I have itunes on my computer (with internet access)
My brother in law wants itunes on his computer (but has no internet access)
How can I install it on his computer for him.
Posted on Feb 1, 2012 9:54 PM
Feb 2, 2012 4:48 AM in response to Gidget5
Go to http://www.apple.com/itunes/download
Click the download button.
When prompted to Run or Save, select Save.
Copy the .exe file to a flash drive.
Take it to the other computer.
Copy the .exe file from the flash drive to the new computer.
Execute the .exe file.
Understand that without Internet access, there will be no access to the iTunes store, no way to authorize media, or get updates. It really serves very little purpose.
Feb 2, 2012 7:31 AM in response to Gidget5
but it only lets me run it…no option to save it
That has to do with the way you’ve got your browser set up — investigate your browser’s settings.
PS: iTunes IS actually pretty useful even without internet access. It’s great for organizing your library, burning CDs and MP3 disks, creating smart playlists etc.
This thread has been closed by the system or the community team.
You may vote for any posts you find helpful, or search the Community for additional answers.
itunes installation without internet access
Все способы:
- Устанавливаем iTunes на компьютер
- Способ 1: Сайт Apple
- Способ 2: Microsoft Store
- Вопросы и ответы: 3
iTunes – известная программа, реализованная преимущественно для управления Apple-устройствами. С ее помощью вы можете переносить на свой iPhone, iPod или iPad музыку, видео, приложения и другие медиафайлы, сохранять резервные копии и в любой момент использовать их для восстановления, сбрасывать устройство до первоначального состояния и многое другое. Сегодня мы рассмотрим, каким образом производится установка данной программы на компьютер под управлением ОС Windows.
Если вы обзавелись Apple-устройством, для того чтобы сонхронизировать его с компьютером, потребуется установить программу Айтюнс на компьютер.
Устанавливаем iTunes на компьютер
Обратите внимание, если у вас на компьютере инсталлирована старая версия iTunes, ее, во избежание конфликтов, необходимо полностью удалить.
Подробнее: Как полностью удалить iTunes с компьютера
Способ 1: Сайт Apple
Следует учитывать, что для того, чтобы iTunes корректно установился на ваш компьютер, вы должны производить инсталляцию под учетной записью администратора. Если используется иной тип учетной записи, потребуется попросить владельца учетной записи администратора выполнить под ней вход в систему, чтобы вы смогли установить программу на компьютер.
Читайте также: Как получить права администратора в Windows
- Перейдите на официальный сайт Apple, воспользовавшись ссылкой, представленной в начале этой статьи. В нашем случае на компьютере используется 64-разрядная ОС Windows, поэтому сайт Apple сразу предлагает загрузить Айтюнс для данной конфигурации операционной системы. Если же вам требуется 32-битная версия iTunes, чуть ниже выберите пункт «Скачать».
- Для Windows 10 сайт по умолчанию предлагает загрузить приложение iTunes из магазина Windows Store. В случае если вы хотите загрузить версию программы для рабочего стола, на этой же странице ниже выберите пункт «Интересуют другие версии?».
- Начнется загрузка установочного файла. По окончании скачивания запустите его, а затем следуйте дальнейшим указаниям системы, чтобы завершить установку на ваш компьютер.
- По завершении установки рекомендуется произвести перезагрузку компьютера, после чего можно приступать к использованию медиакомбайна.


Обратите внимание! На ваш компьютер, помимо программы iTunes, будет установлено и другое программное обеспечение от Apple. Данные программы не рекомендуется удалять, иначе вы сможете нарушить корректную работу iTunes.

Если процедура установки iTunes на компьютер увенчалась неудачей, в одной из наших прошлых статей мы рассказывали о причинах и возникновения подобных проблем и их решении.
Читайте также: Что делать, если не устанавливается iTunes на компьютер?
Способ 2: Microsoft Store
Для пользователей Windows 10 подготовлено оптимизированное приложение iTunes, которое фактически ничем не отличается от версии для рабочего стола. Загрузить его можно бесплатно из магазина Microsoft Store.
- Запустите внутренний магазин приложений Microsoft Store (можно воспользоваться поиском Windows).
- В правом верхнем углу кликните по кнопке «Поиск». Введите наименование искомого приложения.
- Откройте первый результат поиска.
- Справа выберите кнопку «Установить» и дождитесь окончания загрузки и установки продукта.




iTunes – отличная программа для работы с медиаконтентом, а также синхронизации яблочных устройств. Следуя этим простым рекомендациям, вы сможете установить ее на свой компьютер и немедленно приступить к использованию.
Наша группа в TelegramПолезные советы и помощь
Download Article
A step-by-step guide to getting iTunes from Apple instead of the Microsoft Store
Download Article
While downloading iTunes from the Microsoft Store is generally faster, sometimes you just need the version of iTunes that you can find from Apple. This wikiHow will teach you how to download iTunes without the Microsoft Store.
-
-
It’s under «System Requirements» and has links to download versions other than the default Microsoft Store one.
- If you click the first link, you’ll be re-directed to the Microsoft Store. Since you’re avoiding that, scroll down until you see «Looking for other versions» and click Windows there.
Advertisement
-
You’ll be redirected to the download links you want.
-
Make sure to download the appropriate 32-bit or 64-bit installer.
-
Many modern web browsers give you a notification when your file is finished downloading; you can click that notification to open your file and follow the on-screen prompts to run the iTunes installer.
- If you are encountering errors during installation, you may need to use the version from the Microsoft Store. Otherwise, make sure you have the latest Microsoft Windows updates, repair iTunes, and remove components left from previous installations (if you have any).[1]
- If you are encountering errors during installation, you may need to use the version from the Microsoft Store. Otherwise, make sure you have the latest Microsoft Windows updates, repair iTunes, and remove components left from previous installations (if you have any).[1]
Advertisement
Ask a Question
200 characters left
Include your email address to get a message when this question is answered.
Submit
Advertisement
Thanks for submitting a tip for review!
References
About This Article
Article SummaryX
1. Go to https://www.apple.com/itunes/ in a web browser.
2. Scroll down to the «Looking for other versions» text.
3. Click Windows.
4. Download the iTunes installer.
5. Double-click the downloaded file to run the iTunes installer.
Did this summary help you?
Thanks to all authors for creating a page that has been read 37,258 times.
Is this article up to date?
- To install iTunes on Windows, download the app from the Microsoft Store or run the winget
install --id apple.itunescommand in Command Prompt.
In the past, to access the service on Windows 10 (or even Windows 11), you needed to download the iTunes installer from the Apple website and follow a series of steps. However, the app is now available through the Microsoft Store.
It’s just your classic desktop app that you already know, but the installation takes fewer clicks, and updates happen automatically.
In this guide, I will teach you the easy steps to download the iTunes apps on your device running Windows 10.
- Install iTunes on Windows
- Uninstall iTunes on Windows
You can install iTunes in at least two ways, including from the Microsoft Store or through Command Prompt.
Install from Microsoft Store
To get the iTunes app on Windows 10 (or 11), use these steps:
-
Open Microsoft Store.
-
Search for iTunes and select the top result.
-
Click the Install button.
-
Click the Launch button.
-
Click the Agree button to accept the terms.
Install from Command Prompt
To install iTunes with the winget command, use these steps:
-
Open Start.
-
Search for Command Prompt, right-click the top result, and select the Run as administrator option.
-
Type the following command to install the iTunes app and press Enter:
winget install --id apple.itunes
Once you complete the steps, you can use iTunes as your media player with the music tracks already stored on your computer. You can also sign in with an existing (or create a new) account to purchase or stream your favorite tunes and access movies, shows, podcasts, and audiobooks.
Uninstall iTunes on Windows
In the same way, you can also remove the entertainment app from Apple through the Settings app or using Command Prompt.
Remove from Settings
To uninstall iTunes from Windows 10 (or 11), use these steps:
-
Open Settings.
-
Click on Apps.
-
Click on Apps & features.
-
Search for iTunes and select the top result under the “Apps & features” section.
Quick note: On Windows 11, the option to uninstall apps is available on Settings > Apps > Installed apps.
-
Click the Uninstall button.
-
Click the Uninstall button again.
Remove from Command Prompt
-
Open Start.
-
Search for Command Prompt, right-click the top result, and select the Run as administrator option.
-
Type the following command to remove the iTunes app and press Enter:
winget uninstall --id apple.itunes
After you complete the steps, the app will be removed from your computer along with any other Apple service previously installed with iTunes.
The music and other media you purchase from the Apple service using the iTunes app as well as tracks and other items already saved on your device won’t be deleted after removing the app. However, it’s always recommended to regularly create a backup of your device and your media before making system changes and to prevent data loss as a result of hardware failure.
Update June 7, 2024: This guide has been updated to ensure accuracy and reflect changes to the process.
Why You Can Trust Pureinfotech
The author combines expert insights with user-centric guidance, rigorously researching and testing to ensure you receive trustworthy, easy-to-follow tech guides. Review the publishing process.
iTunes для чайников: установка и обновление на ПК (Windows) и Mac (OS X), ручная и автоматическая проверка обновлений iTunes
Установка iTunes на компьютер и обновление до последней версии очень проста и сводится всего к нескольким действиям. Сегодня мы расскажем вам о том, как установить iTunes на PC (на базе Windows) и Mac (на OS X), как настроить автоматическую проверку обновлений и как обновить айтюнс вручную.
Как вы уже знаете, медиакомбайн iTunes необходим для загрузки контента (музыки, видео) в iPhone, iPod Touch и iPad и их синхронизации (контакты, настройки, календарь) с компьютером. Помимо элементарных функций, айтюнс позволяет восстановить iPhone или любой другой iOS-девайс (iPod Touch и iPad), обновить прошивку устройства и создать резервную копию. Из всего вышесказанного можем сделать вывод — iTunes необходим всем владельцам iPhone, iPod Touch и iPad. И следовательно каждый владелец устройства на базе iOS должен уметь устанавливать и обновлять iTunes до последней версии.
Что необходимо знать про iTunes новичкам:
- iTunes предназначен исключительно для персонального компьютера (настольного или портативного). Установить iTunes на iPad или iPhone невозможно.
- iTunes распространяется бесплатно и не предназначен для коммерческого использования. Если вам предлагают купить iTunes за деньги, не ведитесь, это мошенничество. Скачать iTunes бесплатно можно быстро и без всякой регистрации с официального сайта компании Apple.
- Для загрузки контента в iPhone, iPod Touch или iPad можно обойтись и без iTunes (загрузить контакты в iPhone можно из iCloud, контент загружать сторонними файловыми менеджерами), а вот восстановить устройство или обновить прошивку без айтюнс не получится никак.
Как установить iTunes
Видео о том как установить iTunes на Windows 10:
Айтюнс, как и любое другое приложение, устанавливается в среде Windows и Mac OS X стандартным образом, процесс ничем не отличается.
В зависимости от операционной системы и ее разрядности (32- или 64-битные), iTunes устанавливается отдельно на:
- Mac OS X;
- Windows (32-битная версия);
- Windows (64-битная версия).
iTunes совместима с Windows XP, Vista, Windows 7 и 8.
- Скачайте iTunes для вашей операционной системы с официального сайта Apple (прямые ссылки здесь).
- Перейдите в папку со скачанным установщиком iTunes. Файл с названием iTunesxx (где xx — версия iTunes) с расширением .exe (для Windows) и .dmg (для Mac OS X), запустите установщик и следуйте инструкциям программы установки.

Отдельно скачивать и устанавливать iTunes на iMac, Mac Pro, MacBook Air и Pro нет необходимости, по крайней мере на OS X Mavericks. Программа установлена в систему по умолчанию.
Как обновить iTunes в среде Windows
По умолчанию, после установки при каждом запуске iTunes будет автоматически проверять наличие обновлений и если на сервере Apple появится более новая версия, программа предложит загрузить и установить обновление. Все что вам нужно, согласиться на загрузку и установку обновлений iTunes в отдельном окне Apple Software Update.
Проверить наличие обновлений айтюнс можно и без запуска программы, загрузчик Apple Software Update является отдельной программой и запускается вне среды iTunes.
Он может проверять наличие обновлений для всех программных продуктов Apple для ОС Windows по расписанию:
Установить периодичность проверок можно в окне Apple Software Update в меню Правка -> Настройки -> Расписание.
Если по какой-то причине при запуске iTunes не происходит автоматическая проверка обновлений, проверить доступность новой версии ПО от Apple можно в ручную.
- Запустите iTunes и в главном меню «Справка» выберите пункт «Обновления«.
- iTunes автоматически проверит наличие обновлений и в случае наличия на сервере более свежей версии выдаст соответствующее уведомление.
- Следуйте инструкциям программы, шаги интуитивно понятны.
Как обновить iTunes на Mac’е в OS X
Владельцем компьютеров Mac повезло гораздо больше, система автоматически проверяет обновления программного обеспечения и причем не только iTunes. Никаких дополнительных «танцев с бубном» не нужно.
- В OS X в основном меню щелкните на изображении с логотипом Apple и выберите пункт «Обновление ПО«. Запустится приложение App Store для Mac (Mac App Store) вкладка Updates (Обновления).


Система автоматически проверит наличие обновлений на сервере Apple и если будет доступно обновление ПО, в окне приложения появится соответствующее уведомление.

Конечно, в OS X, как и в Windows можно проверить наличие обновление и в самой iTunes вручную.
- Запустите iTunes, в главном меню iTunes (в левом верхнем углу) выберите пункт Обновления.

Если обновления доступны, система выведет соответствующее уведомление. Для установки обновлений следуйте инструкциям программы, специальных знаний для этого не нужно.

Как отключить автоматическую проверку обновлений в iTunes
Если по какой-то причине вы не желаете, чтобы iTunes автоматически проверял наличие доступных обновлений, функцию можно отключить.
На Mac’е в OS X:
- Запустите iTunes, в главном меню перейдите в iTunes -> Настройки (вызывается сочетанием клавиш «Command+,«) -> Вкладка «Дополнения«.


На PC в Windows:
- Запустите iTunes, в левом верхнем окне щелкните на изображении двери и выберите пункт «Настройки» (нажмите «Ctrl+,»).


Видео как отключить обновления iTunes
Вот так все просто, устанавливается iTunes как и любое другое приложение в нужной вам операционной системе, обновить программу можно автоматически или вручную, автоматическую проверку обновлений в случае необходимости можно отключить.
Уверены, сложностей в работе с iTunes у вас не возникнет, если появились вопросы или предложения, мы готовы их прочесть в комментариях и попытаемся на них ответить.
Как вернуть App Store в iTunes 12

В обновлении iTunes 12.7 Apple полностью убрали App Store. Чтобы вернуть его, нужно установить iTunes 12.6.4. Про это есть отдельная статья Возвращаем App Store в iTunes. Там же есть анимированное видео про то, что случилось и как это повлияло на экосистему Apple.
Удаление iTunes и медиатеки
источник
Не получается установить или обновить iTunes для Windows
Узнайте, что делать, если не получается установить или обновить iTunes на ПК с ОС Windows.
Если вы загрузили версию iTunes с веб-сайта Apple, следуйте инструкциям, описанным в этой статье.
Если вы используете Windows 10, вы можете также загрузить iTunes из магазина Microsoft Store. Если у вас возникли трудности с установкой версии iTunes с веб-сайта Apple, загрузите iTunes из магазина Microsoft Store. Если вам не удается загрузить или обновить iTunes из магазина Microsoft Store, обратитесь за помощью к Microsoft.
Если вам не удается установить версию iTunes с веб-сайта Apple на ПК с ОС Windows либо отображается ошибка 2 или сообщение «Apple Application Support не найдена» после установки программы, следуйте инструкциям ниже в указанном порядке.
Убедитесь, что выполнен вход в учетную запись администратора компьютера
Если вы не уверены, что у вас есть учетная запись администратора, узнайте, как войти в систему с правами администратора.
Для получения дополнительной помощи также обратитесь к справочной системе вашего компьютера, свяжитесь с техническим отделом или посетите веб-сайт support.microsoft.com.
Установите последние обновления Microsoft Windows
Чтобы загрузить последние обновления, перейдите на страницу Центра обновления Windows.
Для правильной работы iTunes нужна ОС Windows 7 или более поздняя версия с последней версией пакета обновлений.Если вам не удается установить обновления, обратитесь к справочной системе компьютера, свяжитесь с IT-отделом или посетите веб-сайт support.microsoft.com для получения дополнительных сведений.
Загрузите последнюю совместимую версию iTunes на свой компьютер
Загрузите iTunes с веб-сайта Apple, а затем нажмите «Загрузить», чтобы загрузить программу установки iTunes. В ответ на запрос нажмите «Сохранить» (а не «Запустить»).
Если вы используете Windows 10, вы можете загрузить последнюю версию iTunes из магазина Microsoft Store. Если вы загрузили iTunes из магазина Microsoft Store, вам не нужно выполнять действия, описанные далее в статье. Если вы загрузили iTunes с веб-сайта Apple, следуйте инструкциям ниже.
Устраните неполадки iTunes
Щелкните правой кнопкой мыши программу установки, загруженную на шаге 3 (с именем файла iTunesSetup или iTunes6464Setup), и нажмите «Запуск от имени администратора».
Если вы устанавливали iTunes ранее, программа установки предложит исправить ПО.
Когда исправление будет завершено, перезагрузите компьютер и попытайтесь запустить iTunes.
Удалите компоненты, оставшиеся от прошлой установки
Если не получается установить или исправить iTunes, возможно, нужно удалить компоненты, оставшиеся от прошлой установки iTunes, а затем повторить установку.
Песни, приобретенные в магазине iTunes Store или импортированные с CD-дисков, по умолчанию сохраняются в папке «Моя музыка». Удаление программы iTunes не приведет к удалению вашей музыки.
Отключите конфликтующее программное обеспечение
Некоторые фоновые процессы могут препятствовать установке таких программ, как iTunes.
Если установлено ПО безопасности и возникают проблемы с установкой iTunes для Windows, для решения этих проблем может потребоваться деактивировать или удалить ПО безопасности.
Перезагрузка компьютера
После перезапуска компьютера попробуйте установить iTunes повторно.
Дополнительная помощь
Если рекомендации, перечисленные в этой статье, не помогают, решение проблемы можно найти на веб-сайте службы поддержки Microsoft.
Информация о продуктах, произведенных не компанией Apple, или о независимых веб-сайтах, неподконтрольных и не тестируемых компанией Apple, не носит рекомендательного или одобрительного характера. Компания Apple не несет никакой ответственности за выбор, функциональность и использование веб-сайтов или продукции сторонних производителей. Компания Apple также не несет ответственности за точность или достоверность данных, размещенных на веб-сайтах сторонних производителей. Обратитесь к поставщику за дополнительной информацией.
источник
Как установить iTunes на компьютер
iTunes – практически не заменимая программа для всех пользователей мобильных устройств от Apple. С помощью данной программы выполняются многие базовые операции по работе с мобильными устройствами. Например, iTunes используется для загрузки музыки, видео, фотографий, резервного копирования, восстановления и многого другого.
В связи с таким широким набором функций, во многих наших статьях, которые посвящены iPhone или iPad, упоминается необходимость установить iTunes. Но, далеко не все пользователи знают, где взять эту программу и как ее установить на свой компьютер. Поэтому мы выделили этот вопрос в отдельный материал.
Шаг № 1. Загрузка установочного файла iTunes с официального сайта Apple.
Установку iTunes на компьютер нужно начать со скачивания установочного файла. Для этого нужно перейти на сайт https://www.apple.com/ru/itunes/download/ и выбрать 32-х или 64-х разрядную версию программы. Разрядность программы зависит от версии Windows, которая у вас установлена. Если у вас установлена 32-разрядная версия Windows, то выбирайте 32-битную версию iTunes. Если же у вас 64-разрядная версия Windows, то, соответственно, выбирайте 64-разрядную версию iTunes.
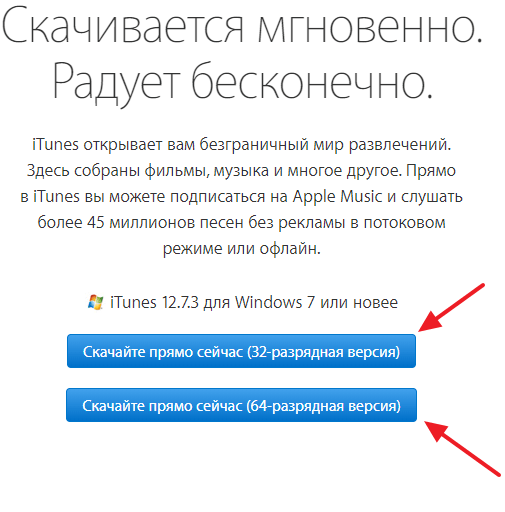
Если не знаете, какая у вас версия Windows, то нажмите комбинацию клавиш Windows-Pause/Break либо откройте «Панель управления» и перейдите в раздел «Система и безопасность – Система». Перед вами откроется окно с информацией о вашей системе. Среди прочих данных здесь будет указана и разрядность вашей операционной системы.

Если вы все равно не можете разобраться, какая разрядность у вашей версии Windows, то просто скачивайте 32-разрядную версию iTunes, она должна работать в любом случае.
Шаг № 2. Установка iTunes на компьютер.
После того как вы скачали установочный файл, можно приступать к установке iTunes на компьютер. Для этого запустите скачанный файл и нажмите на кнопку «Далее» для того чтобы приступить к установке.
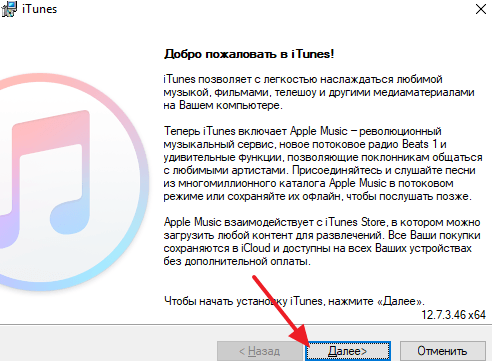
После этого перед вами появится экран с настройками. Здесь можно включить или отключить добавление ярлыка на рабочий стол компьютера, использование iTunes в качестве плеера и автоматическое обновление iTunes. Также здесь можно выбрать язык iTunes и папку, в которую он будет установлен. Все эти настройки вы можете изменить по своему усмотрению. Если же вы в этом не разбираетесь, то просто нажмите на кнопку «Установить».
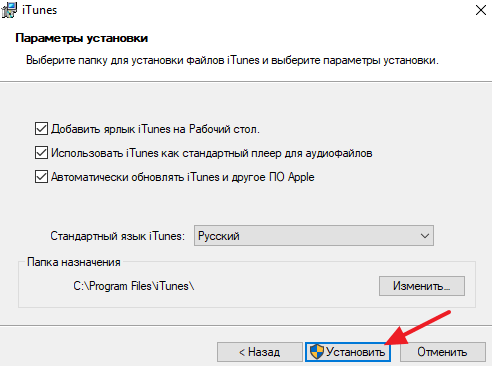
Дальше нужно подождать пока завершится установка iTunes на ваш компьютер. Это может занять около 1 минуты.

В конце нужно будет закончить установку iTunes нажатием на кнопку «Завершить».
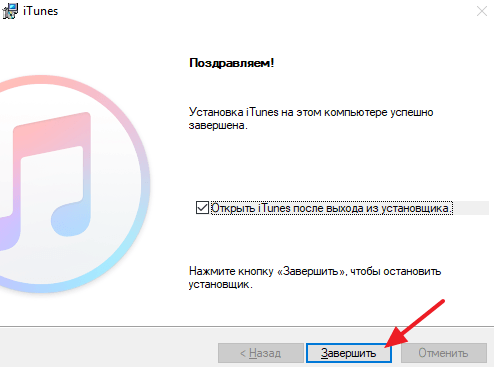
На этом установка iTunes завершена, можно приступать к его настройке и использованию.
Шаг № 3. Запуск и настройка iTunes.
После того как iTunes установлен на компьютер, вы сразу можете приступать к его использованию. Если iTunes не запустился после установки, то запустите его вручную с помощью иконки на рабочем столе компьютера или в меню «Пуск». При первом запуске появится окно с лицензионным соглашением, читаем его и нажимаем на кнопку «Принять».
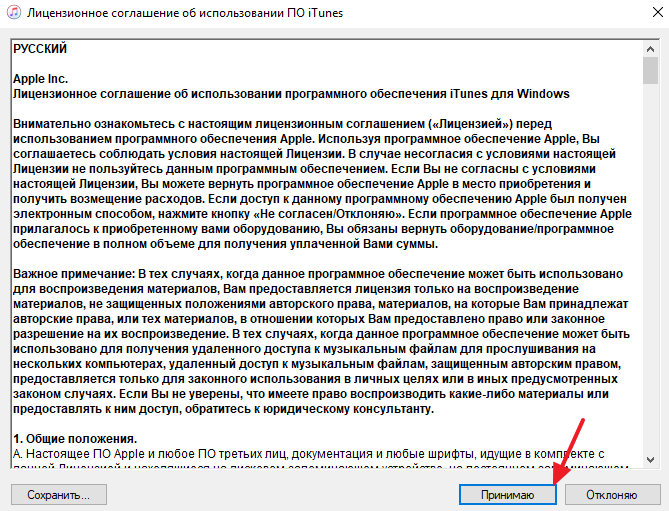
После этого появится предложение дать согласие на отправку в Apple информации о вашей медиатеке. Если согласны, то нажмите на кнопку «Принять», если нет, то нажимайте «Отменить».
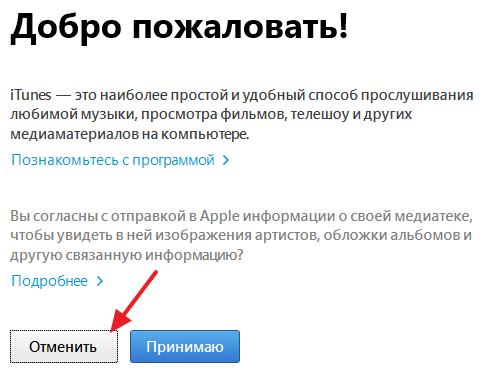
После этого перед вами откроется готовое к работе основное окно iTunes.

В принципе, после установки iTunes не требует никакой настройки. Но, если вы потратите несколько минут на первоначальную настройку, то это сэкономит вам время в будущем. Для начала откройте меню «Учетная запись – Войти» и войдите с использованием своего Apple ID.
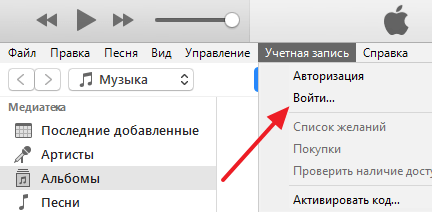
Если вы не пользуетесь Apple Music, то вы можете отключить эту функцию в iTunes. Для этого откройте меню «Правка – Настройки» и в открывшемся окне отключите опцию «Показывать функции Apple Music».
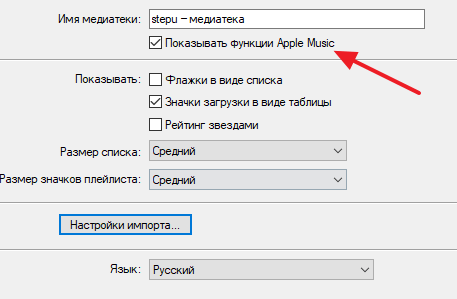
Также бывает полезно отключить автоматическую синхронизацию iTunes с подключаемыми устройствами. Для этого в тех же настройках на вкладке «Устройства» нужно включить опцию «Запретить автоматическую синхронизацию устройств».
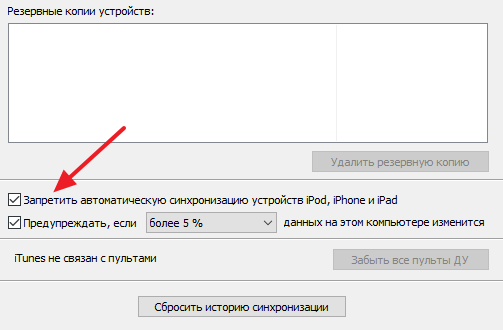
Если этого не сделать, то при каждом запуске iTunes будет пытаться синхронизировать подключенные устройства, что может быть не удобно если вы подключили устройства просто чтобы их подзарядить.
источник
Установка itunes без интернета
Новые темы необходимо создавать только в корневом разделе! В дальнейшем они будут обработаны модераторами.
Если Вы выложили новую версию программы, пожалуйста, сообщите об этом модератору нажав на вашем сообщении кнопку «Жалоба».
iTunes
версия: 13.0
Каталог: Программы для ПК
Последнее обновление программы в шапке: 08.11.2019
Краткое описание:
Программа для управления контентом на устройствах Apple
Описание:
Функции:
- Навигация по мультимедийной библиотеке, побуквенный поиск, представление данных в виде списка песен или альбомов, сетки, Cover Flow.
- Организация медиатеки (мультимедийной библиотеки), создание плей-листов, смарт-плей-листов, папок.
- Genius — служба iTunes Store, которая создаёт плей-листы и миксы из сочетающихся песен и даёт рекомендации на основе песен в медиатеке iTunes.
- Редактирование метаданных песен, таких как «автор», «композитор», «обложка» и др.
- Запись и импорт композиций с CD-дисков.
- Воспроизведение музыки, фильмов, подкастов, многополосный эквалайзер, визуализатор, режим мини-плеера.
- Интернет-радио.
- Покупка музыки, фильмов и программ в фирменном онлайн-магазине.
- Общий доступ — позволяет открыть доступ к фонотеке и слушать музыку из других фонотек в локальной сети по протоколу DAAP
- Конвертация аудио в форматы AIF, WAV, AAC, MP3, Lossless
- iTunes Gift Card — возможность сделать подарок для друзей и близких с использованием сервиса iTunes Store (магазин приложений, аудио, видео и пр.)
- Резервное копирование — создавайте резервную копию для надежного хранения информации, а также для быстрого восстановления данных при перепрошивке.
- Синхронизация — позволяет обмениваться данными между всеми вашими устройствами (iPod, iPhone, iPad и Apple TV) автоматически/по расписанию/требованию.
- Создание и экспорт рингтонов на iPhone — устанавливайте собственные мелодии на звонок
- File-sharing — быстрый обмен данными между ПК и программами на вашем устройстве
Домашняя страница:https://www.apple.com/ru/itunes/
Сообщение отредактировал T0ugh — 08.11.19, 03:43
источник









