В Windows 11 Microsoft отказалась от браузера Internet Explorer и, даже если скачать его с официального сайта и установить, то при запуске всё равно будет запускаться Microsoft Edge. Однако, в некоторых случаях Internet Explorer может потребоваться: некоторые сайты государственных и финансовых организаций требуют для работы именно этот браузер, а также установку дополнительных плагинов в нём. Что делать в этом случае?
В этой инструкции подробно о том, как запустить Internet Explorer в Windows 11 или включить режим Internet Explorer в браузере Microsoft Edge для отдельных сайтов для целей открытия сайтов, требующих для работы IE и, возможно, дополнительных системных плагинов браузера.
Как запустить оригинальный Internet Explorer в Windows 11
Несмотря на то, что Windows 11 не даёт запустить браузер Internet Explorer, даже путем ручного запуска исполняемого файла, методы запуска остаются (но могут исчезнуть в дальнейшем, в последний раз проверено в Windows 11 21H2 22000.795).
Первый способ:
- В панели управления откройте «Свойства браузера», либо нажмите правой кнопкой мыши по кнопке «Пуск», выберите пункт «Выполнить», введите inetcpl.cpl и нажмите Enter.
- Перейдите на вкладку «Программы», а затем нажмите по кнопке «Надстройки».
- В открывшемся окне «Управление надстройками» нажмите «Дополнительные сведения о панелях инструментов и расширениях».
- В результате откроется браузер Internet Explorer, а не Microsoft Edge.
Второй способ был предложен в комментариях к этой статье:
- Создайте текстовый файл (например, в блокноте) с содержимым:
Set objIE = CreateObject("InternetExplorer.Application") objIE.Navigate "remontka.pro" objIE.Visible = 1 - Измените расширение файла с .txt на .vbs
- Запустите файл. Это запустит Internet Explorer, в котором будет открыт сайт, указанный во второй строке кода.
В моем тесте этот способ исправно сработал, однако есть отзывы о том, что по какой-то причине сам Internet Explorer запускается, но сайты в нем не открываются (я с этим не столкнулся).
Включение режима Internet Explorer в Microsoft Edge
В Microsoft Edge в Windows 11 предусмотрен режим «Internet Explorer», позволяющий загружать отдельные сайты в новом браузере так, как если бы загрузка производилась из IE, при этом сторонние плагины, например, для работы с цифровыми подписями, поддерживаются.
Чтобы включить поддержку режима Internet Explorer в Microsoft Edge, выполните следующие шаги:
- Откройте настройки Microsoft Edge, используя меню, открывающееся по нажатию на три точки справа вверху окна браузера.
- Перейдите в раздел настроек «Браузер по умолчанию» или просто введите «Internet Explorer» в поле поиска по настройкам.
- В разделе «Обеспечение совместимости с Internet Explorer» в пункте «разрешение сайтам перезагружаться в режиме Internet Explorer» установите «Разрешить», а затем нажмите кнопку перезапуска браузера.
- После перезапуска Microsoft Edge вы сможете открывать нужные вам сайты так, как если бы они открывались в Internet Explorer: для этого достаточно нажать по кнопке режима справа от строки адреса (если кнопка не отображается, её можно включить в настройках браузера, также пункт «Перезапустить в режиме Internet Explorer» для текущего сайта доступен в меню браузера).
В моем коротком тесте функция работает — тестировал с модулем для работы с электронными подписями и сайтом, который предназначен только для Internet Explorer, всё заработало исправно.
Для работы проектов iXBT.com нужны файлы cookie и сервисы аналитики.
Продолжая посещать сайты проектов вы соглашаетесь с нашей
Политикой в отношении файлов cookie
Пожалуй уже не секрет, что компания Microsoft еще в июне 2022 года удалила свой «основной» браузер Internet Explorer из операционной системы Windows 10, а в последнем релизе Windows 11 его и вовсе нет. Он не доступен по умолчанию, поэтому им нельзя пользоваться. Но это не совсем так. Умельцы нашли выход из ситуации, и в коде операционной системы обнаружились упоминания о классическом браузере Windows.
На самом деле в последнюю версию Windows IE не заложен, но присутствует в части движка обновленного браузера Microsoft Edge. Технически для запуска браузера нужно лишь выполнить пару действий, с которыми справится любой даже не подготовленный пользователь.
Итак, как же воскресить тотемный браузер?
В поисковой строке ищем «свойства браузера» или открываем через меню, выбираем «программы» и переходим в подпункт «надстройки».
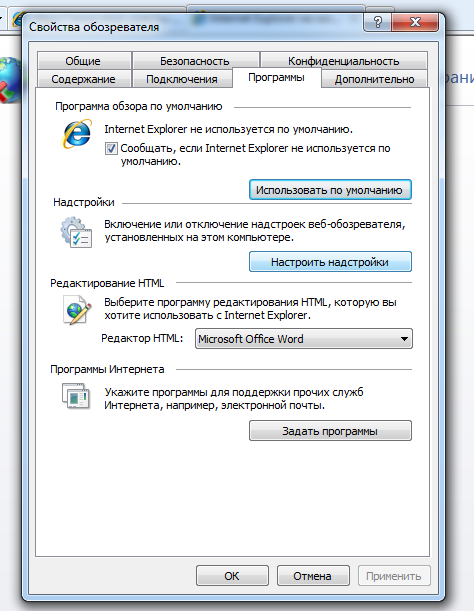
В открывшемся окне в нижней части кликаем на текст «дополнительные сведения о панелях инструментов и расширениях». После чего переходим по ссылке «узнать больше о расширениях». Данные действия приведут к автоматическому открыванию окна браузера IE с последней предустановленной версией.
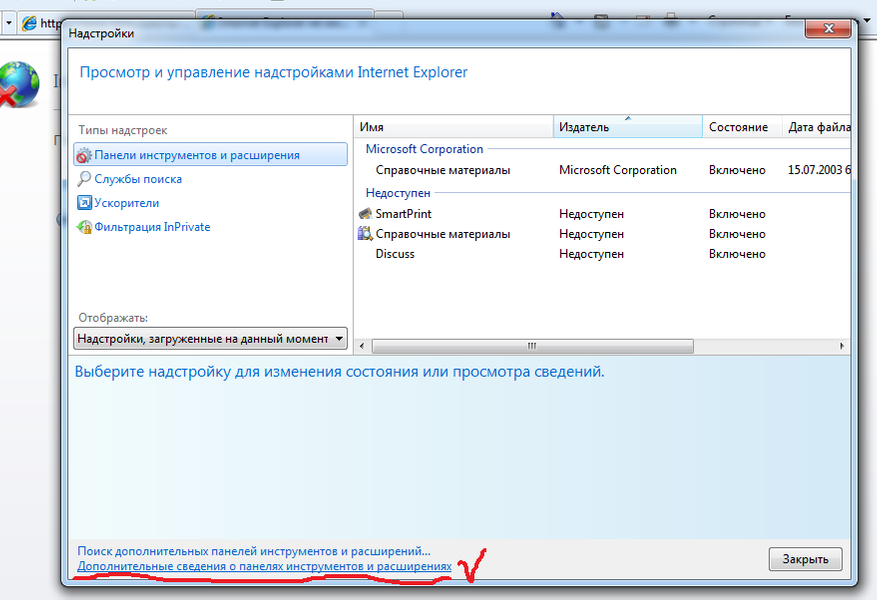
Перед этим, конечно же операционная система сообщит, что поддержка устаревшего браузера Internet Explorer окончена, но все же запустит браузер. В данный момент информации подтверждающей работу браузера в данном режиме на официальном сайте компании нет и возможно эту ошибку исправят в ближайших обновлениях операционной системы. А пока что, можно наслаждаться браузером Internet Explorer в операционных системах Windows 10 и Windows 11.
Сейчас на главной
Новости
Публикации

Нержавеющая
сталь — материал, который ассоциируется
с прочностью, долговечностью и
устойчивостью к коррозии. На первый
взгляд, кажется, что это идеальный выбор
для производства…

Зевота — явление, знакомое каждому. Мы зеваем не только от усталости или скуки, но и когда видим, как зевает другой человек. Почему так происходит? Заразна ли зевота? Чтобы…

Представьте себе бескрайний, почти невообразимо огромный океан. Только вместо воды он наполнен разреженным газом, пылью и заряженными частицами. Этот океан — межзвездная среда,…

Представьте себе место, где чистота возведена в абсолют. Место, где каждая пылинка на счету, а воздух фильтруется с такой тщательностью, что обычный городской смог показался бы густым туманом….

Лет восемь тому назад моим основным смартфоном был «ультрабюджетник» Xiaomi Redmi 5A. Несмотря на простецкую внешность и скромные характеристики, он хорошо справлялся с ролью «рабочей лошадки»…

Красная планета, вечный спутник Земли в наших небесах и фантазиях, снова преподносит сюрпризы. Под её пыльными, рыжеватыми равнинами, которые мы привыкли считать символом засушливости и…
Internet Explorer is one of the most popular web browsers globally and has been around for more than two decades. While some people have moved on to other browsers, some still prefer the familiarity of Internet Explorer. However, it is not available on Android devices. In this blog post, we will explore different methods on how to install Internet Explorer on an Android device.
Video Tutorial:
There are many reasons why someone may want to install Internet Explorer on their Android device.
One of the main reasons could be because they are familiar with Internet Explorer and how it works. They may prefer to continue using it, even on their mobile devices. Another reason could be due to website compatibility. Some websites may require Internet Explorer to function correctly, and if those websites are accessed on an Android device, it may not work correctly on other browsers.
Method 1: Via Remote Desktop
Internet Explorer is available for Windows devices, and you can use remote desktop software to control your Windows device from an Android device. Here are the steps to do it:
– Install a remote desktop app on your Android device, such as Microsoft Remote Desktop.
– Ensure that your Windows device has Internet Explorer installed and is connected to the internet.
– On your Android device, open the remote desktop app and add your Windows device.
– Once connected, launch Internet Explorer on your Android device through the remote desktop app.
Pros:
– You can use Internet Explorer on your Android device exactly the same way as on a Windows device.
– No installation required on the Android device.
Cons:
– Requires a Windows device with Internet Explorer and an internet connection.
– Requires a stable internet connection on both devices.
Method 2: Via IE Tab Extension on Another Browser
IE Tab is a Chrome browser extension that allows you to use Internet Explorer on a Chrome browser. Here are the steps:
– Install the Chrome browser on your Android device.
– Install the IE Tab extension for Chrome.
– Once installed, open the IE Tab extension and select the Internet Explorer option.
– Use Internet Explorer through the IE Tab extension.
Pros:
– No installation required on the Android device.
– Can access Internet Explorer on a browser that is already installed on the device.
Cons:
– Limited functionality of Internet Explorer within the Chrome browser.
– Not all websites may work correctly within the IE Tab extension.
Method 3: Via Emulation on an Android Browser
An Android browser can emulate Internet Explorer using a developer tool called «User Agent Switcher.» Here are the steps:
– Install a browser with User Agent Switcher such as Yandex Browser or Puffin Browser.
– Open the browser, and access «Settings» or «Tools.«
– Find the «User Agent» or «Website Preferences» option, and select «Internet Explorer.«
– Access the website that requires Internet Explorer to confirm that it works correctly.
Pros:
– No need to install Internet Explorer on either the Android or Windows device.
– Can access Internet Explorer on an already installed browser on the Android device.
Cons:
– Emulating Internet Explorer may have some limitations on website compatibility and functionality.
Method 4: Via Wine on an Android Device
Wine is an open-source software that enables Windows applications to run on Linux and macOS. By using the Wine app, you can run Internet Explorer on your Android device. Here’s how:
– Install the Wine app on your Android device.
– Install Wine Mono.
– Install the Wine Geckos.
– Install Internet Explorer on Wine.
– Launch Internet Explorer on your Android device.
Pros:
– A direct, standalone emulation of Internet Explorer.
– Can run all versions of Internet Explorer.
Cons:
– May require some technical know-how to set up and install.
– Performance may not be optimal on some lower-end Android devices.
What to Do If You Can’t Install Internet Explorer on Android
If none of the mentioned methods work for you, there may be no way to install Internet Explorer on your Android device. However, here are some alternatives you can consider:
– Use a browser that has similar functionality to Internet Explorer, such as Microsoft Edge.
– Use remote desktop software to access Internet Explorer on another device.
– Use a different browser to access the website that requires Internet Explorer.
Bonus Tips
– It is recommended to use a device with a decent amount of RAM and storage space for optimal performance when using remote desktop software or emulation.
– Always ensure that you download software and extensions from trusted sources to avoid malware and other security risks.
– You may also consider using a Virtual Private Network (VPN) when using your Android device to access websites that require Internet Explorer.
5 FAQs
Q1: Is it legal to install Internet Explorer on an Android device?
A: Yes, it is legal to install Internet Explorer on an Android device as long as you have a valid Windows license.
Q2: Can I install any version of Internet Explorer on Android?
A: The methods mentioned in this blog post may only work with specific versions of Internet Explorer. Please refer to the instructions for each method to see which versions are compatible.
Q3: How do I uninstall Internet Explorer from my Android device?
A: To uninstall Internet Explorer, delete the app that you installed it on or remove it from the remote desktop software you were using.
Q4: Do I have to pay for the remote desktop software mentioned in this blog post?
A: Some remote desktop software may require a one-time fee or a subscription fee. However, many options are available for free or offer a free trial.
Q5: Is it safe to use remote desktop software?
A: Remote desktop software is generally safe to use as long as you download it from a trusted source and use it to connect to a trusted device.
Final Thoughts
Internet Explorer is not available for Android devices natively, but that doesn’t mean it’s impossible to access it. You can use remote desktop software, emulation, or a browser extension to access Internet Explorer on your Android device. However, be mindful of compatibility and performance issues before trying any of the methods mentioned in this blog post.
Для многих пользователей стало неожиданностью сообщение Microsoft о том, что Internet Explorer в Windows 11 отключен. IE просуществовал 26 лет. Так и не стал ни самым успешным, ни самым любимым публикой браузером. Но поскольку был штатной программой Windows для просмотра веб-страниц, стал своего рода стандартом. Ряд сайтов до сих пор требуют Internet Explorer. Рассмотрим в инструкции как открывать такие ресурсы в IE.
Почему Microsoft удалила Internet Explorer из Windows 11
Содержание
- Почему Microsoft удалила Internet Explorer из Windows 11
- Как установить и открыть Internet Explorer в Windows 11
- Что такое режим Internet Explorer в Windows 11
- Как активировать Internet Explorer в Windows 11
- Как добавить сайт в список режиме IE браузера Edge ОС Windows 11
- Как в Windows 11 открыть сайт в IE через Edge
- Как в Windows 11 разрешить Internet Explorer открывать сайты в Microsoft Edge
- Почему режим IE в Edge лучше Internet Explorer
- Установка IE и минимализм веб-страниц в Windows 11 со сторонним ПО
Пользователи надеялись хотя бы на 32-битную версию Internet Explorer для Windows 11. Но поскольку новая ОС предназначена только для 64-битных систем, приложению не нашлось места в списке софта для операционной системы 2021 года.
Но Microsoft учитывает, что под IE создано немало сайтов и приложений. Переход на новые технологии не может быть быстрым. Поэтому компания предусмотрела режим Internet Explorer для Edge.
Microsoft предупредила, что Internet Explorer останется в канале долгосрочного обслуживания (LTSC) Windows 10 только до 15 июля 2022 года.
Софтверная корпорация заявила, что Internet Explorer менее безопасен, чем современные браузеры и не поддерживает актуальные возможности просмотра веб-страниц.
Microsoft предлагает использовать Edge. Данный браузер относится к современным и основан на коде Google Chromium.
Как установить и открыть Internet Explorer в Windows 11
Вы можете скачать и установить Internet Explorer 11 в Windows 11. Но в итоге все равно станет открываться Microsoft Edge. Попытка поставить IE в Windows 11 — пустая трата времени. Используйте режим Internet Explorer в Edge.
Запустите строку «Выполнить» одновременным нажатием клавиш Win + R. Напечатайте iexplore в строке «Открыть:». Затем нажмите Enter на клавиатуре или «ОК» в нижней части окна. Данный способ позволяет открыть IE в Windows 10. Команда срабатывает и в Windows 11, но по-другому — открывает Microsoft Edge. Стала еще одним методом открыть актуальный браузер.

Попытки пользователей запустить IE в новой версии Windows работают как «переадресация» на Edge. Поэтому используйте в Windows 11 штатный «режим Internet Explorer» браузера Edge.
Что такое режим Internet Explorer в Windows 11
Internet Explorer удален из Windows 11. Но в Microsoft Edge появился режим IE. Функция IE Mode необходима для совместимости с устаревшими сайтами.
Задача IE Mode — сохранить устаревшую инфраструктуру Internet Explorer внутри Microsoft Edge.
Используйте режим IE в Microsoft Edge если вашему предприятию, учреждению или организации нужны оптимизированные под Internet Explorer сайты.
В Microsoft Edge движок Chromium для современных сайтов сочетается с движком Trident MSHTML из Internet Explorer 11 (IE11) для устаревших сайтов.
Благодаря режиму IE вы сможете ограничить применение Internet Explorer только сайтами, для просмотра которых подходит лишь старый браузер.
Как активировать Internet Explorer в Windows 11
Щелкните по ярлыку Microsoft Edge на панели задач, чтобы открыть штатный браузер Windows 11.

Если ярлык отсутствует, одновременно нажмите Win + R на клавиатуре. Введите msedge в строку «Открыть:» диалогового окна «Выполнить». Нажмите клавишу Enter или кнопку «ОК» под строкой ввода команды.

Щелкните по кнопке «…» — «троеточие» в правом верхнем углу окна приложения.

Выберите «Настройки» в главном меню Edge для перехода к параметрам браузера.

Щелкните по кнопке-«гамбургеру» (три параллельных отрезка) в левом верхнем углу окна.

Выберите из меню пункт «Браузер по умолчанию».

Разрешите сайтам перезагружаться в режиме Internet Explorer. Выберите «Разрешить» из выпадающего списка справа. Исходное значение: «По умолчанию».

Внесенные вами изменения будут применены только после повторного запуска Edge. Щелкните по кнопке «Перезапуск».

В дальнейшем, когда открытому вами сайту требуется старый браузер, вы сможете перезагрузить страницу в режиме IE.
Страницы, которым нужна опция перезапуска в Internet Explorer необходимо вручную добавить в соответствующий список.
Как добавить сайт в список режиме IE браузера Edge ОС Windows 11
Откройте Microsoft Edge. Дальнейшие действия:
- Щелкните по кнопке с многоточием справа вверху, чтобы открыть меню браузера.
- Щелкните по кнопке-«гамбургеру» справа вверху.
- Выберите «Браузер по умолчанию» из меню.
- Кликните по кнопке «Добавить» на правой панели на прямоугольной плитке.

Откроется окно «Добавить страницу». Рассмотрим на примере главной страницы «Блога системного администратора». Напечатайте адрес страницы в строке «Введите URL-адрес:». Щелкните по кнопке «Добавить» в нижней части окна.
Помните, что режим IE для сайта не навсегда. Через 30 дней нужно вновь добавить ресурс в список.

Как в Windows 11 открыть сайт в IE через Edge
Когда вы зайдете на сайт, который ранее был добавлен в список режима IE, у вас будет возможность перезагрузить его в режиме Internet Explorer. Откройте сайт. Щелкните по троеточию справа вверху. Выберите из меню «Перезагрузить в режиме Internet Explorer»
Помните, что если URL не добавлен в список, то опции перезагрузки в IE для данного сайта не будет.
Как дата добавления ресурса в список, так и дата окончания 30-дневного периода указаны справа от URL-адреса страницы.
Чтобы удалить сайт из списка «Страницы в режиме Internet Explorer», щелкните по значку-корзине правее дат.

Как в Windows 11 разрешить Internet Explorer открывать сайты в Microsoft Edge
Откройте страницу настроек «Браузер по умолчанию». Последовательно щелкните:
- по кнопке-троеточию (…);
- по кнопке-«гамбургеру»;
- по соответствующему пункту меню.

Позвольте или запретите IE открывать сайты в Edge. В разделе «Обеспечение совместимости с Internet Explorer» разверните список «Разрешение Internet Explorer открывать сайты в Microsoft Edge». Выберите подходящий вам сценарий:
- Никогда — Microsoft Edge никогда не будет переключаться на Internet Explorer для загрузки сайта.
- Только несовместимые сайты — Internet Explorer будет загружать только устаревшие сайта. Предназначенные для современных браузеров web-ресурсы станут открываться в Microsoft Edge.
- Всегда (рекомендуется) — загружаемые в Edge сайты станут всегда открываться в Internet Explorer.

В 2022 году многие пользователи отдают предпочтение не Internet Explorer и не Microsoft Edge, а другим браузерам. Сделайте ваш любимый браузер программой просмотра веб-страниц по умолчанию в Windows 11 по инструкции «Блога системного администратора»:
Почему режим IE в Edge лучше Internet Explorer
Microsoft Edge — единый штатный браузер ОС, в который встроена совместимость с устаревшими сайтами и веб-приложениями.
Internet Explorer десятилетиями был главным браузером Windows. Инструментарий IE использовался предприятиями в приложениях. Модернизация ПО предполагает значительные финансовые затраты. Поэтому ряд сайтов и в 2022 году корректно работают только в Internet Explorer.
Браузер морально устарел даже для Windows 10. В системных требованиях к Internet Explorer 11 указана Windows 7 с Service Pack 1.
Режим IE поддерживает многие функции Internet Explorer, в том числе:
- элементы управления ActiveX;
- настройки Internet Explorer;
- инструменты разработчика F12 для IE;
- режимы документов и предприятия.
Edge сам по себе более функционален, чем Internet Explorer. Плюс браузер поддерживает также функции IE.
О том, что активирован режим IE говорит небольшой значок Internet Explorer в адресной строке Edge слева. Браузер выводит текстовое сообщение: «Вы в режиме Internet Explorer. Большинство страниц лучше работают в Microsoft Edge.»

Рассмотренный выше функционал актуален на момент публикации данной инструкции. Не исключено, что рано или поздно Microsoft удалит режим IE или внесет в него изменения. Эпоха Internet Explorer завершилась вместе с Windows 7.
Установка IE и минимализм веб-страниц в Windows 11 со сторонним ПО
Полноценная установка IE под Windows 11 возможна в виртуальную машину c Windows 10, 8.1, 7, Vista или XP. Сначала понадобится загрузить и установить Oracle VM VirtualBox. Затем загрузить образ ISO нужной версии ОС и поставить в «виртуалку». Решение трудоемкое, но единственное в случае, когда необходим полнофункциональный софт под старые операционные системы.
Если функционал IE как таковой вам не нужен, а необходим браузер с предельно лаконичным интерфейсом для просмотра очень старых сайтов — используйте подходящее приложение. Например, версию Links для Windows. Подходит и для современных сайтов, когда не нужна загрузка лишних элементов и скриптов, а только информация — иллюстрированный текст.
Ничего общего с актуальным в 2022 году дизайном. Но текст читабелен, изображения присутствуют, а страницы загружаются быстро. Оптимальное решение для сверхмедленных интернет-соединений.

После перехода на Windows 11 пользователи зачастую хотят вернуть все так как было в «семерке» или Windows 10.
Эксперименты с настройками и кастомизацией интерфейса новой ОС нередко заканчиваются крахом Windows. Читайте как сбросить Windows 11 к заводским настройкам и не потерять файлы, видео и фотографии:
Вам нужен Internet Explorer в 2022 году? Напишите в комментариях зачем.
3
2
голоса
Рейтинг статьи
Введение: Исследуя Неизведанное
Как технологический энтузиаст, я всегда искал способы расширить границы возможного. Одним из таких вызовов стало желание запустить Windows 11 на устройстве с Android. Это звучало как настоящее приключение, и я был полон решимости попробовать.
Шаг 1: Оценка Возможностей и Рисков
Понимание Задачи
Перед тем как начать, я провел время, размышляя о том, насколько реально осуществить такую задачу. Я понимал, что Windows 11 — это полноценная операционная система, предназначенная для работы на ПК или ноутбуках, а не на мобильных устройствах.
Оценка Рисков
Я также осознавал, что такой эксперимент может сопряжен с рисками для моего устройства, включая возможные нарушения гарантии или даже его полную неработоспособность.
Шаг 2: Подготовка Устройства
Выбор Подходящего Андроид Устройства
Я выбрал Android устройство, которое было достаточно мощным для такого эксперимента. Оно должно было иметь хороший процессор, достаточно оперативной памяти и свободного места на диске.
Создание Резервной Копии
Перед началом я создал полную резервную копию всех данных на устройстве. Это был важный шаг, чтобы не потерять личные данные в случае неудачи.
Шаг 3: Использование Эмуляторов
Поиск и Выбор Эмулятора
Я начал искать эмуляторы, которые могли бы запустить Windows 11 на Android. После изучения различных вариантов, я остановил свой выбор на нескольких программах, которые казались наиболее надежными и функциональными.
Настройка Эмулятора
После установки выбранного эмулятора, я провел ряд настроек, чтобы оптимизировать его работу под мои нужды. Я настроил параметры виртуальной машины, включая выделение оперативной памяти и места на диске.
Шаг 4: Установка Windows 11
Загрузка Образа Windows 11
Следующим шагом была загрузка образа Windows 11. Я удостоверился в том, что использую легальный источник для скачивания, чтобы избежать проблем с лицензированием.
Процесс Установки
Я запустил эмулятор и начал процесс установки Windows 11, следуя стандартным шагам установки операционной системы.
Шаг 5: Тестирование и Настройка
Первый Запуск
После установки я с волнением запустил Windows 11 на своем Android устройстве. Это был захватывающий момент, когда я увидел знакомый интерфейс Windows на экране мобильного устройства.
Настройка и Оптимизация
Я провел время, настраивая Windows под нужды мобильного использования. Это включало настройку интерфейса, оптимизацию производительности и установку необходимых приложений.
Заключение: Новые Горизонты Использования
Этот эксперимент открыл для меня новые горизонты использования мобильных устройств. Хотя запуск Windows 11 на Android и был сложным и рискованным проектом, он показал, что границы между различными платформами и устройствами становятся все более размытыми.






