Способы включения
Их шесть, они различаются по степени сложности. Рассмотрим их, начиная с самого простого и заканчивая самым сложным. Каждый из методов будет полезен для разных сценариев, а выбор зависит от того, на каком этапе загрузки возникает ошибка и есть ли у вас в целом доступ к Windows.
Способ первый: через параметры Windows
Когда полезен: этот метод требует, чтобы Windows запускалась хотя бы до рабочего стола. Подходит для диагностики, если система работает, но есть сбои.
Откройте меню «Пуск», перейдите в «Параметры», затем выберите раздел «Обновление и безопасность» (для Windows 10) или «Система» и затем «Восстановление» (для Windows 11).
Так это будет выглядеть в в Windows 10
В боковом меню найдите пункт «Восстановление» и в разделе «Особые варианты загрузки» нажмите «Перезагрузить сейчас»:
А так — Windows 11
После перезагрузки компьютер предложит выбор действия. Пройдите по пути: «Диагностика» → «Дополнительные параметры» → «Параметры загрузки» и нажмите «Перезагрузить»:
Когда система перезапустится, нажмите клавишу 4 или F4 для входа в безопасный режим.
Для многих пользователей стало неожиданностью сообщение Microsoft о том, что Internet Explorer в Windows 11 отключен. IE просуществовал 26 лет. Так и не стал ни самым успешным, ни самым любимым публикой браузером. Но поскольку был штатной программой Windows для просмотра веб-страниц, стал своего рода стандартом. Ряд сайтов до сих пор требуют Internet Explorer. Рассмотрим в инструкции как открывать такие ресурсы в IE.
Почему Microsoft удалила Internet Explorer из Windows 11
Содержание
- Почему Microsoft удалила Internet Explorer из Windows 11
- Как установить и открыть Internet Explorer в Windows 11
- Что такое режим Internet Explorer в Windows 11
- Как активировать Internet Explorer в Windows 11
- Как добавить сайт в список режиме IE браузера Edge ОС Windows 11
- Как в Windows 11 открыть сайт в IE через Edge
- Как в Windows 11 разрешить Internet Explorer открывать сайты в Microsoft Edge
- Почему режим IE в Edge лучше Internet Explorer
- Установка IE и минимализм веб-страниц в Windows 11 со сторонним ПО
Пользователи надеялись хотя бы на 32-битную версию Internet Explorer для Windows 11. Но поскольку новая ОС предназначена только для 64-битных систем, приложению не нашлось места в списке софта для операционной системы 2021 года.
Но Microsoft учитывает, что под IE создано немало сайтов и приложений. Переход на новые технологии не может быть быстрым. Поэтому компания предусмотрела режим Internet Explorer для Edge.
Microsoft предупредила, что Internet Explorer останется в канале долгосрочного обслуживания (LTSC) Windows 10 только до 15 июля 2022 года.
Софтверная корпорация заявила, что Internet Explorer менее безопасен, чем современные браузеры и не поддерживает актуальные возможности просмотра веб-страниц.
Microsoft предлагает использовать Edge. Данный браузер относится к современным и основан на коде Google Chromium.
Как установить и открыть Internet Explorer в Windows 11
Вы можете скачать и установить Internet Explorer 11 в Windows 11. Но в итоге все равно станет открываться Microsoft Edge. Попытка поставить IE в Windows 11 — пустая трата времени. Используйте режим Internet Explorer в Edge.
Запустите строку «Выполнить» одновременным нажатием клавиш Win + R. Напечатайте iexplore в строке «Открыть:». Затем нажмите Enter на клавиатуре или «ОК» в нижней части окна. Данный способ позволяет открыть IE в Windows 10. Команда срабатывает и в Windows 11, но по-другому — открывает Microsoft Edge. Стала еще одним методом открыть актуальный браузер.

Попытки пользователей запустить IE в новой версии Windows работают как «переадресация» на Edge. Поэтому используйте в Windows 11 штатный «режим Internet Explorer» браузера Edge.
Что такое режим Internet Explorer в Windows 11
Internet Explorer удален из Windows 11. Но в Microsoft Edge появился режим IE. Функция IE Mode необходима для совместимости с устаревшими сайтами.
Задача IE Mode — сохранить устаревшую инфраструктуру Internet Explorer внутри Microsoft Edge.
Используйте режим IE в Microsoft Edge если вашему предприятию, учреждению или организации нужны оптимизированные под Internet Explorer сайты.
В Microsoft Edge движок Chromium для современных сайтов сочетается с движком Trident MSHTML из Internet Explorer 11 (IE11) для устаревших сайтов.
Благодаря режиму IE вы сможете ограничить применение Internet Explorer только сайтами, для просмотра которых подходит лишь старый браузер.
Как активировать Internet Explorer в Windows 11
Щелкните по ярлыку Microsoft Edge на панели задач, чтобы открыть штатный браузер Windows 11.

Если ярлык отсутствует, одновременно нажмите Win + R на клавиатуре. Введите msedge в строку «Открыть:» диалогового окна «Выполнить». Нажмите клавишу Enter или кнопку «ОК» под строкой ввода команды.

Щелкните по кнопке «…» — «троеточие» в правом верхнем углу окна приложения.

Выберите «Настройки» в главном меню Edge для перехода к параметрам браузера.

Щелкните по кнопке-«гамбургеру» (три параллельных отрезка) в левом верхнем углу окна.

Выберите из меню пункт «Браузер по умолчанию».

Разрешите сайтам перезагружаться в режиме Internet Explorer. Выберите «Разрешить» из выпадающего списка справа. Исходное значение: «По умолчанию».

Внесенные вами изменения будут применены только после повторного запуска Edge. Щелкните по кнопке «Перезапуск».

В дальнейшем, когда открытому вами сайту требуется старый браузер, вы сможете перезагрузить страницу в режиме IE.
Страницы, которым нужна опция перезапуска в Internet Explorer необходимо вручную добавить в соответствующий список.
Как добавить сайт в список режиме IE браузера Edge ОС Windows 11
Откройте Microsoft Edge. Дальнейшие действия:
- Щелкните по кнопке с многоточием справа вверху, чтобы открыть меню браузера.
- Щелкните по кнопке-«гамбургеру» справа вверху.
- Выберите «Браузер по умолчанию» из меню.
- Кликните по кнопке «Добавить» на правой панели на прямоугольной плитке.

Откроется окно «Добавить страницу». Рассмотрим на примере главной страницы «Блога системного администратора». Напечатайте адрес страницы в строке «Введите URL-адрес:». Щелкните по кнопке «Добавить» в нижней части окна.
Помните, что режим IE для сайта не навсегда. Через 30 дней нужно вновь добавить ресурс в список.

Как в Windows 11 открыть сайт в IE через Edge
Когда вы зайдете на сайт, который ранее был добавлен в список режима IE, у вас будет возможность перезагрузить его в режиме Internet Explorer. Откройте сайт. Щелкните по троеточию справа вверху. Выберите из меню «Перезагрузить в режиме Internet Explorer»
Помните, что если URL не добавлен в список, то опции перезагрузки в IE для данного сайта не будет.
Как дата добавления ресурса в список, так и дата окончания 30-дневного периода указаны справа от URL-адреса страницы.
Чтобы удалить сайт из списка «Страницы в режиме Internet Explorer», щелкните по значку-корзине правее дат.

Как в Windows 11 разрешить Internet Explorer открывать сайты в Microsoft Edge
Откройте страницу настроек «Браузер по умолчанию». Последовательно щелкните:
- по кнопке-троеточию (…);
- по кнопке-«гамбургеру»;
- по соответствующему пункту меню.

Позвольте или запретите IE открывать сайты в Edge. В разделе «Обеспечение совместимости с Internet Explorer» разверните список «Разрешение Internet Explorer открывать сайты в Microsoft Edge». Выберите подходящий вам сценарий:
- Никогда — Microsoft Edge никогда не будет переключаться на Internet Explorer для загрузки сайта.
- Только несовместимые сайты — Internet Explorer будет загружать только устаревшие сайта. Предназначенные для современных браузеров web-ресурсы станут открываться в Microsoft Edge.
- Всегда (рекомендуется) — загружаемые в Edge сайты станут всегда открываться в Internet Explorer.

В 2022 году многие пользователи отдают предпочтение не Internet Explorer и не Microsoft Edge, а другим браузерам. Сделайте ваш любимый браузер программой просмотра веб-страниц по умолчанию в Windows 11 по инструкции «Блога системного администратора»:
Почему режим IE в Edge лучше Internet Explorer
Microsoft Edge — единый штатный браузер ОС, в который встроена совместимость с устаревшими сайтами и веб-приложениями.
Internet Explorer десятилетиями был главным браузером Windows. Инструментарий IE использовался предприятиями в приложениях. Модернизация ПО предполагает значительные финансовые затраты. Поэтому ряд сайтов и в 2022 году корректно работают только в Internet Explorer.
Браузер морально устарел даже для Windows 10. В системных требованиях к Internet Explorer 11 указана Windows 7 с Service Pack 1.
Режим IE поддерживает многие функции Internet Explorer, в том числе:
- элементы управления ActiveX;
- настройки Internet Explorer;
- инструменты разработчика F12 для IE;
- режимы документов и предприятия.
Edge сам по себе более функционален, чем Internet Explorer. Плюс браузер поддерживает также функции IE.
О том, что активирован режим IE говорит небольшой значок Internet Explorer в адресной строке Edge слева. Браузер выводит текстовое сообщение: «Вы в режиме Internet Explorer. Большинство страниц лучше работают в Microsoft Edge.»

Рассмотренный выше функционал актуален на момент публикации данной инструкции. Не исключено, что рано или поздно Microsoft удалит режим IE или внесет в него изменения. Эпоха Internet Explorer завершилась вместе с Windows 7.
Установка IE и минимализм веб-страниц в Windows 11 со сторонним ПО
Полноценная установка IE под Windows 11 возможна в виртуальную машину c Windows 10, 8.1, 7, Vista или XP. Сначала понадобится загрузить и установить Oracle VM VirtualBox. Затем загрузить образ ISO нужной версии ОС и поставить в «виртуалку». Решение трудоемкое, но единственное в случае, когда необходим полнофункциональный софт под старые операционные системы.
Если функционал IE как таковой вам не нужен, а необходим браузер с предельно лаконичным интерфейсом для просмотра очень старых сайтов — используйте подходящее приложение. Например, версию Links для Windows. Подходит и для современных сайтов, когда не нужна загрузка лишних элементов и скриптов, а только информация — иллюстрированный текст.
Ничего общего с актуальным в 2022 году дизайном. Но текст читабелен, изображения присутствуют, а страницы загружаются быстро. Оптимальное решение для сверхмедленных интернет-соединений.

После перехода на Windows 11 пользователи зачастую хотят вернуть все так как было в «семерке» или Windows 10.
Эксперименты с настройками и кастомизацией интерфейса новой ОС нередко заканчиваются крахом Windows. Читайте как сбросить Windows 11 к заводским настройкам и не потерять файлы, видео и фотографии:
Вам нужен Internet Explorer в 2022 году? Напишите в комментариях зачем.
3
2
голоса
Рейтинг статьи
Все способы:
- Способ 1: Активация Internet Explorer 11
- Шаг 1: Включение компонента
- Шаг 2: Запуск IE 11
- Шаг 3: Установка браузера по умолчанию
- Способ 2: Скачивание установочного файла
- Способ 3: Надстройка Microsoft Edge
- Решение возможных проблем
- Вариант 1: Консоль
- Вариант 2: Загрузочный накопитель
- Вариант 3: Проверка целостности системных файлов
- Вариант 4: Восстановление Windows
- Вопросы и ответы: 0
Способ 1: Активация Internet Explorer 11
Чаще всего браузер Internet Explorer уже предустановлен в Windows 10, и даже если используется Microsoft Edge, а нужного вам обозревателя нигде нет, скорее всего, требуется просто включить соответствующий компонент.
Шаг 1: Включение компонента
Активируется инструмент, который отвечает за классический браузер от Microsoft, с помощью встроенных средств, но при условии, что он есть в системе:
- Вызовите «Панель управления», отыскав средство с помощью строки системного поиска.
- В меню «Просмотр» переключите отображение разделов на значки, затем выберите «Программы и компоненты».
- На панели слева кликните по строке «Включение и отключение компонентов Windows».
- В списке компонентов найдите пункт «Internet Explorer 11» и отметьте его, затем кликните по кнопке «ОК».




После этого нужно обязательно перезагрузить ОС, чтобы настройки вступили в силу. Следующие шаги предполагают способы запуска и установка Internet Explorer 11 в качестве браузера по умолчанию.
Шаг 2: Запуск IE 11
Запустить Internet Explorer 11 можно несколькими методами, но если активация компонента прошла успешно, то найти браузер можно в главном меню. Для этого нажмите на кнопку «Пуск», затем разверните меню «Стандартные — Windows», где и будет иконка обозревателя.
Также есть еще один вариант запуска IE 11 – это непосредственно открытие исполняемого файла, который хранится на системном локальном диске:
- Запустите «Проводник» или дважды кликните по значку «Этот компьютер» на рабочем столе.
- Перейдите по пути
C:\Program Files\Internet Explorer\или вставьте его в адресную строку, которая располагается вверху интерфейса «Проводника», и нажмите на «Enter» для перехода к файлу. - В списке будет EXE-файл под названием «iexplore.exe» — дважды кликните по нему левой кнопкой мыши, чтобы запустить.


Также можете добавить ярлык браузера на рабочий стол, чтобы быстро запускать его. Кликните по исполняемому файлу правой кнопкой мыши и выберите из контекстного меню пункт «Создать ярлык» — он появится в этой же папке, откуда его можно будет перенести на рабочий стол или закрепить на панели задач.

Кроме того, есть специальная команда, с помощью которой можно быстро запустить браузер, например через «Командную строку» или диалоговое окно «Выполнить». Во втором случае одновременно нажмите на клавиши «Win + R», затем в текстовом поле введите запрос iexplore и кликните по кнопке «ОК».

Шаг 3: Установка браузера по умолчанию
Если все сработало и браузер появился в системе, тогда можно установить его в качестве программы для работы с веб-страницами по умолчанию. Делается это в несколько кликов:
- Запустите штатные «Параметры», отыскав встроенное средство в главном меню.
- Выберите раздел «Приложения».
- В появившемся окне на панели слева кликните по вкладке «Приложения по умолчанию», затем в центральной части окна найдите блок «Веб-браузер» и нажмите на строку – появится дополнительное меню, где нужно выбрать Internet Explorer в качестве обозревателя по умолчанию.


После этого закройте окно «Параметров» — все переходы по ссылкам и открытие веб-страниц из других источников теперь будут осуществляться через IE 11.
Способ 2: Скачивание установочного файла
Если случилось так, что Internet Explorer 11 удален из вашей системы, то его можно отдельно скачать и установить вручную. Несмотря на то что на официальном сайте Microsoft предложено перейти на более современный и стабильный обозреватель Microsoft Edge, там также до сих пор доступно скачивание IE 11.
Скачать Internet Explorer 11 с официального сайта
- Щелкните по ссылке выше, чтобы перейти к странице со скачиванием браузера. Из выпадающего меню выберите язык и нажмите на кнопку «Загрузить».
- Останется дождаться окончания скачивания. Найдите установочный файл и запустите его двойным кликом левой кнопкой мыши. Кликните по «Установить» в новом окне. Через некоторое время будет предложена перезагрузка ОС – подтвердите действие.


После перезапуска Windows браузер должен появиться в списке установленных программ.
Способ 3: Надстройка Microsoft Edge
Если на компьютере используется более новый браузер от Microsoft – Edge, тогда можете прибегнуть к альтернативному варианту и использовать в режиме совместимости IE 11 для просмотра страниц. Это нужно в тех случаях, если какие-то веб-страницы корректно работают только в этом обозревателе.
- Запустите предустановленный браузер Microsoft Edge и щелкните по трем горизонтальным точкам, расположенным в верхнем правом углу. Перейдите в раздел «Параметры».
- На левой панели перейдите на вкладку «Браузер по умолчанию», затем в центральной части окна в блоке «Обеспечение совместимости с Internet Explorer» из выпадающего меню «Разрешить сайтам перезагружаться в режиме Internet Explorer (Режим IE)» выберите пункт «Разрешить».


Останется перезапустить Microsoft Edge, чтобы новые настройки браузера вступили в силу. Нажмите для этого на соответствующую кнопку или закройте обозреватель вручную стандартным способом.
Теперь для просмотра конкретной веб-страницы в режиме IE, находясь на вкладке с ней, вызовите меню браузера Edge и выберите пункт «Перезагрузить в режиме Internet Explorer».

Решение возможных проблем
Если с активацией программного компонента Internet Explorer 11 возникают проблемы, то есть несколько методов, которые могут помочь исправить неполадки.
Вариант 1: Консоль
Попробуйте воспользоваться консолью и специальной командой, которая проверит целостность хранилища, где содержатся отвечающие за программный компонент системные файлы:
- Откройте «Командную строку» от имени администратора. Можете сделать это, найдя ее через системный поиск и выбрав соответствующий тип запуска.
- Введите команду
dism /online /enable-feature /featurename:Internet-Explorer-Optional-amd64 /allи нажмите клавишу «Enter» для ее выполнения.Если у вас 32-битная операционная ОС, тогда нужно использовать несколько другую команду —
dism /online /enable-feature /featurename:Internet-Explorer-Optional-x86 /all. Ранее мы писали о том, как можно определить разрядность операционной системы.Подробнее: Определяем разрядность используемой ОС Windows 10


Вариант 2: Загрузочный накопитель
Исправить ситуацию также может помочь использование загрузочного накопителя с оригинальным ISO-образом или с такой же версией операционной системы, которая установлена у вас.
- Смонтируйте загрузочный накопитель — на нашем сайте есть отдельные материалы на эту тему.
Подробнее:
Руководство по созданию загрузочной флешки с Windows 10
Создание загрузочного диска с Windows 10 - Вставьте флешку или диск, на котором записан ISO-образ, затем вызовите «Командную строку» от имени администратора и вставьте команду
dism /mount-image /imagefile:E:\sources\install.wim /index:1 /mountdir:C:\win10image, где буква E – это буква диска с дистрибутивом операционной системы (у вас она может отличаться). - Далее введите следующую команду —
dism /image:C:\win10image /enable-feature /featurename:Internet-Explorer-Optional-amd64 /allдля 64-битных систем илиDism /image:C:\win10image /enable-feature /featurename:Internet-Explorer-Optional-x86 /all– в случае 32-битных ОС. После ее выполнения отобразится окно с предложением перезагрузки ОС – откажитесь от нее. - Введите команду
dism /unmount-image /mountdir:C:\win10imageи нажмите клавишу «Enter».




Перезагрузите компьютер вручную и проверьте, появился ли программный компонент IE 11 в вашей системе.
Вариант 3: Проверка целостности системных файлов
Также проблема с включением Internet Explorer 11 может быть следствием повреждения системных файлов. Их целостность нарушается по различным причинам, например из-за серьезного сбоя в работе операционной системы или деятельность вирусного ПО. В Windows 10 предустановлены специальные утилиты, которые позволяют проверить целостность файлов и их хранилищ – SFC и DISM соответственно.
Ранее наш автор разбирал способы запуск системных утилит с помощью «Командной строки», в том числе и в среде восстановления. Переходите по ссылке ниже, чтобы узнать о нюансах и алгоритме действий.
Подробнее: Как проверить целостность системных файлов в Windows 10

Вариант 4: Восстановление Windows
Если ни один способ не помог исправить неполадку, попробуйте откатить систему к точке восстановления или даже в исходное состояние без потери данных. Часто это позволяет решить даже более серьезные ошибки, которые возникают при использовании ОС. Мы уже разбирали методы восстановления Windows 10 при загрузке в отдельной подробной статье. Ознакомьтесь с инструкциями и подберите для себя наиболее подходящее решение.
Подробнее: Варианты восстановления Windows 10 при загрузке

Наша группа в TelegramПолезные советы и помощь
Для установки Visual Studio 2013 на машину с Windows 7 x64 SP1 потребовалось установить Internet Explorer 10, который является необходимым для установки. Машина не подключена к интернету и не может быть подключена в принципе.
На машине с интернетом я, разумеется, забил в поисковике «Internet explorer 10» первая предложенная ссылка вела на сайт производителя http://www.microsoft.com/ru-ru/download/internet-explorer-10-details.aspx. Выбрал нужную разрядность, сохранил, скопировал на изолированный компьютер. Но установщик сообщил мне, что нужно подключиться к интернету для установки необходимых обновлений.
Продолжил поиски обновлений и нашел статью опять же на сайте производителя о том, что требуется для установки Internet Explorer 10 на Windows 7 x64 SP1 — http://support.microsoft.com/kb/2818833. Скачал все обновления, перенес, начал установку. Установив все устанавливавшиеся обновления, перезагрузил компьютер, запустил установщик браузера. Подождав минут 15 и снова перезагрузив компьютер, я смог приступить к установке Visual studio 2013.
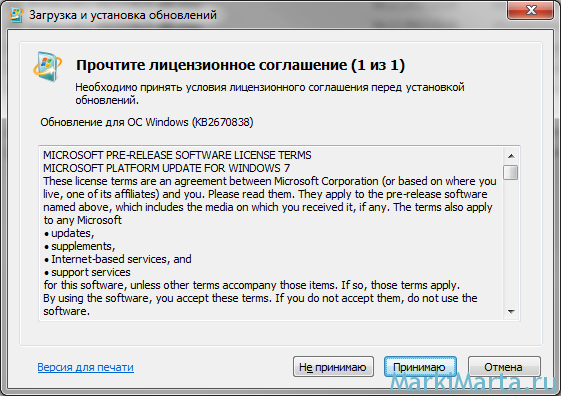
Ниже ссылки на статьи баз знаний и ссылки на загрузки
|
Номер статьи базы знаний |
Название |
Ссылка для загрузки |
| 2729094 | Доступно обновление для символьного шрифта Segoe UI в Windows 7 и Windows Server 2008 R2 | Загрузить пакет x86
Загрузить пакет x64 |
| 2731771 | Доступно обновление, которое добавляет новые интерфейсы API для преобразования между местным временем и временем UTC в Windows 7 или Windows Server 2008 R2 | Загрузить пакет x86
Загрузить пакет x64 |
| 2533623 | Рекомендации корпорации Майкрософт по безопасности: Загрузка небезопасной библиотеки делает возможным удаленное выполнение кода | Загрузить пакет x86
Загрузить пакет x64 |
| 2670838 | Обновления платформы для Windows 7 с пакетом обновления 1 и Windows Server 2008 R2 с пакетом обновления 1 | Загрузить пакет x86
Загрузить пакет x64 |
| 2786081 | После перезагрузки компьютера под управлением Windows 7 с пакетом обновления 1 или Windows Server 2008 R2 с пакетом обновления 1 или после выхода из системы, Internet Explorer 10 не сохраняет учетные данные для веб-сайта. | Загрузить пакет x86
Загрузить пакет x64 |
Если ничего из приведенного вам не поможет и дистрибутив браузера будет продолжать устанавливать новые требования для установки, то рекомендую смотреть лог установки. Он находится в папке Windows и называется IE10_main.log (по умолчанию — C:\Windows\IE10_main.log).
Абсолютно аналогичные требования и для офлайновой установки Internet Explorer 11.
No comments yet.
С 12 января 2016 года компания Microsoft прекращает поддержку всех версий Internet Explorer, кроме самой последней, т.е. Internet Explorer 11, поэтому всем кто пользуется браузером Internet Explorer, рекомендуется перейти на 11 версию. Сегодня в материале я покажу, как можно установить Internet Explorer 11 на операционную систему Windows 7.

По умолчанию в состав ОС Windows 7 включена версия Internet Explorer 8, в Windows 8 входит Internet Explorer 10, а 11 версия браузера Internet Explorer по умолчанию включена только в версии Windows 8.1. Поэтому если у Вас Windows 8.1, то браузер Internet Explorer 11 у Вас уже установлен, и Вам ничего не нужно делать, но если Вы обладатели версий Windows 7 или 8 то лучше, конечно же, обновить Internet Explorer до 11 версии. Как я уже сказал, начиная с 12.01.2016г. Microsoft прекращает выпуск обновлений для системы безопасности, других обновлений, а также перестает оказывать услуги по технической поддержке всех версий Internet Explorer кроме 11. Поддержка браузера Internet Explorer 11 будет длиться до окончания жизненного цикла операционной системы, на которую он устанавливается, т.е. Windows 7, Windows 8.1 и Windows 10, так как браузер Internet Explorer является компонентом Windows.
Содержание
- Требования к системе для установки браузера Internet Explorer 11
- Где скачать браузер Internet Explorer 11 для Windows 7?
- Установка браузера Internet Explorer 11 на Windows 7
Итак, для того чтобы установить Internet Explorer 11 на Windows 7 необходимо иметь операционную систему Windows 7 с установленным Service Pack 1, т.е. другими словами 11 версию Internet Explorer можно установить только она Windows 7 SP1. Если у Вас не установлен Service Pack 1 или Вы просто, не знаете, есть ли он у Вас или нет, то подробно об установке и вообще, о том, что такое Service Pack мы разговаривали в материале «Установка Service Pack 1 на Windows 7».
Для установки и запуска Internet Explorer 11 на ОС Windows 8 необходимо обновить систему до версии 8.1 или 10.
Для установки Internet Explorer 11 на ОС Windows 7 в компьютере должно быть:
- Процессор с тактовой частотой 1 ГГц;
- Минимум 512 МБ оперативной памяти;
- Минимум 70 МБ свободного места на диске;
- Монитор с разрешением 800 x 600.
Где скачать браузер Internet Explorer 11 для Windows 7?
Скачать 11 версию Internet Explorer можно, конечно же, с официального сайта Microsoft со страницы загрузки вот она http://www.microsoft.com/ru-ru/download/internet-explorer-11-for-windows-7-details.aspx
Рекомендуется всегда загружать программное обеспечение только с официальных источников (не только Microsoft).
После того как Вы перешли на страницу загрузки жмем «Скачать».
Примечание! Я скачиваю версию для 32 битной Windows 7, если у Вас 64 битная система, то кликните по ссылке «Change Systems», затем выберите пункт Internet Explorer 11 (64-Bit) и нажмите «Next».

После того как Вы нажали на кнопку «Скачать» начнется загрузка браузера Internet Explorer 11 и в итоге загрузится файл IE11-Windows6.1-x86-ru-ru.exe размером 30.8 мегабайт.
Установка браузера Internet Explorer 11 на Windows 7
Итак, браузер Internet Explorer 11 мы скачали, теперь необходимо его установить, для этого запускаем скаченный файл (в данный момент все открытые браузеры лучше закрыть).
Если у Вас появится следующее сообщение, значит, у Вас не установлен Service Pack 1, чуть выше при рассмотрении требований к системе я уже отмечал то, что Internet Explorer 11 можно установить только на Windows 7 с Service Pack 1.

Если Service Pack 1 установлен, то откроется окно, в котором нам необходимо нажать «Установить».

Начнется установка Internet Explorer 11.

Установка будет завершена, когда появится вот такое окно, жмем «Перезагрузить сейчас» в итоге компьютер перезагрузится.

После перезагрузки у Вас уже будет Internet Explorer 11, для его запуска можете использовать ярлыки, которыми Вы пользовались раньше. Чтобы проверить текущую версию Internet Explorer откройте браузер и нажмите «Сервис ->О программе».

Заметка! Какой браузер по Вашему мнению самый лучший?
На этом все, удачи!
