Best Ways to update Wi-Fi Driver Windows 11/10/8.1/8/7
We are so accustomed to Wi-Fi being easily available that we rarely think about maintaining Wi-Fi drivers. We only pay attention to Wi-Fi drivers when we encounter network issues.
You may be facing issues with the Wi-Fi connection, which has led you to search for a solution to this post. You might have tried disconnecting and reconnecting your Wi-Fi multiple times, but that won’t work if the issue is in the core.
When it comes to the core, the Wi-Fi drivers make an impact on its performance. However, things get dicey when sometimes the Wi-Fi drivers become outdated or stop working due to corruption. If you, too, are facing a similar issue, do not worry as we have got you covered.
This guide will discuss how to Update and reinstall Wi-Fi Drivers.
So, without further delay, let us come to the point and learn.
How To Update Wi-Fi Driver Windows 11/10/8.1/8/7
There are 3 best ways. You can use any at your convenience.
1. Manually updating driver via Device Manage
2. Downloading the Wi-Fi driver for Windows 10 from manufacturer’s website
3. Updating Wi-Fi driver using Advanced Driver Updater
However, if you don’t have the patience to update drivers manually and are looking for a quick fix, we suggest updating the Wi-Fi driver automatically, using Advanced Driver Updater.
As the name suggests, this driver updating tool comes with an advanced scan engine to detect and update drivers accurately. Also, to use this professional driver updater, you don’t need to collect any system or device information. Once you install and run Advanced Driver Updater, the tool automatically identifies outdated drivers. Furthermore, using it, you can take a backup of old drivers and restore them if something goes wrong.
You can download it by clicking on the button below.
1. Manually updating driver via Device Manager
Using the Device Manager you can update the wireless driver on Windows 10. To use it follow these steps:
1. Press Windows + X > Device Manager.
2. Look for network adapters. Double click it to expand and see the wireless network adapter.
3. Right-click > Update driver.

4. Select, Search automatically for drivers.
5. Wait for the process to finish. If a Wi-Fi Driver update is available, it will be installed automatically. However, if you get the message, “The best drivers for your device are already installed,” click Search for updated drivers on Windows update.

6. Click Check for updates to download and install the latest version of Windows. However, if you are already running the latest version of Windows, click View optional updates.

7. Double-click Driver Updates and see if an update for the Wi-Fi driver or network adapter is available. Select it and click Download and install.

8. Restart the system. This way you can update the wireless driver on your Windows 10.
Tip : In addition to updating the driver using the steps explained in the post, you can also try reinstalling the Wi-Fi driver. To reinstall the driver, in the Windows search bar, type Device Manager. Select the best search result. Look for network adapters > expand it > right-click wireless adapter > Uninstall device.

You will now get a pop-up window. Click Uninstall and follow the on-screen instructions. Once done, restart the PC and check the Wi-Fi adapter. should be working flawlessly.
2. Downloading Wi-Fi driver for Windows 10 from the Manufacturer’s Website
Wireless adapter driver updates can also be downloaded from the manufacturer’s website To do so, you have the information about the operating system on which you want to update the driver and device details.
To determine the wireless driver, you are running press Windows + R to open the Run window. Type cmd > ok.
Type netsh wlan show drivers > Enter.
Doing so will show a black window with all the details about the Wi-Fi adapter.

Once you have all the information follow the steps to download and update the wireless driver on Windows 10 from the manufacturer’s site.
1. Visit the manufacturer’s website Depending on the wireless adapter you are using
2. Search for the product model number.
3. Afterward, head to the download page or the support page.
4. Download the latest Wi-Fi driver update for your wireless adapter. Make sure you download the drives based on your Windows version
5. Double-click the .exe file and follow the on-screen instructions to install the driver update. However, if a zip file is downloaded, extract it and then run the .exe file.
6. This will help update the driver on Windows 10
3. Updating Wi-Fi driver using Advanced Driver Updater
If the above two steps to download the driver on Windows 10 seem like a lot of work, don’t worry. We have an easy way out. Use Advanced Driver Updater to automatically detect outdated drivers and update the drivers in Windows 10.
To update the Wi-Fi driver using Advanced Driver Updater follow the steps below:
1. Download and install Advanced Driver Updater.
2. Run the best driver updater for Windows.

3. Click Start Scan Now and wait for the scan to finish.

4. Once done you will see a list displaying outdated drivers.

5. Look for the Wi-Fi driver/ network driver and click the Update driver next to it.
Note : Registered users can update all outdated drivers in one click, while trial version users must update each driver individually. If you want to save time, use the Pro version of Advanced Driver Updater. Furthermore, this best driver updater also offers a 60-day money-back guarantee.
6. After updating the drivers remember to restart the system. This helps apply the changes and no longer face network issues.
Advanced Driver Updater Review – Is it Safe to Use Best Driver Updating Utility
Pro Tip – How to Update Wi-Fi Drivers Without Internet
If you cannot use the internet on your PC, you can manually download the files on another computer and then copy them to your PC. What you need to do is find out the network adapter manufacturer and version that you currently use. After knowing the manufacturer, you can visit the support website on another computer and download the latest installer. Use a USB drive to transfer the installer from that PC to yours and run it to install the drive.
You may find the Wi-Fi adapter information using the following path – Start→Device Manager→Network Adapter→Properties→ Driver Tab.

Conclusion –
We hope the above steps explain how to reinstall and update the Wi-Fi driver. If you still have any questions, do leave a comment. We will be happy to help.
Also, if you encounter any problems using Advanced Driver Updater, send an email to support@systweak.com. The trained technical team will assist you with the problem.
В этой статье рассмотрим как устанавливать драйвера на сетевой адаптер, если у вас нет доступа к Интернету.
Создание точки доступа через USB с помощью телефона.
Для того чтобы раздать Интернет на компьютер через USB, нужно подключить телефон и компьютер проводом USB. Далее в настройках телефона перейти в «Дополнительные настройки» и сделать активным пункт «USB-модем»:

Данную функцию имеет большинство телефонов Android. С iphone сложнее, так как чтобы этот способ действовал, на телефоне должен быть установленный itunes.
Как скачать драйвер на компьютер.
Для начала в поиске меню «Пуск» пишем «Сведения», переходим в «Сведения о системе». В открывшемся окне найти «Модель». Это и будет модель вашей материнской платы либо ноутбука:

После этого в поисковике браузера пишем модель и добавляем слово drivers, после чего переходим на официальный сайт, где можно скачать драйвера. Выбираем разрядность системы. Узнать разрядность системы можно с помощью нажатия правой кнопкой мыши по значку «Мой компьютер». Затем выбираем нужные драйвера. На что стоит обратить внимание, это если у вас подключение напрямую через кабель к компьютеру или ноутбуку, то в таком случае, скачиваете драйвера LAN (В примере была взята одна из моделей ноутбука):

Если у вас подключение к Wi—Fi роутеру, то скачиваем драйвера Wireless:

Второй способ скачать драйвера на компьютер.
Переходим в браузер с вашего телефона, аналогичным способом находим и скачиваем нужные драйвера на него. После чего подключаем USB кабель и выбираем «Передача данных». Затем через компьютер открываем память телефона, находим папку «Downloads!» и копируем скачанную папку на компьютер:

После чего извлекаем архив и запускаем установочный файл:

Вывод.
Таким образом с помощью вашего телефона вы можете найти и установить драйвер на компьютер. Не желательно пытаться установить драйвер в ручную, так как зачастую такие проблемы бывают после обновления системы. А раз драйвер не работает, означает, что он не предназначен для системы и изменять что-то вручную может привести к сбою в системе. Ещё как вариант, можно скачать драйвера на другом компьютере, после чего перенести их на флешку, а оттуда уже в свой компьютер.
0
Драйвер для сетевого адаптера — детальная инструкция по установке
Одной из проблем, с которой может столкнуться пользователь после переустановки Windows – отсутствие драйвер для сетевого адаптера (сетевой драйвер) для проводной или беспроводной сети.
И если под рукой нет диска с драйверами, то придется искать драйвер и скачивать его, используя другое устройство, которое имеет выход в Интернет.

Содержание:
В этой статье мы рассмотрим алгоритм, который позволит избежать неприятностей, которые могут возникнуть после установки ОС.
Что же такое драйвер?
Это программа, с помощью которой операционная система компьютера взаимодействует с аппаратным обеспечением устройства (материнской платой, видеокартой, сетевой картой, принтером, сканером, МФУ, пр.).
Драйверы разрабатываются компаниями, выпускающими компьютерные комплектующие и периферию, взаимодействующую с ПК (например, оргтехника).
Зачастую современные операционные системы (в т.ч. и Windows 7) уже имеют некий набор драйверов, позволяющих работать с основными комплектующими компьютера, мы рассмотрим случай, когда такие программы отсутствуют.
Особенность ситуации, когда сетевой драйвер не установлен, заключается в отсутствии возможности использования программ для автоматической установки драйверов, поскольку все они для своей работы используют Интернет-соединение, а поскольку сетевой драйвер не установлен, то и доступ к Интернет отсутствует.
С установкой драйверов сетевого адаптера пользователь, как правило, сталкивается в следующих случаях:
1. После покупки нового компьютера и отсутствия на нем установленной ОС.
2. После установки операционной системы.
3. После сбоя драйверов сетевого адаптера.
Для решения проблем, которые возникают в первом случае необходимо поискать диски, которые идут в комплекте с компьютером.
На диске с драйверами к материнской плате и находится то, что нам нужно.

В последние несколько лет четко сформировался тренд, который предполагает отказ от использования приводов оптических дисков не только среди производителей ноутбуков, но и настольных ПК.
Пользователи, которые самостоятельно выбирают комплектующие, из которых будет собран их компьютер, также отказываются от установки DVD-привода.
Совет! Рекомендуем скачать все необходимые драйвера (а не только сетевой) в отдельный каталог на жестком диске и/или флеш-накопителе. Это позволит избежать ситуаций, когда после установки операционной системы нужно будет искать привод или ПК (планшет, телефон), чтобы скачать драйвера с диска или Интернет.
Установка сетевого драйвера
Процедуру установки драйверов можно условно разделить на 2 этапа: идентификация оборудования и установка драйверов.
С целью идентификации производителей и конкретных моделей оборудования была разработана система кодирования моделей и марок компьютерных комплектующих.
Как правило, код для сетевого адаптера имеет следующий вид: PCI/VEN_xxxx&DEV_xxxx&SUBSYS_xxxxxx, где VEN_xxxx – идентификатор производителя оборудования (Vendor ID), DEV_xxxx – код модели оборудования (Device ID).
к содержанию ↑
Шаг 1. Идентификация оборудования
Для того, чтобы узнать код нажимаем Пуск, в поле поиска вводим «Диспетчер устройств» и переходим в соответствующее меню.
Далее необходимо отыскать подменю «Сетевые адаптеры» или «Другие устройства» и кликнуть правой кнопкой мыши на одном из пунктов подменю, например, в нашем случае это будет «Realtek PCIe GBE Family Controller».
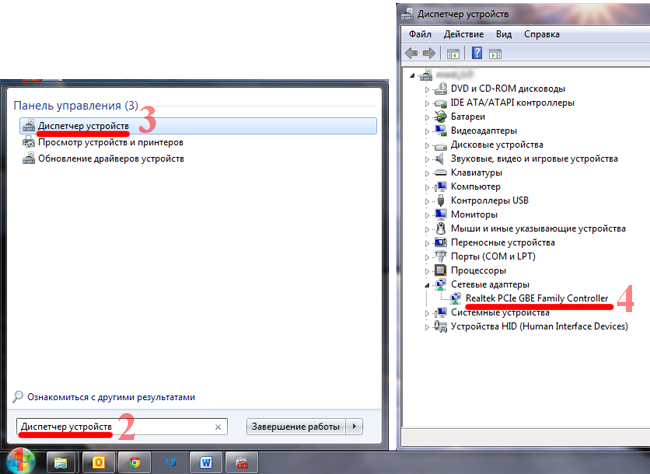
Далее, следует перейти на вкладку «Сведения», а в поле «Свойство» выбрать из выпадающего списка пункт «ИД оборудования».
Первая строка и будет полным наименованием ID-оборудования.
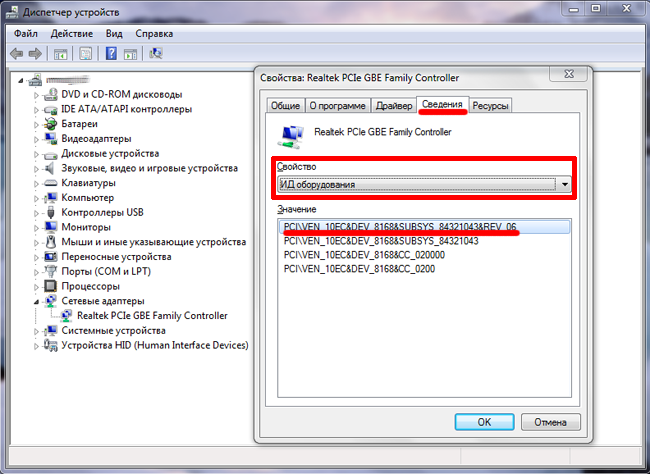
к содержанию ↑
Шаг 2. Установка/обновление драйвера сетевого адаптера
После того, как мы узнали идентификатор оборудования, следует скопировать его название (клик правой кнопки мыши — копировать) и ввести в поле поиска браузера.
Скачав необходимую программу, можно приступить к ее установке.
Аналогичные действия будут и в случае обновления сетевого драйвера.
Для установки/обновления драйвера сетевого адаптера необходимо зайти в «Диспетчер устройств» так как это было описано ранее.
Выбрать необходимый пункт и в контекстном меню, которое доступно по клику правой кнопки мыши выбираем пункт «Обновить драйверы…».
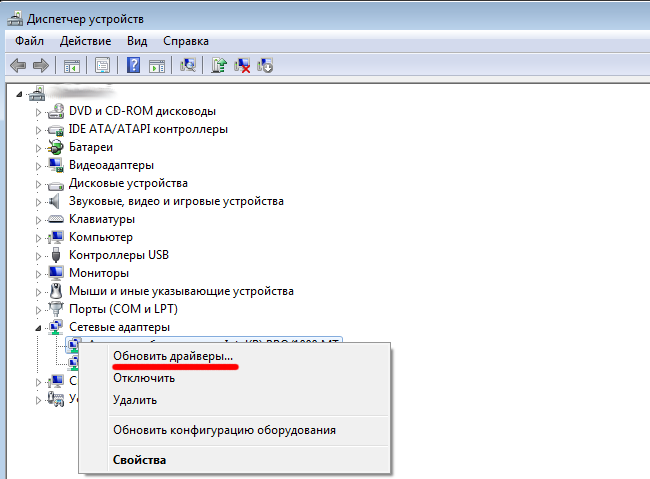
Выбираем «Выполнить поиск драйверов на этом компьютере».
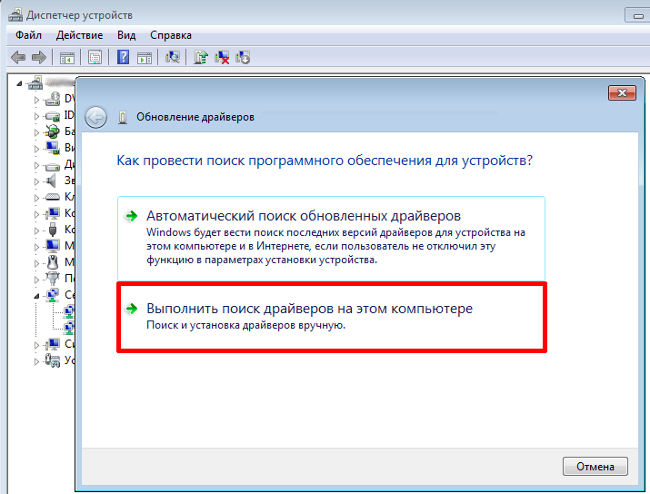
Переходим в каталог, в который мы скачали недавно все необходимое, воспользовавшись кнопкой «Обзор», нажимаем «Далее» и ждем окончание процесса установки драйверов.
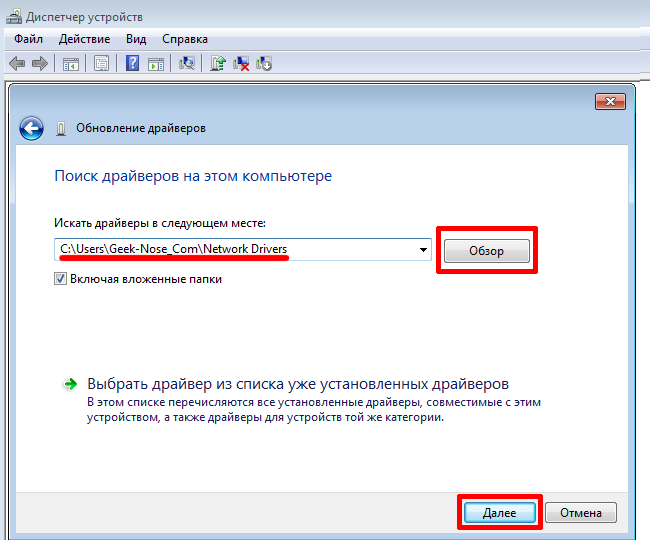
Существует также мнение, что в случае выполнения обновления (переустановки) сетевого драйвера, сначала необходимо удалить старый, после чего следует установить новый.
Если вы все выполнили согласно рекомендациям, а Интернет-соединение не появилось, попробуйте воспользоваться нижеприведенным советом.
Важно! Для удаления уже установленного драйвера необходимо зайти в «Диспетчер устройств», выбрать сетевой адаптер, кликнуть правой кнопкой мыши и в контекстном меню выбрать «Удалить». После этого, система предупредит о том, что драйвер устройства будет удален, соглашаемся нажав «ОК».
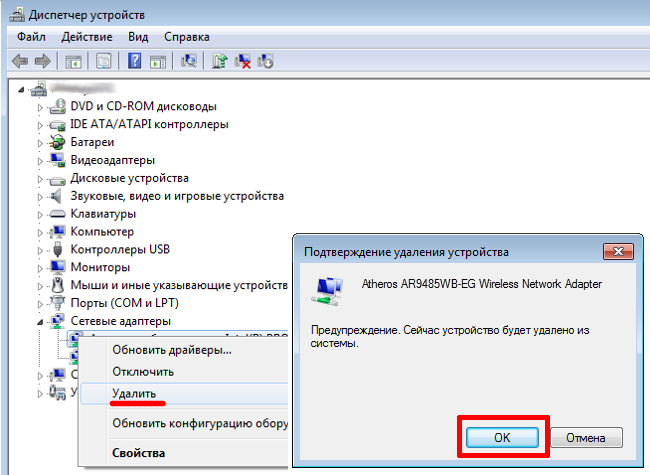
Далее следует перезагрузить компьютер и вновь зайти в «Диспечтер устройств». После удаления драйвера, появится пункт «Другие устройства», содержащий подпункт «Сетевой контролер».
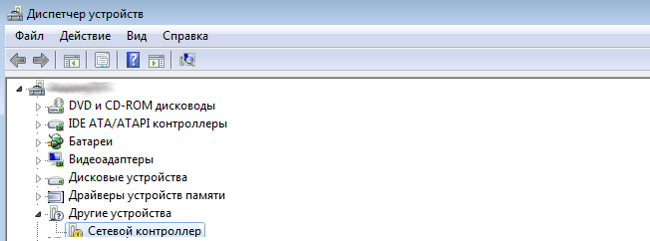
Далее необходимо выполнить последовательность действий, описанных в Шаге 2.
к содержанию ↑
Программа для бновления драйверов Driver Updater от Carambis
Если у вас появилась потребность в поиске универсальных программ, которые способны функционировать на разных ОС: имеются в виду утилиты для создания групповых политик, программы для очистки системы от вирусов и, конечно же, софт для работы с драйверами ОС — лучшим решение будет использование программы Carambis Driver Updater.

Благодаря Driver Updater вы сможете не только получить необходимое программное обеспечение, но и хорошо сэкономить.
Ведь одна покупка подписки позволяет подключить сразу два компьютера.
Что касается процесса работы, утилита отлично справляется с поставленными задачами.
Теперь не нужно исправлять ошибки подключённых аппаратных компонентов на каждом компьютере.
Настройка автоматического поиска и установки обновлений теперь самостоятельно обновляет все устройства.
Но, если вам нужно ускорить работу компьютера, рекомендуем воспользоваться еще одной утилитой от этого же производителя — Carambis Cleaner.

Ее возможности:
- Комплексная оптимизация работы операционной системы;
- Возможность удаления компонентов и временных файлов, которые больше не используются и не нужны для работы ОС;
- Удаление всех отчетов об ошибках ОС;
- Быстрая очистка реестра;
- Возможность удаления файлов, которые выберет пользователь;
- Удаление установленных программ в главном окне программы с помощью нескольких кликов.
Помните, файлы, которые были удалены программой, восстановить уже невозможно (в отличие от обычной процедуры удаления с помощью встроенных функций ОС).
Проводите диагностику своего компьютера несколько раз в месяц, чтобы поддерживать систему в нормальном состоянии.
ВОПРОС: Как установить сетевой драйвер (и не только) на Windows 7 или 10 без участия интернета?
ОТВЕТ: Это можно сделать только в двух случаях. Первый – у вас есть диск с драйверами. Второй – на некоторых новых ноутбуках (например, на MSI) при первичной загрузки вы увидите отдельный раздел среди жестких дисков, где будет весь пак драйверов. В любом другом случае вам придется искать хорошего знакомого или друга, чтобы скачать дрова с интернета. Дабы сэкономить ваше время и нервы ещё раз повторюсь – установить драйвер сетевого адаптера, видеокарты без доступа к интернету можно только при наличии программного обеспечения на диске, который у вас уже есть. Не ищите волшебных способов в интернете – их нет! Ну, я вас предупредил…
Далее я расскажу несколько простых способов – как найти правильный драйвер и установить его. В первую очередь зайдите в «Свойства» компьютера и посмотрите разрядность системы (64-х или 32-х) – эта информация нам понадобится при поиске нужного ПО.

Если у вас будут возникать какие-то вопросы при прочтении инструкции, или будет что-то не получаться, то пишите их в комментариях. Инструкции подходят как для Windows 7 и 10.
Содержание
- Способ 1: Материнская плата
- Способ 2: Для ноутбуков
- Способ 3: Ручная установка по ID
- Способ 4: Программа для установки драйверов
- Что делать если в архиве нет exe (запускаемого) файла?
- Задать вопрос автору статьи
Способ 1: Материнская плата
Обновить драйвер сетевой карты (и не только) можно комплексно, скачав с официального сайта, производителя вашей материнки.
- Нам нужно узнать название материнской платы, для этого зайдите в «Командную строку» – введите это название в поисковую строку ОС (семерки или десятки) и запустите приложение.

- Вводим две команды:
wmic baseboard get product (модель материнки)
wmic baseboard get Manufacturer (производитель)

- Вводим название модели и заходим на официальный сайт.

- Теперь нужно перейти на страницу «Поддержки» или «Драйверов». Далее вы можете столкнуться с небольшой проблемой, а именно с аппаратной версией (rev) – ведь их можете быть несколько (как в моем случае). Ревизию можно посмотреть на коробке или на самой материнской плате – название может находиться в любом месте платы, так что тут нужно будет поискать.

- Теперь нужно будет найти подраздел «LAN». Также не забудьте – что скачивать ПО нужно именно для своей системы и битности.

Способ 2: Для ноутбуков
У ноутбуков установить сетевой адаптер и Wi-Fi модуль можно куда проще:
СОВЕТ! Более детальную инструкцию для всех ноутбуков – смотрим тут.
- Сначала нам нужно выяснить полное название ноутбука – эта информация пишется на этикетке под корпусом.
- Далее в интернете в поисковик вбиваем это название и переходим на официальную страницу аппарата.

- Второй способ найти ноутбук – это зайти на оф сайт производителя, найти там страницу поддержки с драйверами и вбить в поисковую строку название модели.

- Далее переходим на страницу с Драйверами и скачиваем все нужное ПО – но лучше скачивать полный пак.
Способ 3: Ручная установка по ID
Установить, найти и скачать драйвер на сетевую карту можно с помощью специального идентификатора.
- Зайдите в свойства компьютера с помощью правой кнопки мыши в Виндовс 7.
- Слева выбираем пункт «Диспетчер устройств».
- Теперь вам нужно найти ваш сетевой адаптер и Wi-Fi модуль (если он у вас есть). Обычно оба устройства должны находиться в разделе «Сетевые адаптеры», но они также могут находиться в разделе неустановленных устройств с названием «Другие устройства».

- Зайдите в «Свойства» адаптера и перейдите на вкладку «Сведения». Далее установите «Свойство» как «ИД оборудования» и скопируйте куда-нибудь верхнюю строчку – именно она нам и нужна, для того чтобы найти нужный драйвер.

- Теперь нам понадобится интернет – так что идем к знакомому или другу. В поисковик вводим фразу:
ИД драйвер

- Далее вы увидите три ссылки, переходите на любой сервис. Я не стал приводить конкретный сайт, так как на одном или другой может быть, а может и не быть драйвера, но чаще он находится сразу. Заходим на любой и в поисковую строку вставляем скопированный ID и нажимаем по кнопке «Искать».

- Вы увидите список драйверов, вам также нужно будет выбрать тип операционной системы, а также её битность – эту информацию можно посмотреть в «Свойствах компьютера» в строке «Тип системы». Далее просто скачиваем последнюю версию – смотрите по дате или по номеру.

Если вы запутались с прошлыми способами, то можете использовать специальные программные паки типа «DriverPack Solution» или «Driver Booster Free». Покажу на примере DPS:
- Зайдите на официальный сайт.
- Переходим на вкладку «Сисадминам».

- Скачиваем «DriverPack Offline Network»

Далее просто запускаем установщик.
ВНИМАНИЕ! Многие спросят: а почему ты не поставил это способ первым, ведь он такой простой? – все дело в том, что он имеет ряд минусов. Во-первых, вы таким образом скачиваете огромное множество всех возможных дров не только драйвер для вашего сетевого адаптера. Если же вам нужны также драйвера для видеокарты и материнской платы, то придется скачать достаточно много гигов. Во-вторых, при установке таким образом устанавливается кучу всякого хлама, который замусоривает комп – так что будьте готовы потом лезть в раздел «Программы и компоненты» (находим в «Пуск» – «Панель управления») и удалять это все вручную (не забудьте это сделать после установки).
Что делать если в архиве нет exe (запускаемого) файла?
Может скачаться: файл архив – его надо разархивировать; exe файл – его просто запускаем на компе; а также папка или архив с непонятными файлами (cat, inf, sys или DIY).
В общем если в папке нет exe файла, то для установки такого драйвера можно нажать правой кнопкой по файлу с расширением «inf» и далее выбрать «Установить». Если такой кнопки нет, то заходим в «Диспетчер устройств» – далее выбираем «Обновить драйвер» нашего адаптера.

Выбираем второй пункт.

Нужно теперь нажать по кнопке «Обзор» и выбрать нашу папку с драйвером.

Нажимаем «Далее» и действуем согласно инструкциям.
На чтение5 мин
Опубликовано
Обновлено
Драйверы играют важную роль в правильной работе компьютера под управлением Windows 10. Они обеспечивают соответствующую связь между операционной системой и аппаратным обеспечением. Однако, что делать в случае, когда вы не имеете доступа к интернету на своем ПК, и требуется установить новый драйвер?
Это может быть вызвано различными ситуациями, например, после переустановки операционной системы или при использовании старого компьютера без подключения к сети. Несмотря на отсутствие интернета, вы все равно можете установить драйверы на Windows 10 с помощью нескольких простых шагов. В этой статье мы рассмотрим, как это сделать без доступа к интернету.
Первым шагом является нахождение необходимых драйверов. Вы можете использовать компьютер с доступом к интернету, чтобы скачать необходимые драйверы на USB-флешку или другое съемное устройство хранения данных. После этого подключите устройство к компьютеру, на котором вы хотите установить драйверы. Помните, что драйверы различных устройств имеют разные типы файлов, поэтому обязательно проверьте их совместимость с вашей операционной системой.
Установка драйвера на Windows 10 без интернета:
- Первым шагом необходимо определить, какой именно драйвер вам необходимо установить. Для этого вы можете воспользоваться документацией к вашему устройству или проверить его модель в меню «Устройства и принтеры».
- После определения модели своего устройства необходимо найти необходимый драйвер на официальном сайте его производителя. Скачайте файл драйвера и сохраните его на внешний носитель — флешку или внешний жесткий диск.
- Теперь, когда у вас есть необходимый драйвер, подключите ваш внешний носитель к компьютеру, на котором требуется установить драйвер.
- Откройте проводник и найдите файл драйвера на внешнем носителе. Найдите файл с расширением «.exe» или «.msi» и дважды кликните по нему, чтобы запустить его установку.
- Следуйте инструкциям установщика драйвера. Он может предложить вам выбрать путь для установки или произвести дополнительные действия. Прочитайте все сообщения внимательно и действуйте в соответствии с инструкциями.
- После завершения процесса установки драйвера перезагрузите компьютер, чтобы изменения вступили в силу. После перезагрузки ваше устройство должно быть готово к использованию с установленным драйвером.
Таким образом, установка драйвера на Windows 10 без доступа к интернету возможна с помощью внешнего носителя. Будьте внимательны при выборе драйвера, чтобы скачать и установить правильную версию для вашего устройства.
Подготовка к установке:
Перед тем, как приступить к установке драйвера на Windows 10 без доступа к интернету, необходимо выполнить несколько подготовительных шагов:
| Шаг 1: | Определите модель вашего устройства и его производителя. Обычно информацию о модели вы найдете на задней панели устройства или в его документации. |
| Шаг 2: | Перейдите на официальный сайт производителя и найдите раздел «Поддержка» или «Драйверы». В этом разделе вы сможете найти драйверы для вашего устройства. |
| Шаг 3: | Найдите и скачайте необходимый драйвер для вашего устройства. В идеале, выбирайте последнюю версию драйвера, которая совместима с вашей операционной системой. |
| Шаг 4: | Сохраните скачанный драйвер на устройстве, которое имеет доступ к интернету (например, скачайте его на USB-накопитель или воспользуйтесь проводом для подключения этого устройства к компьютеру). |
После выполнения этих подготовительных шагов вы готовы к установке драйвера на Windows 10 без доступа к интернету.
Скачивание драйвера с другого компьютера:
Если у вас нет доступа к интернету на компьютере, на котором требуется установить драйвер, вы можете скачать его с другого компьютера и передать на нужный компьютер с помощью флеш-накопителя или другого устройства.
Чтобы скачать драйвер с другого компьютера, выполните следующие действия:
- На другом компьютере откройте веб-браузер и перейдите на официальный сайт производителя вашего устройства.
- Перейдите на страницу поддержки или загрузок и найдите раздел с драйверами.
- Выберите модель вашего устройства и операционную систему (Windows 10).
- Найдите нужный драйвер и нажмите на ссылку для его скачивания.
- Сохраните скачанный файл на флеш-накопитель или другое устройство для передачи данных.
Теперь у вас есть скачанный драйвер, который можно использовать для установки на компьютер без доступа к интернету. Перенесите флеш-накопитель или другое устройство скачанным файлом на нужный компьютер и выполните установку драйвера в соответствии с инструкциями производителя устройства.
Перенос драйвера на целевой компьютер:
Если у вас нет доступа к интернету на целевом компьютере, но у вас есть драйвер на другом компьютере или на флеш-накопителе, вы можете перенести его на целевой компьютер и установить вручную.
Вот шаги, которые вам потребуется выполнить:
- Скопируйте драйвер на флеш-накопитель или другой съемный носитель.
- Подключите флеш-накопитель к целевому компьютеру.
- Откройте проводник и найдите файл с драйвером на флеш-накопителе.
- Щелкните правой кнопкой мыши на файле драйвера и выберите «Копировать».
- Перейдите к месту, где хранятся загруженные файлы на целевом компьютере (обычно в папке «Загрузки») и щелкните правой кнопкой мыши на свободной области.
- Выберите «Вставить», чтобы скопировать драйвер в эту папку.
- Затем откройте Диспетчер устройств на целевом компьютере, щелкнув правой кнопкой мыши на значок «Пуск» и выбрав «Диспетчер устройств».
- Найдите устройство, для которого требуется установить драйвер, и щелкните правой кнопкой мыши на нем.
- Выберите «Обновить драйвер», а затем «Поиск драйверов на моем компьютере».
- Укажите папку, в которой находится скопированный драйвер, и нажмите «Далее».
- Подождите, пока система установит драйвер.
После завершения этих шагов драйвер должен быть успешно установлен на вашем целевом компьютере, даже без доступа к интернету.
Установка драйвера без интернета:
Если у вас возникла необходимость установить драйвер на Windows 10, но у вас нет доступа к интернету, не стоит отчаиваться. Существуют несколько способов решить эту проблему без подключения к сети.
Первым методом является воспользоваться диском или флеш-накопителем, на котором находится нужный драйвер. Обычно при покупке устройства вместе с ним поставляется диск с драйверами. Если у вас есть подобный диск, вставьте его в диск-привод вашего компьютера и выполните следующие шаги:
- Откройте Проводник и найдите диск с драйверами.
- Найдите файл с расширением .exe или .inf, который отвечает за установку драйвера, ищите файл с названием, совпадающим с названием вашего аппаратного обеспечения.
- Щелкните правой кнопкой мыши по файлу и выберите «Установить» или «Запустить», в зависимости от того, какие опции доступны.
- Дождитесь завершения установки драйвера и перезагрузите компьютер.
Если у вас нет диска с драйверами, можно воспользоваться другим способом. Найдите устройство, для которого требуется драйвер, и запишите его модель или идентификатор устройства. Затем перейдите на сайт производителя компьютера или производителя устройства и найдите раздел «Поддержка» или «Скачать драйверы». Там вы должны сможеть найти нужный драйвер для вашего устройства. Скачайте драйвер на другой компьютер или устройство с интернетом, а затем перенесите его на целевую машину с помощью флеш-накопителя или другого подходящего способа.
Когда драйвер уже находится на вашей целевой машине, выполните следующие действия:
- Найдите скачанный файл драйвера и распакуйте его, если он представляет собой ZIP-архив или другой сжатый формат.
- Щелкните правой кнопкой мыши по скачанному файлу драйвера и выберите «Установить».
- Дождитесь завершения установки драйвера и перезагрузите компьютер.
После перезагрузки компьютера драйвер должен быть успешно установлен. Убедитесь, что он работает корректно, проведя тестирование устройства, для которого был установлен драйвер.
