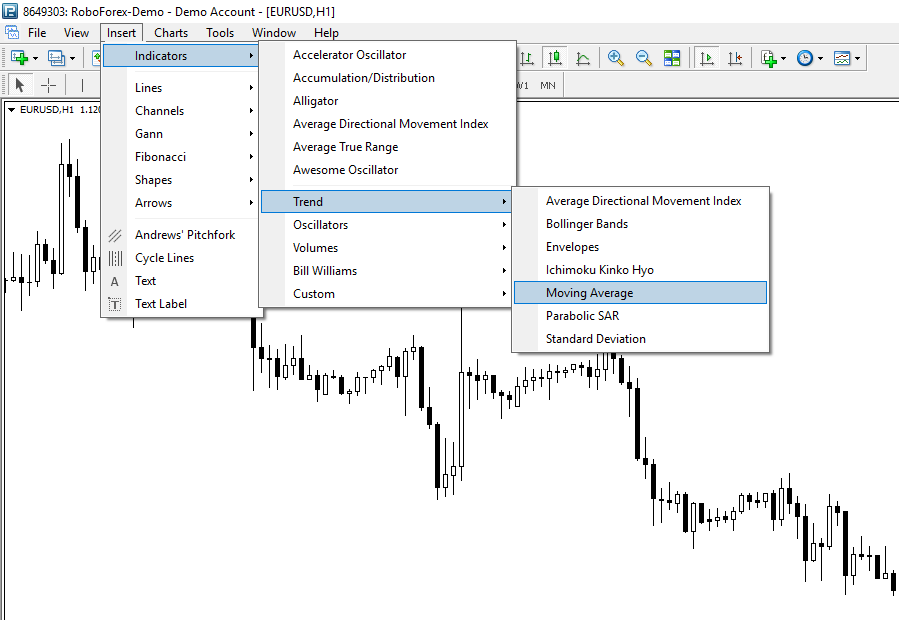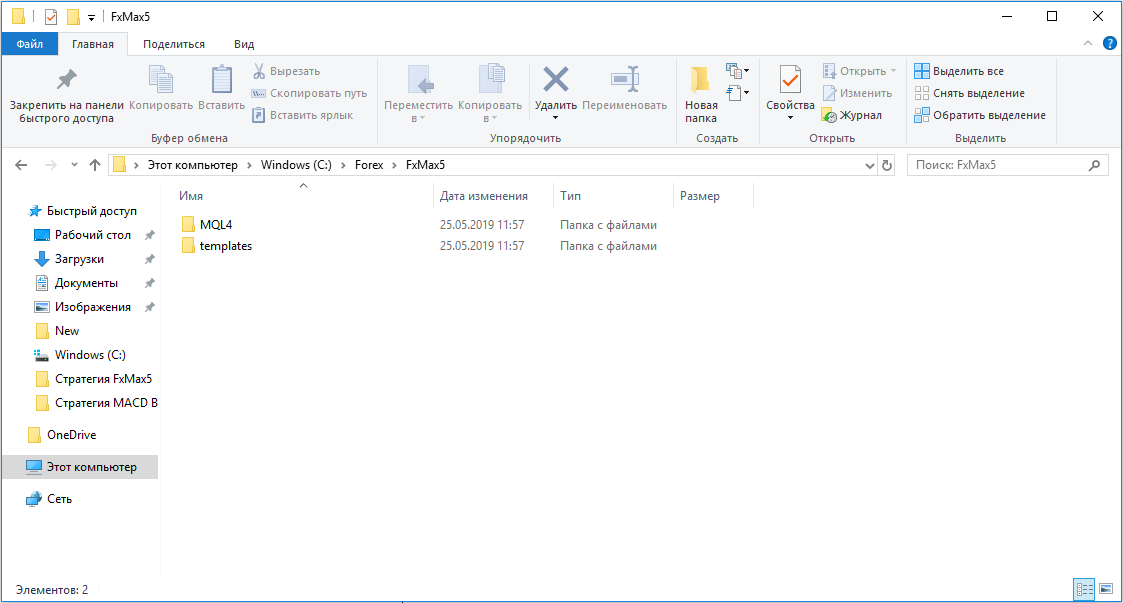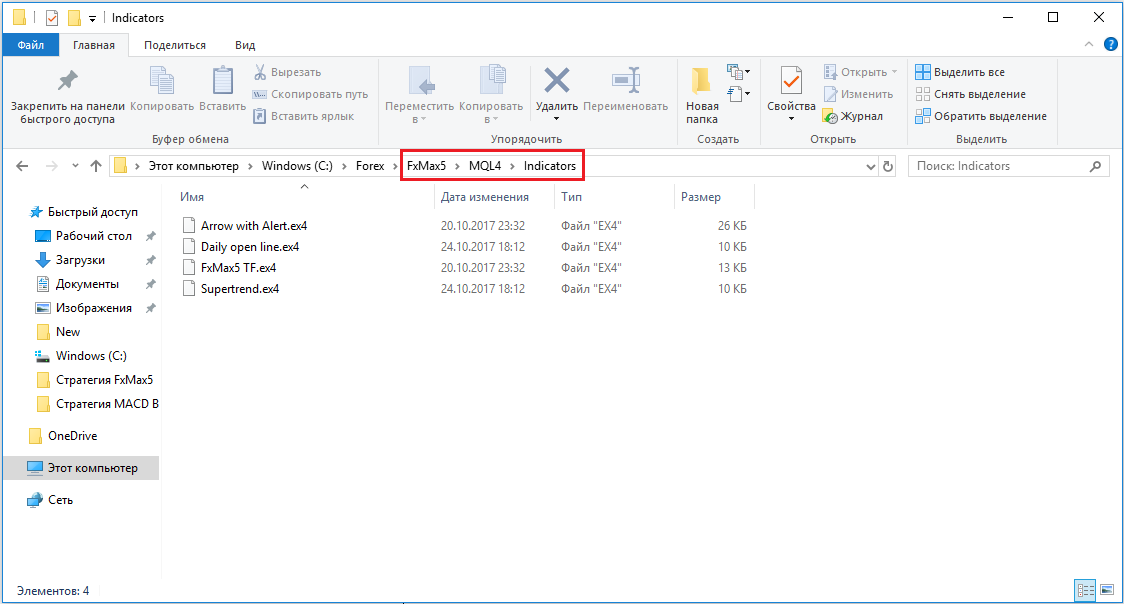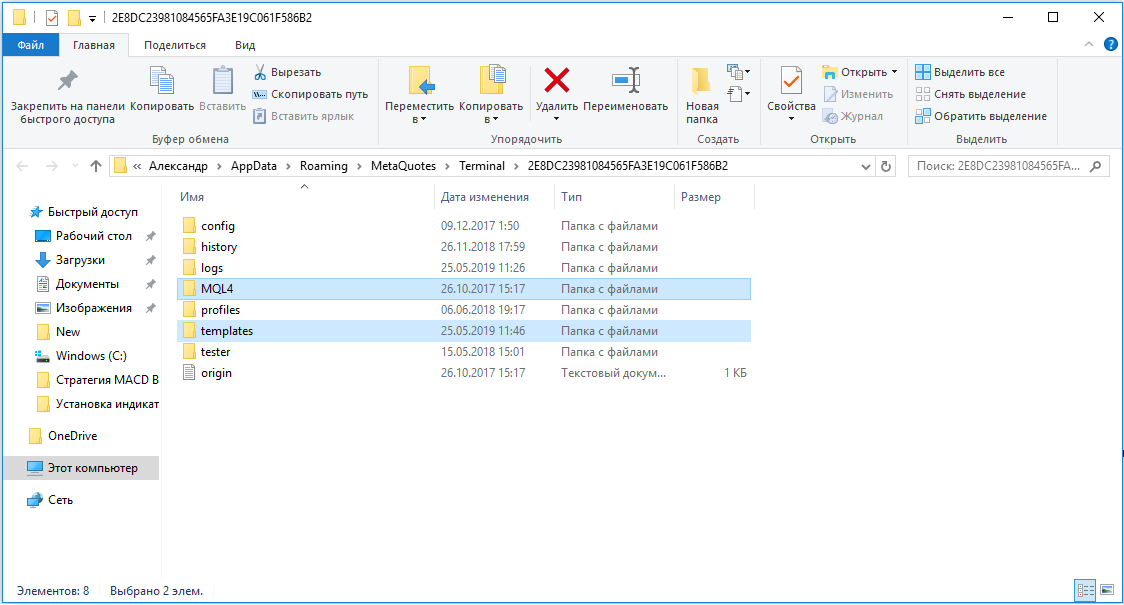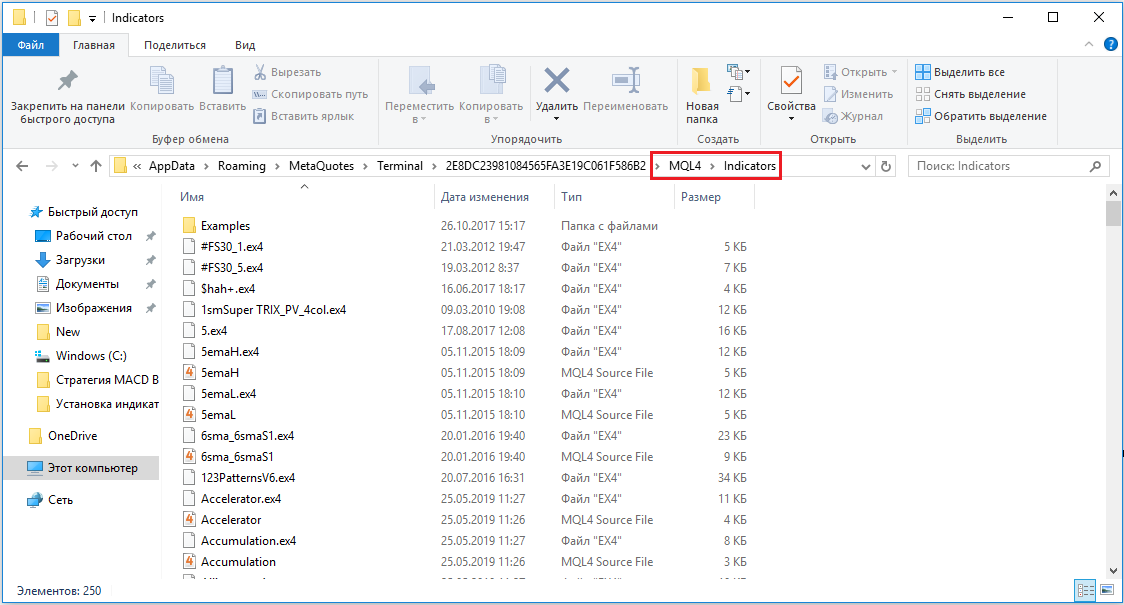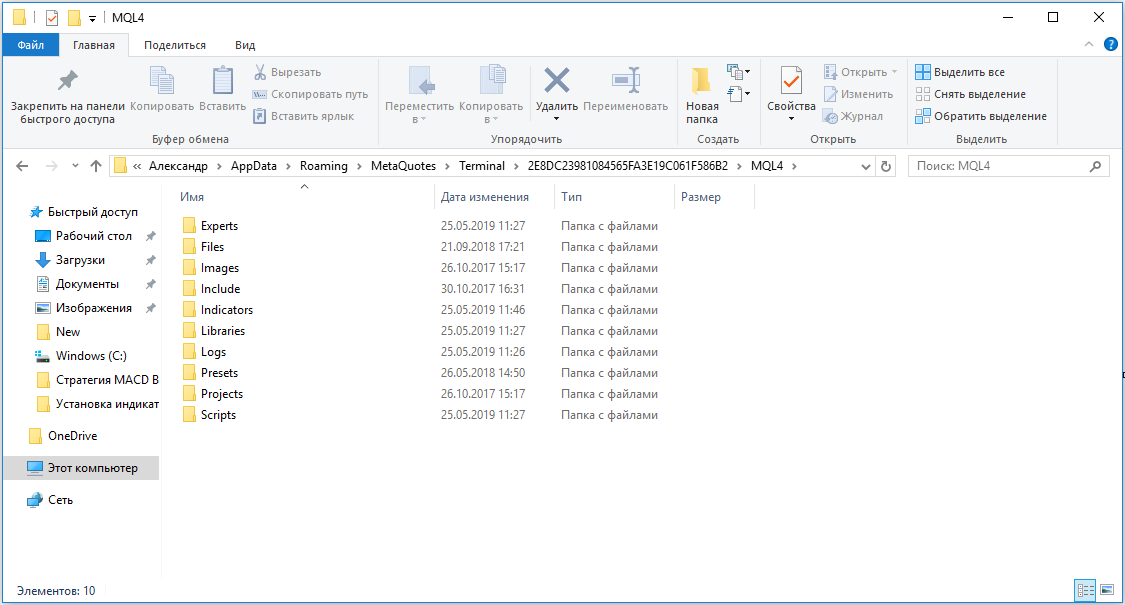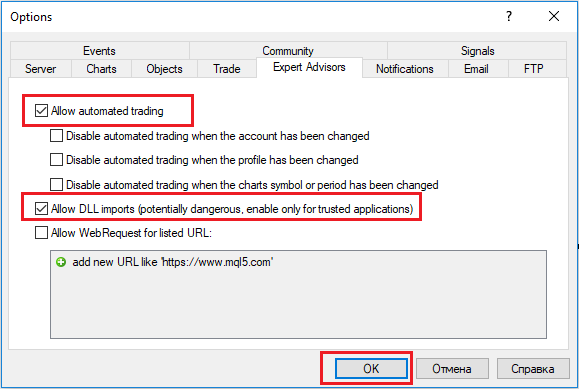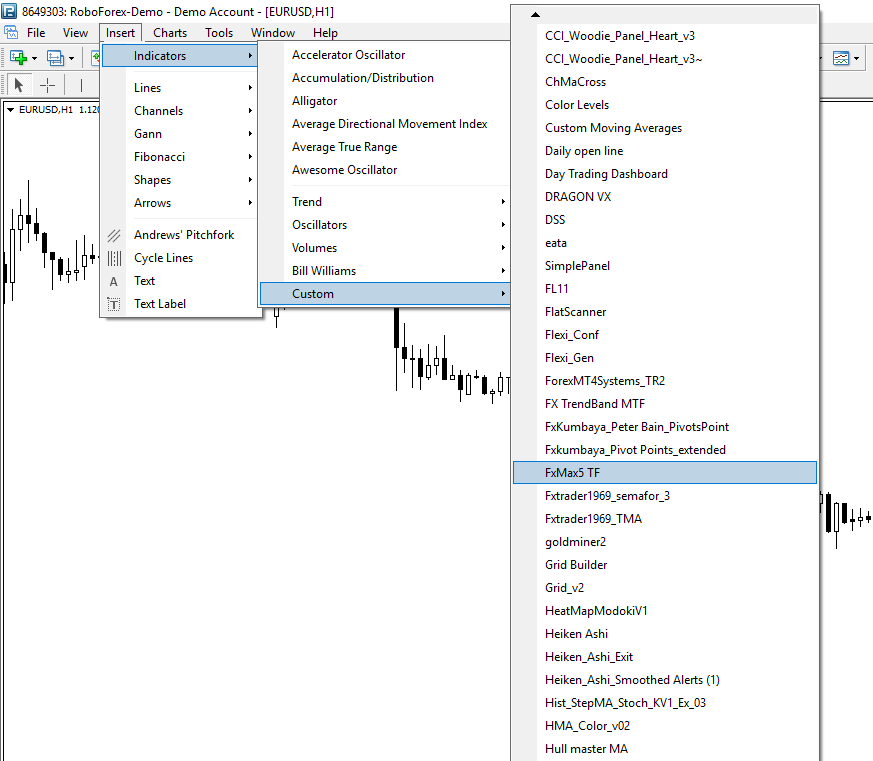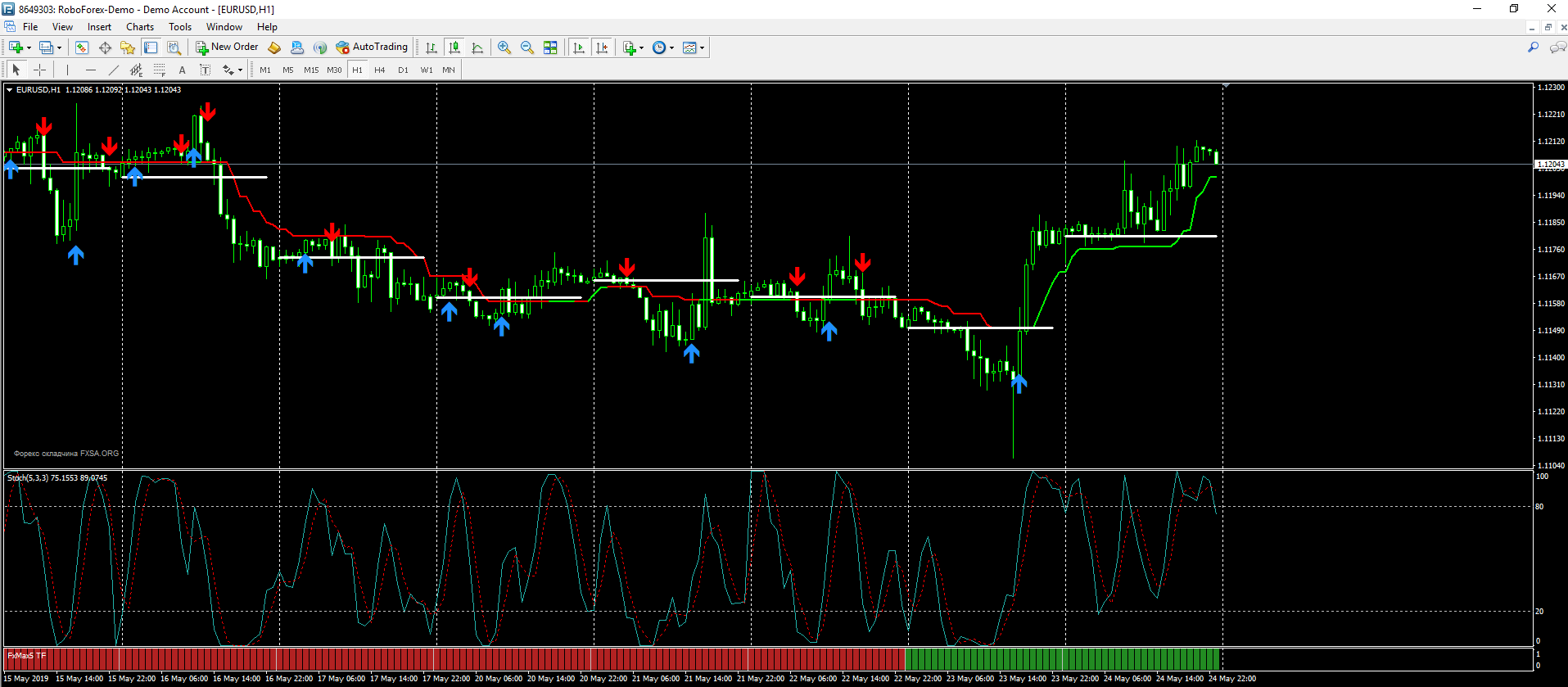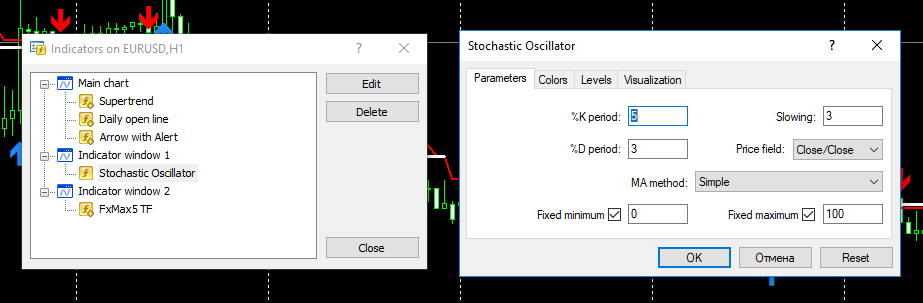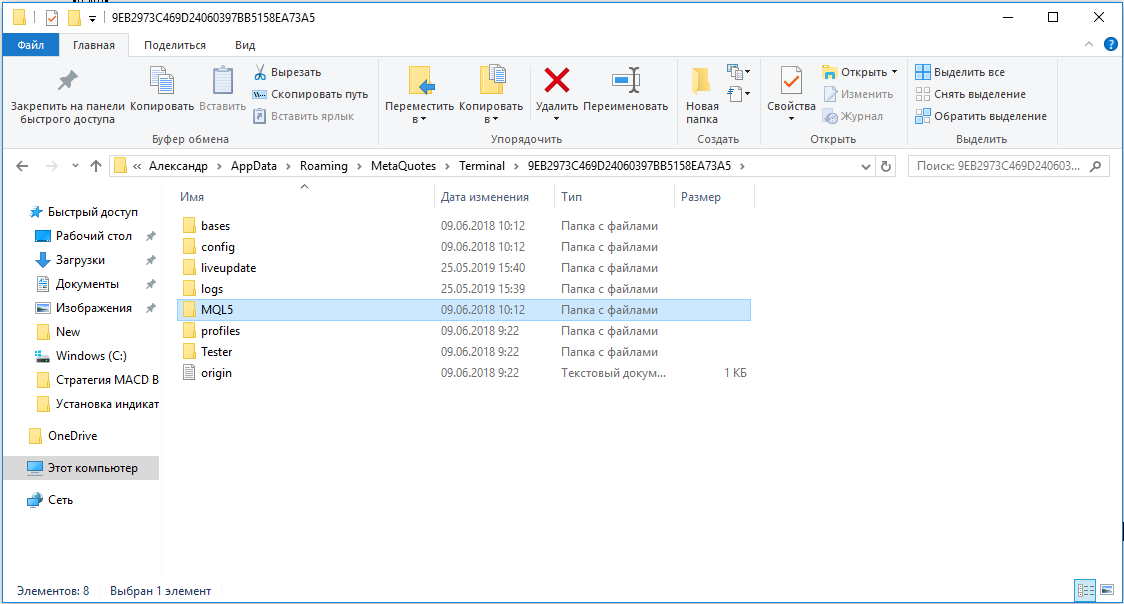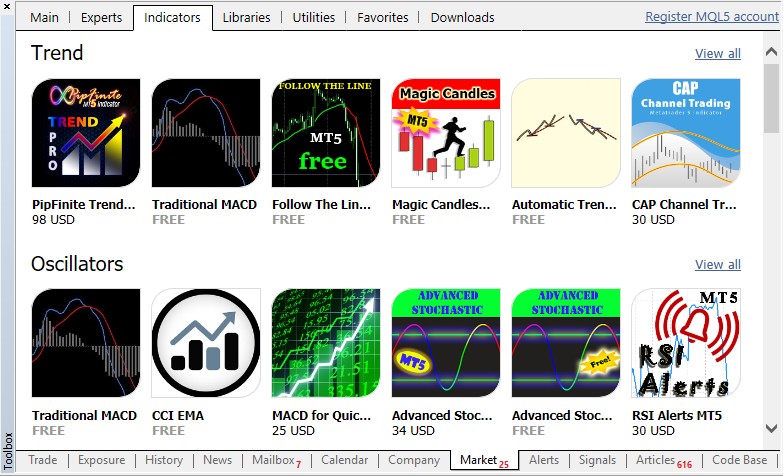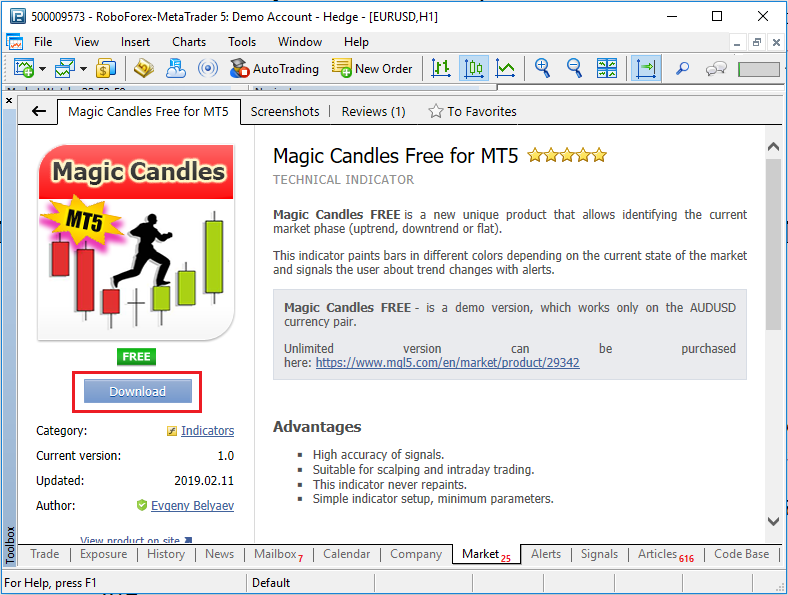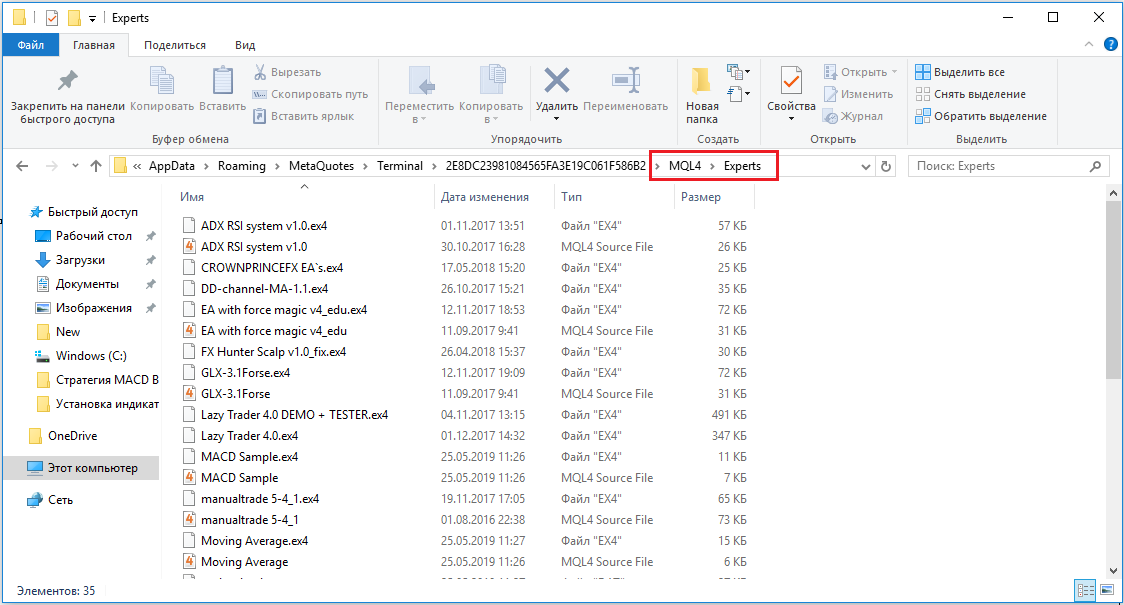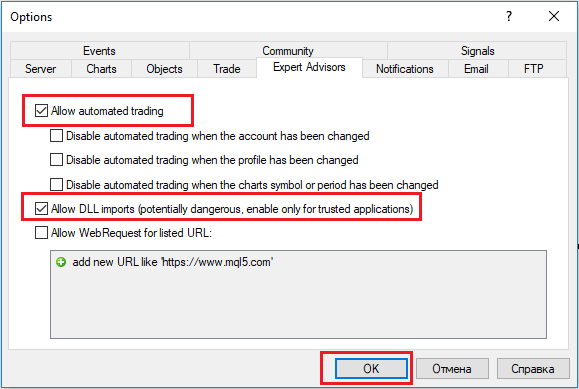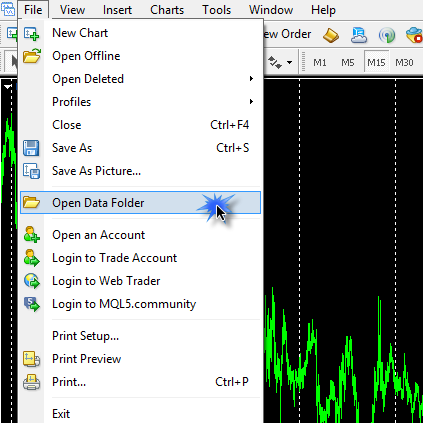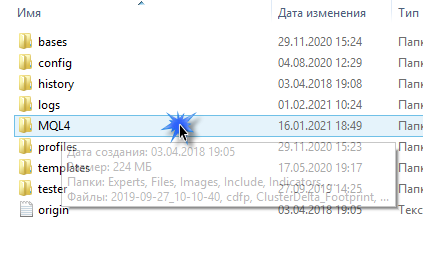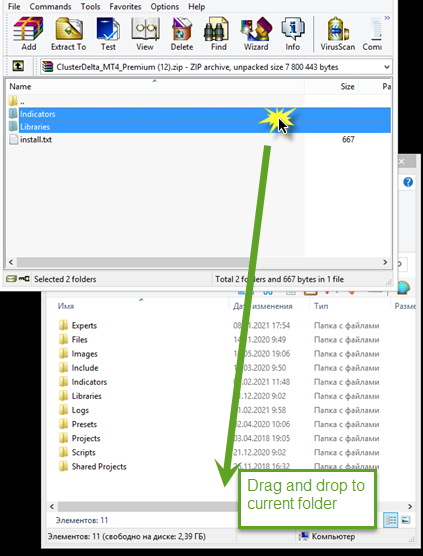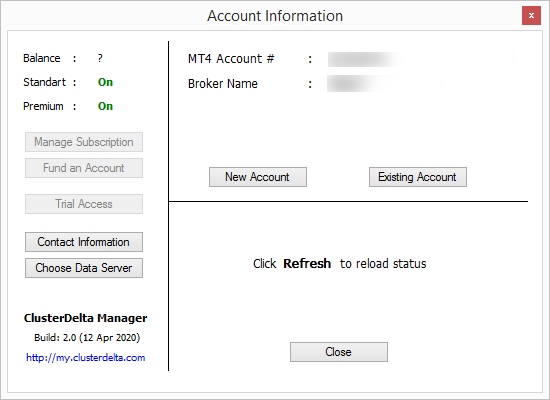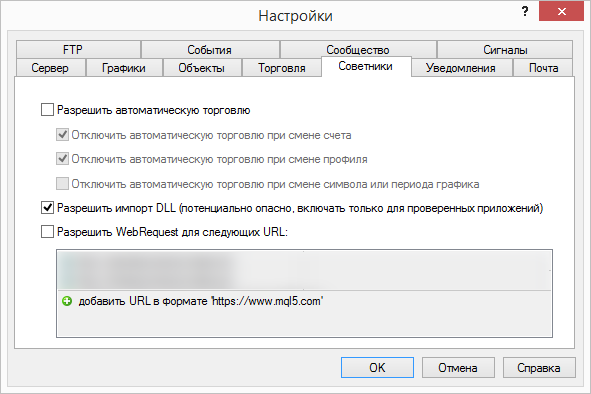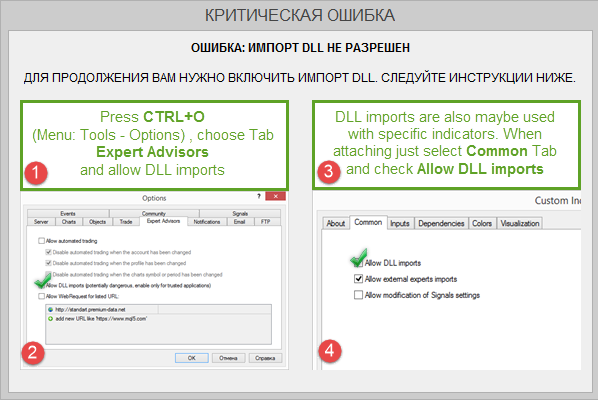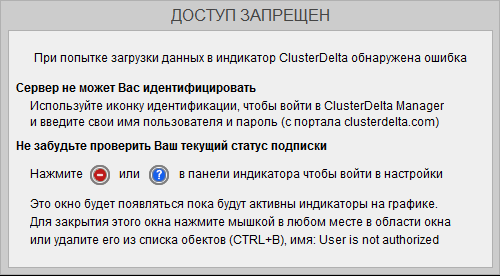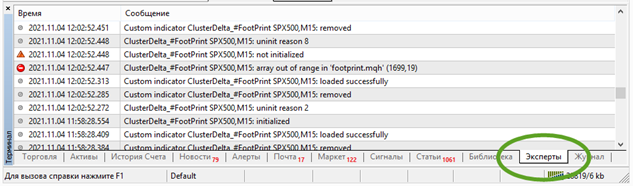В этой статье мы расскажем, как правильно устанавливать пользовательские Форекс индикаторы на платформу Metatrader4.
Пошаговая установка индикатора в Metatrader 4:
1. В самую первую очередь у Вас должна быть установлена сама платформа Metatrader 4.
2. Скачайте необходимый Вам индикатор и распакуйте архив. После распаковки архива, на выходе получите файл(ы) с расширением .ex4 и/или .mql.

Эти файлы необходимо копировать в папку MQL4/Indicators в каталоге данных Вашего терминала.
3. Чтобы попасть в данный каталог, Вам необходимо зайти в терминал, нажать Файл -> Открыть каталог данных.

4. В открывшейся папке переходим по следующему пути: MQL4 -> Indicators. В папку Indicators необходимо вставить Ваш индикатор.

5. Так же в Вашем архиве кроме файлов .ex4 и .mql может быть файл с расширением .dll, в этом случае необходимо этот файл разместить по пути: MQL4 -> libraries.

6. Дальше зайдите в терминал Metatrader 4 в верхней панели программы выбираем Сервис -> Настройки и на вкладке Советники необходимо установить галочки, как показано на скриншоте ниже:

7. Перезапустите платформу. Просто выключите и включите заново. На этом этапе установка индикатора в MT4 закончена.
Использование индикаторов:
1. Откройте график валюты, на котором хотите установить индикатор.

2. В верхней панели платформы нажмите Вставка -> Индикаторы -> Пользовательский и выберите установленный индикатор.
Примечание: если на этом этапе Вы не видите устанавливаемого индикатора, убедитесь, правильно ли Вы расположили файлы.
3. Появиться окно с пользовательскими настройками индикатора. У каждого индикатора настройки разные. При желании внесите изменения и нажмите Ok.

4. После этого Вы увидите график с уже добавленным индикатором.

Для того что бы удалить индикатор или внести в него изменения, нажмите комбинацию клавиш Ctrl+I на клавиатуре. Появится Список индикаторов, среди которых между прочих есть индикатор Ишимоку, в котором Вы сможете его либо удалить, либо настроить.
Помощь по использованию Metatrader 4 Вы можете получить на наших групповых занятиях.

Для примера используем уникальный авторский индикатор «Волны Трейдера Трудяги».
—————
> Скачать индикатор «Волны Трейдера Трядяги» <
—————
_____
Загрузка индикатора:
_____
1) Необходим компьютер (ПК или ноутбук) с установленной системой «виндовс» и установленным терминалом МТ4
2) Откройте терминал МТ4 затем зайдите в:
Файл —> Открыть каталог данных —> MQL4 —> Indicators
3) Скопируйте индикатор в папку «Indicators» и перезагрузите терминал МТ4
4) Перетащите индикатор на график
_____
Установка индикатора на график:
_____
После установки (см. предыдущие пункты) нужно перенести индикатор на график.
Сделать это можно двумя способами:
А) Найдите индикатор в «Навигаторе» (левое нижнее окошко терминала) и перетащите его на график.
Б) Через меню. Нажмите:
Вставка —> Индикаторы —> Пользовательский —> (!) Волны Трейдера Трудяги
_____
Удаление или модификация индикатора:
_____
Есть три способа сделать это:
А) Кликните правой кнопкой мыши на график, где установлен индикатор. И выбирете «Список индикаторов».
Б) Нажмите в верхнем меню:
График —> Список индикаторов
В) Нажмите комбинацию клавиш: Ctrl+I
В появившемся меню надо выбрать нужный индикатор (их может быть несколько на одном графике). И нажать «Свойства» (для изменения параметров индикатора) или «Удалить» — для того, что бы индикатор исчез из графика.
Инструкция в картинках
Загрузка индикатора
Необходим компьютер (ПК или ноутбук) с установленной системой «виндовс» и установленным терминалом МТ4
1. Откройте терминал МТ4 затем зайдите в: Файл —> Открыть каталог данных —> MQL4 —> Indicators
Файл —> Открыть каталог данных

Папка MQL4

Папка «Indicators»
Скопируйте индикатор в папку «Indicators», предварительно распаковав архив, и перезагрузите терминал МТ4.

Распаковываем архив в текущую папку

Перетаскиваем файл с расширением «EX4» в папку «Indicators»
Или нажимаем два раза на архив левой кнопкой мыши, а затем перетаскиваем файл с расширением «EX4» в папку «Indicators».

Перетаскиваем файл с расширением «EX4» в папку «Indicators»
Закрываем терминал.

Закрываем терминал
Снова открываем терминал и перетаскиваем индикатор на график. Для этого в окне «Навигатор» нажимаем на значок плюса рядом со словом «Индикаторы».

Окно «Навигатор»
Если у вас нет окна «Навигатор» нажмите одновременно на кнопки Ctrl+N. Или нажмите вкладку «Вид», выбрав строку «Навигатор».

Нажмите вкладку «Вид», выбрав строку «Навигатор»
Выберите Индикатор (!) Волны Трейдера Трудяги и перетащите его на график.

Индикатор (!) Волны Трейдера Трудяги
Установка индикатора на график
После установки (см. предыдущие пункты) нужно перенести индикатор на график.
Сделать это можно двумя способами:
А) Найдите индикатор в «Навигаторе» (левое нижнее окошко терминала) и перетащите его на график.

Б) Через меню.
Нажмите: Вставка —> Индикаторы —> Пользовательский —> (!) Волны Трейдера Трудяги
Вставка —> Индикаторы —> Пользовательский —> (!) Волны Трейдера Трудяги

Индикатор на графике
Удаление или модификация индикатора
Есть три способа сделать это:
А) Кликните правой кнопкой мыши на график, где установлен индикатор. И выберите «Список индикаторов».

Список индикаторов
Б) Нажмите в верхнем меню: График —> Список индикаторов
Список Индикаторов
В) Нажмите комбинацию клавиш: Ctrl+I

Окно «Список индикаторов»
В появившемся меню надо выбрать нужный индикатор (их может быть несколько на одном графике). И нажать «Свойства» (для изменения параметров индикатора) или «Удалить» — для того, что бы индикатор исчез из графика.
Удаление индикатора