By default IIS is not installed with Windows Server 2008, so to enable your Windows Server 2008 as a Web Server you will need to install Web Server (IIS) role. To manually install Web Server (IIS) and additional services for Web Server (IIS) please follow below steps using Windows Server Manager and Add Roles Wizard.
Manually Install IIS on Windows Server 2008
- Click Start >> Administrative Tools >> Server Manager.

- Click on Roles >> Add Roles and then select Web Server (IIS).

- After clicking Next button will show a short Introduction to Web Server (IIS) along with a few things to note before proceeding as shown below. Click Next to move on.

- Select role services to install for the Web Server (IIS). I have selected Static Content, Default Document, Directory Browsing, HTTP Errors, HTTP Redirection, ASP.NET, .NET Extensibility, ASP, CGI, ISAPI Extensions, ISAPI Filters, HTTP Logging, Request Monitor, Request Filtering, Static Content Compression and IIS Management Console to install initially.

- Clicking Next button shows Confirmation Installation Selection window. If every selection done so far is okay then click Install. It will take some time to install Web Server (IIS) and additional services for Web Server (IIS). It might be required to reboot the system after installing the Web Server (IIS).

- If everything goes okay following Installation Results windows is displayed. Click Close to exit the Add Roles Wizard.

Verifying the Installation of IIS on Windows Server 2008
After installing IIS on Windows Server 2008, open the Web Browser and browse for http://localhost and if it shows below IIS 7 page, congratulations the installation has been completed successfully.

Внимание! Windows Server 2008 не рекомендуется к использованию с Fort Monitor.
Данная статья является инструментом последней помощи при настройке.
Команда Fort Monitor не несет никакой ответственности за работоспособность продукта на данной версии ОС.
Все недостающие компоненты необходимо находить через Просмотр событий и устанавливать самостоятельно, в зависимости от ошибок.
После установки и настройки MySQL Community Server перейдите в «Диспетчер сервера». В дереве слева выберите пункт «Роли». Нажмите «Добавить роли».

В разделе мастера «Перед началом работы» нажмите «Далее».

В появившемся окне выберите пункт «Веб-сервер (IIS)» и нажмите «Далее».

В разделе мастера «Веб-сервер (IIS)» нажмите «Далее».

В разделе «Службы ролей» выберите «ASP.NET» в ветке «Разработка приложений».

Появится окно предупреждения о зависимых службах, нажмите в нем «Добавить требуемые службы роли». И нажмите «Далее».

В появившемся окне «Подтверждение» нажмите кнопку «Установить».

Установка начнётся.

После окончания установки IIS и необходимых компонентов нажмите кнопку «Закрыть».

Далее необходимо установить компоненты Webfarm и Request Router
- Скачайте установщик Webfarm по ссылке и установите его.
- Скачайте установщик Request Router по ссылке и установите его.
- Выполните следующе команды в консоли от прав администратора сервера:
%windir%\system32\inetsrv\appcmd set config -section:system.webServer/proxy /enabled:"True" /commit:apphost
%windir%\system32\inetsrv\appcmd set config -section:system.webServer/proxy /preserveHostHeader:"True" /commit:apphost
%windir%\system32\inetsrv\appcmd set config -section:system.webServer/proxy /timeout:"10:00:00" /commit:apphost
На этом установка IIS завершена. Полностью перезагрузите сервер.
После перезагрузки можно переходить к установке Fort Monitor Vendor.
Windows · September 28, 2024
Internet Information Services (IIS) is a flexible, secure, and manageable web server for hosting anything on the web. Windows Server 2008 R2 provides a robust platform for deploying IIS, making it a popular choice for web hosting environments. This article outlines the step-by-step configuration method for installing IIS on Windows Server 2008 R2.
Prerequisites
Before proceeding with the installation, ensure that you have the following:
- A server running Windows Server 2008 R2.
- Administrator access to the server.
- Internet connection for downloading updates and additional components if necessary.
Step 1: Open Server Manager
To begin the installation process, you need to access the Server Manager:
- Click on the Start button.
- Select Server Manager from the menu.
Step 2: Add Roles
Once you are in the Server Manager, follow these steps to add the IIS role:
- In the Server Manager, click on Roles in the left pane.
- Click on Add Roles in the right pane.
Step 3: Role-Based Installation
The Add Roles Wizard will open. Follow these steps:
- Click Next on the initial page.
- Select Role-based or feature-based installation and click Next.
- Select the server from the server pool and click Next.
Step 4: Select Web Server (IIS) Role
In the Roles list, find and select Web Server (IIS):
- Check the box next to Web Server (IIS).
- A dialog box will appear to add required features. Click Add Features.
- Click Next to proceed.
Step 5: Role Services
In the Role Services section, you can select additional features for IIS:
- Common HTTP Features: This includes Static Content, Default Document, Directory Browsing, etc.
- Application Development: Options like ASP.NET, CGI, and ISAPI Extensions can be selected based on your needs.
- Security: You may want to enable features like Request Filtering and URL Authorization.
Select the desired role services and click Next.
Step 6: Confirm Installation Selections
Review your selections in the confirmation page:
- Ensure that all required features are selected.
- Click Install to begin the installation process.
Step 7: Installation Progress
The installation process will take a few minutes. You can monitor the progress in the wizard. Once completed, you will see a confirmation page.
Step 8: Complete the Installation
Click Close to exit the wizard. You can now access IIS Manager to configure your web server:
- Click on the Start button.
- Navigate to Administrative Tools and select IIS Manager.
Step 9: Verify Installation
To verify that IIS is installed correctly, open a web browser and enter http://localhost. You should see the default IIS welcome page, indicating that the installation was successful.
Conclusion
Installing IIS on Windows Server 2008 R2 is a straightforward process that can be completed in a few steps. By following the outlined method, you can set up a reliable web server environment suitable for hosting applications and websites. For those looking to enhance their web hosting capabilities, consider exploring options like USA VPS Hosting for a more robust solution.
|
Рубрика: Администрирование / Победитель конкурса |
Мой мир Вконтакте Одноклассники Google+ |
ВЛАДИМИР ОЗЕРОВ, системный администратор, специализируется на Windows-системах
Windows Server 2008 R2 Core
Установка и настройка типовых сервисов IIS
Windows Server-система часто разворачивается для поддержания определенной роли или нагрузки. При правильно организованной структуре она устанавливается один раз и управляется удаленно, через внешние оснастки
Также Server Core дает уменьшение возможностей для вредоносного кода за счет того, что из него вырезаны многие компоненты, ненужные в серверной работе. По статистике для Server Core сейчас идет около 35% всех обновлений Windows 2008 и приблизительно 59% критических обновлений. Что, естественно, уменьшает требования к его перезагрузке
Вырезание компонентов также дало еще одно преимущество. Уменьшение требований к аппаратной части, в особенности к оперативной памяти и месту на диске. Рекомендуемые требования для установки Server Core составляют минимум 512 Мб оперативной памяти, а чистая установка занимает всего около 8 Гб. Для одного сервера, установленного на современной серверной платформе, это, возможно, и не очень актуально, а вот при условии использования виртуализации множества серверов может дать ощутимое преимущество и позволит установить больше серверов на то же железо по сравнению с «обычным» Windows Server 2008 R2.
Развитие IIS для Server Core
Возможность установки IIS для Server Core была еще в Windows Server 2008, но не было возможности установить на нем .NET. Также там нельзя было установить PowerShell, что, по моему мнению, является главным недостатком Windows Server 2008 Core.
Конечно, через некоторое время специалисты смогли установить .NET и запустить PowerShell (http://dmitrysotnikov.wordpress.com/2008/05/15/powershell-on-server-Core), но все равно это не являлось рекомендованной Microsoft процедурой. Как следствие, использовать в рабочей среде это было возможно только на усмотрение Администратора.
В Windows Server 2008 R2 поддержка .NET уже реализована, что дает возможность осуществления на нем всех задач современного веб-сервера, а также использовать среду PowerShell.
Вторым недостатком Windows Server 2008 Core была его плохая подготовленность для настройки. Вся установка осуществлялась из командной строки. В систему не было включено никаких оболочек, позволявших облегчить настройку. И опять же в скором времени было выпущено множество программ для комфортной установки компонентов (http://new.samag.ru/archive/article/829). Именно поэтому в Windows Server 2008 R2 был введен скрипт начальной установки sconfig, позволивший значительно упростить первичную установку сервера.
IIS 7.5 на Windows Server 2008 R2 Core позволяет использовать все те же возможности что и «обычный» Windows Server 2008 R2. А именно имеет поддержку WebDAV и FTP, модулей IIS для PowerShell и т.д.
Первичная настройка Server Core
После установки Windows Server 2008 R2 в режиме Server Core и ввода логина и пароля мы видим командную строку и – все. Добро пожаловать в мир Server Core (см. рис. 1).

Рисунок 1. Рабочий стол Windows Server 2008 R2 в режиме Server Core после установки
Первое, что нужно сделать с любой серверной системой, это настроить сеть. Для этого запускаем скрипт первичной настройки sconfig и выбираем пункт 8 (см. рис. 2). Дальше настройка осуществляется в интуитивно понятном окружении, и я его не буду описывать.

Рисунок 2. Sconfig – скрипт настройки, встроенный в систему
Также можно воспользоваться настройкой из командной строки с помощью утилиты netsh. Для того чтобы посмотреть текущие подключения, вводим команду:
C:\Windows\System32>netsh interface ipv4 show interfaces
Инд Мет MTU Состояние
— ———- ———- ————
3 5 1500 connected
1 50 4294967295 connected
Имя
——————————
Подключение по локальной сети
Loopback Pseudo-Interface 1
И определяем номер нашего подключения.
После командой:
netsh interface ipv4 set address name=»3″ source=static address=192.168.1.3 mask=255.255.255.0
где name=»3″ есть номер вашего подключения, вводим IP-адрес и маску.
DNS-сервер добавляется командой:
netsh interface ipv4 add dnsserver name=»3″ address=192.168.1.2 index=1
При желании ввод в домен осуществляется также из скрипта настройки sconfig или с помощью команды:
netdom join %computername% /domain:test.local /userd:Administrator /password:*
Активация Windows осуществляется с помощью специального скрипта:
cscript C:\Windows\System32\slmgr.vbs
После перезагрузки нам необходимо будет включить среду PowerShell, которая по умолчанию выключена. Осуществляется это также из sconfig.
После его запуска выбираем пункт 4. Пункт 2 подменю настройки удаленного управления включает PowerShell (см. рис. 3).

Рисунок 3. Подменю «Настройка удаленного управления»
Из командной строки запуск установки осуществляется с помощью данной команды:
start /w ocsetup MicrosoftWindowsPowerShell
После перезагрузки мы получим среду PowerShell на нашем сервере.
Также рекомендую включить удаленное управление через службу WinRM. Опять используем sconfig и пункт 4 или командную строку:
winrm quickconfig
После этого нам станет доступна удаленная консоль диспетчера сервера, появившаяся в Windows Server 2008 R2 (см. рис. 4).

Рисунок 4. Диспетчер сервера Windows Server 2008 R2, подключенный к Server Core
И в конце можно включить удаленный рабочий стол (RDP). В sconfig это пункт 7.
А вот в командной строке придется воспользоваться отдельным скриптом:
cscript C:\Windows\System32\Scregedit.wsf /ar 0
Внимание: для того чтобы подключаться к серверу с клиентов ниже, чем Windows Vista/Windows Server 2008, надо отключить высокий уровень безопасности, установленный по умолчанию:
cscript C:\Windows\System32\Scregedit.wsf /cs 0
Разрешение протокола RDP на брандмауэре осуществляется знакомой нам утилитой netsh:
netsh advfirewall firewall set rule group=»Remote Desktop» new enable=yes
Установка и настройка IIS
Как бы ни была хороша утилита sconfig для первичной настройки сервера, но она не позволяет устанавливать роли и компоненты Windows Server.
Я рекомендую использовать для этого бесплатную оболочку Core configurator 2.0 (http://Coreconfig.codeplex.com), написанную в среде PowerShell. Данная оболочка обладает почти всеми возможностями «обычной» панели управления и позволяет интуитивно понятно настроить сервер так, как вам будет нужно.
Записать программу на сервер вы можете любым удобным для вас способом. Запуск оболочки после установки осуществляется файлом Start_Coreconfig.wsf (см. рис. 5).

Рисунок 5. Core configurator 2.0 после запуска
Установка ролей осуществляется из меню Computer setting -> Add or Remove Roles (см. рис. 6).

Рисунок 6. Список компонентов для установки из Core configurator 2.0
Или можно установить их из командной строки. Для установки по умолчанию достаточно применить команду (внимание, имена компонентов чувствительны к регистру):
start /w pkgmgr /l:log.etw /iu:IIS-WebServerRole;WAS-WindowsActivationService;WAS-ProcessModel;WAS-NetFxEnvironment;WAS-ConfigurationAPI
Полная установка – это небольшая строка в 924 символа:
start /w pkgmgr /iu:IIS-WebServerRole;IIS-WebServer;IIS-CommonHttpFeatures;IIS-StaticContent;IIS-DefaultDocument;
IIS-DirectoryBrowsing;IIS-HttpErrors;IIS-HttpRedirect;IIS-ApplicationDevelopment;IIS-ASP;IIS-CGI;IIS-ISAPIExtensions;
IIS-ISAPIFilter;IIS-ServerSideIncludes;IIS-HealthAndDiagnostics;IIS-HttpLogging;IIS-LoggingLibraries;IIS-RequestMonitor;
IIS-HttpTracing;IIS-CustomLogging;IIS-ODBCLogging;IIS-Security;IIS-BasicAuthentication;IIS-WindowsAuthentication;
IIS-DigestAuthentication;IIS-ClientCertificateMappingAuthentication;IIS-IISCertificateMappingAuthentication;
IIS-URLAuthorization;IIS-RequestFiltering;IIS-IPSecurity;IIS-Performance;IIS-HttpCompressionStatic;IIS-HttpCompressionDynamic;
IIS-WebServerManagementTools;IIS-ManagementScriptingTools;IIS-IIS6ManagementCompatibility;IIS-Metabase;IIS-WMICompatibility;
IIS-LegacyScripts;IIS-FTPPublishingService;IIS-FTPServer;WAS-WindowsActivationService;WAS-ProcessModel
Удаленное управление, включается поле установки компонента IIS-ManagementService:
start /w ocsetup IIS-ManagementService
После необходимо включить удаленное управление сервером IIS, для этого добавляем ключ в реестр:
reg add HKEY_LOCAL_MACHINE\SOFTWARE\Microsoft\WebManagement\Server /v EnableRemoteManagement /t REG_DWORD /d 1
и включаем службу удаленного управления WMSvc. Сделать это можно из Core сonfigurator или с помощью команды:
net start wmsvc
Замечу, что мы только запускаем службу. Чтобы установить ее автоматический запуск с сервером, можно воспользоваться, например, данной PowerShell командой:
set-service wmsvc -startuptype automatic
После этого к серверу можно будет подключаться снаружи, из Windows Server 2008 R2, с помощью консоли управления IIS (см. рис. 7).

Рисунок 7. Удаленная консоль IIS 7.5
Или с помощью модулей IIS для PowerShell. Для их установки нужно разрешить запуск неподписанных скриптов, например:
set-executionPolicy remoteSigned
и импортировать модули:
import-module WebAdministration
Для постоянной работы рекомендуется добавить импорт модулей в профиль PowerShell.

Рисунок 8. Список командлетов IIS для PowerShell
***
Данная статья отлично показывает, что развертывание Windows Server 2008 R2 в режиме Server Core с нуля с установкой роли IIS или любой другой возможно без использования командной строки. Настройка сетевых параметров, установка ролей и компонентов, включение удаленного управления и т.д. сегодня можно осуществить из специальных оболочек.
Но при желании все конфигурирование возможно и из командной строки. После настройки сервера нет необходимости входить на сервер напрямую, мониторинг и управление сервисами возможны через удаленные оснастки.
Мой мир
Вконтакте
Одноклассники
Google+
Служба IIS (Internet Information Services) необходима для работы ASP.NET серверной части СпрутМонитор.
1. Запустите Диспетчер серверов через меню Пуск или кнопку на панели задач:
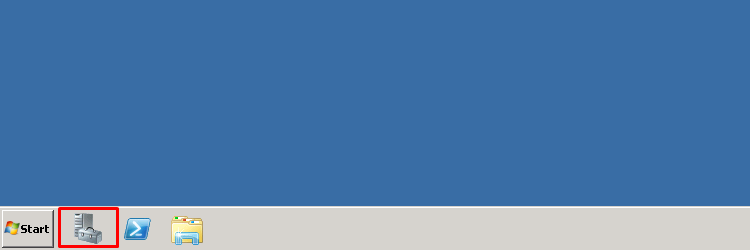
2. Выберите пункт Роли, а затем — Добавить роли:
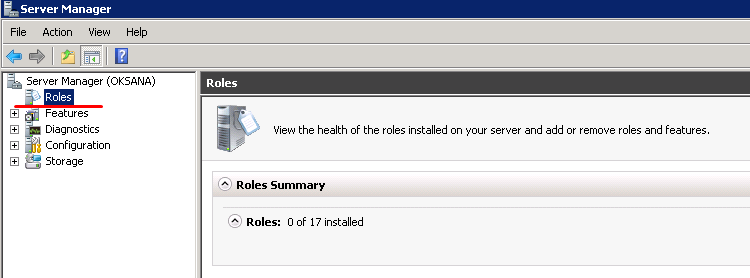
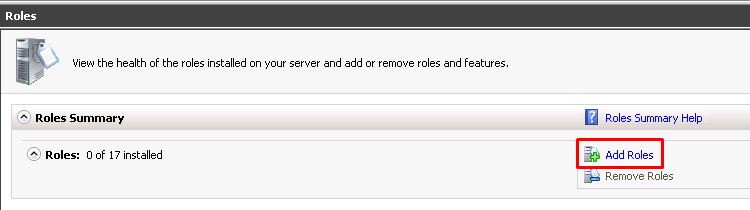
3. В появившемся окне нажмите Далее, затем найдите в списке ролей пункт Веб-сервер и выберите его. Нажмите Далее:
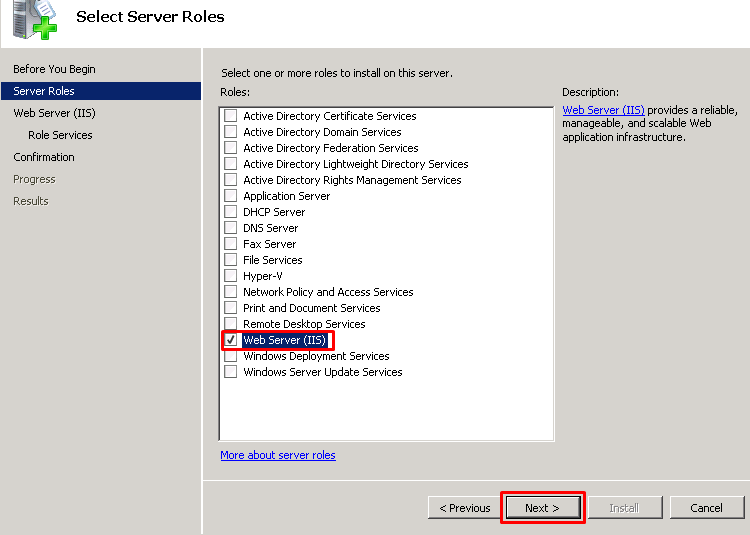
4. Следующие несколько шагов можно пропустить. На завершающем шаге выберите Установить:
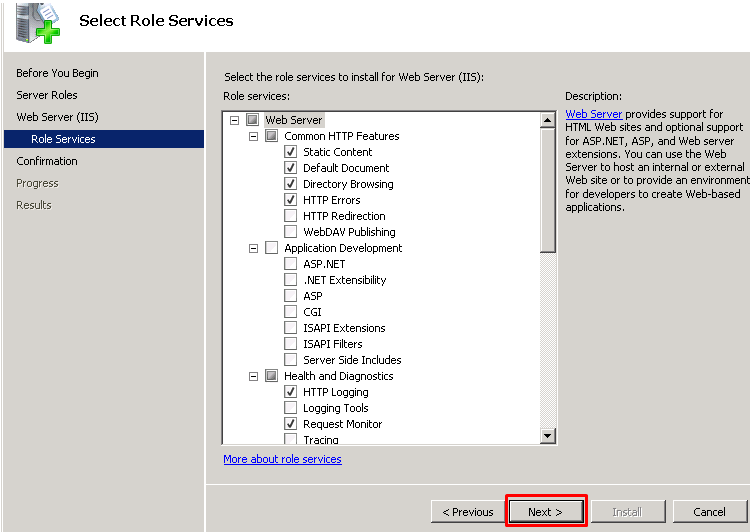
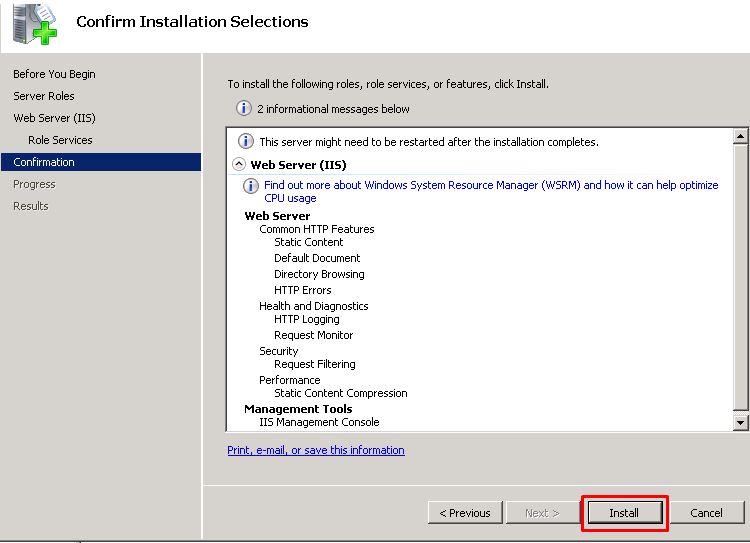
5. После завершения установки, рекомендуется перезагрузить сервер.
6. Запустите браузер и перейдите по адресу http://localhost/. Если открылась тестовая страница IIS, значит установка произведена успешно.
См. также: Установка серверной версии СпрутМонитор.
