Все способы:
- Способ 1: Стандартное средство Windows 10
- Способ 2: UltraISO
- Способ 3: DAEMON Tools
- Способ 4: Архиваторы
- Вопросы и ответы: 2
Способ 1: Стандартное средство Windows 10
Для установки игры из ISO в операционной системе Windows 10 можно вовсе обойтись без сторонних программ, поскольку разработчики встроили в функциональность инструмент, поддерживающий монтирование виртуальных приводов.
- После успешной загрузки ISO-образа перейдите в папку его хранения и дважды кликните по нему левой кнопкой мыши, чтобы смонтировать.
- Произойдет автоматический переход в корень образа, где следует отыскать исполняемый файл. По нему тоже кликните дважды для запуска.
- Должен открыться инсталлятор игры, где нужно следовать инструкциям от разработчиков, постепенно завершая установку.



Внимательно следите за тем, какие галочки остаются отмеченными, если происходит установка приложения, полученного со сторонних источников.
Способ 2: UltraISO
UltraISO — одна из самых популярных программ для работы с виртуальными приводами и дисками. Ее стандартной функциональности вполне хватит для того, чтобы справиться с установкой игры из ISO-образа. Для этого нужно установить саму программу и открыть файл через нее. Монтирование произойдет автоматически, а также появится окно автозагрузки, через которое остается начать установку. Детальные инструкции о реализации этого метода читайте в статье по ссылке ниже.
Подробнее: Как установить игру через UltraISO

Способ 3: DAEMON Tools
DAEMON Tools имеет много схожего с предыдущей программой, в частности, по своему принципу работы. Она тоже может создавать виртуальные приводы и подключать к ним диски, например, в виде образов ISO для дальнейшей установки игр. Некоторым пользователям подобное решение покажется удобнее предыдущего, поэтому мы советуем ознакомиться с ним в развернутом виде при помощи другого материала на нашем сайте далее.
Подробнее: Установка игры с помощью DAEMON Tools

Дополнительно отметим, что для Windows 10 существует еще огромное количество разных программ, позволяющих монтировать образы дисков и устанавливать игры на компьютер. Если вас не устроили описанные выше решения, рекомендуем ознакомиться с аналогами в отдельном обзоре, кликнув по следующей ссылке.
Подробнее: Программы для работы с образами дисков
Способ 4: Архиваторы
Преимущественное большинство популярных архиваторов для Виндовс поддерживают распаковку файлов формата ISO, а это значит, что их можно распаковать для последующей установки. Возьмем за пример 7-Zip, чтобы разобрать этот процесс.
Скачать 7-Zip
- Перейдите по пути расположения игры в формате ISO, щелкните по ней правой кнопкой мыши и выберите пункт «Открыть с помощью».
- В появившемся меню отыщите интересующий архиватор и дважды нажмите по нему ЛКМ.
- Теперь вы можете распаковать или прямо из архива запустить исполняемый файл для инсталляции приложения.



Если вас не устраивает предложенный архиватор, можно воспользоваться тем же WinRAR или альтернативным решением.
Наша группа в TelegramПолезные советы и помощь
Download Article
Download Article
As long as you’re using Windows 10 or 8/8.1, you can install a game from an ISO file with tools built in to the operating system. To do this, you’ll just need to mount the file that ends with the «.iso» file extension as a virtual drive—a task that you can accomplish in just a few seconds. This wikiHow teaches you how to mount a game’s ISO file as a virtual drive so you can install it on your Windows PC.
Things You Should Know
- Hold down the Windows button and the E key to open File Explorer.
- Right-click on the ISO file and select Mount from the drop-down menu.
- Double-click the game’s installer program and follow the on-screen instructions to complete the installation.
-
This opens the File Explorer.[1]
-
For example, if you downloaded the file from the internet, you’ll usually find it in the Downloads or Desktop folder. The file’s name will usually be the name or version of the game followed by .iso.[2]
- ISO files may be provided as freeware from the game developer or publisher.
- If you don’t see file extensions (e.g., .iso, .exe, .jpg) at the end of file names in the File Explorer, click the View tab at the top of the window, and place a checkmark next to «File name extensions» in the «Show/hide» panel.
Advertisement
-
A context menu will expand.
-
It’s at the top of the context menu. The contents of the ISO (which are exactly what you’d see if you inserted the game’s DVD) will appear as a virtual drive.[3]
- This gives the ISO its own drive letter like it’s a real DVD-ROM drive. You’ll see it in the left panel of File Explorer with your other drives.
-
The name of the program will usually be something like «Setup.exe,» «Install.exe,» or «Autoexec.exe.» The program may feature a “Setup.exe,” “Install.exe” or “Autoexec.exe” to run the installer program.
-
If playing the game requires the CD/DVD to be inserted in the future, simply remount the ISO file.
- If the game doesn’t require the «DVD» to be inserted during gameplay, you can «eject» the ISO image. To do this, right-click the new drive in File Explorer and click Eject.
Advertisement
Add New Question
-
Question
How can I use a virtual disk drive to install an ISO game file on my Windows PC?
Luigi Oppido is the Owner and Operator of Pleasure Point Computers in Santa Cruz, California. Luigi has over 25 years of experience in general computer repair, data recovery, virus removal, and upgrades. He is also the host of the Computer Man Show! broadcasted on KSQD covering central California for over two years.
Computer & Tech Specialist
Expert Answer
For newer versions of Windows, all that you have to do is double-click on the virtual CD-ROM drive in the Finder, then choose «Mount.» After running the installation, it should be good to go.
-
Question
What if I don’t have the option to mount?
You will need to download and install a program such as PowerISO to mount the ISO file.
-
Question
How do I play a game that is an ISO file on my computer?
Mount the ISO file as shown above, then run the setup/autorun/autoexec.exe file. It should start installing.
See more answers
Ask a Question
200 characters left
Include your email address to get a message when this question is answered.
Submit
Advertisement
Video
Thanks for submitting a tip for review!
-
Downloading copyrighted software that you didn’t purchase is illegal. Avoid downloading games unless you already have a license and/or have permission from the game’s developer to do so.
Advertisement
References
About This Article
Article SummaryX
1. Open the File Explorer.
2. Navigate to the ISO file.
3. Right-click the file and select Mount.
4. Double-click the installer or setup file.
5. Follow the on-screen instructions.
Did this summary help you?
Thanks to all authors for creating a page that has been read 537,864 times.
Reader Success Stories
-
«I wanted to buy Goat Simulator for my Windows 8 PC. I decided to look here because Goat Sim is an .ISO file. The…» more
Did this article help you?
Всем доброго времени суток. В статье ниже я подробно расскажу вам, как установить игру с образа ISO. Скорее всего, вам не нужно будет ничего устанавливать, и мы обойдемся инструментами нашей операционной системы. Ну на крайний случай всегда есть план-Б в виде архиваторов или программ для работы с образами.
Содержание
- Способ 1: Встроенная функция
- Способ 2: Архиваторы
- Способ 3: Сторонние программы
- Видео
- Задать вопрос автору статьи
Способ 1: Встроенная функция

Итак, давайте посмотрим, как установить игру с образа диска. В Windows 10 и 11 вам не нужно для этого устанавливать никакие дополнительные программы, так как операционная система спокойно работает с образами. Давайте покажу, как это можно сделать:
Читаем – как увеличить FPS в играх на 20-30%.
ПРИМЕЧАНИЕ! Если у вас более старая версия Виндовс 7, 8 или XP, то вы можете воспользоваться любым архиватором или сторонней программой. Об этом мы поговорим в следующих главах.
- Кликаем правой кнопкой мыши по ISO образу.
- Выбираем команду «Подключить».
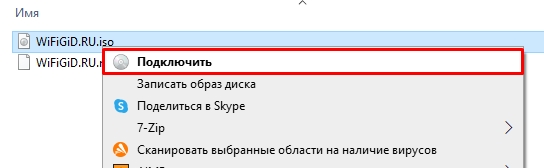
- В окне предупреждения соглашаемся с действием. После этого в «Проводнике» или «Моем компьютере» вы увидите виртуальный привод.
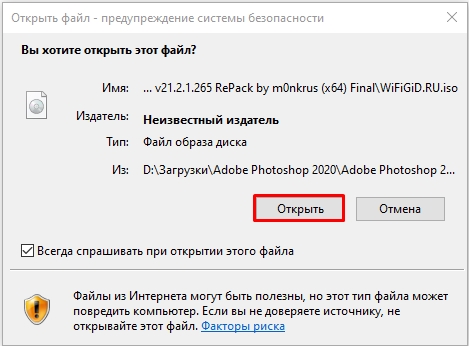
- Если вы открыли привод, то найдите внутри файл с расширением EXE (чаще всего это Setup.exe) и запустите его двойным щелчком левой кнопки мыши.
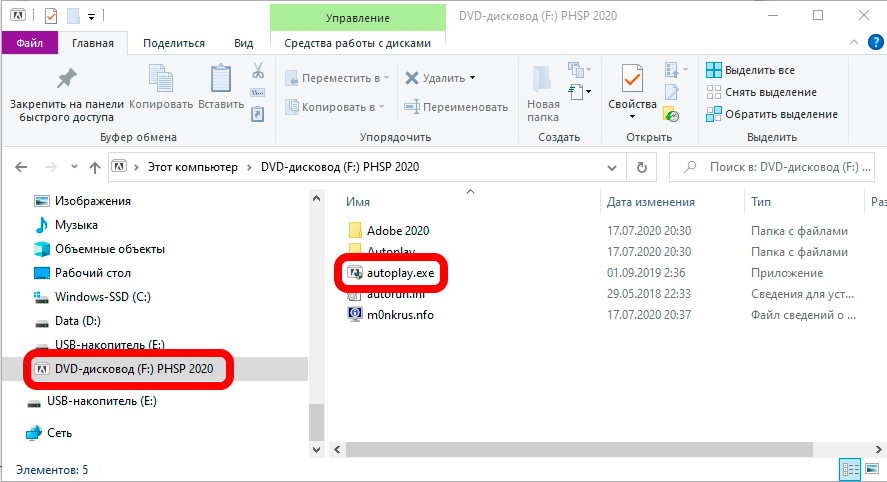
- Далее просто действуем согласно инструкциям на экране. Во время установки вам нужно обязательно указать место, куда будет установлена игра. Если вы выбрали системный диск «C:\», то убедитесь, что на нем достаточно места.
Читаем – как очистить системный диск C от хлама.
Способ 2: Архиваторы
По сути своей ISO – это архив с файлами и папками. Поэтому мы можем его открыть, или даже разархивировать с помощью любого доступного архиватора. Скорее всего, он уже есть у вас на компе, но я на всякий случай оставлю ссылки на популярные программы.
Скачать WinRAR
Скачать 7-ZIP
Ну и далее после установки на ваш ПК архиватора – кликаем по ISO образу правой кнопкой мыши, выбираем «Открыть в WinRAR» (или 7-ZIP). В меню нужно выбрать команду «Извлечь» и нажать «ОК». Рядом создастся папка с файлами ISO образа. В конце запускаем exe-файлик и проходим инсталляцию игры.
Читаем – как ускорить работу компьютера или ноутбука.
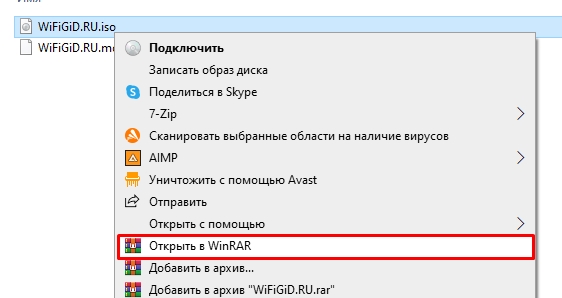
Способ 3: Сторонние программы
Сторонние приложения стоит устанавливать если вы дополнительно будете использовать какие-то функции, которых нет в Windows или архиваторах. В любом случае нужно упоминать сторонние приложения. Я дам ссылки на самый популярный софт.
Скачать Ultra ISO
Скачать Alcohol 120%
Скачать Daemon Tools
После установки не обязательно вообще запускать программу. Достаточно кликнуть ПКМ по образу, далее выбрать команду «Монтировать» с иконкой приложения. Если такой команды нет, запустите ПО, и через «Файл» – «Открыть» (или «Смонтировать») запустите образ. В целом там нет ничего сложного и интерфейс программы интуитивно понятный.
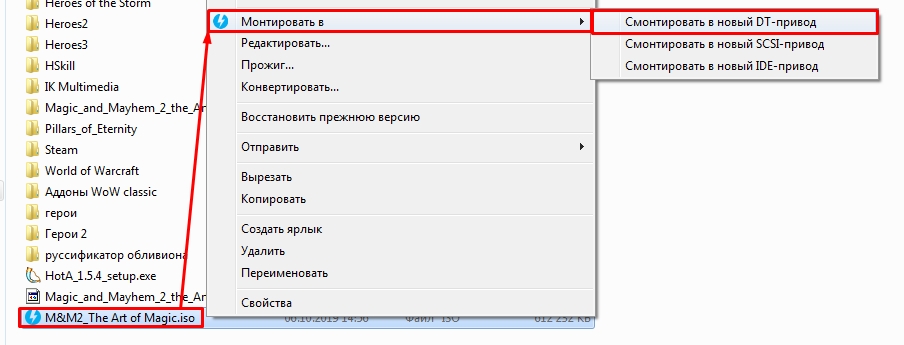
Возникли вопросы, есть дополнения? – Пишите в комментариях, и наша команда WiFiGiD.RU постарается вам помочь.
Видео
Файлы ISO часто встречаются в нашем компьютерном опыте. Файл ISO или образ ISO аналогичен цифровой копии компакт-диска, DVD или Blu-ray. На нем хранится все с оригинального диска. Их можно использовать для установки операционной системы, запуска программного обеспечения, доступа к сохраненным данным и т. д. Но как смонтировать ISO в Windows 10 и macOS для доступа к содержимому внутри?
В этом руководстве представлены простые инструкции по установке файлов ISO на обеих платформах. Независимо от того, являетесь ли вы пользователем Windows или Mac, вы узнаете, как заставить файлы ISO работать на вас, упрощая ваши вычислительные задачи. Кроме того, мы порекомендуем лучший инструмент для создания DVD для создания ваших DVD.
Windows 8 и более поздние версии имеют встроенный инструмент для монтирования файлов ISO. Это позволяет вам получить доступ к содержимому ISO без необходимости использования стороннего программного обеспечения. У вас есть два способа смонтировать ISO в Windows.
Способ 1. Смонтируйте ISO-образ с помощью проводника.
В Windows 11, 10 или 8.1 есть удобный встроенный инструмент под названием «Проводник Windows», который можно использовать для легкого открытия и монтирования файлов ISO.
Шаг 1Найдите ISO-файл, который хотите смонтировать.
Шаг 2Щелкните правой кнопкой мыши файл ISO.
Шаг 3В контекстном меню выберите Устанавливать. Вы также можете дважды щелкнуть по нему, чтобы открыть. Windows создаст виртуальный диск и автоматически откроет содержимое ISO, сделав его доступным, как если бы это был физический компакт-диск или DVD.

Способ 2. Смонтируйте ISO с помощью Windows PowerShell.
PowerShell — это инструмент, созданный Microsoft, который предоставляет широкий спектр команд и утилит, позволяющих пользователям выполнять различные задачи, включая открытие файла ISO. Он уже установлен в вашей Windows, поэтому вы можете получить доступ к содержимому ISO и воспроизводите фильмы Blu-ray или DVD на своем ноутбуке без труда.
Шаг 1Откройте Windows PowerShell (найдите его в меню «Пуск»).
Шаг 2Выберите параметр «Запуск от имени администратора».
Шаг 3Входить Mount-DiskImage -ImagePath «путь имя_файла.iso» (замените фактический путь и имя вашего ISO-файла)
Шаг 4Нажимать Входить для монтирования файла ISO.

Часть 2. Как смонтировать ISO на Mac
Способ 1. Смонтируйте файлы ISO с помощью DiskImageMounter.
DiskImageMounter — удобный инструмент для открытия файлов образов дисков, таких как файлы ISO или DMG. Он позволяет вам просматривать содержимое этих файлов, рассматривая их так, как если бы они были настоящими дисками. Этот инструмент встроен в вашу MacOS, поэтому дополнительные загрузки не требуются.
Шаг 1Найдите ISO-файл.
Шаг 2Дважды щелкните файл ISO.
Шаг 3MacOS автоматически использует DiskImageMounter, чтобы смонтировать его как виртуальный диск и открыть содержимое.
Шаг 4Получите доступ к смонтированному ISO.
Способ 2. Смонтируйте ISO с помощью Дисковой утилиты.
Вы также можете использовать Дисковую утилиту. Это предустановленное программное обеспечение в macOS, позволяющее легко открывать файлы ISO и управлять ими. Дисковая утилита — мощный инструмент для управления устройствами хранения данных. Он может форматировать, разделять, исправлять и очищать диски и даже создавать или изменять образы дисков. В отличие от DiskImageMounter, который в основном открывает образы дисков, Дисковая утилита имеет удобный визуальный интерфейс для эффективного управления вашими дисками.
Шаг 1Открыть Дисковую утилиту
Найдите Дисковую утилиту в папке «Утилиты» в папке «Приложения». Если вы не можете его найти, воспользуйтесь поиском Spotlight (Command + пробел, затем введите «Дисковая утилита» и нажмите Enter), чтобы быстро найти и открыть его.
Шаг 2Выберите ISO-файл
В окне Дисковой утилиты нажмите на значок Файл меню. Выбирать Открыть образ диска… из раскрывающегося меню и выберите файл ISO.

Шаг 3Установите ISO
Дисковая утилита теперь смонтирует файл ISO, и он появится на левой боковой панели окна Дисковой утилиты.
Шаг 4Доступ к смонтированному ISO
После успешного монтирования ISO вы сможете получить доступ к его содержимому. А когда вы закончите использовать файл ISO, вы можете просто щелкнуть правой кнопкой мыши, чтобы извлечь и размонтировать его.
Часть 3. Дополнительный совет: лучший создатель DVD
Если вы знаете, как открывать файлы ISO на Windows 10 и Mac, вы сможете сделать что-то еще более крутое. Пытаться Типард Создатель DVD. Это лучший DVD-рекордер программное обеспечение, которое поможет вам легко создавать DVD или Blu-ray. Вы можете превратить свои цифровые данные в физические диски. Объединив монтирование ISO и создание DVD, вы получите более простой и творческий опыт работы с цифровыми технологиями.
Используя Tipard DVD Creator, вы можете создавать свои DVD-диски всего за несколько простых шагов.
Шаг 1Загрузить и установить
Вы можете бесплатно загрузить Tipard DVD Creator на его официальном сайте. Затем установите и запустите его.
Шаг 2Выберите тип диска
Выберите тип диска, который вы хотите записать: DVD или Blu-ray.

Шаг 3Добавить медиафайл(ы)
Щелкните значок Добавить медиафайл(ы) Кнопка для импорта файла ISO. У вас также есть возможность добавлять или редактировать аудио и субтитры по мере необходимости.

Шаг 4Записать на диск
Нажмите Следующий, и вы можете выбрать шаблон, добавить фоновую музыку и просмотреть его. Затем нажмите Гореть, выбирать Записать на диски нажмите Начинать. Через мгновение вы получите свой DVD.

Часть 4. Часто задаваемые вопросы по монтажу ISO
Как смонтировать и размонтировать ISO в Windows 10?
Чтобы смонтировать ISO в Windows 10, дважды щелкните файл ISO или щелкните правой кнопкой мыши и выберите Устанавливать.
Чтобы отключиться, откройте проводник, найдите виртуальный диск, представляющий смонтированный ISO, щелкните его правой кнопкой мыши и выберите Извлечь.
Почему я не могу смонтировать файл ISO?
Возможно, вам не удастся смонтировать файл IOS, если он поврежден или неполный.
Убедитесь, что файл ISO связан с правильной программой. Щелкните правой кнопкой мыши ISO, выберите Открыть си выберите Выбрать другое приложение чтобы убедиться, что он установлен правильно.
Убедитесь, что ваша операционная система Windows обновлена.
Если вы попробовали эти решения, но по-прежнему не можете смонтировать файл ISO, вы можете обратиться за помощью к техническому эксперту.
Могу ли я записать ISO на жесткий диск?
Нет, вы не можете записать файл ISO на жесткий диск, поскольку под записью обычно понимается процесс записи данных на оптический диск, например CD, DVD или Blu-ray. Однако вы можете скопировать или извлечь содержимое файла ISO на жесткий диск или устройство хранения данных.
Вывод
В заключение мы показали вам, как легко монтировать файлы ISO как на Windows 10, так и на Mac, что упрощает доступ к вашим цифровым материалам. Будь то программное обеспечение, игры или другой контент, полезно знать, как это сделать. Кроме того, мы предлагаем попробовать инструмент для создания DVD. Он позволяет создавать собственные DVD-диски с особыми воспоминаниями или творческими проектами.
Если эта статья оказалась для вас полезной, не стесняйтесь поделиться ею со своими друзьями, семьями и коллегами.
Способ 1: Стандартное средство Windows 10
Для установки игры из ISO в ОС Windows 10 можно вообще обойтись без сторонних программ, так как разработчики интегрировали в функционал инструмент, поддерживающий монтирование виртуальных дисков.
— После загрузки ISO-образа перейдите в папку с ним и дважды щелкните по нему ЛКМ, чтобы смонтировать его.

— Произойдет автоматический переход в корень образа, где нужно найти исполняемый файл. Дважды щелкните по нему для запуска.

— Откроется установщик игры, где, следуя инструкциям разработчиков, постепенно завершиться установка.

Обратите особое внимание на флажки, которые остаются отмеченными, если вы устанавливаете приложение, полученное из сторонних источников.
Способ 2: UltraISO
UltraISO — одна из самых популярных программ для работы с виртуальными дисками и жесткими дисками. Ее стандартного функционала достаточно для установки игры из ISO-образа. Необходимо самостоятельно установить программу и через нее файл. Установка происходит автоматически и возникает стартовое окно, через которое необходимо запустить установку.

Способ 3: DAEMON Tools
DAEMON Tools имеет много общего со своим предшественником, особенно в плане принципа работы. ПО может создавать виртуальные диски и подключать к ним носители данных, например, в виде ISO-образов для дальнейшей установки игр. Некоторым пользователям это решение покажется удобнее, чем предыдущее.

Для Windows 10 существует еще огромное количество различного ПО, позволяющего монтировать образы дисков и устанавливать игры на ПК.
Способ 4: Архиваторы
Подавляющее большинство популярных архиваторов для Windows поддерживают распаковку ISO-файлов, а значит, их можно распаковать для последующей установки. Далее рассмотрим 7-Zip в качестве примера, чтобы понять этот процесс.
— Перейдите к пути ISO к игре, щелкните ПКМ и выберите «Открыть с помощью».

— В меню найдите интересующий вас архиватор и дважды кликните по нему левой кнопкой мыши.

— Разархивируйте или запустите исполняемый файл прямо из архива для установки приложения.

Если вас не устраивает предложенный архиватор, вы можете использовать WinRAR или альтернативное решение.
0






