Все способы:
- Методы запуска
- Способ 1:Программы для работы с образами
- Способ 2: Архиваторы
- Вопросы и ответы: 3
ISO является записанным в файл образом оптического диска. Он представляет собой своеобразную виртуальную копию компакт-диска. Проблема состоит в том, что в Виндовс 7 не предусмотрено специального инструментария для запуска объектов подобного рода. Тем не менее, существует несколько способов, с помощью которых можно воспроизвести содержимое ISO в данной ОС.
Читайте также: Как создать ISO образ Windows 7
Методы запуска
ISO в Виндовс 7 можно запустить исключительно при помощи стороннего ПО. Это специальные приложения для обработки образов. Также есть возможность просмотра содержимого ISO с помощью некоторых архиваторов. Далее мы подробнее поговорим о различных методах решения поставленной задачи.
Способ 1:Программы для работы с образами
Рассмотрим алгоритм действий с применением стороннего ПО для обработки образов. Одной из самых популярных программ для решения поставленной в данной статье задачи является приложение, которое так и называется – UltraISO.
Скачать UltraISO
- Запустите программу и щелкните по значку «Монтировать в виртуальный привод» на ее верхней панели.
- Далее для того чтобы выбрать конкретный объект с расширением ISO, щелкните по кнопке с многоточием напротив поля «Файл образа».
- Откроется стандартное окно выбора файла. Перейдите в директорию расположения ISO, выделите данный объект и нажмите «Открыть».
- Далее жмите кнопку «Монтировать».
- Затем нажмите на кнопку «Автозагрузка» справа от поля «Виртуальный привод».
- После этого файл ISO будет запущен. В зависимости от его содержимого образ откроется в «Проводнике», мультимедийном проигрывателе (либо другой программе) или, если он содержит самозагружающийся исполняемый файл, будет выполнена активация данного приложения.
Урок: Как пользоваться UltraISO





Способ 2: Архиваторы
Открыть и просмотреть содержимое ISO, а также запустить отдельные находящиеся в нем файлы, можно также при помощи обычных архиваторов. Этот вариант хорош тем, что в отличие от ПО для работы с образами, среди данного типа приложений есть много бесплатных программ. Мы рассмотрим порядок действий на примере архиватора 7-Zip.
Скачать 7-Zip
- Запустите 7-Zip и с помощью встроенного файлового менеджера перейдите в содержащую ISO директорию. Чтобы просмотреть содержимое образа, просто щелкните по нему.
- Будет открыт перечень всех файлов и папок, хранящихся в ISO.
- Если вы хотите извлечь содержимое образа для того, чтобы проиграть или выполнить другую его обработку, для этого нужно вернуться на шаг назад. Щелкните по кнопке в виде папки слева от адресной строки.
- Выделите образ и нажмите кнопку «Извлечь» на панели инструментов.
- Откроется окно распаковки. Если вы желаете разархивировать содержимое образа не в текущую папку, а в другую, кликните по кнопке справа от поля «Распаковать в…».
- В открывшемся окне перейдите в каталог, содержащий ту директорию, в которую хотите отправить содержимое ISO. Выделите её и нажмите «OK».
- После того как путь к выбранной папке отобразится в поле «Распаковать в…» в окне настройки извлечения, жмите «OK».
- Будет выполнена процедура извлечения файлов в указанную папку.
- Теперь вы можете открыть стандартный «Проводник Windows» и перейти в тот каталог, который указали при распаковке в 7-Zip. Там будут находиться все файлы, извлеченные из образа. В зависимости от назначения этих объектов, вы сможете просмотреть, проиграть или выполнить с ними другие манипуляции.
Урок: Как распаковать файлы ISO







Несмотря на то, что стандартные инструменты Виндовс 7 не позволяют открыть образ ISO или запустить его содержимое, там не менее это можно сделать при помощи сторонних программ. Прежде всего, вам помогут специальные приложения для работы с образами. Но решить поставленную задачу можно также и при помощи обычных архиваторов.
Наша группа в TelegramПолезные советы и помощь
Есть несколько вариантов — выбирайте тот, что больше нравится.
Файлы ISO являются одним из форматов образов или, другими словами, точных копий дисков. Они используются для распространения установщиков операционных систем, программного обеспечения, игр, медиаконтента. ISO‑файл можно записать на физический носитель или просмотреть его содержимое, минуя этот шаг.
По большому счёту, ISO — это архив со структурированными файлами. Их можно открыть средствами операционной системы или с помощью подходящего приложения.
1. Как открыть файл ISO средствами ОС
Все современные ОС умеют работать с ISO‑файлами, они монтируют их к файловой системе и позволяют взаимодействовать с содержимым. Помимо просмотра, можно также записать образ на физический носитель.
Windows
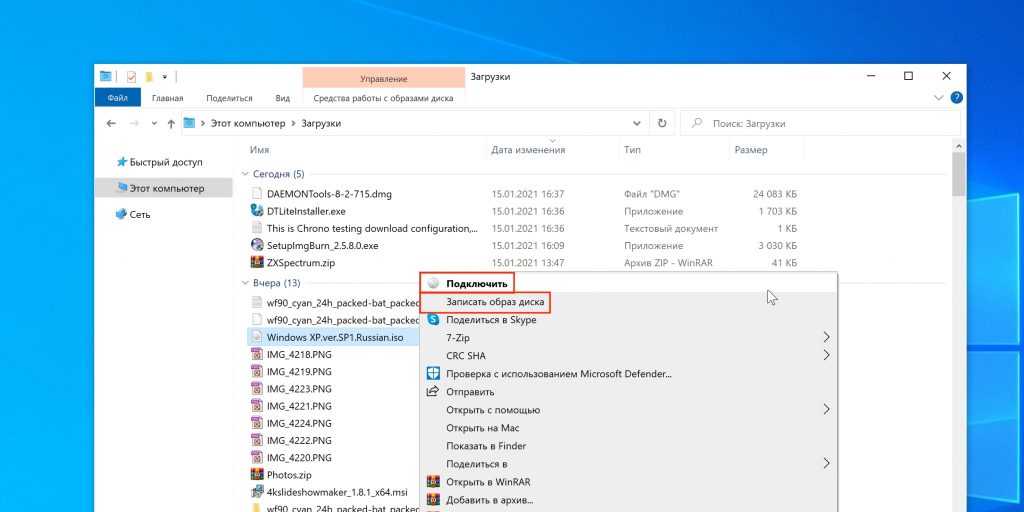
Начиная с Windows 8 в системе реализована поддержка ISO, поэтому для работы с образом нужно лишь найти его в проводнике и открыть двойным щелчком. Через пару секунд образ диска появится в разделе съёмных носителей в «Моём компьютере». Для записи следует вызвать контекстное меню и выбрать «Записать образ диска».
Если у вас Windows 7 — воспользуйтесь другими вариантами, описанными ниже.
macOS
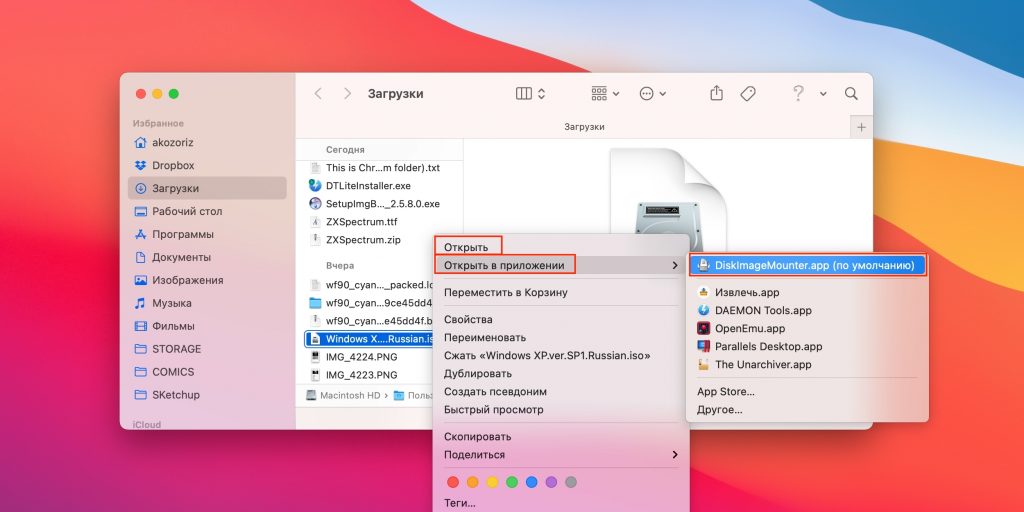
Операционная система Apple также умеет монтировать файлы ISO и делает это с помощью встроенной утилиты DiskImageMounter. Она запускается автоматически, если попытаться получить доступ к образу в Finder или через пункт контекстного меню «Открыть».
Linux
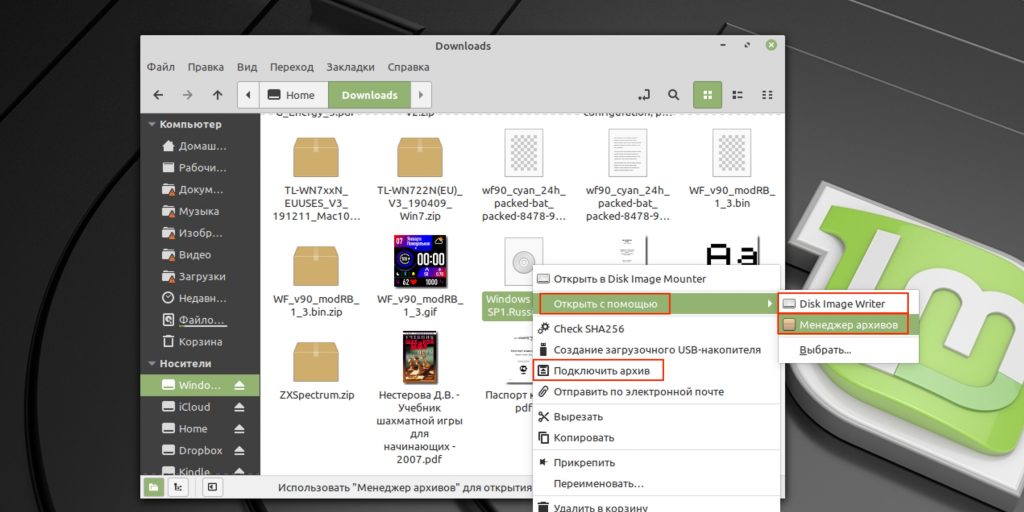
Все популярные Linux‑дистрибутивы легко открывают ISO‑файлы собственными средствами без какого‑либо дополнительного ПО. Нужно лишь сделать правый клик на файле и выбрать «Подключить архив» или «Открыть с помощью…» → «Менеджер архивов». В первом случае ISO‑образ смонтируется, во втором — станет доступным для просмотра.
Кроме того, можно записать образ на диск, если выбрать в меню «Открыть с помощью…» → Disk Image Writer.
2. Как открыть файл ISO с помощью архиватора
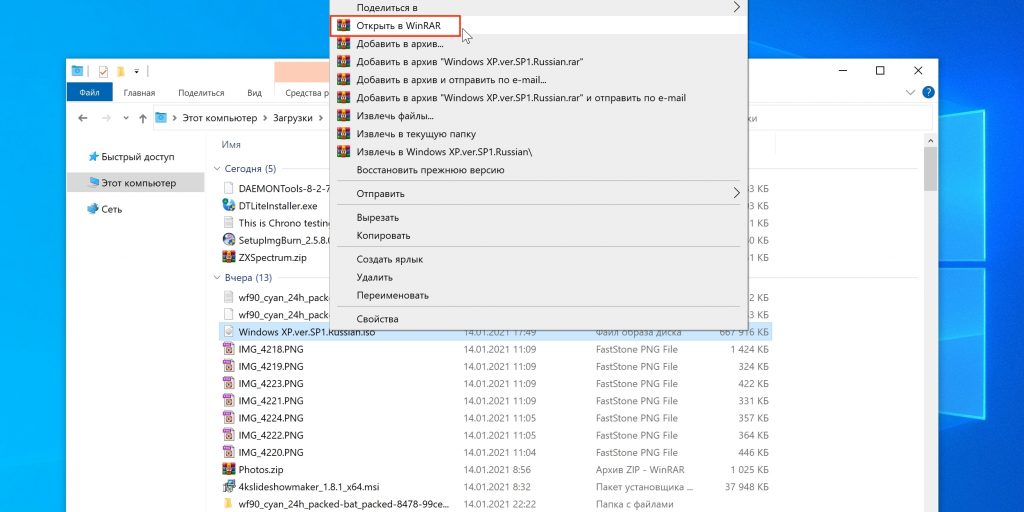
Поскольку ISO‑образ по сути является архивом — его легко открыть в любом архиваторе. Например, WinRAR, 7‑Zip и других. Достаточно вызвать контекстное меню и выбрать соответствующую команду.
- Скачать WinRAR →
- Скачать 7‑Zip →
3. Как открыть файл ISO с помощью специализированного ПО
Такие приложения понадобятся, когда необходимо не просто просмотреть содержимое образа, а эмулировать его подключение к виртуальному приводу для установки игры или воспроизведения в проигрывателе Blu‑ray. Подобные программы имитируют работу дисковода и заставляют систему думать, что в компьютер вставлен физический диск, даже если отсутствует сам привод.
Существует множество утилит для эмуляции дисковода и работы с образами. Рассмотрим, как открыть ISO‑файл в двух наиболее популярных.
Daemon Tools Lite
Самая известная программа для работы с образами дисков. Она платная, но имеет бесплатную Lite‑редакцию с базовыми возможностями, которых будет более чем достаточно, чтобы открыть ISO‑файл.
Скачайте Daemon Tools Lite по ссылке и установите, следуя подсказкам мастера. Для получения бесплатной версии выберите вариант «Бесплатная лицензия с рекламой».
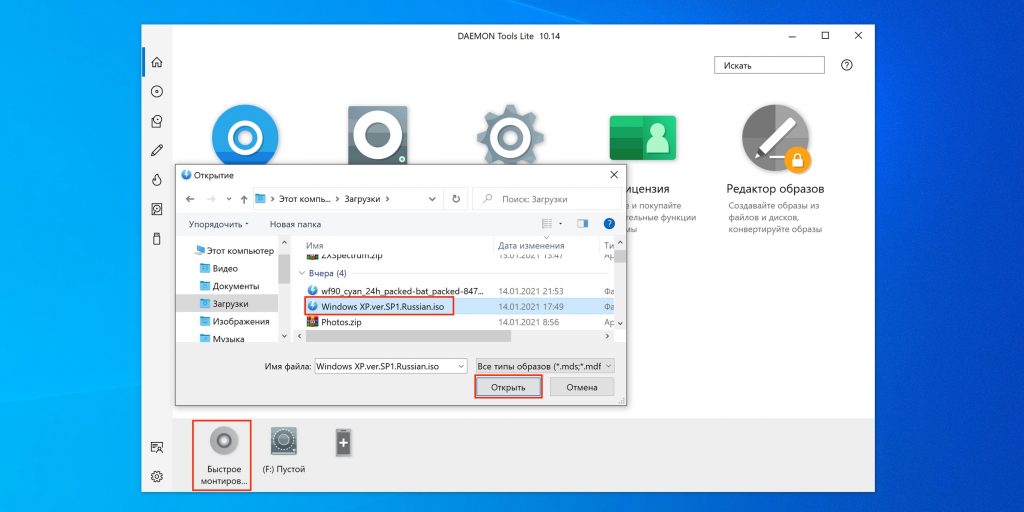
Запустите утилиту и нажмите на кнопку «Быстрое монтирование». Укажите файл ISO‑образа и щёлкните «Открыть». После этого диск появится в проводнике, а если в нём есть меню автозапуска — оно тут же будет предложено.
UltraISO
Как и предыдущее, это приложение позволяет монтировать, редактировать, конвертировать и записывать образы, а также создавать загрузочные носители. UltraISO предлагается на платной основе, однако имеет бессрочный пробный период с ограничением в 300 МБ на редактирование образов и напоминанием о покупке. К счастью, на монтирование дисков это не распространяется.
Скачайте UltraISO по ссылке и установите его. Откройте приложение, выбрав в окне запуска «Пробный период».

Перейдите в меню «Сервис» → «Смонтировать на виртуальный диск…».
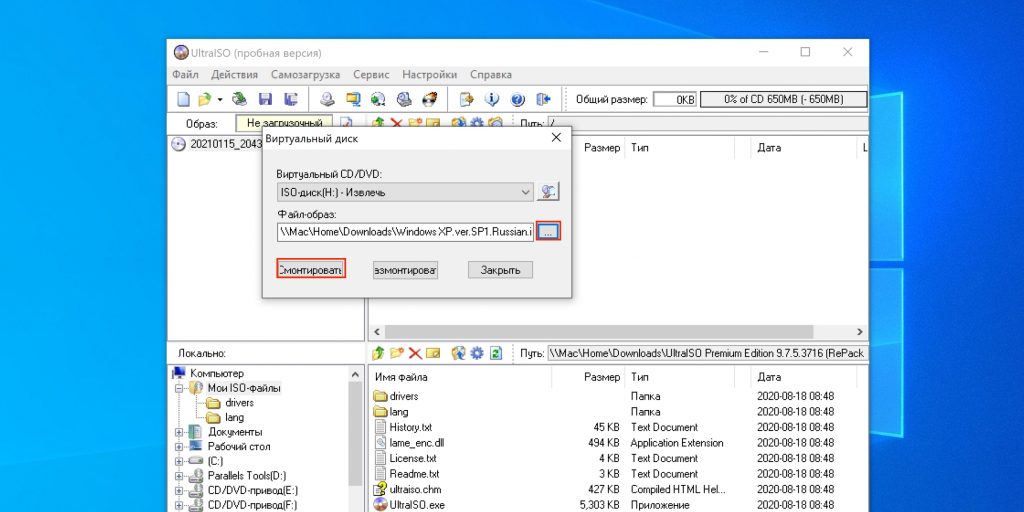
Щёлкните по кнопке с тремя точками, выберите ISO‑файл и нажмите «Смонтировать». Образ появится в проводнике, и можно будет просмотреть его содержимое или выполнить автозапуск.
4. Как открыть файл ISO на Android
Довольно редкий сценарий, но тоже вполне реальный. Открыть образ на смартфоне можно с помощью архиватора с поддержкой ISO. Например, RAR или ZArchiver. Просто установите приложение, запустите его и извлеките файлы из нужного образа.
RAR
RARLAB (published by win.rar GmbH)Цена: Бесплатно
Загрузить
Вообще-то эта тема уже затронута в статье «Чем открыть файл ISO», тем не менее, с учетом того, что многие ищут ответ на вопрос о том, как установить игру в формате ISO с помощью именно таких фраз, считаю не лишним написать еще одну инструкцию. К тому же она получится достаточно короткой.
Что такое ISO и что представляет собой игра в этом формате
Файлы ISO — это файлы образа компакт-диска, таким образом, если Вы скачали игру в формате ISO, допустим, с торрента, это означает, что Вы загрузили на компьютер копию компакт-диска с игрой в одном файле (хотя сам образ может содержать в себе множество файлов). Логично предположить, что для того, чтобы установить игру из образа, нам нужно сделать так, чтобы компьютер воспринимал его как обычный компакт-диск. Для этого существуют специальные программы для работы с образами дисков.
Установка игры из ISO с помощью Daemon Tools Lite
Сразу отмечу, что если Daemon Tool Lite вам по какой-то причине не подходит, то в этой статье описано множество других способов работать с файлами ISO. Также заранее напишу, что для Windows 8 какая-то отдельная программа не требуется, достаточно кликнуть правой кнопкой мыши по файлу ISO и выбрать в контекстном меню пункт «Подключить». А вот для того, чтобы смонтировать образ в системе Windows 7 или Windows XP, нам понадобится отдельная программа. В данном примере мы будем использовать бесплатную программу Daemon Tools Lite.
Скачать русскую версию Daemon Tools Lite можно бесплатно на официальном сайте https://www.daemon-tools.cc/rus/downloads. На странице Вы увидите и другие версии программы, например Daemon Tools Ultra и ссылки на их бесплатную загрузку — не стоит этого делать, так как это только пробные версии с ограниченным сроком действия, а когда вы загружаете версию Lite, вы получаете полностью бесплатную программу без ограничений по сроку действия и содержащую все функции, которые скорее всего могут Вам понадобиться.
На следующей странице, чтобы скачать Daemon Tools Lite вам нужно будет нажать синюю текстовую ссылку Download (без всяких рисунков зеленых стрелок рядом), которая находится справа вверху над квадратным блоком рекламы — пишу об этом, потому как ссылка не бросается в глаза и легко можно скачать совсем не то, что нужно.

После загрузки, установите программу Daemon Tools Lite на компьютер, выбрав при установке использование бесплатной лицензии. По завершении установки Daemon Tools Lite на вашем компьютере появится новый виртуальный диск, привод DVD-ROM, в который нам и нужно вставить или, иначе говоря, смонтировать игру в формате ISO, для чего:
- Запустите Daemon Tools Lite
- Нажмите файл — открыть и укажите путь к игре iso
- Кликните правой кнопкой мыши по появившемуся в программе образу игры и нажмите «Смонтировать», указав новый виртуальный привод.
После того, как Вы это сделаете, может произойти автозагрузка виртуального диска с игрой и тогда достаточно будет нажать «установить», а затем следовать указаниям мастера установки. Если автозагрузки не случится — откройте мой компьютер, затем — новый виртуальный диск с игрой, найдите на нем файл setup.exe или install.exe, после чего, опять же, следуйте указаниям для успешной установки игры.
Вот и все, что требуется для того, чтобы установить игру из ISO. Если что-то не получилось, спрашивайте в комментариях.
Любой пользователь хоть раз сталкивался с файлами с расширением ISO. И сейчас мы расскажем, что такое ISO, чем открыть такие файлы и зачем они нужны.
Содержание
- Что такое файлы ISO
- Как открыть файл ISO на Windows
- Как запустить ISO на компьютере Mac
- Как запустить ISO на Linux
- Программы, открывающие ISO
- Как открыть файл ISO на Андроиде
- Итоги: чем открыть образ диска ISO
Что такое файлы ISO
Если говорить простым языком, то файл формата ISO — это образ диска CD или DVD. По сути, это архив со всей необходимой информацией, которая может использоваться для записи физического диска будь то дистрибутив операционной системы, игры или домашний архив с фотографиями.
Конечно, в наше время физические DVD-диски уже потеряли свою актуальность, а во многих современных компьютерах нет даже привода для работы с ними. Но сами образы ISO до сих пор остаются очень удобным способом хранения данных и встречаются достаточно часто. Ну а теперь, когда мы разобрались в том, что они собой представляют, давайте посмотрим, как открыть файл диска ISO.
Как открыть файл ISO на Windows
Операционная система Windows и сама по себе умеет отлично работать с файлами ISO. Эта особенность появилась в ней еще со времен Windows 8. И у пользователей Windows 10 или 11 точно не возникнет никаких проблем с монтированием и чтением образа диска, даже если на компьютере нет физического DVD-привода.
- Откройте проводник.
- Найдите на компьютере образ диска, который необходимо открыть.
- Кликните по образу правой кнопкой мыши и нажмите «Подключить» во всплывающем меню.
После этого образ диска откроется как обычная папка, и вы сможете посмотреть, запустить или скопировать все имеющиеся там файлы.
Для того чтобы отключить образ:
- откройте проводник;
- перейдите в «Этот компьютер»;
- кликните правой кнопкой мыши по образу диска и выберите «Извлечь» в выпадающем меню.
Как запустить ISO на компьютере Mac
Есть встроенные средства для открытия образа ISO и на компьютерах, работающих под управлением macOS. При попытке открыть такой файл, операционная система автоматически запустит утилиту DiskImageMounter, которая проведет его монтаж.
Как запустить ISO на Linux
Возможность работы Linux с файлами ISO во многом зависит от используемого дистрибутива операционной системы. Но в самые популярные из них она также встроена по умолчанию, прекрасно работая через графический интерфейс.
- Кликните правой кнопкой мыши по нужному образу ISO.
- Выберите «Подключить архив» в контекстном меню.
Программы, открывающие ISO
Если вы используете Windows 7 или более старые версии операционной системы, вам не обойтись без специализированного программного обеспечения, работающего с файлами формата ISO.
WinRAR
Прекрасно известный многим WinRAR может работать не только с архивами, но и с файлами ISO. с его помощью вы легко можете просмотреть и извлечь все хранящиеся там данные, что, в общем-то, неудивительно, ведь ISO — это, по сути, и есть архив.
- Откройте проводник и найдите в нем нужный файл ISO.
- Кликните по файлу правой кнопкой мыши.
- Выберите «Открыть с помощью -> WinRAR».
После этого вы можете как распаковать архив ISO целиком, так и скопировать на жесткий диск только нужные вам файлы, просто перетащив их в созданную на ПК папку.
7-Zip
Прекрасно справляется с файлами ISO и другой популярный архиватор — 7-Zip.
- Откройте проводник и найдите в нем нужный файл ISO.
- Кликните по файлу правой кнопкой мыши.
- Выберите «7-Zip -> Открыть архив» в контекстном меню.
Здесь вы также можете просто посмотреть содержимое архива, скопировать на ПК отдельные файлы из него или распаковать образ ISO целиком.
Специализированный софт
Для работы непосредственно с файлами ISO можно установить на компьютер и специализированное программное обеспечение вроде Daemon Tools Lite или UltraISO. Принцип работы такого софта схож: после его установки пользователям достаточно также кликнуть правой кнопкой мыши по нужному образу и выбрать пункт «Монтировать» в контекстном меню.
Кроме того, вы можете смонтировать образ и непосредственно из самой утилиты, но обычно в этом нет необходимости.
Как открыть файл ISO на Андроиде
В отличие от той же Windows, операционная система Android не имеет встроенных средств для открытия файлов ISO. Да и сама необходимость работы с образами дисков возникает у пользователей смартфонов и планшетов совсем нечасто. Впрочем, если это все-таки потребуется, в магазине Google Play имеется масса программ, которые без проблем справятся с такой задачей.
Причем вы можете выбрать как нечто специализированное вроде ISO Extractor, так и обычный архиватор RAR. Преимущество последнего в том, что он может использоваться для распаковки как файлов ISO, так и множества других архивов, включая RAR, ZIP, TAR и 7z.
Итоги: чем открыть образ диска ISO
Итак, мы разобрались в том, что представляет собой формат IOS, и как открыть файл ISO на ПК или смартфоне под управлением Android. Как вы видите, ничего сложного в этом нет, а во многих операционных системах функция по работе с таким форматом файлов заложена по умолчанию. Сам же формат остается популярным средством для хранения и обмена дистрибутивами операционной системы, установочниками программ, фильмов и обычными архивов с домашними фотографиями.
Читайте также
- Как добавить новый шрифт в Фигму
- Удаленное приложение на Андроиде: как восстановить
Загрузить PDF
Загрузить PDF
Начиная с Windows 8, в ОС была добавлена возможность монтировать ISO-образы на виртуальный диск. Чтобы монтировать файл ISO на виртуальный диск в Windows 7 и предыдущих версиях, вам не обойтись без использования сторонних программ. Процесс установки игры с монтированного образа на виртуальный диск ничем не отличается от установки с физического носителя. Далее в статье будет описано, как создать виртуальный диск, как смонтировать образ диска и как установить игру из образа во всех версиях Windows.
-
Проводник в современных операционных системах Windows позволяет монтировать ISO-файл на виртуальный диск. Щелкните правой кнопкой мыши по образу диска и выберите «Подключить». После того как вы смонитруете образ на виртуальный диск, на экране автоматически откроется новое окно с содержимым диска.[1]
- Если новое окно не появилось, откройте Проводник, щелкнув по иконке в виде папки на панели задач или нажав клавиши ⊞ Win+E. Выберите каталог «Этот компьютер» на левой панели окна, чтобы отобразить все устройства и диски.
-
Чтобы запустить программу установки, дважды щелкните по файлу «Setup.exe», «Install.exe» или «Autoexec.exe».
-
Если для запуска игры требуется наличие диска, убедитесь, что ISO-образ монтирован на виртуальный диск.
Реклама
-
В более ранних версиях Windows монтирование диска нельзя выполнить без стороннего программного обеспечения.[2]
Введите в поисковую систему такие фразы, как «монтировать iso» или «виртуальный диск» (без кавычек), и подберите программу с хорошими отзывами. Программы подобного рода могут быть как платными, так и бесплатными (некоторые из них имеют тестовый период).- Будьте внимательны при поиске программ в интернете. Обязательно прочтите отзывы, чтобы подобрать надежную программу, которая не причинит вреда компьютеру.
- Некоторые программы поддерживают разные типы образов. Если образ не поддерживается, поищите в интернете программу для конвертации файла в совместимый тип.
-
Запустите установку выбранного программного обеспечения и следуйте инструкциям на экране, чтобы установить программу на компьютер. Когда установка завершится, запустите программу из меню «Пуск» или с рабочего стола, дважды кликнув по ярлыку.
- Программа создаст виртуальный диск, который будет отображаться как обычный диск на компьютере. Он может быть подписан как CD-, DVD- или Blu-Ray диск. Убедитесь, что диск соответствует типу образа, который нужно монтировать.
- Запущенная программа может не отображаться в виде обычного окна. Проверьте область уведомлений на панели задач, чтобы узнать, запущена ли она. Панель задач расположена в нижней части экрана.
-
Отобразите список доступных виртуальных дисков в программе-эмуляторе. Если нужно, добавьте образ в системный каталог программы. Щелкните правой кнопкой мыши по образу в программе, чтобы монтировать его на виртуальный диск. Или монтируйте образ на виртуальный диск напрямую, щелкнув по нему правой кнопкой мыши и выбрав пункт «Монтировать».
- Найдите файл ISO на компьютере. Смонтированный ISO-файл останется на диске до тех пор, пока вы не смонтируете другой образ или не извлечете образ с диска.
- Попробуйте смонтировать ISO-файл из Проводника, щелкнув правой кнопкой мыши по файлу ISO, а затем выбрав «Монтировать».
-
Монтированный образ отобразится как обычный диск. Щелкните правой кнопкой мыши по диску, затем нажмите «Открыть», чтобы открыть диск, и дважды щелкните по файлу «Setup.exe», «Install.exe» или «Autoexec.exe», чтобы запустить установку программы. Чтобы сразу перейти к установке игры, попробуйте запустить программу «autoexec.exe», дважды щелкнув по диску.
-
Если для запуска игры требуется наличие диска, убедитесь, что ISO-образ монтирован на виртуальный диск.
Реклама
Получение ISO-файла
- ISO-образ представляет собой образ оптического диска.[3]
Чтобы создать образ диска, прочитайте статью «Как создать ISO-файл». Следует отметить, что разработчики некоторых игр защищают диски от копирования, соответственно, копировать их нельзя. - Некоторые разработчики и издатели предоставляют бесплатные версии ISO-образов.[4]
- Скачивание из интернета ISO-образов коммерческих продуктов, если те не были предоставлены производителем, разработчиком или издателем, может нарушать закон об авторском праве в вашей стране — в России это закон «Об авторском праве и смежных правах».[5]
- Скачивание ISO-образа, помеченного как «Abandonware» (программное обеспечение (операционная система, текстовый процессор, компьютерная игра или медиафайл), которое больше не выставляется на продажу и не поддерживается компанией-производителем), по-прежнему подпадает под действие закона об авторском праве и не распространяется на бесплатной основе.
Об этой статье
Эту страницу просматривали 8219 раз.



