
Появилась новая версия IGO. (Primo 2.4.0 (9.6.13.405512) «480×272, 800×480» (без контента) (Ред. 12.02.2015)
Все материалы взяты с очень полезного сайта 4pna.com/. Очень рекомендую ознакомиться!
Берём вот этот архив 24Pri405512.rar
(Необходима регистрация на сайте).
Установку делаем по видеоуроку:
При необходимости редактируем файлик SYS.TXT
И для правильной работы GPS на моём навигаторе вот эти строчки:
[gps]
port=1
baud=57600
set_messages=0
Подписывайтесь на канал, ставьте лайки, если этот материал был вам полезен. Рекомендуйте друзьям и знакомым… 
Установка IGO primo на Windows CE

Требования к устройству
Moderate HW Requirements
RAM: Minimum 64 MB
42 MB available with TTS
35 MB available without TTS
128 MB recommended for optimum performance with advanced features
CPU: 400+ MHz ARM 9 or 11
OS: Windows CE 4.2, 5.0, 6.0 supported
Screen: WQVGA (480×272) (Other resolutions supported upon request) With or without GPU
- скачайте и распакуйте архив на внутреннюю память навигатора СКАЧАТЬ
- скачайте и распакуйте карты/контент на карту памяти SD Card/Resident Flash СКАЧАТЬ
- в файле SYS.TXT прописать путь до папки с картами/контентом (прим. [folders] content=»\SDMMC\Primo2-FULL\Content»)
- в настройках навигатора выберете исполнимый файл iGO.exe
- можете запускать навигацию!
NOTE: В данный момент поддерживается только стандартная PNA resolution 480×272 *. Программа способна работать на устройствах с другим разрешением.
NOTE: Поддерживается практически весь контент от iGO8.3(4)(5)
Подробная инструкция ТУТ (требуется регистрация)
Папки контента можно СКАЧАТЬ ТУТ (карты обновлены 2023.01.16).
В папке программы в content/map должны быть файлы FTR (это файлы массо-габаритного контроля для грузовиков) для каждой страны. Так же должны быть файлы лицензий для того, что бы iGo Primo водила вас как трак. Проверить это можно зайдя в настройки «сервис — справка — сведения — содержимое — информация для грузовиков», там есть страны, для которых iGo Primio будет вести вас как грузовик. Если в списке » информация для грузовиков » нет не одной страны — вас iGo Primo будет вести как легковушку (под низкие мосты и так далее…)
Типы файлов карт и контента, находятся в папке «content» Папка building:[/color]
*.3DL — трехмерные здания-достопримечательности (пример — собор Василия Блаженного)
*.3DC — обычные трехмерные здания (пример — пятиэтажка)
Папка dem: *.DEM — трехмерные ландшафты Папка histspeed:
*.HSP — Navteq Traffic Patterns — осредненные данные загруженности дорог в разные дни недели и часы, помогает при калькуляции маршрута, чтобы избежать пробок. Здесь можно прочитать описание функции HistSpeed.
Папка phoneme: *.PH — фонемы для TTS — грамотного проговаривания названий улиц и населенных пунктов, фонемы для русских голосов использовать не рекомендуется.
Папка map: *.HNR — для быстрой калькуляции длинных маршрутов, только для Primo, для активации должен быть весь комплект карт той же версии EEU, WEU, либо доп запись в sys.txt *.FJW — это новая векторная версия «обзора перекрестка». Для работы требуется новая лицензия и ПО.
*.FBL — собственно сама карта.
*.FDA — Driver alerts (предупреждения водителей). Только для Primo и вроде как iGO8.3.4.142975 с сотв. лицензией
*.FPA — Point Addressing (доп. информация по адресам). Только для Primo
*.FSP — профили дорожного движения, содержимое отображается в архиве дорожных данных и учитывается программой при прокладке маршрута
*.FTR — Truck Info (информация для грузового транспорта).
Только для Primo *.fbl+*.fpa+*.fda+*.fsp+*.ftr+*.hnr — должны быть одной версии и одного производителя, в противном случае даже при наличии лицензии *.fda *.fpa *.ftr *.fsp *.hnr (любой) будет неактивным содержимым.
Папка speedcam: *.SPC — Выпуски файлов официальных баз спидкамов от HERE (файлы с расширением .spc).
Папка poi: *.POI — точки интереса, бывают standart и extended, причем extended не всегда включают в себя standart
Рассмотрим процесс установки карт Европы на автомобильные GPS-навигаторы на базе Windows CE.
Когда мы говорим об установке на автомобильные навигаторы карт Европы, то в подавляющем большинстве случаев придется иметь дело с навигационной программой iGO8.
У этой программы есть ряд известных модификаций. Раньше это была программа Amigo, теперь это программа Primo. Но у этих программа есть довольно много ограничений, связанных с разрешением экрана навигатора и другими особенностями, которые зависят от вида вашего навигационного устройства.
У классической программы iGO8 есть один большой плюс – она во многом универсальна и поэтому подходит практически для всех навигационных гаджетов.
К большому сожалению, найти в России лицензионную программу iGO8 для навигаторов на базе Windows CE, наверное, нереально. Поэтому, когда будете искать в интернете информацию про iGO8 (как установить, как скачать, как купить), то вы практически всегда будете встречать неофициальные сборки iGO8.
Для того, чтобы установить программу iGO8 на навигатор на базе Windows CE, потребуется сам навигатор (для примера возьмем модель teXet TN-610) и, собственно, скачанная программа iGO8.
Рассматривать процесс поиска программы с картами не будем. Посмотрим только, как должна выглядеть внутренняя часть папки. Входим в папку.
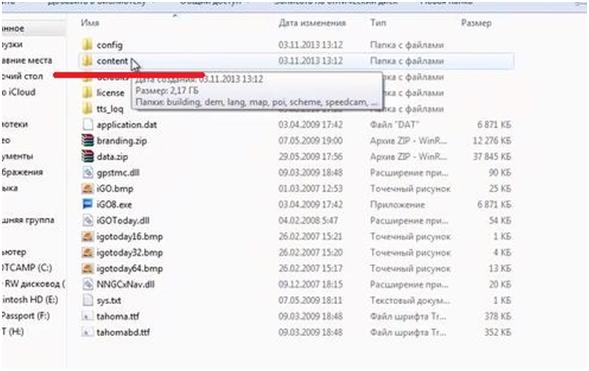
На рисунке сверху видим набор папок, архивов и файлов. Нас будет интересовать папка «content». Входим в папку. Рисунок ниже.
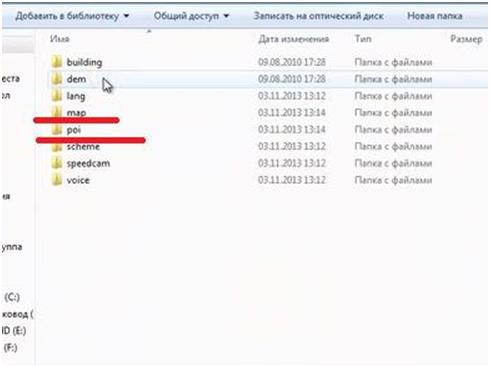
Здесь нас интересует папка «map». В ней собраны карты Европы. Карты скачиваются отдельно от программы и просто копируются в эту папку.
В папке могут быть как карты всех стран Европы, так и одной, двух. Зависит от того, сколько вы скачаете.
Кроме папки «map», нас интересует здесь папка «poi». В папке содержится набор файлов, для каждой страны свой файл. Довольно важные файлы, они показывают на карте магазины, заправки и другие места интереса. Их тоже надо скачать, обычно они находятся там же, где и карты.
Остальные папки не столь важны, они идут как «навороты». Подробно не будем останавливаться.
Подключаем навигатор с помощью USB-провода к компьютеру. Навигатор должен определиться в компьютере как съемный диск. В зависимости от количества карт, рассчитывайте объем памяти в навигаторе. Карты довольно объемные. Желательно иметь в районе 4 гигабайт.
Следующий пункт – переместить скачанную папку с программой, картами и прочими файлами в память съемного диска, то есть навигатора.
Открываем съемный диск. На рисунке ниже видим. Скачанную папку (1) перемещаем на внутреннюю память съемного диска. Там находятся файлы другой программы, карты и иные файлы (2). Они нам не мешают, ничего с ними не делаем.
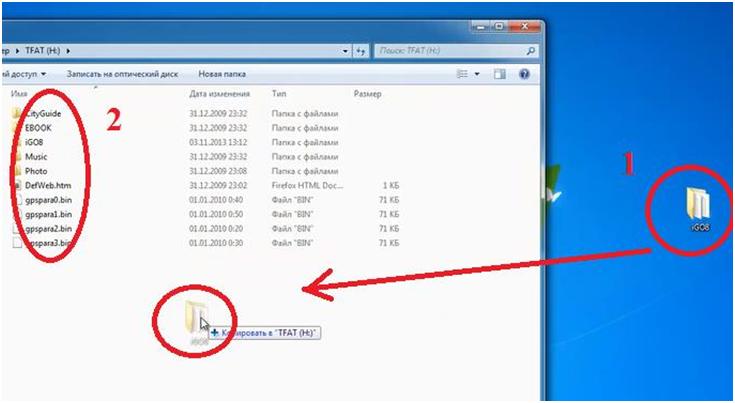
Произойдет копирование папки.
В результате должно получиться примерно следующее (рисунок внизу). К уже имевшимся файлам и папкам прибавилась папка «iGO8».
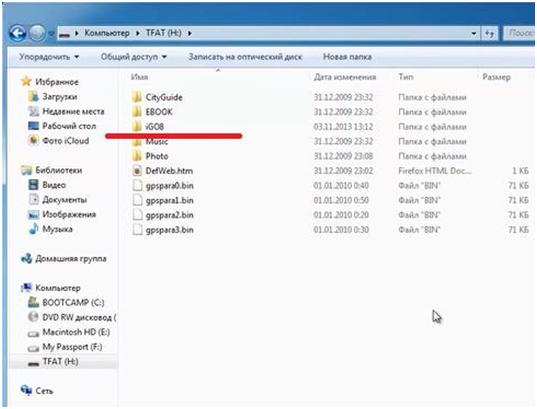
Если копируем программу с картами не на навигатор, а на карту памяти, делаем все то же самое. Просто карта памяти потом вставляется в навигатор.
Теперь рассмотрим, как заставить работать навигационную программу iGO8 на навигаторе.
Переходим в главное меню навигатора. В большом количестве моделей навигаторов в меню есть пункт «Путь».
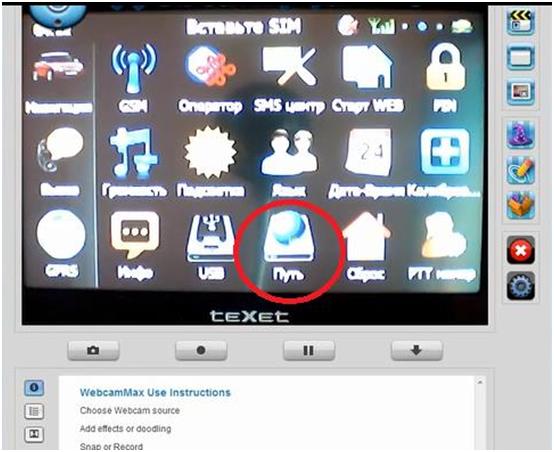
Зайдя в этот пункт, можно прописать, какую навигационную программу следует запускать.
На других навигаторах, такой пункт может находиться в разделе «Настройки». Если ничего похожего нет, в конце инструкции чуть подробнее остановимся на этом пункте.
Заходим в раздел «Путь». Рисунок ниже. В строке (подчеркнута) прописано, какая программа запускается по умолчанию. Поскольку в комплекте с навигатором шел Ситигид, то он и прописан там. Нужно поменять на программу iGO8.
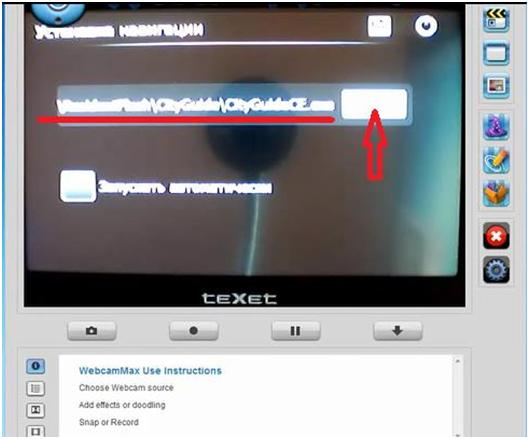
Для этого нажмем на кнопку (отмечена стрелочкой) справа от строки. Попадаем в файловую систему навигатора.
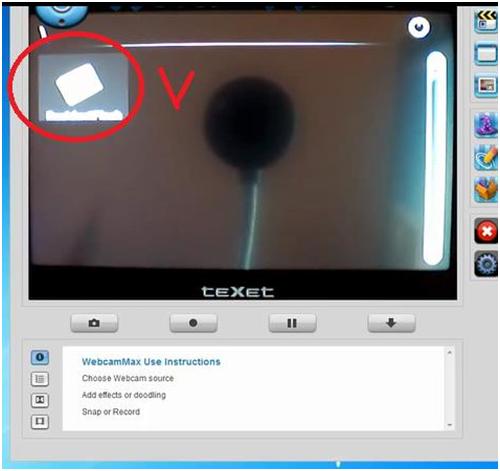
На рисунке кружком отмечена внутренняя память навигатора (там будет надпись «Resident Flash»). Если вы пользуетесь картой памяти, то на месте галочки будет еще одна кнопка. Скорее всего с надписью SD MMC.
Жмем на кнопку той памяти, где у нас находится программа iGO8. Переходим в следующее окно.
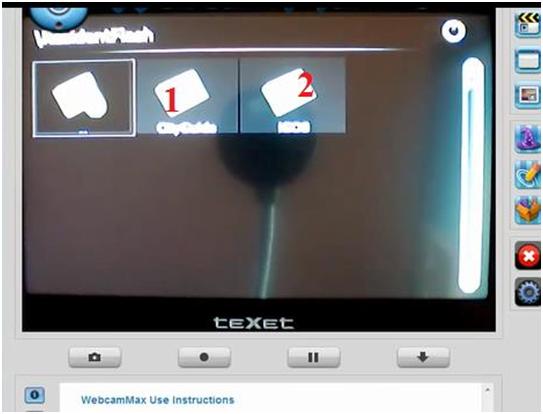
На рисунке видим две папки с названиями имеющихся навигационных программ. У нас под цифрой 1 программа CityGuide, под цифрой 2 — iGO8. Навигатор сам исключил из списка остальные файлы, оставил только существенные.
Нажимаем на кнопку с программой iGO8. Переходим в следующее окно.
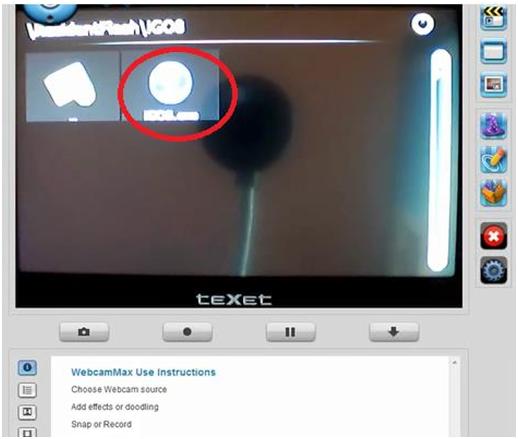
На рисунке отмечен нужный нам файл «iGO8.exe». Кликаем по этому файлу два раза. Теперь в строке запуска программы по умолчанию вместо программы Ситигид будет прописана программа iGO8.
Сохраняем изменения. На разных навигаторах происходит по-разному. Гле-то это будет кнопка ОК, где-то иконка сохранения.
Запускаем навигатор. Проводим обычные первичные настройки. Это настройка языка, голоса.
При первом запуске, если вы скачали папку, в которой есть еще и файлы радары, индексация файлов радаров может занять долгое время (вплоть до получаса). Поэтому не волнуемся, спокойно ожидаем.
Основная настройка Европы для навигатора закончена.
Кроме этого рекомендуется сделать еще некоторые изменения. Заходим в раздел меню «Настройки». Рисунок снизу.
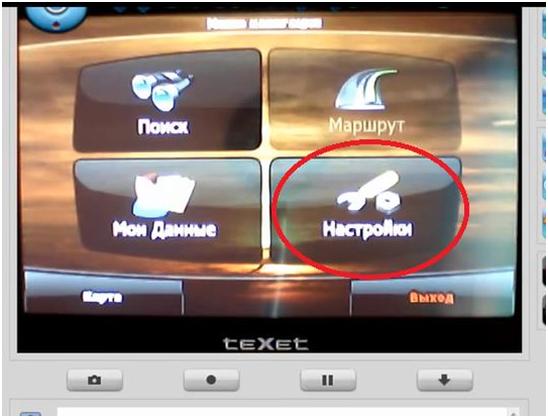
На нашем навигаторе мы листаем пункты меню, пока не находим пункт «GPS».
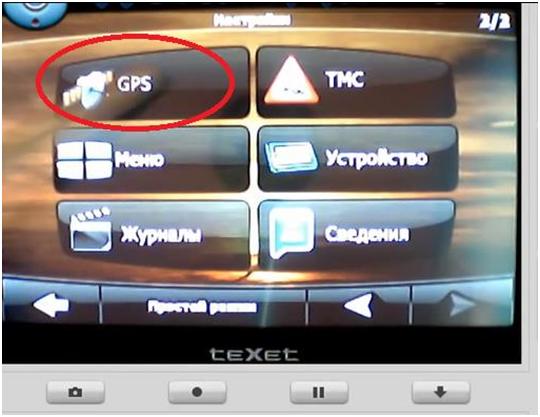
Заходим в него. Убеждаемся, что написано «Приемник GPS подключен» (или что-то подобное).
Если этого нет, то нужно найти кнопку «Автопоиск», нажать на нее и подождать, пока в итоге не появится нужная нам надпись.

Программа готова к работе.
Продолжение.
How to Download and Install iGO Primo on Windows CE 6.0 Devices
iGO Primo is a popular navigation software that can run on various devices, including Windows CE 6.0 based systems. iGO Primo offers features such as 3D maps, voice guidance, speed camera alerts, lane assistance, and more. If you want to use iGO Primo on your Windows CE 6.0 device, you will need to download and install it properly. Here are the steps to do so:
-
Download the iGO Primo software from a reliable source. You can find different versions of iGO Primo for different screen resolutions and languages on the internet. For example, you can download iGO Primo 8.3.5.193799 for Windows CE 6.0 devices with 800×480 resolution from this link: https://www.gpspower.net/igo-primo-software-tools/242911-igo-8-3-5-193799-wince-winmobile-5-6-6-1-later.html. Make sure you choose the right version for your device and language.
-
Unpack the downloaded archive to the root of your SD card or resident flash memory. You should see a folder named iGO or iGO8 with several subfolders and files inside.
-
Put your maps, points of interest (POIs), and other content files in the appropriate subfolders of the iGO folder. You can find maps and POIs for various regions and countries on the internet as well. For example, you can download iGO maps and POIs for Europe from this link: https://lexcliq.com/igo-primo-windows-ce-6-0-download-better/. Make sure you copy the files to the correct subfolders, such as content\\map, content\\poi, etc.
-
Select your sys.txt file from the iGO folder and modify it if necessary. The sys.txt file contains various settings and parameters for the iGO Primo software, such as screen resolution, sound volume, GPS port, etc. You can edit the sys.txt file with a text editor or use a tool like iGO SysConfigurator to customize it. For example, you can change the screen_x and screen_y values to match your device’s resolution, or change the tts_engine value to use a different text-to-speech engine.
-
Launch the iGO Primo software by executing the iGO 8.3.5.193799.exe file from the iGO folder. You should see a splash screen and then the main menu of iGO Primo.
-
Enjoy using iGO Primo on your Windows CE 6.0 device. You can access various functions and settings from the main menu, such as navigation, map view, route options, preferences, etc.
iGO Primo is a powerful and user-friendly navigation software that can enhance your driving experience. By following these steps, you can download and install iGO Primo on your Windows CE 6.0 device easily and quickly.
igo primo windows ce 6.0 download
Download File: https://poitaihanew.blogspot.com/?l=2tGQwM
Tips for Using iGO Primo on Windows CE 6.0 Devices
iGO Primo is a versatile and customizable navigation software that can help you find your way on the road. Here are some tips to make the most of iGO Primo on your Windows CE 6.0 device:
-
Use the TMC function to get real-time traffic information and avoid congestion. iGO Primo can receive TMC signals from the radio station and display them on the map. You can also set iGO Primo to automatically recalculate or adjust your route based on the traffic situation.
-
Use the tunnel view to keep your focus on the road. When you enter a tunnel, iGO Primo will switch to a simplified view that shows the tunnel interior and the distance to the exit. This way, you won’t be distracted by unnecessary details on the map.
-
Use the lane assistant to choose the right lane before turning. iGO Primo will show you a realistic representation of the road signs and lanes at complex junctions. You can also enable voice guidance to hear which lane to take.
-
Use the destination search options to find your desired location easily. iGO Primo offers various ways to search for a destination, such as by address, by POI, by coordinates, by history, by favorites, etc. You can also search for POIs along your route or on the map.
-
Use the offline planning feature to create and save routes in advance. iGO Primo allows you to plan your routes on your PC using Google Earth and then transfer them to your device via SD card. You can also save your routes on your device and use them later without internet connection.
iGO Primo is a powerful and user-friendly navigation software that can enhance your driving experience. By following these tips, you can use iGO Primo on your Windows CE 6.0 device more effectively and efficiently. 0efd9a6b88
https://www.croxroad.com/group/basketball/discussion/1792ff29-d796-4e77-ad2b-684ee6896d3e
https://www.beautytechusa.com/forum/advertising-forum/new-headway-beginner-a-comprehensive-english-course-for-beginners
https://www.lifthimhigherministries.org/group/mysite-200-group/discussion/053c8354-6bc3-4807-942f-00d50aa25ddc
How to Download and Install iGO Primo on Windows CE 6.0 Devices
iGO Primo is one of the best navigation software for Windows CE 6.0 devices. It offers high-quality maps, accurate routing, real-time traffic information, voice guidance, speed camera alerts, and many other features that make driving easier and safer. If you have a Windows CE 6.0 device and you want to enjoy the benefits of iGO Primo, you need to download and install it on your device. Here is a simple guide on how to do that.
igo windows ce 6.0 download
DOWNLOAD: https://sormindpestna.blogspot.com/?download=2tMTLS
Step 1: Download iGO Primo
The first step is to download iGO Primo for Windows CE 6.0 from a reliable source. There are many websites that offer iGO Primo for download, but some of them may contain viruses or malware that can harm your device. Therefore, you need to be careful and choose a trustworthy website that provides the original and updated version of iGO Primo. One of the websites that we recommend is https://www.gps-data-team.com/pda-gps-navigation/topic/5035.html. This website has a forum where you can find links to download iGO Primo for Windows CE 6.0, as well as instructions and tips on how to use it. You can also ask questions and get help from other users who have experience with iGO Primo.
Once you find the link to download iGO Primo for Windows CE 6.0, you need to click on it and save the file on your computer. The file size may vary depending on the version and the map coverage of iGO Primo, but it usually ranges from 200 MB to 2 GB. Therefore, you need to make sure that you have enough space on your computer and your device before downloading iGO Primo.
Step 2: Transfer iGO Primo to your device
The next step is to transfer iGO Primo from your computer to your device. There are two ways to do that: using a USB cable or using a microSD card.
If you want to use a USB cable, you need to connect your device to your computer using the cable and enable the mass storage mode on your device. Then, you need to copy the iGO Primo file that you downloaded on your computer and paste it into the root directory of your device’s internal memory or external memory card. After that, you need to disconnect your device from your computer and restart it.
If you want to use a microSD card, you need to insert the card into your computer’s card reader and format it using FAT32 file system. Then, you need to copy the iGO Primo file that you downloaded on your computer and paste it into the root directory of the microSD card. After that, you need to eject the card from your computer and insert it into your device’s card slot.
Step 3: Install iGO Primo
The final step is to install iGO Primo on your device. To do that, you need to locate the iGO Primo file that you transferred to your device’s memory or microSD card and tap on it. This will launch the installation wizard that will guide you through the installation process. You need to follow the instructions on the screen and accept the terms and conditions of iGO Primo. You may also need to select the language, voice, units, and other preferences of iGO Primo during the installation.
Once the installation is completed, you will see an icon of iGO Primo on your device’s home screen or menu. You can tap on it to launch iGO Primo and start using it for navigation.
Features and Benefits of iGO Primo for Windows CE 6.0
iGO Primo is not only a software that you can download and install on your Windows CE 6.0 device, but also a software that you can enjoy and benefit from. iGO Primo has many features and benefits that make it one of the best navigation software for Windows CE 6.0 devices. Some of these features and benefits are:
-
It offers high-quality maps that cover the whole world, including Europe, North America, South America, Asia, Africa, Australia, and Oceania. The maps are updated regularly and include detailed information such as roads, points of interest, landmarks, speed limits, traffic signs, etc. You can also download additional maps and content from the iGO store or other sources.
-
It provides accurate routing that calculates the best route for your destination based on your preferences, vehicle type, road conditions, traffic information, etc. You can also choose from different route options, such as fastest, shortest, economical, etc. You can also avoid toll roads, highways, ferries, etc.
-
It delivers real-time traffic information that shows you the current traffic situation on your route and suggests alternative routes to avoid congestion. You can also receive traffic alerts and warnings about accidents, roadworks, speed cameras, etc. You can also access online services such as weather forecasts, fuel prices, parking availability, etc.
-
It gives voice guidance that speaks to you in your language and tells you the directions and instructions for your route. You can also choose from different voices and accents. You can also control iGO Primo with your voice using the voice recognition feature.
-
It supports multiple devices that run on Windows CE 6.0 operating system, such as car navigation systems, portable navigation devices, smartphones, tablets, etc. You can also customize iGO Primo to fit your device’s screen size and resolution. You can also use iGO Primo with other Windows applications, such as Excel, Word, PowerPoint, etc.
These are some of the features and benefits of iGO Primo for Windows CE 6.0 devices. You can find more information and reviews on this website: https://www.gps-data-team.com/pda-gps-navigation/topic/5035.html. You can also download iGO Primo for Windows CE 6.0 from this link: https://www.gps-data-team.com/pda-gps-navigation/topic/5035.html and start using it today.
How to Use iGO Primo for Windows CE 6.0
After you have downloaded and installed iGO Primo for Windows CE 6.0 on your device, you can start using it for navigation. Here are some tips on how to use iGO Primo for Windows CE 6.0:
-
To launch iGO Primo, you need to tap on the iGO Primo icon on your device’s home screen or menu. You will see the main screen of iGO Primo, which consists of four buttons: Navigate, Map, Menu, and Exit.
-
To navigate to a destination, you need to tap on the Navigate button and enter the address, point of interest, coordinates, or contact of your destination. You can also select a destination from your favorites, history, or home. You will see the route overview and the estimated time and distance to your destination. You can also change the route options, such as avoidances, alternatives, etc. To start navigation, you need to tap on the Start button.
-
To view the map, you need to tap on the Map button. You will see the map of your current location and the surrounding area. You can zoom in and out, pan, rotate, and tilt the map using your fingers. You can also switch between 2D and 3D views, day and night modes, and different map themes. You can also access various map tools, such as compass, scale bar, traffic information, etc.
-
To access the menu, you need to tap on the Menu button. You will see the menu screen of iGO Primo, which consists of various options and settings that you can customize according to your preferences. You can change the language, voice, units, display, sound, route calculation, map content, online services, etc. You can also access various features and functions of iGO Primo, such as trip computer, itinerary planning, simulation mode, etc.
-
To exit iGO Primo, you need to tap on the Exit button. You will see a confirmation message asking you if you want to exit iGO Primo. You need to tap on Yes to exit iGO Primo and return to your device’s home screen or menu.
These are some of the basic tips on how to use iGO Primo for Windows CE 6.0. You can find more information and tutorials on this website: https://www.gps-data-team.com/pda-gps-navigation/topic/5035.html. You can also download iGO Primo for Windows CE 6.0 from this link: https://www.gps-data-team.com/pda-gps-navigation/topic/5035.html and start using it today.
Problems and Solutions of iGO Primo for Windows CE 6.0
iGO Primo for Windows CE 6.0 is a reliable and easy-to-use navigation software, but it may also encounter some problems and errors that can affect its performance and functionality. Here are some of the common problems and solutions of iGO Primo for Windows CE 6.0:
-
Problem: iGO Primo crashes upon opening or during navigation. Solution: This problem may be caused by corrupted or incompatible files, such as maps, skins, voices, etc., that are stored on your device or microSD card. To fix this problem, you need to delete the SAVE folder on your device or microSD card, which contains the settings and preferences of iGO Primo. You can also try to delete or replace the files that may be causing the problem, such as maps, skins, voices, etc., with the original or updated versions. You can find the original or updated files on this website: https://www.gps-data-team.com/pda-gps-navigation/topic/5035.html. You can also try to reinstall iGO Primo on your device or microSD card using the link provided in this article.
-
Problem: iGO Primo does not recognize the GPS signal or shows inaccurate location. Solution: This problem may be caused by poor GPS reception, incorrect GPS settings, or outdated GPS driver. To fix this problem, you need to make sure that your device has a clear view of the sky and is not blocked by any obstacles, such as buildings, trees, etc., that may interfere with the GPS signal. You also need to check the GPS settings on your device and make sure that they are correct and compatible with iGO Primo. You can find the GPS settings on your device’s menu or on iGO Primo’s menu under Settings > GPS. You can also try to update the GPS driver on your device using the link provided by your device’s manufacturer or supplier.
-
Problem: iGO Primo does not fit the screen size or resolution of your device. Solution: This problem may be caused by using an incompatible version of iGO Primo for your device’s screen size or resolution. To fix this problem, you need to use the correct version of iGO Primo for your device’s screen size or resolution. You can find the correct version of iGO Primo for your device’s screen size or resolution on this website: https://www.gps-data-team.com/pda-gps-navigation/topic/5035.html. You can also try to customize iGO Primo to fit your device’s screen size or resolution using the sys.txt file on your device or microSD card. You can find more information and instructions on how to edit the sys.txt file on this website: https://www.gpspower.net/igo-primo-software-tools/363382-igo-primo-win-ce.html.
These are some of the problems and solutions of iGO Primo for Windows CE 6.0 devices. You can find more information and help on this website: https://www.gpspower.net/igo-primo-discussions/345881-igo-primo-crashing-upon-opening-windows-ce-6-0-device.html. You can also download iGO Primo for Windows CE 6.0 from this link: https://www.gps-data-team.com/pda-gps-navigation/topic/5035.html and start using it today.
Conclusion
iGO Primo for Windows CE 6.0 is a powerful and user-friendly navigation software that can help you find your way and reach your destination with ease and safety. It offers high-quality maps, accurate routing, real-time traffic information, voice guidance, speed camera alerts, and many other features that make driving easier and safer. It is compatible with various devices that run on Windows CE 6.0 operating system, such as car navigation systems, portable navigation devices, smartphones, tablets, etc. It is also customizable and adaptable to your device’s screen size and resolution. It is available in different versions and languages, and you can download it from a reliable source using the link provided in this article. You can also find more information and reviews on this website: https://www.gps-data-team.com/pda-gps-navigation/topic/5035.html. You can also find solutions and tips on how to fix some of the common problems and errors that may occur when using iGO Primo for Windows CE 6.0 on this website: https://www.gpspower.net/igo-primo-discussions/345881-igo-primo-crashing-upon-opening-windows-ce-6-0-device.html.
iGO Primo for Windows CE 6.0 is a great choice for navigation software for Windows CE 6.0 devices. You can download iGO Primo for Windows CE 6.0 from this link: https://www.gps-data-team.com/pda-gps-navigation/topic/5035.html and start using it today. d282676c82
https://www.marketcenteroptions.com/group/the-entrepreneurship-community/discussion/93cc5d0c-4236-457d-9a26-34c0ed1454b9
https://www.itzagud.com/group/stream-reward-requests/discussion/3282d07a-7901-4355-85ca-b222bcea9543
https://www.casamaaj.com/group/mysite-200-group/discussion/2bf98fb9-b49f-4aea-b6c8-95f54089e6a9
https://www.qpappdevelop.com/group/mysite-200-group/discussion/4d99c32c-cacf-4cd8-8fb5-5874e05d2c05
https://www.techmajestro.com/group/mysite-200-group/discussion/b011c70e-a058-4d75-878c-2a0a68b72686
