Выполните любое из указанных действий:
-
На компьютере Mac перейдите в меню Apple > «Системные настройки», нажмите iCloud, введите Apple ID и пароль, затем включите необходимые функции.
-
На устройстве с iOS (iOS 10.3 и новее) откройте «Настройки» > [Ваше имя] > iCloud, введите Apple ID и пароль, затем включите необходимые функции.
-
На устройстве с iOS (iOS 10.2 или более ранней версии) откройте «Настройки» > iCloud, введите Apple ID и пароль, затем включите необходимые функции.
Если у Вас нет Apple ID, следуйте инструкциям на экране, чтобы создать его.
После первоначальной настройки используйте тот же Apple ID (и следуйте тем же инструкциям) для входа в iCloud на других устройствах с iOS и компьютерах Mac. Чтобы войти в систему на компьютере c Windows, следуйте инструкциям ниже. Сведения о входе в iCloud на Apple TV см. в разделе Настройка Apple ID на Apple TV руководства пользователя Apple TV.
Примечание. Если у Вас нет устройства с iOS или компьютера Mac, перейдите на сайт iCloud.com на компьютере c Windows, затем введите Apple ID и пароль, чтобы включить ограниченный веб-доступ к iCloud Drive и приложениям «Заметки», «Контакты», Pages, Numbers и Keynote.
iCloud — это облачное хранилище и сервис от Apple, предназначенный для хранения и синхронизации данных между устройствами. Хотя iCloud обычно связан с устройствами Apple, такими как iPhone, iPad и Mac, вы также можете установить и использовать его на компьютере с операционной системой Windows. В этом обзоре мы рассмотрим процесс установки iCloud на компьютере с Windows и расскажем о возможностях приложения.
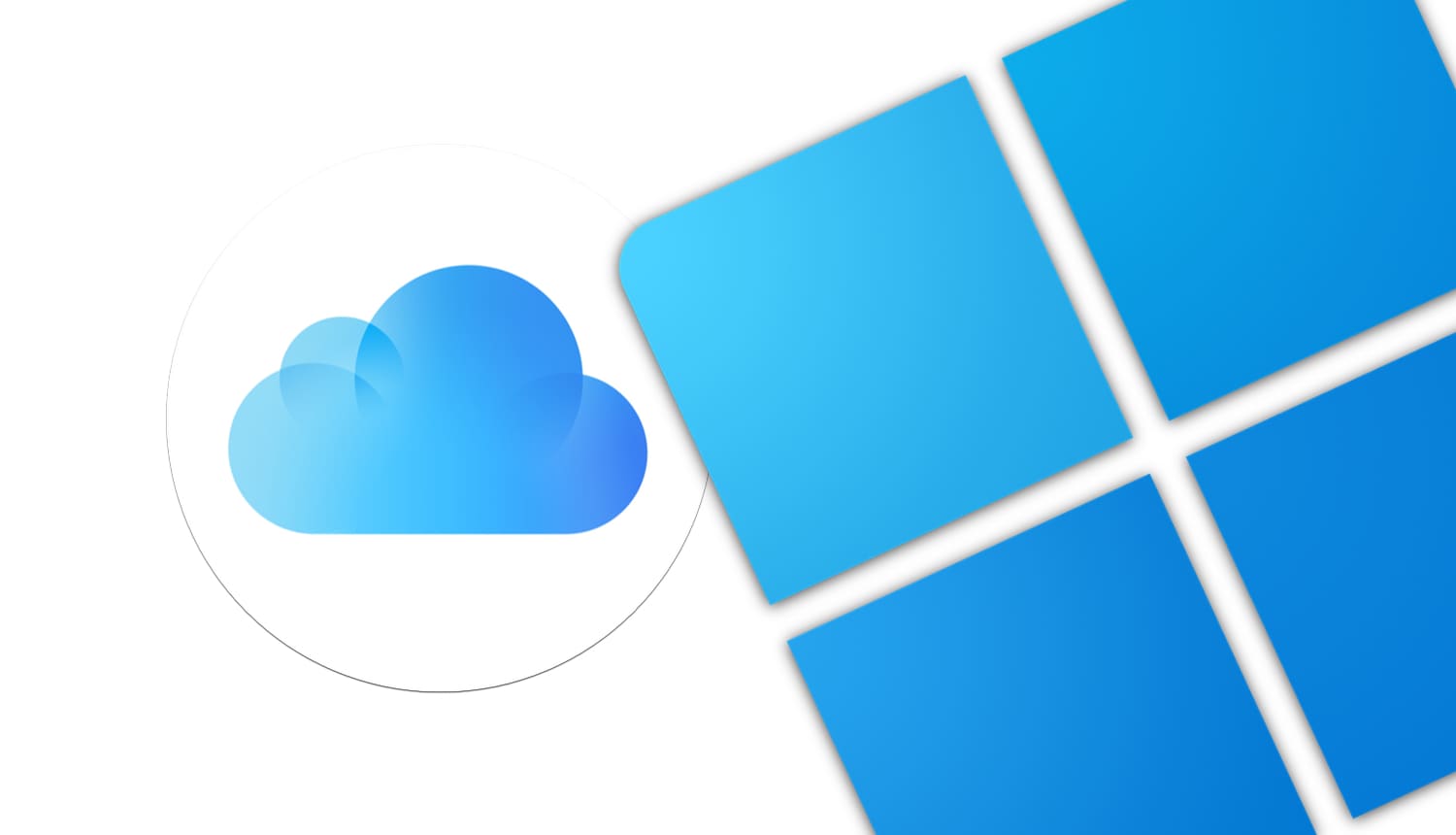
💚 ПО ТЕМЕ: Автоматическое включение / выключение / перезагрузки компьютера на Windows: как настроить.
Используя медиатеку iCloud, владельцы iOS-гаджетов смогут загружать сделанные на iPhone и iPad снимки, видеоролики и документы на компьютер с Windows. Благодаря функции «Общий доступ» в iCloud Drive и «Общий альбом» в приложении «Фото iCloud» пользователи имеют возможность открыть доступ к своим файлам, папкам, фото и видео избранным лицам или разрешить друзьям добавлять собственный контент и комментарии.
Доступ к файлам и папкам осуществляется через iCloud Drive. Для этого нужно просто переместить файлы в директорию iCloud Drive на ПК и вы сможете работать с ними на любом устройстве.
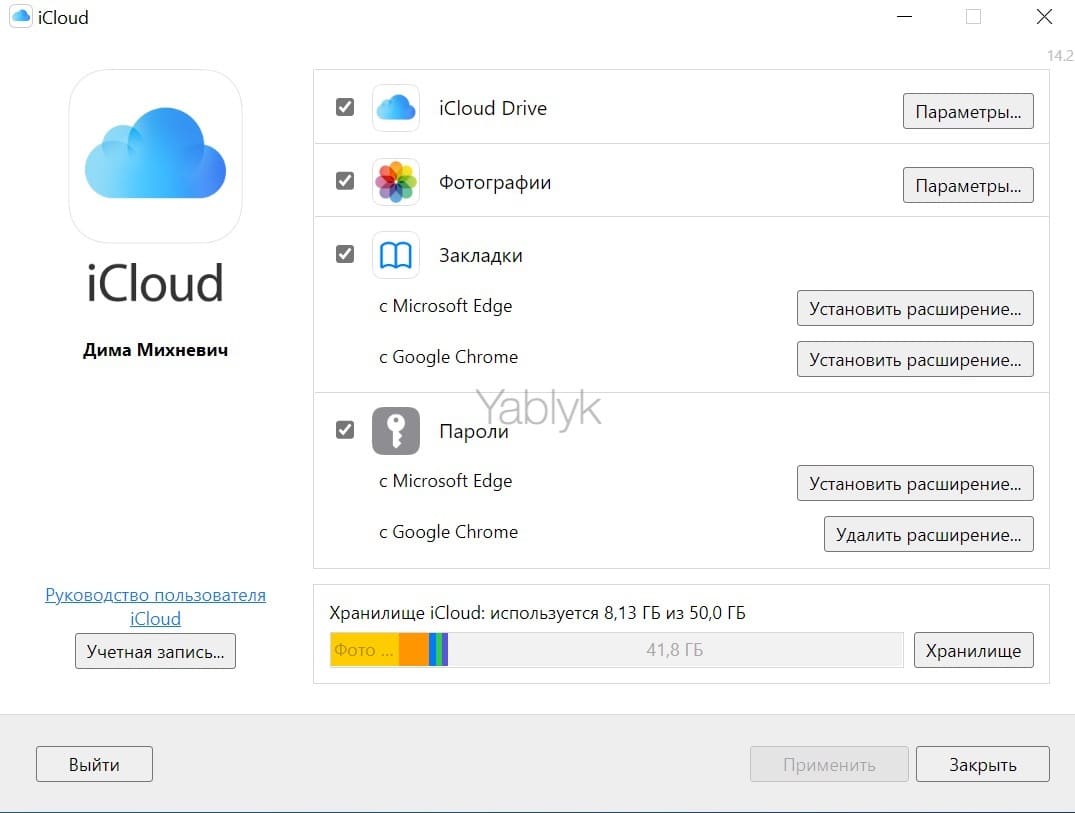
Примечание. Если на вашем компьютере не установлено приложение Microsoft Outlook, то программа «iCloud для Windows» не будет синхронизировать данные приложений «Почта iCloud», «Контакты iCloud», «Календарь iCloud» и «Напоминания iCloud». Для того чтобы в этом случае использовать эти сервисы на компьютере с установленной операционной системой Windows, перейдите на сайт icloud.com и выберите соответствующие веб-приложения.
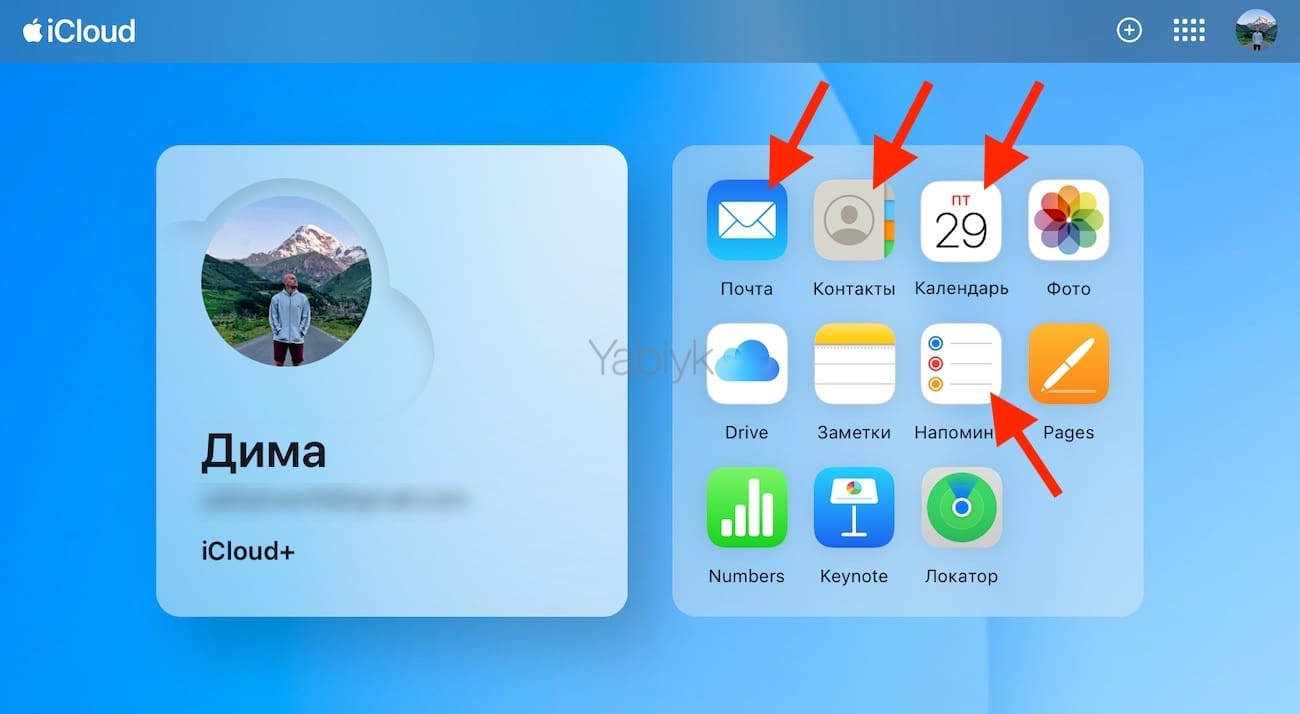
Кроме прочего, пользователи могут синхронизировать закладки в браузерах Microsoft Edge, Firefox и Google Chrome на компьютере под управлением Windows с закладками Safari. Для этого необходимо установить соответствующее расширение.
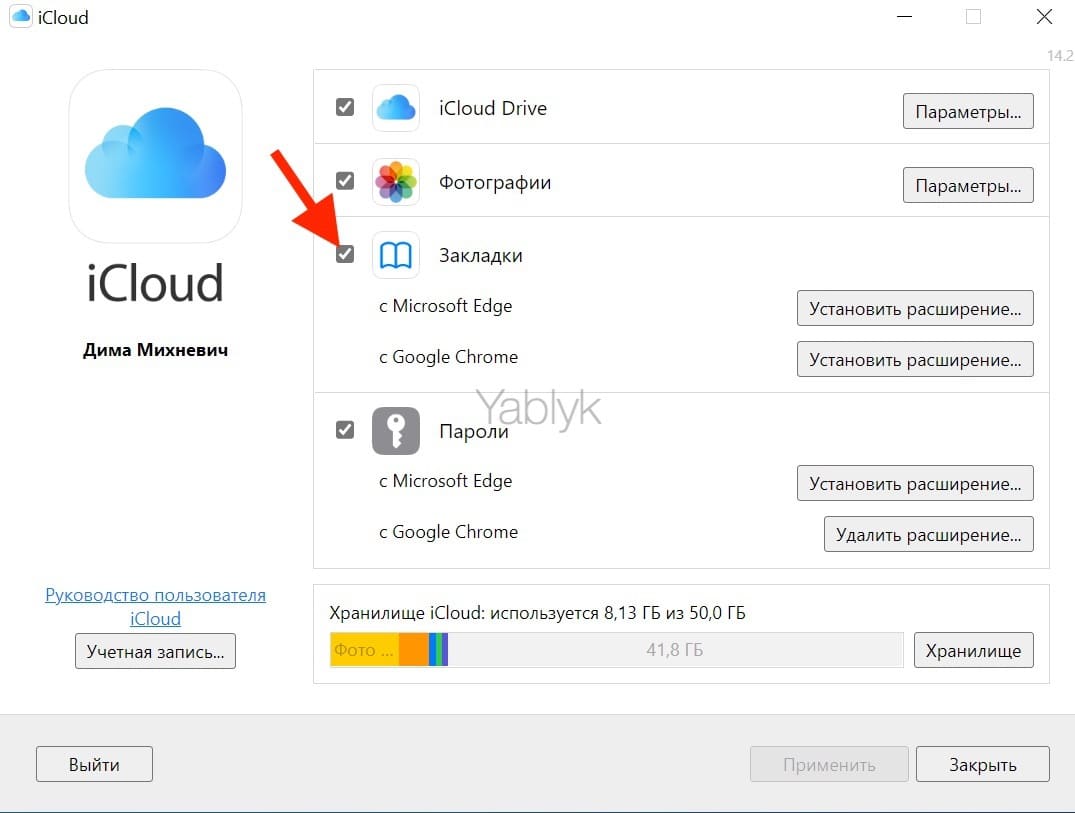
В 2022 году в приложении «iCloud для Windows» появилась синхронизация паролей из «Связки ключей» (пароли с веб-сайтов и приложений) с браузерами Microsoft Edge и Google Chrome. О том, как использовать пароли с iPhone в браузере Google Chrome на Windows, мы подробно рассказали в этом материале.
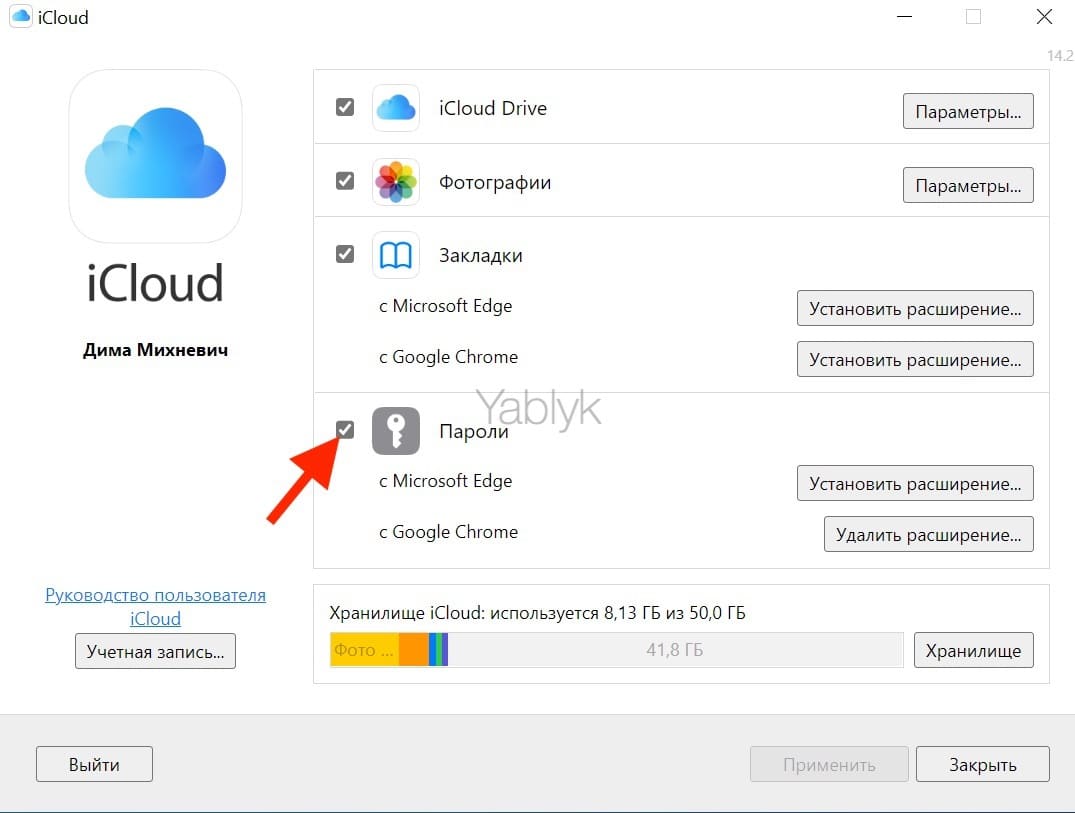
Возможности приложения также позволяют обновлять настройки iCloud, удалять файлы, чтобы освободить пространство, и переходить на использование другого тарифного плана.
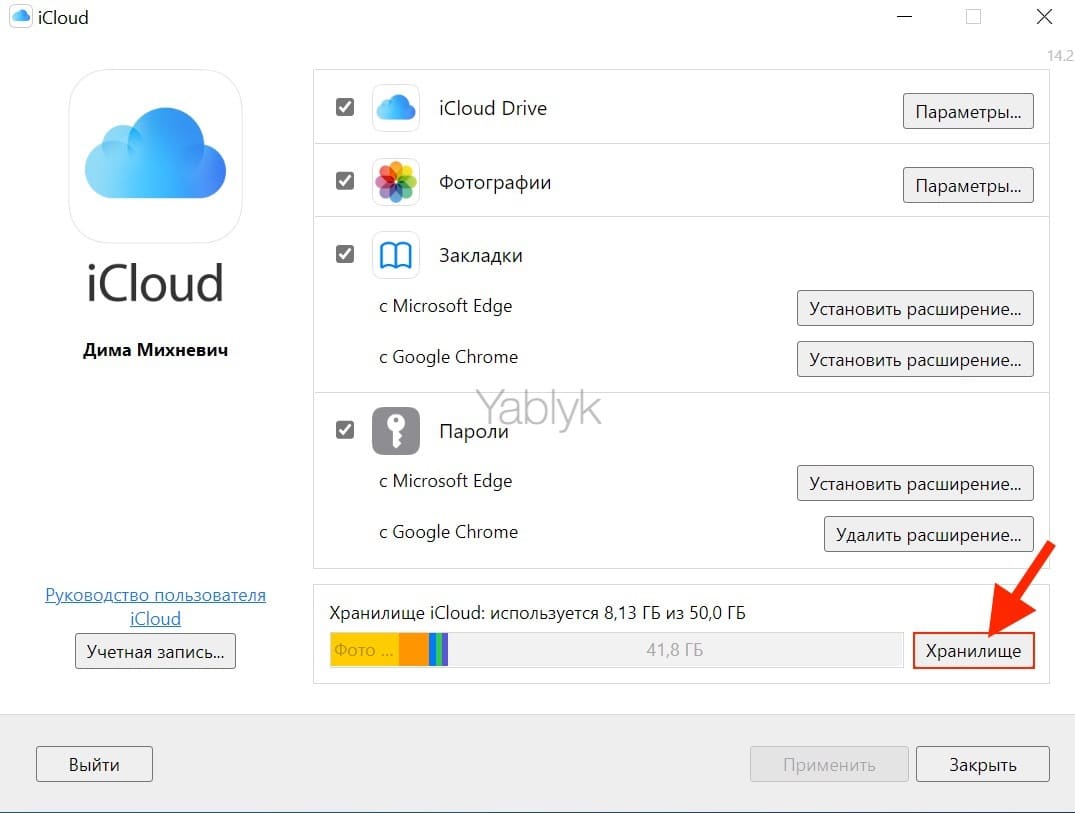
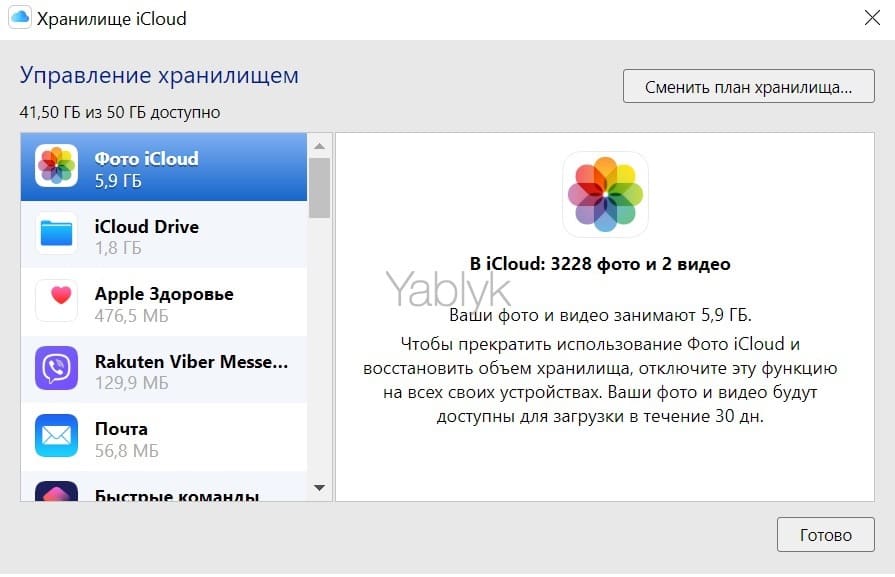
💚 ПО ТЕМЕ: Как убрать предметы, людей (лишние объекты) с фотографии на iPhone.
Системные требования для установки iCloud для Windows
Для установки приложения требуется Windows 10 или новее (64‑разрядная). Для работы с контактами и календарами требуется установленное приложение «Outlook 2019» или новее. Для работы с паролями: требуется Chrome версии 100 или новее либо Microsoft Edge 100 или новее. Для работы с закладками требуется наличие браузера Google Chrome версии 100 или новее, Firefox 92 или новее либо Microsoft Edge 100 или новее.
💚 ПО ТЕМЕ: Как создавать напоминания на iPhone, привязанные к месту (по геолокации).
Как установить и настроить iCloud для компьютера с Windows
1. Для того чтобы скачать «iCloud для Windows», откройте Microsoft Store, в поиске онлайн-магазина введите «iCloud», выберите соответствующее приложение в поисковой выдаче или сразу перейдите по этой ссылке.
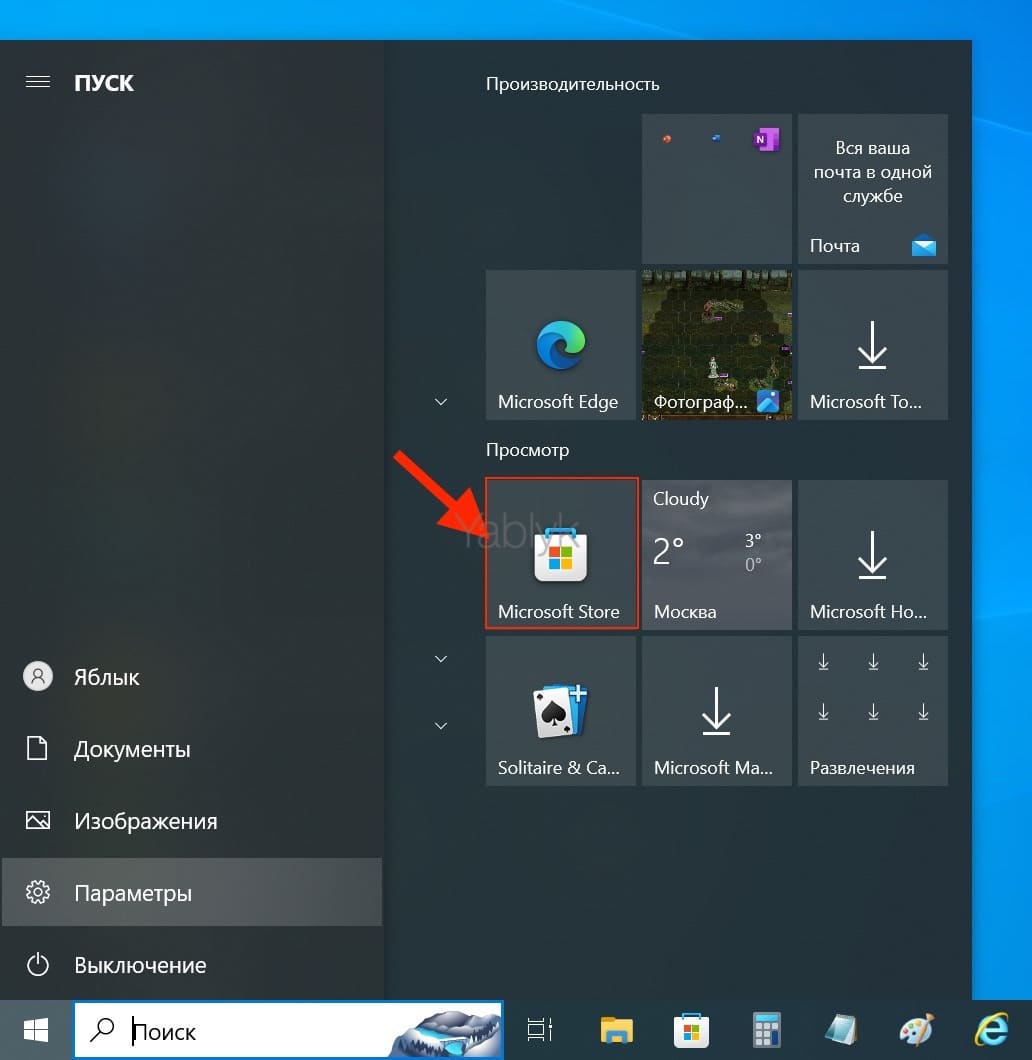
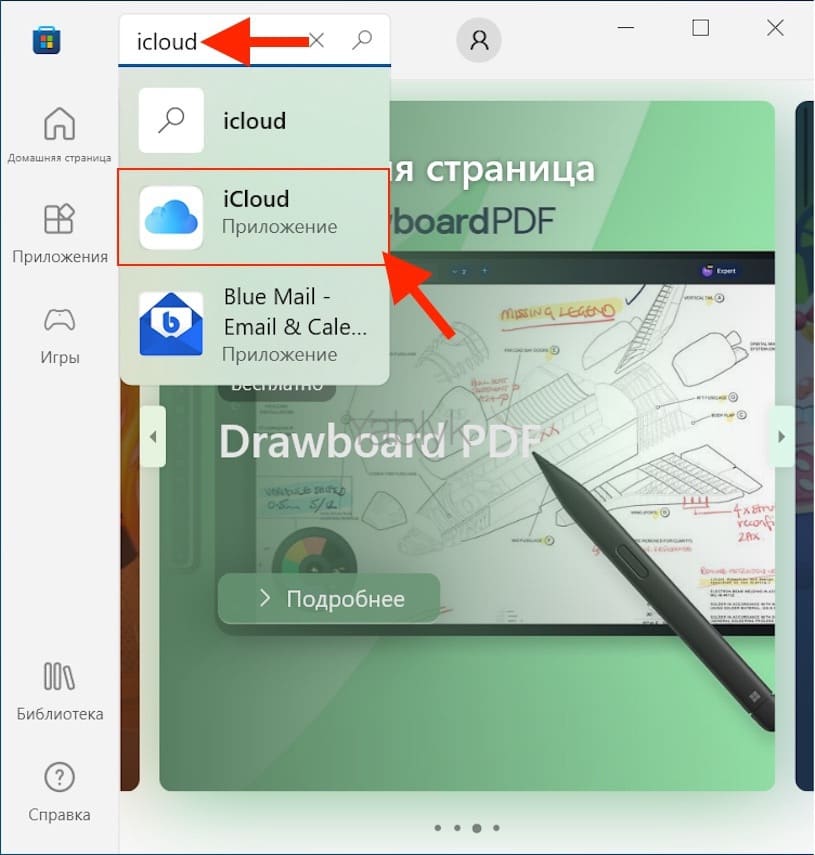
2. Нажмите «Получить» и дождитесь процесса скачивания и установки.
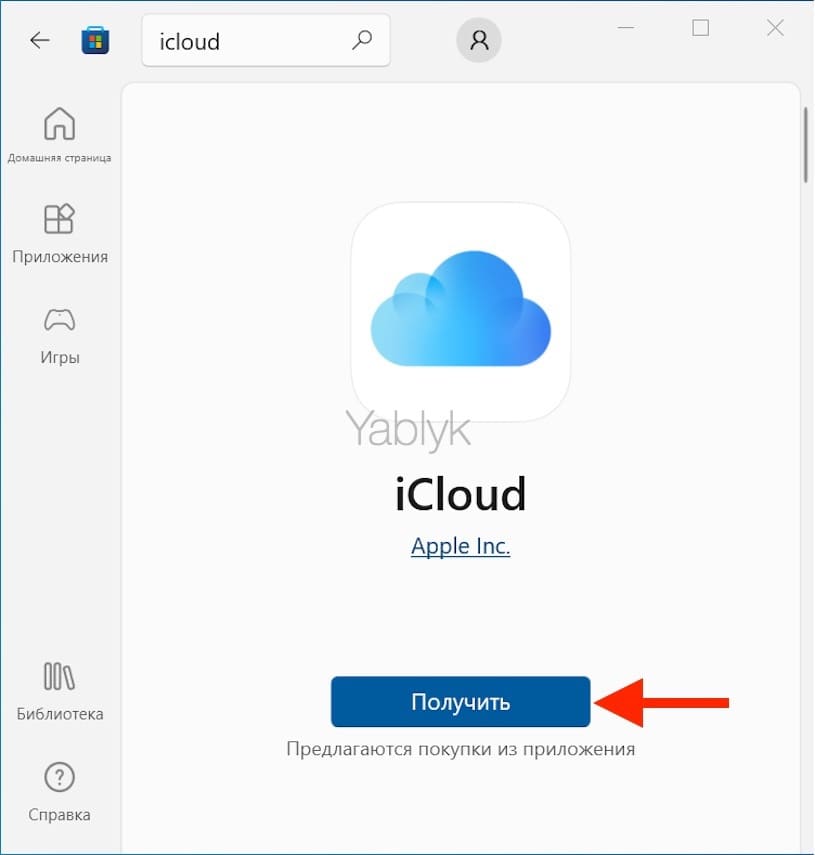
3. Откройте установленное приложение «iCloud» из меню «Пуск».
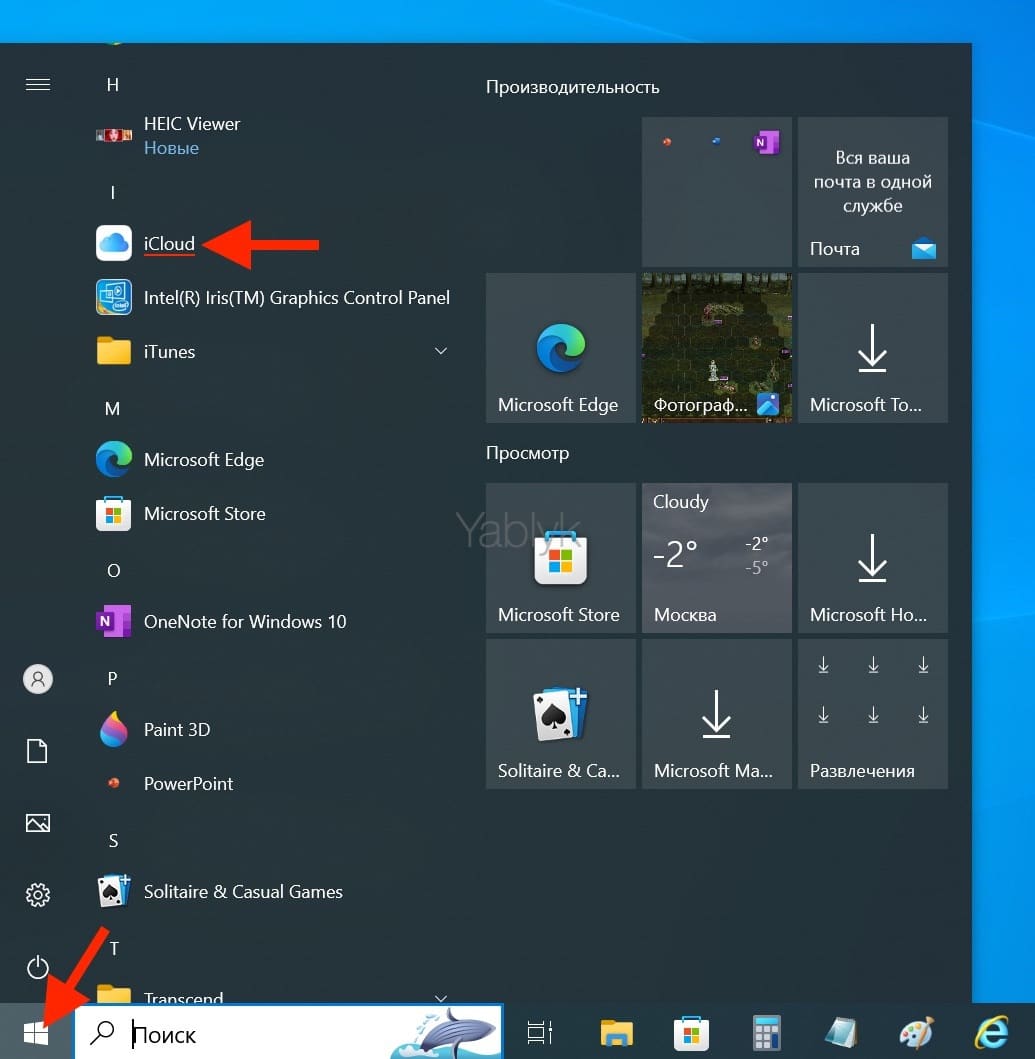
4. Введите идентификатор Apple ID для доступа к iCloud.
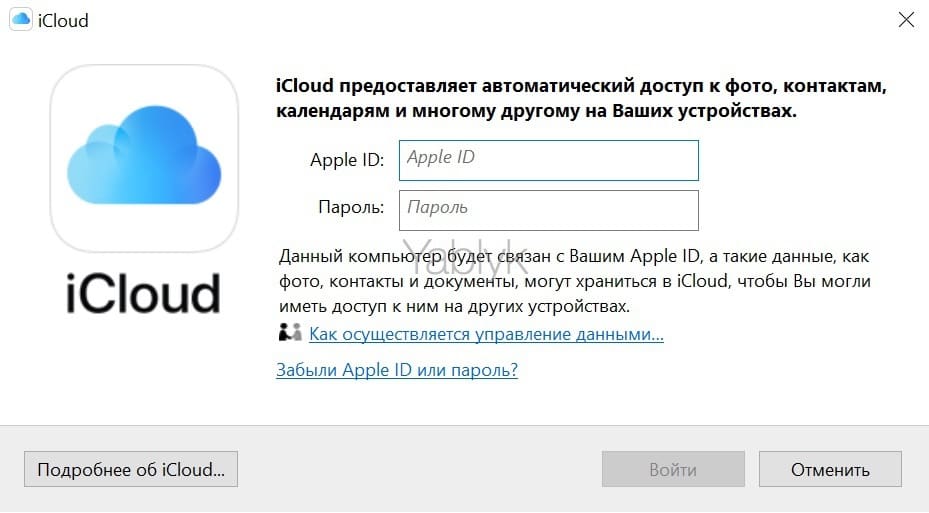
5. Выберите необходимые функции и нажмите на кнопку «Применить».
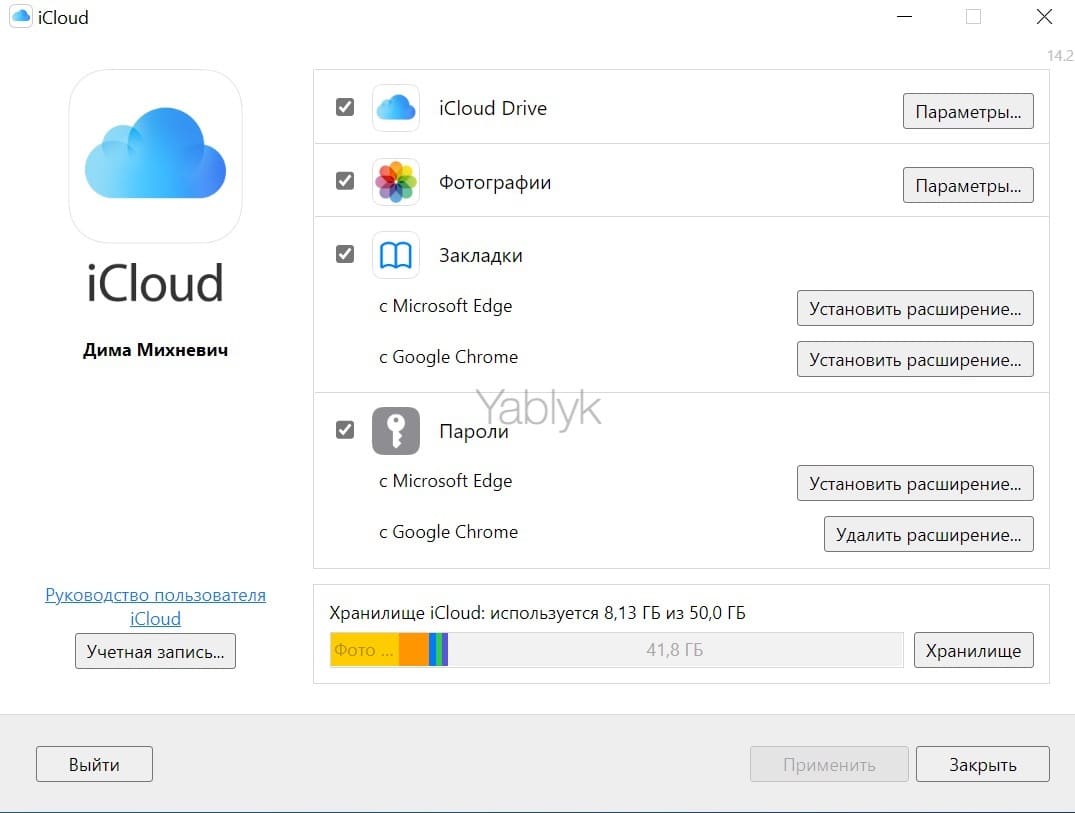
При включении пункта «Фотографии» приложение iCloud для Windows создаст в «Проводнике» папку «Фото iCloud», куда будут помещаться все фото и видеофайлы, имеющиеся в iCloud.
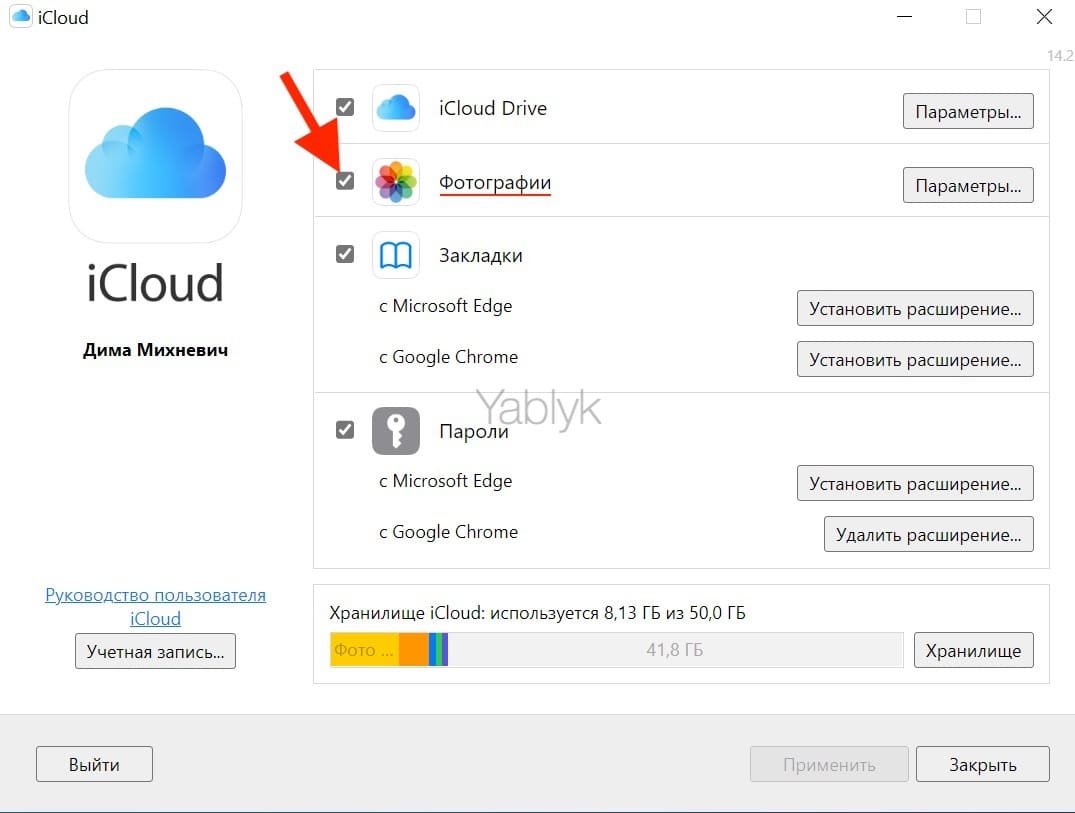
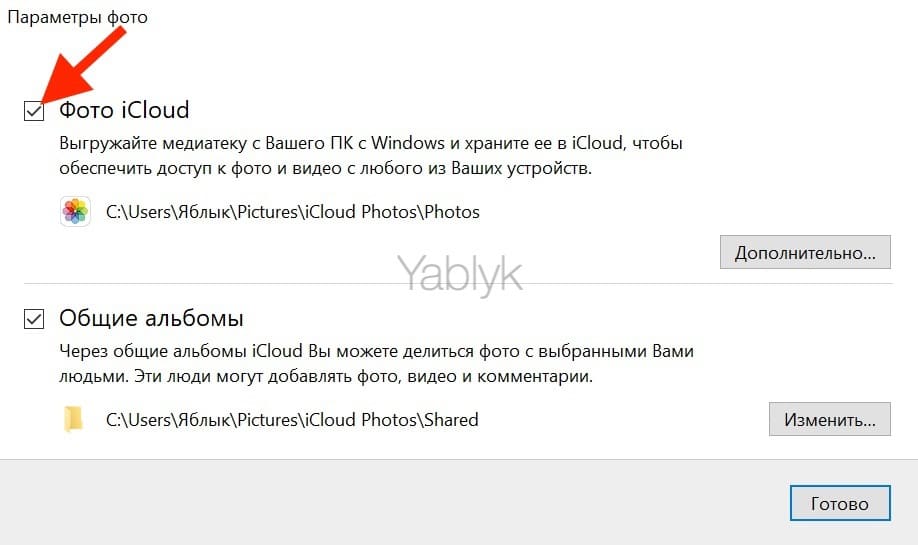
Таким образом пользователи смогут просматривать на Windows контент, доступный в приложении «Фото» на iPhone, iPad и Mac.
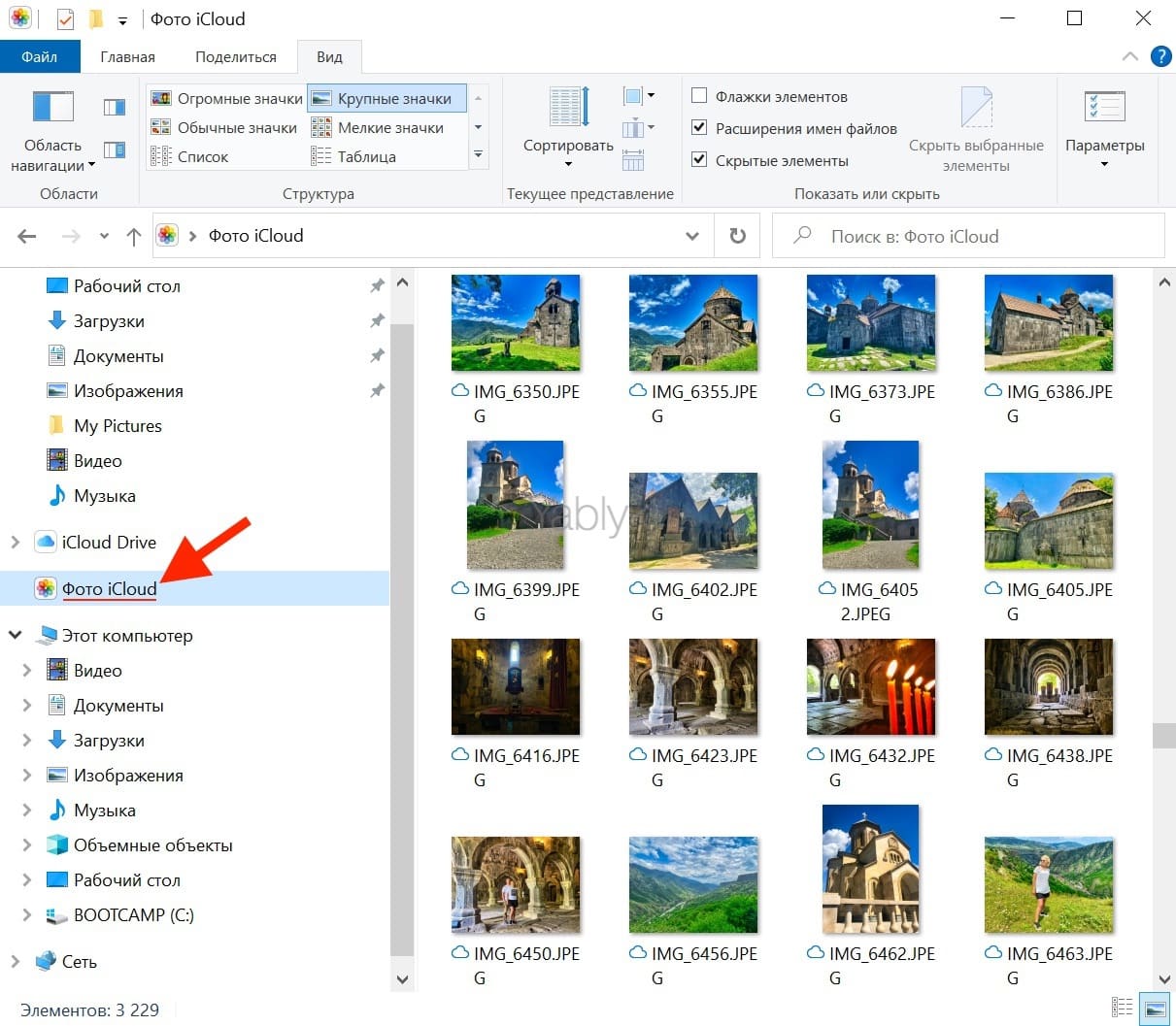
При активации опции «iCloud Drive» приложение iCloud для Windows создаст в «Проводнике» соответствующую папку, куда автоматически будут загружаться все документы, сохраненные в iCloud.
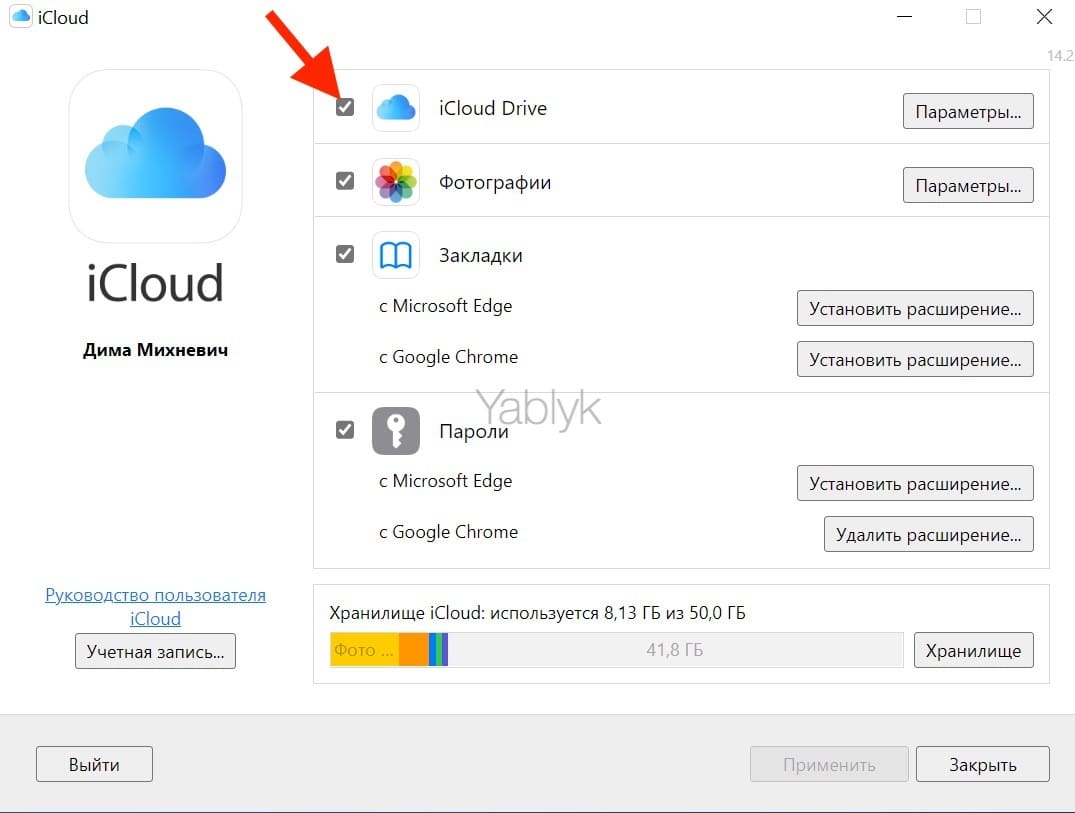
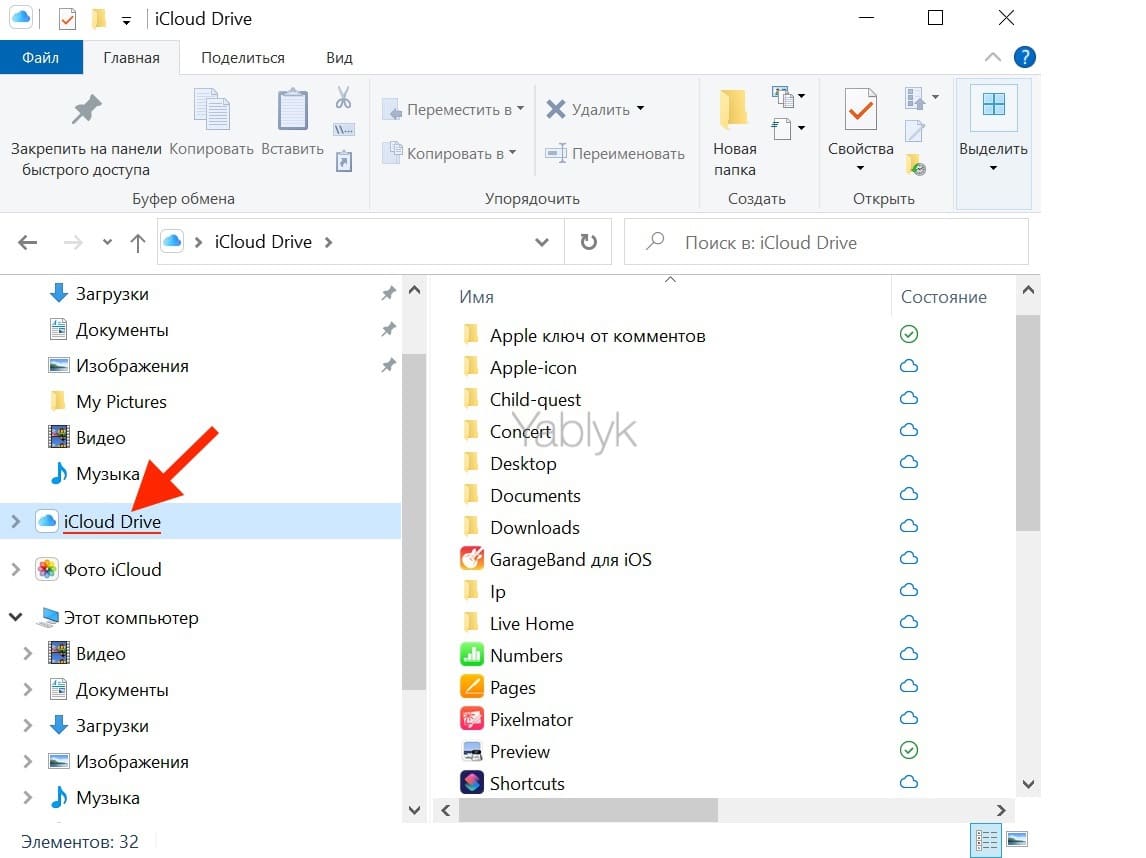
🔥 Смотрите также:
- Как скачать видео из ВКонтакте на iPhone, iPad или Android и смотреть без Интернета: 3 способа.
- Как передать гостям пароль от Wi-Fi, при этом не называя его (QR-код).
- Как увеличить время автономной работы аккумулятора iPhone: 25 советов.
🍏 Мы в Telegram и YouTube, подписывайтесь!
Если вам требуется войти в iCloud с компьютера или ноутбука с Windows 10 – 7 или другой операционной системой, вы можете сделать это несколькими способами: онлайн или с помощью приложения iCloud, доступного как на официальном сайте Apple, так и в магазине приложений Windows 10. Оба метода зайти в iCloud будут описаны далее в инструкции.
Для чего это может потребоваться? Например, для того, чтобы скопировать фотографии из iCloud на компьютер Windows, иметь возможность добавлять заметки, напоминания и события календаря с компьютера, а в некоторых случаях – для того чтобы найти потерянный или украденный iPhone. Если вам требуется настроить почту iCloud на компьютере, об этом отдельный материал: Почта iCloud на Android и компьютере. Также может быть полезным: Резервная копия iPhone в iCloud.
- Вход в iCloud в браузере
- Зайти в iCloud с помощью официального приложения для Windows 10, 8.1 и Windows 7
Вход на icloud.com
Самый простой способ, не требующий установки каких-либо дополнительных программ на компьютере (если не считать браузера) и работающий не только на ПК и ноутбуках с Windows, но и в Linux, MacOS, да и на других операционных системах, по сути, данным способом можно войти в iCloud не только с компьютера, но и с современного телевизора.
Просто зайдите на официальный сайт icloud.com, введите данные своего Apple ID и вы войдёте в iCloud с возможностью доступа ко всем вашим данным, хранящимся в учетной записи, включая доступ к почте iCloud в веб-интерфейсе.
Вам будут доступны фотографии, содержимое iCloud Drive, заметки, календарь и напоминания, а также к настройки Apple ID и возможность найти свой iPhone (поиск iPad и Mac осуществляется в этом же пункте) с помощью соответствующей функции. Вы даже сможете работать со своими документами Pages, Numbers и KeyNote, хранящимися в iCloud, онлайн.

Как видите, вход в iCloud не представляет каких-либо сложностей и возможен практически с любого устройства с современным браузером.

Однако, в некоторых случаях (например, если вы хотите автоматически загружать фото из iCloud на компьютер, иметь простой доступ к iCloud Drive), может пригодиться и следующий способ – официальная утилита Apple для использования iCloud в Windows.
Приложение iCloud для Windows
На официальном сайте Apple вы можете бесплатно скачать программу iCloud для Windows, а в случае использования Windows 10 — использовать приложение iCloud из Microsoft Store, позволяющее использовать iCloud на компьютере или ноутбуке в Windows 10, 8 и Windows 7.
После установки программы, ссылки на которую далее в инструкции (и последующей перезагрузки компьютера) войдите с вашим Apple ID и выполните первоначальные настройки при необходимости. Если для учетной записи включена двухфакторная аутентификация, то на вашем iPhone, iPad или Mac отобразится код, который нужно будет ввести в окно после ввода пароля.

Применив настройки, и проведя некоторое время в ожидании (данные синхронизируются), вы сможете скачивать свои фото и видеть в проводнике содержимое iCloud Drive, а также добавлять фотографии и другие файлы в iCloud с компьютера и сохранять их оттуда к себе. При наличии Microsoft Outlook на компьютере, он также может быть синхронизирован с iCloud для использования почты, задач, контактов и календарей.

По сути, это почти все функции, которые предоставляет iCloud для компьютера, если не считать возможности получения информации о месте в хранилище и подробной статистики о том, чем именно оно занято. Папка iCloud Drive интегрируется в Проводник Windows, как и любые другие облачные хранилища:

А папку с фотографиями iCloud вы можете найти в системной папке Изображения. Причем, при настройках по умолчанию, все вновь создаваемые фотографии будут автоматически скачиваться на компьютер в соответствующую папку. Старые фотографии можно скачать вручную:

Некоторые основные действия (такие как загрузка фото из предыдущего пункта) iCloud доступны в меню, открывающемся при клике на соответствующем значке в области уведомлений:

Дополнительно, на сайте Apple вы можете прочитать о том, как использовать почту и календари из iCloud в Outlook или сохранить все данные из iCloud на компьютер:
- iCloud для Windows и Outlook https://support.apple.com/ru-ru/HT204571
- Сохранение данных из iCloud https://support.apple.com/ru-ru/HT204055
Скачать iCloud для компьютера можно либо из магазина Windows 10, если у вас эта версия ОС, либо, для предыдущих версий системы на официальном сайте: https://support.apple.com/ru-ru/HT204283
Некоторые примечания:
- Если iCloud не устанавливается и выдает сообщение о Media Feature Pack, решение здесь: Как исправить ошибку Ваш компьютер не поддерживает некоторые мультимедийные функции при установке iCloud.
- Если вы выйдете из iCloud в Windows, это автоматически удалит все загруженные ранее данные из хранилища.
- При написании этой статьи обратил внимание на то, что несмотря на установленный iCloud для Windows, где был произведен вход, в настройках iCloud в веб-интерфейсе среди подключенных устройств не отображался компьютер с Windows.
Если вы гордый владелец одного или нескольких устройств Apple, таких как iPhone, iPad или Mac, iCloud — это то, на что вы, вероятно, положитесь. Вы также используете ПК с Windows 10 или Windows 7? Хотели бы вы получить от него легкий доступ к файлам iCloud ? К счастью, Apple предоставляет нам приложение под названием iCloud для Windows, которое мы можем использовать только для этого. Вот где скачать iCloud для Windows и как установить его на Windows 10 или Windows 7.
На вашем компьютере с Windows 10 откройте приложение Microsoft Store и найдите iCloud. Кроме того, вы также можете использовать эту прямую ссылку.

Нажмите на кнопку «Получить» или «Установить».

Подождите несколько секунд, пока Windows 10 загрузит и установит приложение iCloud на ваш компьютер.

Затем вы можете открыть приложение iCloud, нажав кнопку «Запуск» в Магазине Microsoft или воспользовавшись его ярлыком в меню «Пуск».

Когда вы запускаете iCloud в первый раз, он просит вас ввести свой Apple ID и пароль. Введите свои учетные данные в соответствующие поля, а затем нажмите или коснитесь Вход.

Затем Apple отправляет вам одноразовый код безопасности на вашем iPhone (или iPad / Mac, в зависимости от того, какие устройства Apple у вас есть). Введите проверочный код в приложении iCloud на компьютере с Windows 10.

Если все в порядке, теперь вы вошли в систему. Приложение iCloud должно спросить вас, хотите ли вы «отправить диагностическую информацию и информацию об использовании в Apple?».
Выберите «Автоматически отправлять», если хотите «Помочь Apple улучшить свои продукты и услуги […]» , или «Не отправлять», если вы не хотите этого делать.

Затем приложение iCloud показывает список служб и функций, которые можно синхронизировать на ПК с Windows 10:
- iCloud Drive создает папку iCloud Drive в проводнике . В нем автоматически синхронизируются все документы и файлы, которые вы загрузили в iCloud со своих устройств Apple, таких как iPhone, iPad или Mac.
- Фото создает папку с именем iCloud Photos в проводнике, где вы можете просматривать и упорядочивать все фотографии, сделанные на вашем iPhone.
- Почта, Контакты, Календари и Задачи синхронизируются с Outlook, где iCloud добавляет новую учетную запись Почты iCloud . Эта функция работает только с Microsoft Outlook 2007 и более новыми версиями, вплоть до Outlook 2016 (также доступна в Microsoft 365). Если у вас не установлен Outlook и не установлено почтовое приложение по умолчанию на ПК с Windows 10, этот параметр не отображается.
- ICloud может синхронизировать закладки с Internet Explorer, Mozilla Firefox или Google Chrome. Вы можете нажать кнопку «Параметры» справа, чтобы выбрать браузер, который вы предпочитаете.
Выберите те, которые вы хотите синхронизировать, и снимите флажки с тех, которые вы не хотите. В конце списка вы можете увидеть, сколько места у вас есть в iCloud, и сколько вы уже использовали.

Когда вы закончите, нажмите на Применить, а затем Закрыть, в правом нижнем углу окна.
Это оно! Теперь iCloud установлен на вашем ПК с Windows 10, синхронизируя все, что вы выбрали.
Как скачать и установить iCloud для Windows 7
Если вы используете Windows 7, чтобы получить iCloud на своем ПК, откройте ваш любимый веб-браузер и посетите эту веб-страницу: Загрузите iCloud для Windows . На странице нажмите ссылку «Загрузить iCloud для Windows на веб-сайте Apple» в разделе «Вот что вам нужно». Кроме того, если вы предпочитаете, перейдите по этой прямой ссылке.

Если ваш браузер спросит вас, что вы хотите сделать, выберите «Запустить приложение». Или вы можете сохранить его где-нибудь на вашем компьютере, а затем запустить его, дважды щелкнув исполняемый файл iCloud после его загрузки.

Когда вы запускаете установщик, первое, что вы должны сделать, это «принять условия лицензионного соглашения» и выбрать, хотите ли вы «Автоматически обновлять iCloud для Windows и другого программного обеспечения Apple».
Мы рекомендуем вам проверить эту последнюю опцию, так как обновления могут исправлять ошибки и дыры в безопасности. Затем нажмите на кнопку Установить.

Затем Windows отображает запрос UAC, спрашивающий вас, разрешаете ли вы iCloud вносить изменения в ваш компьютер. Чтобы продолжить, вам нужно сделать это.

Подождите несколько секунд, пока не будет установлен iCloud для Windows. Затем вы должны получить сообщение «Welcome to iCloud», подобное приведенному ниже. Нажмите Готово.

Для завершения установки iCloud попросит вас перезагрузить Windows 7. Выберите «Да», чтобы сделать это прямо сейчас, или «Нет», если вы предпочитаете перезагрузить компьютер позже.

После перезагрузки компьютера с Windows 7 программа iCloud запускается автоматически. Если этого не произойдет, вы можете запустить его вручную, используя ярлык из меню «Пуск». Во-первых, он просит вас ввести свой Apple ID и пароль. После того, как вы введете их в соответствующие поля, нажмите «Войти».

Затем Apple отправляет вам проверочный код на принадлежащие вам устройства Apple, например на iPhone, iPad или Mac. Введите код безопасности в окне iCloud на компьютере с Windows 7 и нажмите «Продолжить».

Если все работает хорошо, вы вошли в систему. ICloud спросит, хотите ли вы «отправить диагностическую информацию и информацию об использовании в Apple?» , Нажмите «Автоматически отправлять», если хотите «Помочь Apple улучшить свои продукты и услуги […]» . В противном случае выберите «Не отправлять».

Затем приложение iCloud показывает, что вы можете синхронизировать на компьютере с Windows 7:
- iCloud Drive создает папку с таким же именем в проводнике Windows . Внутри папки iCloud Drive вы должны найти все документы и файлы из хранилища iCloud , независимо от того, загружали ли вы их с iPhone, iPad или Mac.
- Фото создает папку с именем iCloud Photos в проводнике Windows . В нем вы должны найти все фотографии, которые вы сняли на вашем iPhone.
- Почту, контакты, календари и задачи можно синхронизировать с Microsoft Outlook, если вы используете Outlook 2007 или более новые версии, включая Outlook 2016 (также доступный в Microsoft 365 ). Если вы не установили Outlook и не настроили его как почтовую программу по умолчанию на ПК с Windows 7, эта функция не появится в списке.
- Закладки можно синхронизировать с Internet Explorer, Mozilla Firefox или Google Chrome. Выберите браузер (ы), который вы используете и предпочитаете, нажав на кнопку Опции справа.
Выберите функции, которые вы хотите включить, и снимите отметку с других. После списка iCloud также показывает подробности о вашем облачном хранилище.

Чтобы завершить настройку, нажмите кнопку «Применить», а затем «Закрыть».

Это оно! Теперь вы можете начать использовать приложение iCloud для Windows на компьютере с Windows 7.
Вы используете iCloud для Windows?
Как вы уже видели, iCloud для Windows легко загрузить и установить независимо от того, используете ли вы Windows 10 или Windows 7. Были ли у вас какие-либо проблемы с этим процессом? Насколько хорошо работает iCloud для Windows? Дайте нам знать в комментариях ниже.
Просмотров: 7 554



