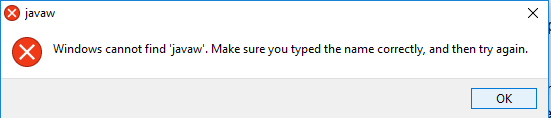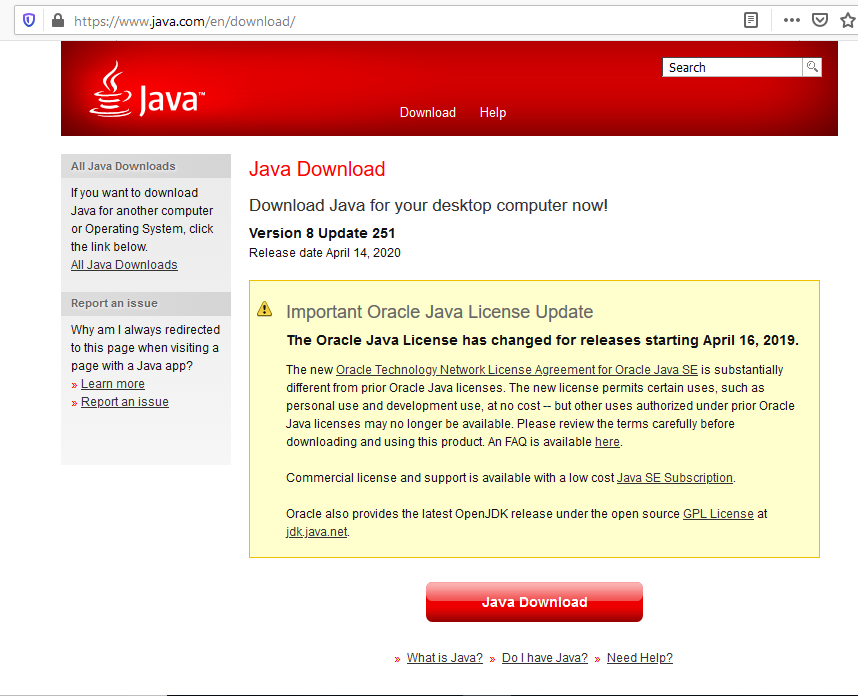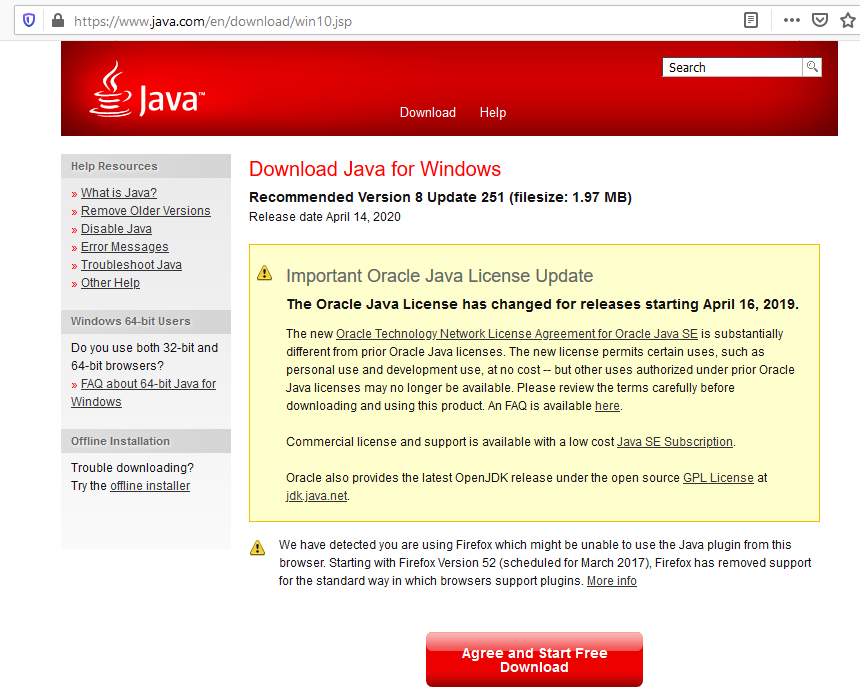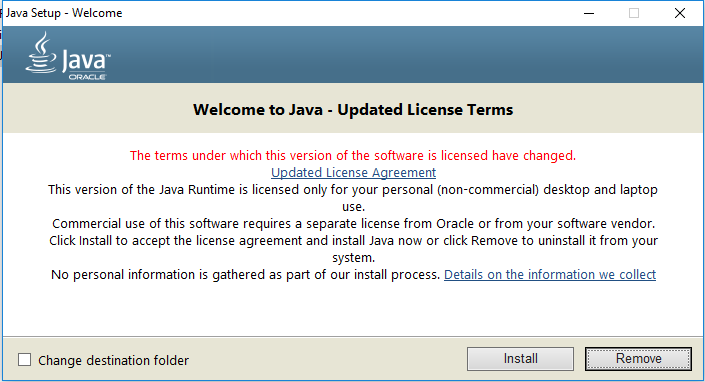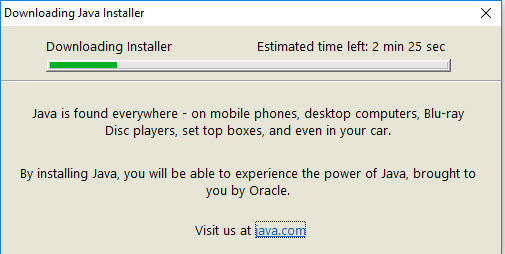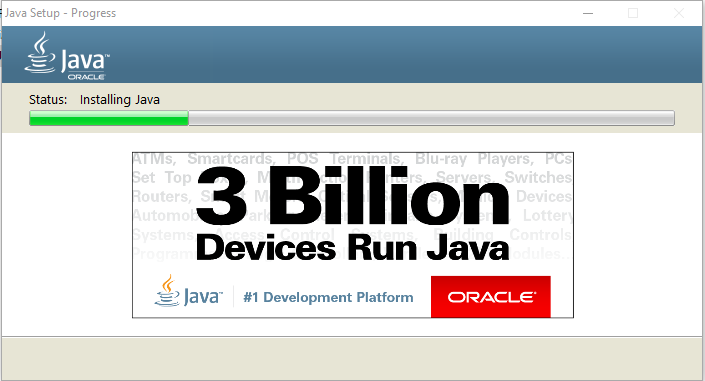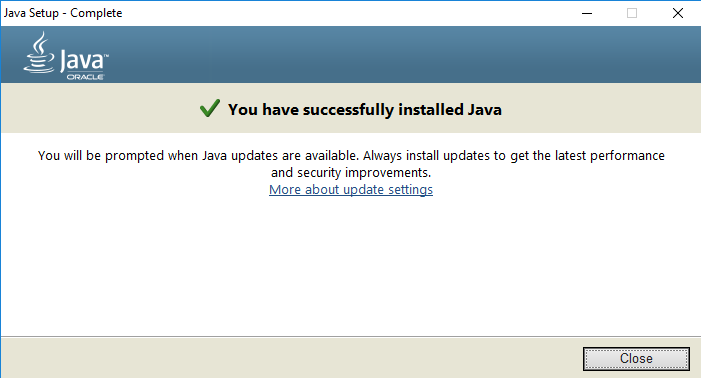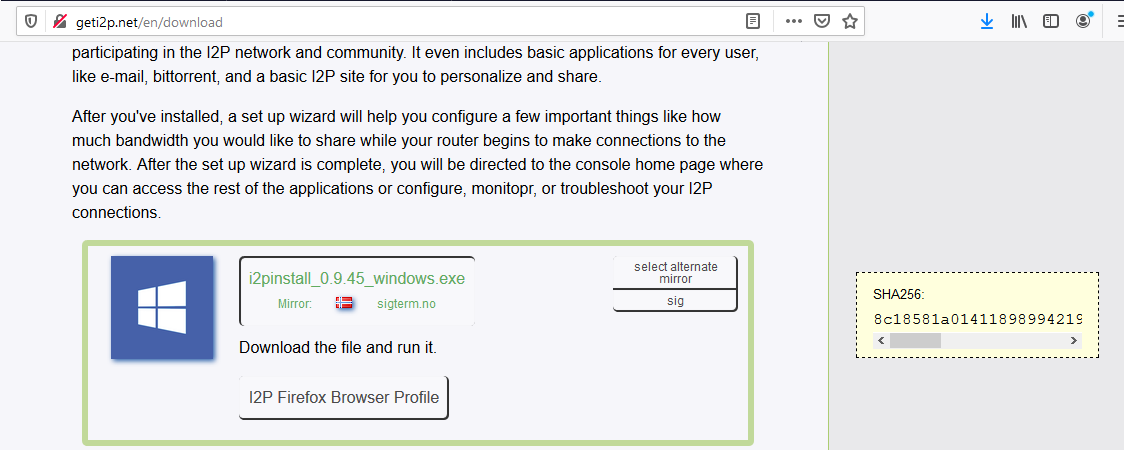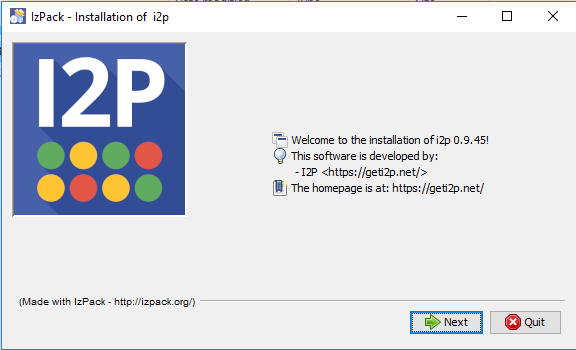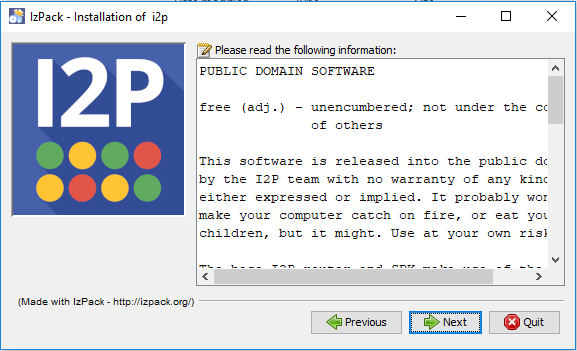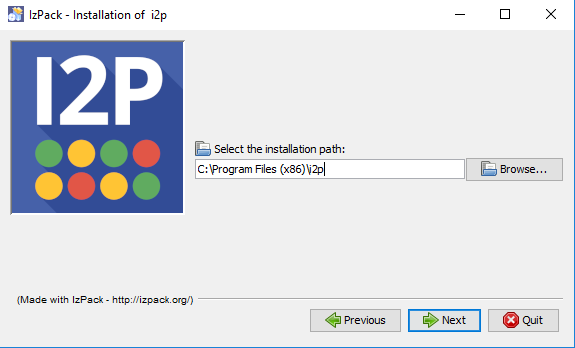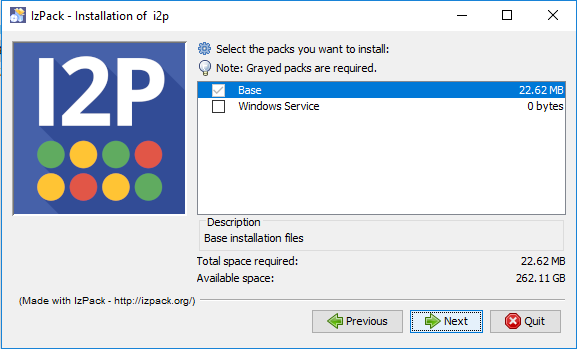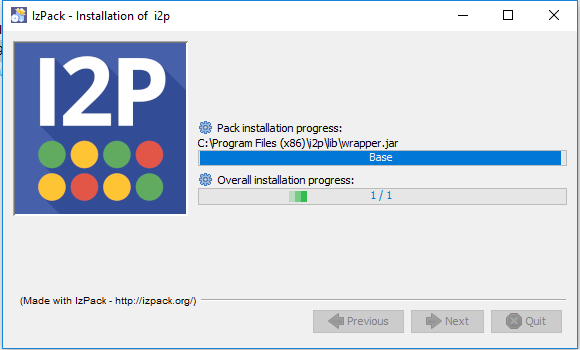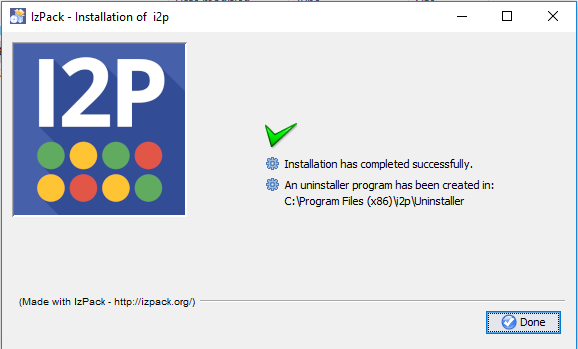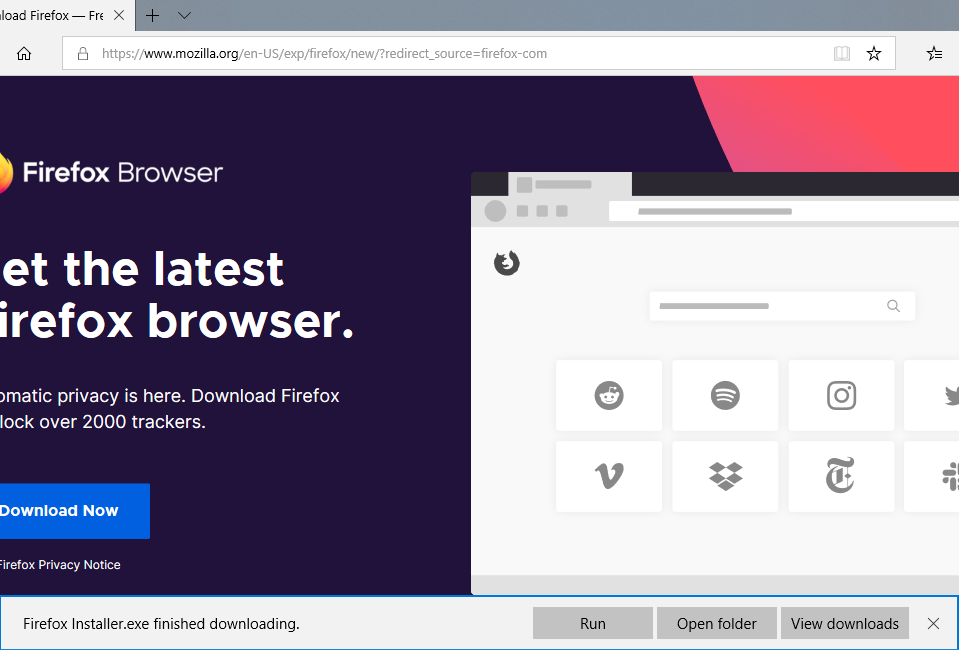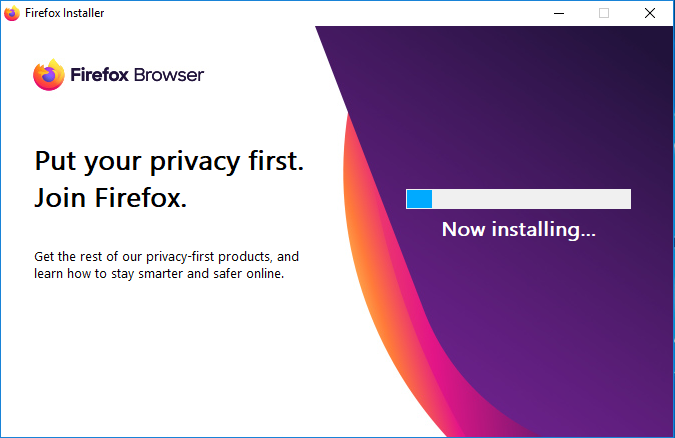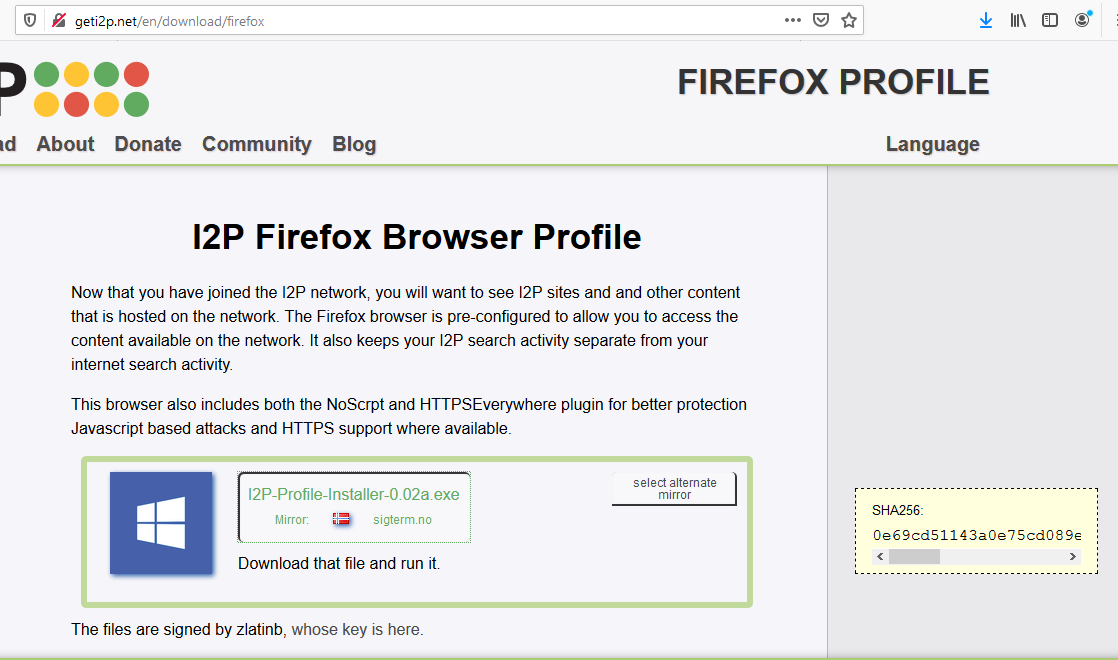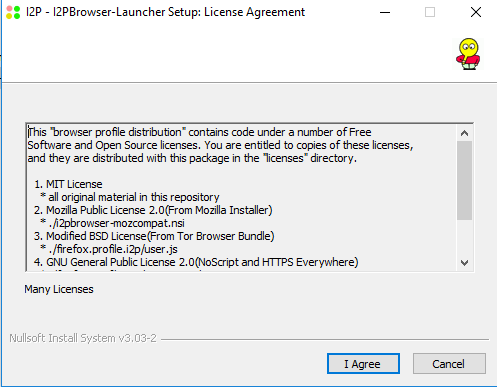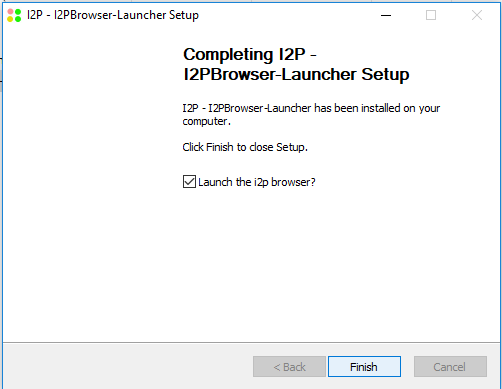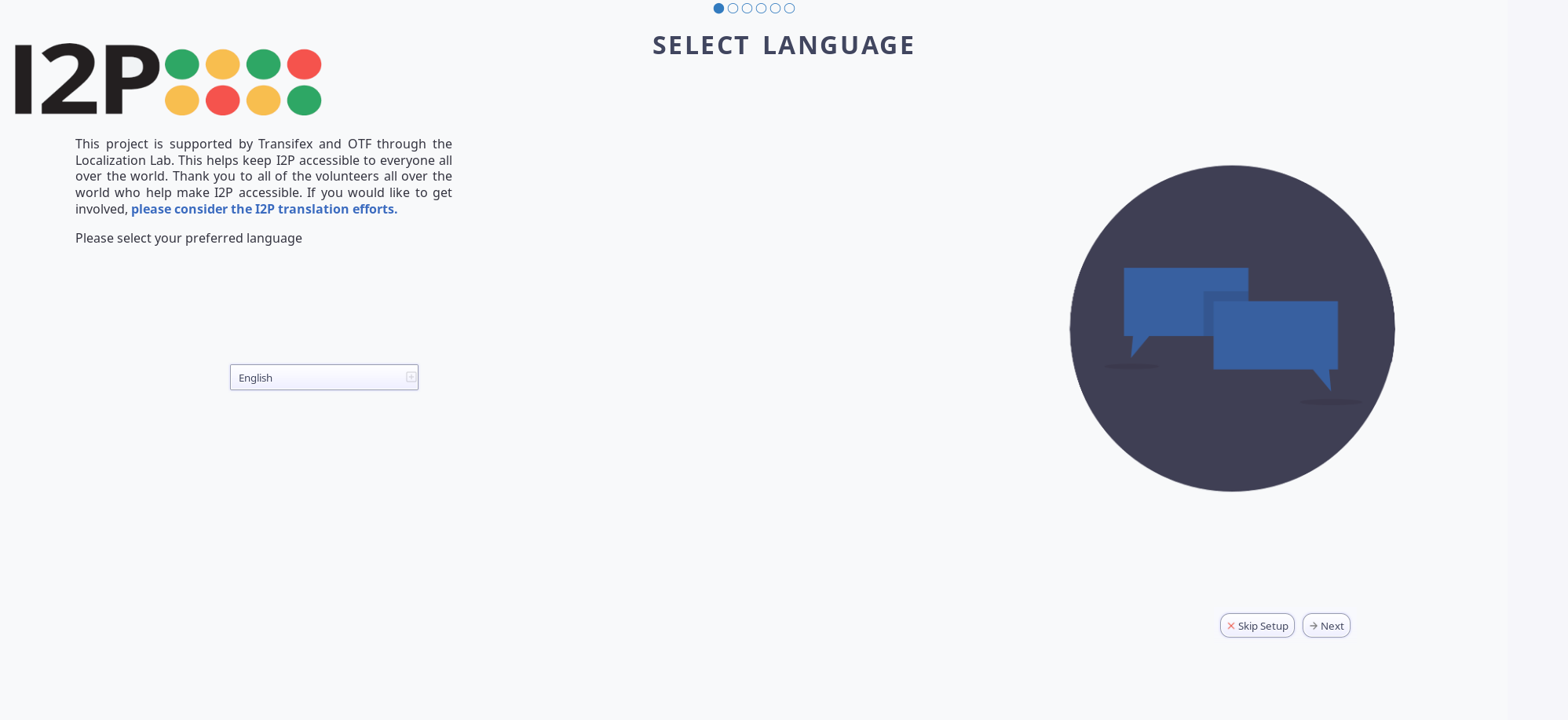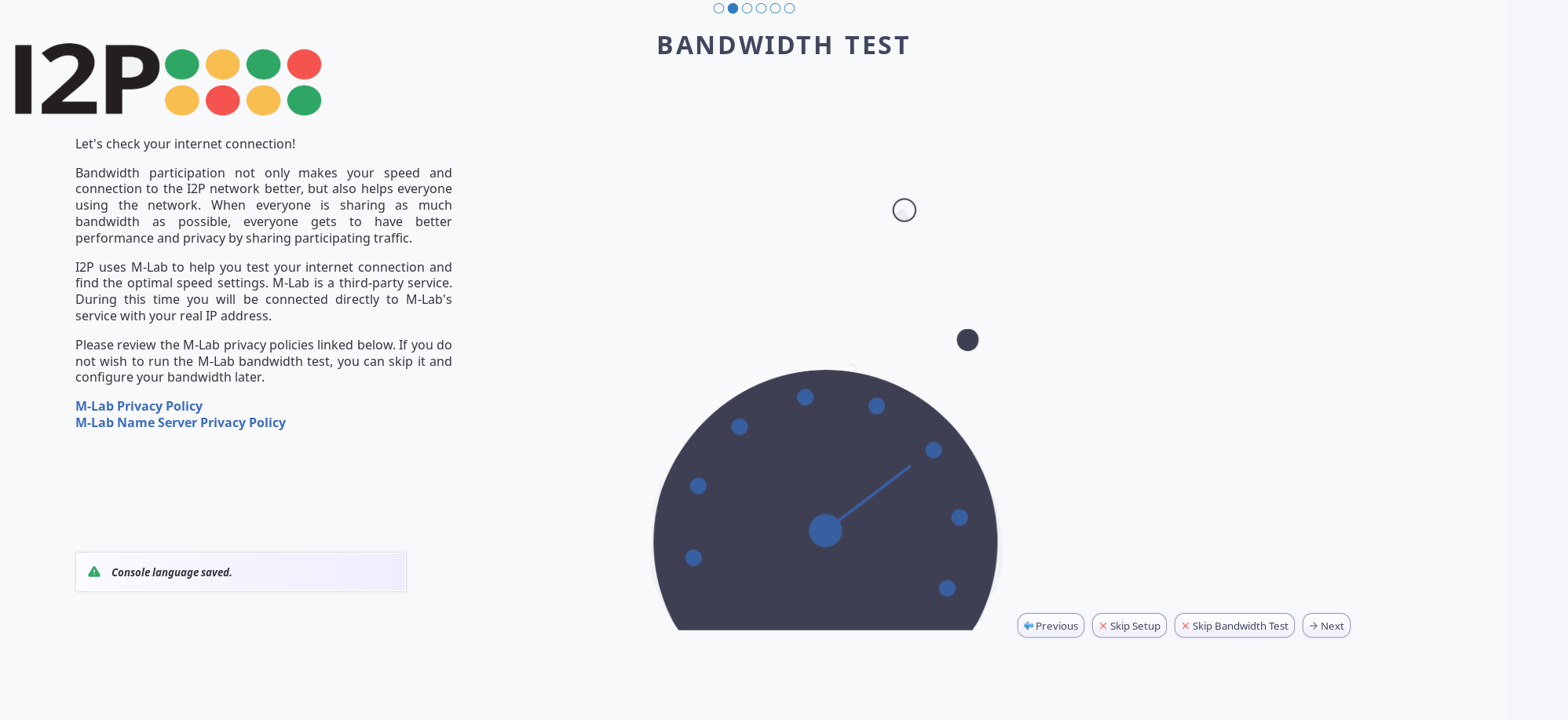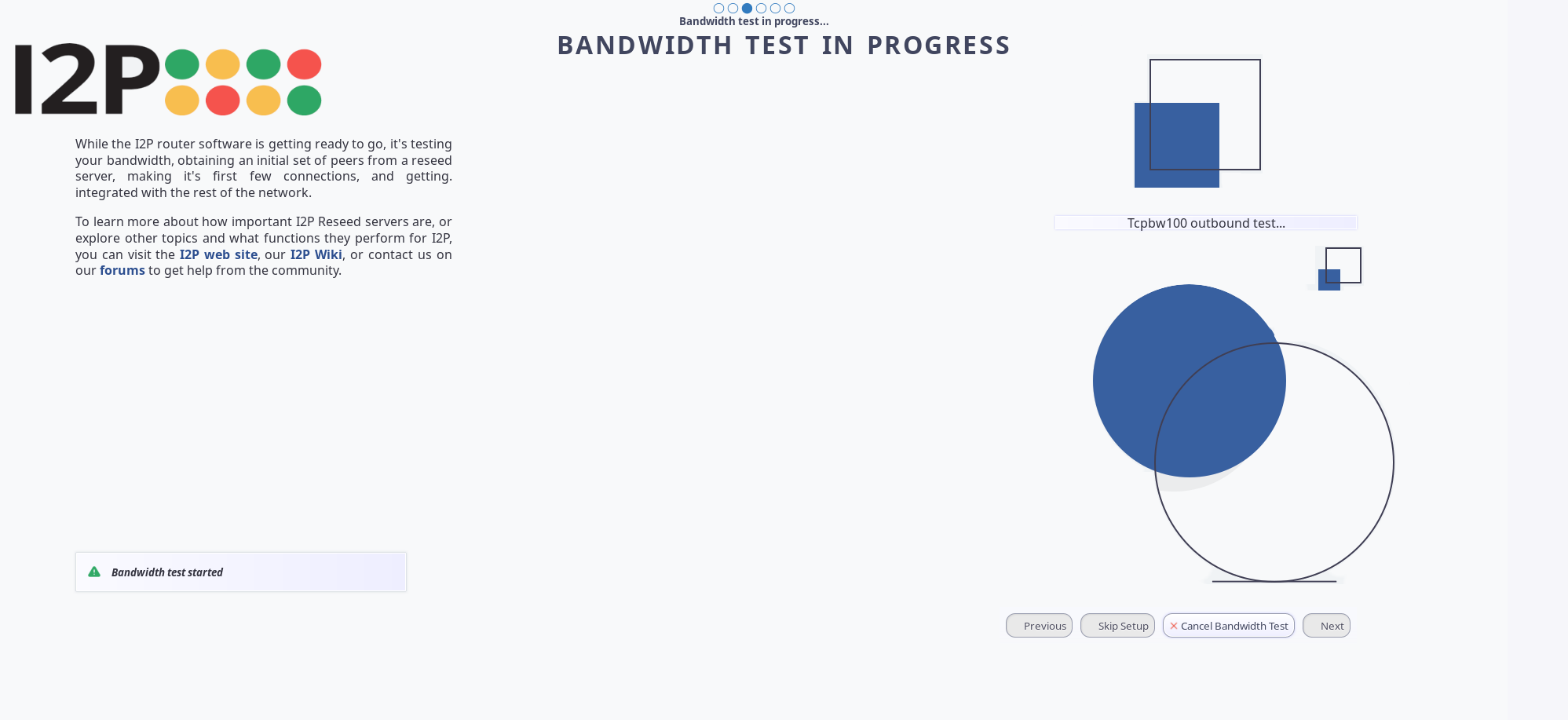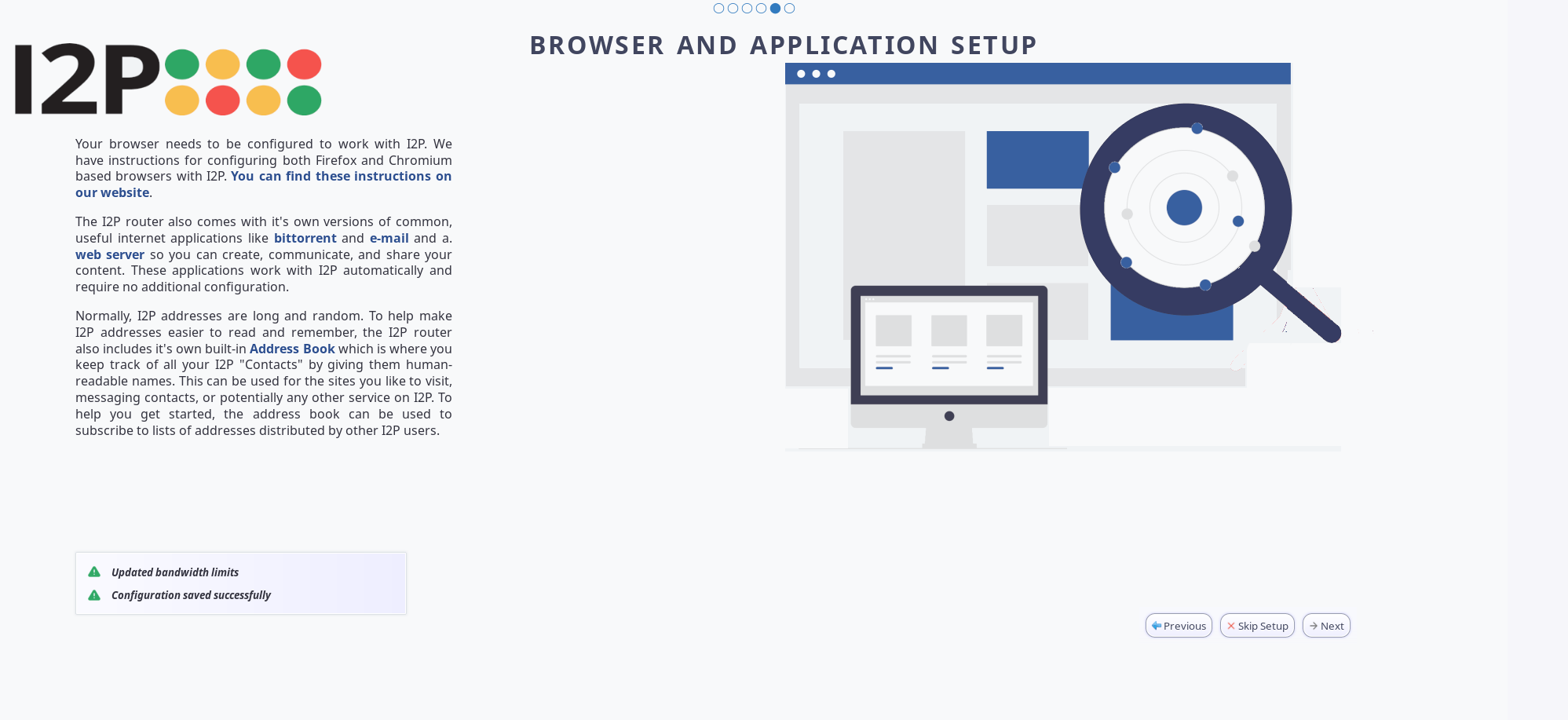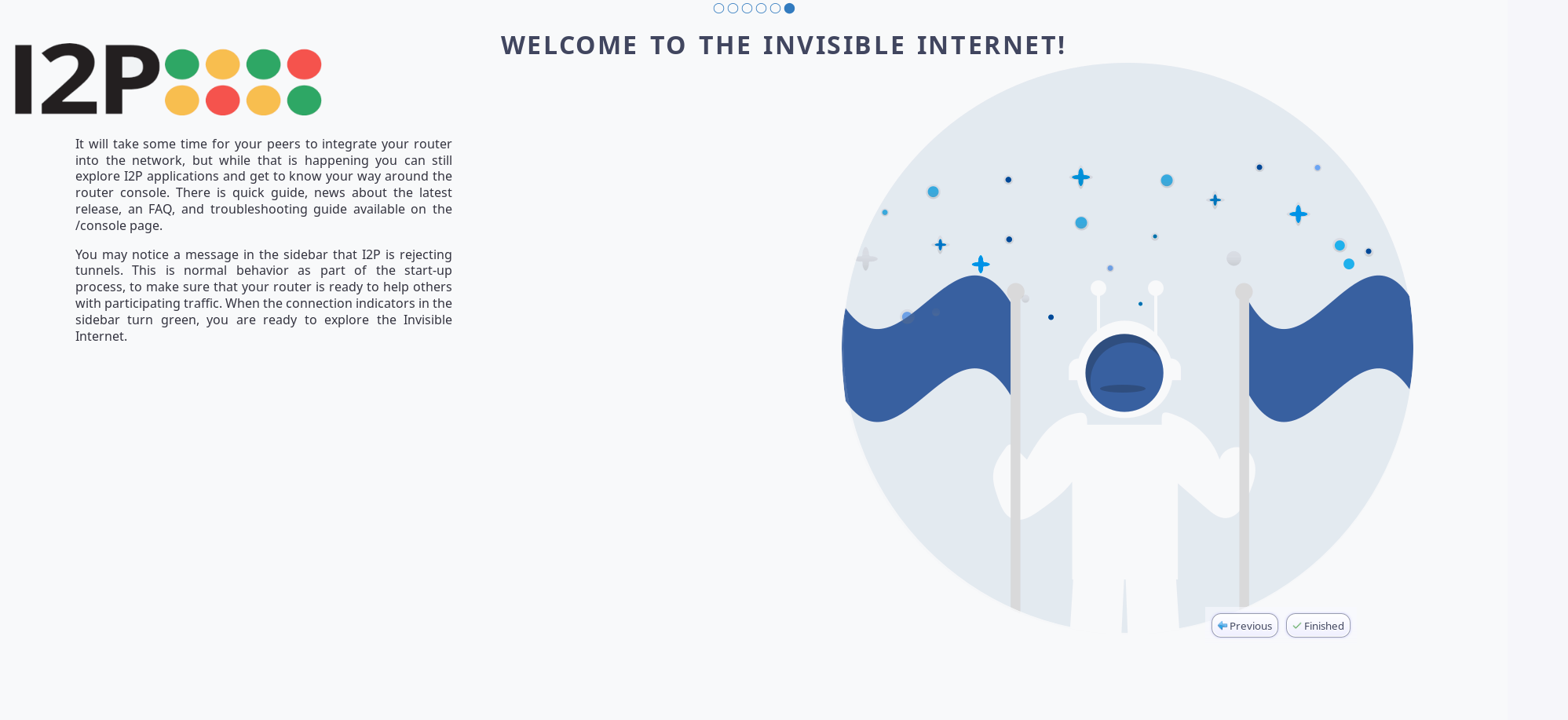Эта страница содержит сведения для версии 0.9.47.
Отдельная установка I2P, его зависимостей и рекомендуемого внешнего программного обеспечения на Windows 10 (долгий путь)
Это длинный путь установки I2P для Windows, с использованием установщика на основе
IzPack и отдельной виртуальной машины Java, установленной на хосте. Если вы новичок в I2P,
возможно, вы захотите попробовать установщик Beta, который за один шаг автоматически настраивает JVM,
I2P и устанавливает профиль Firefox.
Перейдите по этой ссылке для установки бета-версии
Это подробное пошаговое руководство по установке и настройке I2P, включая
все зависимости и настройку браузера, на новой системе Windows 10. Многие пользователи
смогут пропустить шаги, если у них уже установлены Java 8 или Firefox.
Итак, что мы будем делать?
Мы выполним четыре задания. Мы собираемся:
- Установить Java
- Установить I2P
- Установить браузер лучше (Firefox)
- Настроить пропускная способность I2P
Часть первая: Установите Java
Чтобы использовать I2P, вам потребуется подходящая среда Java. На Windows пользователи
вероятно должны, выбрать Java 8 от Oracle. Пожалуйста, установите ее, следуя
инструкции ниже:
Если у вас уже установлена Java, вы можете Skip This Step
- Для работы I2P требуется Java, если у вас не установлена Java, вы получите ошибку.
которая выглядит так: -
- Мы понимаем, что у вас есть широкий выбор ПО Java, но ПО Oracle
Java является самым простым для установки и использования с I2P на Windows. Please use this version from Oracle. -
- Скачать из here:
-
- Дважды нажмите на установщик Java, который вы только что загрузили. Не
устанавливайте собственный путь, просто используйте путь по умолчанию. -
- Пока вы ждете окончания установки
Java покажет информацию о том, что это такое и где работает. -
- Когда вы увидите это, Java будет почти установлена.
-
- Java теперь установлена!
-
Часть вторая: Установка I2P
- Скачать I2P с https://geti2p.net.
-
- ‘I2P доступен на многих языках. Выберите известный вам».
- На первом экране мы представляем наше ПО.
-
- I2P — это в основном программы, находящиеся в общественном доступе, с лицензиями и небольшим количеством GPL2’ed.
Свободное ПО. -
- Вероятно, вам лучше оставить I2P установленным по умолчанию, так как с ним так проще
всего работать. -
- Не стоит пока запускать I2P как службу Windows, простой в использовании ярлык будет
добавлен в меню «Пуск», с помощью которого вы сможете управлять I2P. -
- I2P скопирует свои файлы в место установки.
-
- I2P теперь установлен! Вы можете запустить его с помощью ввода «Start I2P» в меню «Пуск» и на рабочем столе.
Часть третья: Установите браузер (Firefox или Tor Browser)
Если у вас уже установлен Firefox или Tor Browser, пропустите первые 2 шага.
К сожалению для пользователей Windows, Microsoft Edge не имеет настроек прокси, которые безопасно использовать с I2P. Браузер
который легче всего настроить на I2P, является Firefox (хотя возможно и на Chrome, эта процедура рекомендуется только экспертам).
Участники I2P, которые хотят просматривать сайты I2P, могут выполнить следующие шаги по установке
и настроить Firefox для I2P.
Если у вас уже установлен Firefox, вы можете Skip This Step
- Устнановить Firefox из htps://mozilla.org.
-
- Запустить установщик.
-
Установить профиль I2P Firefox
- Download the Firefox Profile Bundle from the I2P Web Site.
The I2P Firefox Profile has been replaced by the Easy Install Bundle for Windows.
The Easy-Installl can still be used as a profile manager for an Un-Bundled I2P router installed via this procedure. -
- Выберите язык для процесса установки.
- Profile Bundle включает в себя много внешнего ПО, поэтому он имеет подробную лицензию.
Все внешнее ПО является свободным и открытым, и имеет лицензию. -
- Теперь у вас есть браузер, готовый к I2P!
Часть четвертая: Настройка пропускной способности I2P
- Когда вы впервые зайдете консоль роутера I2P, она автоматически направит вас к мастеру настройки
пропускной способности. -
- Во время тестирования пропускной способности нам потребуется подключиться к внешней M-Lab Service, которая делает
-
- Полный запуск теста пропускной способности занимает около минуты.
-
- Здесь представлен обзор приложений.
-
- Теперь вы настроили пропускную способность для эффективного работы в I2P.
-
Если вы хотите повторно запустить мастера приветствия после его завершения, вы можете
пройти на страницу your router console.
Вы готовы использовать I2P! Можете просматривать I2P сайты, скачивать файлы, размещать
сервисы, отправлять почту и анонимно общаться в чате. Чтобы начать работу, пройдите на
главную страницу консоли роутера .
Время на прочтение4 мин
Количество просмотров121K

I2p — это сеть со специализацией на анонимности внутрисетевых ресурсов, этим она отличается от сети tor, основной задачей которой являются не внутренние ресурсы, а построение безопасного доступа к интернету. Зная об этих двух особенностях, люди могут гораздо эффективнее работать в обеих сетях.
В i2p ты можешь заниматься множеством вещей: посещать и создавать сайты, форумы и торговые площадки, принимать почту, чатиться и скачивать торренты, и многое многое другое. Программа i2pd способна работать с большим числом программ и сервисов.
При этом стоит запомнить — программа помогает вам достичь анонимности, однако сама анонимность зависит от вас. От ваших действий, предпринятых в сети и за ее пределами, настроек используемого оборудования и рабочих программ. Данная инструкция поможет настроить i2pd и начать работать в сети.
Ну что же, начнем:
Скачайте с официального сайта программы
i2pd.website/releases/2.3.0/i2pd_2.3.0_win32_mingw.zip
свежий архив. Распакуйте программу одним из архиваторов, поддерживающих zip-архивацию, в любую удобную для вас папку. Например, это может быть C:\i2pd\.
Запустите программу. Вы увидите окно терминала. Это окно повествует о том, что i2pd работает. Окно будет оставаться открытым до окончания сеанса работы с I2P. Вы можете свернуть его.
Откройте любой браузер, который вы решили предназначить для работы с i2p. Моя рекомендация — Mozilla Firefox или любой другой Gecko-движок из-за гибкости рабочих настроек, однако вы можете использовать тот браузер, который нравится лично вам.
Наберите в браузере следующий адрес:
127.0.0.1:7070
По этому адресу вы найдете web-консоль со статистикой работы в сети.
В консоли вы увидите разные вещи, такие как адрес папки с рабочими файлами программы. В доступном релизе 2.3.0 разработчики решили что это будет путь следующего содержания:
C:\users\ИМЯ_ПОЛЬЗОВАТЕЛЯ\AppData\Roaming\i2pd
Для дальнейших настроек зайдите в эту папку. Если вы не можете найти папку AppData, то она была скрыта (не бойтесь, папка не является системной, в ней содержатся файлы программ, одной из которых является i2pd). Краткая инструкция от компании Microsoft по тому как показать скрытые файлы и папки поможет вам дойти до намеченной цели:
windows.microsoft.com/ru-ru/windows/show-hidden-files#show-hidden-files=windows-7
В этой папке нам понадобятся два файла. Если они еще не были созданы, пожалуйста, создайте их вручную. Первый файл — файл подписок. В нем содержатся адреса, по которым i2pd будет обновлять имеющийся у вас список сайтов с общесетевым.
Название файла: subscriptions.txt
Содержимое файла:
http://inr.i2p/export/alive-hosts.txt
http://stats.i2p/cgi-bin/newhosts.txt
http://i2p-projekt.i2p/hosts.txt
http://i2host.i2p/cgi-bin/i2hostetag
http://no.i2p/export/alive-hosts.txt
http://rus.i2p/hosts.txt
Второй файл, который нам понадобится, очень интересен — это файл тоннелей. I2PD представляет из себя виртуальный роутер, буквально, коробку, к которой можно подключиться через множество портов. Так мы можем настраивать наши программы и сервисы на компьютере на работу с программами и сервисами сети.
Каждый тоннель придерживается одной и той же структуры.
[IRC] — это наше название, мы сами решаем, что тут будет написано.
type=client — этим мы сообщаем, будем ли мы подключаться к сервису внутри сети или наоборот, сами являемся сервисом (и тогда значение будет не client, а server).
port=666 — имя порта на роутере. Обратите внимание, что порты назначаются вами же как и название, и могут быть какими-нибудь другими, вы можете попробовать их изменить.
destination=irc.echelon.i2p — имя сервиса, с которым мы собираемся взаимодействовать.
keys=irc.dat — адрес с ключами, которые важны нам для доверительной работы с избранным сервисом. Иногда вы можете использовать один и тот же файл ключей, к примеру, для работы с почтым сервисом postman.i2p (вы увидите ниже как это сделано).
Название файла: tunnels.cfg
Содержимое (в качестве примера мы настроили IRC-чат на одном из серверов сети, а также прием и отправку почты на одном из основных почтовых ресурсов):
[IRC]
type=client
port=6668
destination=irc.echelon.i2p
keys=irc.dat
[SMTP]
type=client
port=515
destination=smtp.postman.i2p
keys=mail.dat
[POP3]
type=client
port=616
destination=pop.postman.i2p
keys=mail.dat
Вы можете также скачать готовыми оба файла в архиве по адресу
rghost.net/8QxX5gTf2
(ссылка будет рабочей в течение 90 дней от последнего просмотра. Достоверные источники гарантировали, что создатели обязательно за это время сделают годный инсталлятор, так что беспокоится пока не надо). Их достаточно распаковать в найденную нами выше директорию. Удостоверьтесь, что файлы имеют то же содержимое, что и указанное выше, открыв их любым текстовым редактором или процессором.
Сохраните и настройте оба файла. Обратите внимание: после изменения этих файлов вам понадобится перезапустить i2pd: пока этого не сделать, изменения не достигнут своей силы!
Вернитесь к окну браузера. Поменяйте прокси на
http 127.0.0.1 и порт 4444 (до версии 2.3 -4446)
что очень просто сделать это пользуясь инструкцией для любого браузера здесь
ru.wikihow.com/изменить-настройки-прокси-сервера
и смело посещайте сайты, мы указали два поисковых ресурса сети:
epsilon.i2p и search.i2p
# 1 запустившись в первый раз, i2pd потратит некоторое время на знакомство с разнообразными узлами сети (вполне возможно, несколько часов), прежде чем соберет достаточно данных для работы сайтов (в соответствии с subscriptions.txt).
# 2 для обеспечения безопасности i2p постоянно прокладывает разные тоннели от вас и до нужного вам ресурса. Для построения тоннелей требуется некоторое время, что может вызывать задержки при открытии сайтов. Поэтому если сайт не открывается, обновите страницу несколько раз.
# 3 некоторые сайты держат такие же люди как и вы. Будьте снисходительнее если ресурс не открывается! Вполне возможно, что открываемый сайт находится не на мощном сервере, а на точно таком же компьютере, что и ваш, и, возможно, не всегда включен!
Больше инструкций по работе с сетью вы можете найти здесь:
i2pd.readthedocs.org/en/latest
Похоже, что все готово. Пока людей, использующих сеть, не очень много, поэтому не очень много и ресурсов. Сеть в первую очередь строится теми, кто бесплатно хочет сделать жизнь лучше. Разработчики i2pd действуют также совершенно бесплатно, среди них много людей, говорящих по-русски, с ними вы можете пообщаться на канале #i2pd-ru через вашу IRC-программу (мы уже прокидывали для этого с вами порт ранее). Они делают все чтобы вам было удобнее пользоваться i2p и надеются, что пользователи так же помогут сделать сеть интереснее и лучше. С вами i2p станет насыщеннее, мы в этом уверены. Удачи вам в использовании i2p!
P.S. Если вы нуждаетесь в туториале для установки i2pd под Debian/Ubuntu, его можно найти здесь: habrahabr.ru/post/275643
Установка и настройка i2pd в Windows
root@localhost:~#Если вы в первый раз слышите про сеть i2p, настоятельно рекомендую ознакомиться со статьёй I2P — бесплатный способ обхода цензуры. В ней я обзорно объясняю, что такое сеть i2p и как она функционирует
Данная статья предполагает, что вы знакомы с принципом работы сети i2p
Держим в уме, что для использования технологии i2p необходимо запустить и настроить и демон i2p, и клиентские программы, которые мы хотим заставить работать через сеть i2p. По отдельности эти шаги не имеют смысла
Скачиваем
Последнюю версию i2pd можно загрузить из официального репозитория проекта PurpleI2P/i2pd. Github вас перенаправит на текущий последний билд. Сегодня это 2.39.0

Интересно то, что i2pd поддерживает работу на WindowsXP — билд для неё прямо над тем, который я подсветил
Устанавливаем
Просто двойным кликом запускаем скачанный exe-файл. Классическое
Далее -> Далее -> Готово
После установки в поиске набираем i2pd и из пары найденных вариантов выбираем тот, что является установленным инстансом. Обычно я его видел под именем с заглавной буквы
I2pd
Дальше брандмауэр Windows задаёт вопрос об использовании сети программой i2pd. Следует понимать, что i2pd — это сетевая программа, единственным назначением которой является работа с сетью

Поэтому отвечаем брандмауэру, что мы разрешаем всю сетевую активность. Устанавливаем все галочки
После запуска открываем в браузере URL http://localhost:7070/

Сейчас важно обратить внимание на строку Network status — там не должно быть сообщения об ошибке. Вторым ключевым критерием успешной работы i2pd является получение рисунка сети — число известных роутеров и флудфилов (на скриншоте выше это последние 2 строки статуса, они выделены красным квадратом). Если их число растёт — поздравляю, всё хорошо, i2pd работает
Настройка i2pd (опционально)
Сразу после установки i2pd готов к работе, однако в настройках много вкусных дополнительных возможностей. Всё это строго опционально
Расположение конфигурационных файлов указано в WEB-консоли i2p роутера — это значение строки Data path, она на скриншоте WEB-консоли тоже подчёркнута красным и располагается прямо над красным квадратом
Настройка начинается с того, что вы находите в WEB-консоли роутера упомянутый ранее Data path и копируете его. Открываете Проводник / Explorer

В строку адреса (на скриншоте красная стрелка) вставляете содержимое Data path. Убедитесь в отсутствии мусора (лишних символов и майора) — и жмите клавишу Enter. Откроется папка с конфигурационными файлами i2pd

Так как i2pd не имеет собственного графического конфигуратора, для настройки воспользуемся графическим интерфейсом текстового редактора Блокнот / Notepad для редактирования файлов типа CONF. В дальнейшем, когда я буду говорить «откроем файл такой-то«, я буду подразумевать, что вы открыли его с помощью Блокнота / Notepad. Один из удобных вариантов — в панели Пуск или через Поиск найти Блокнот / Notepad и запустить его, а открывать файлы просто перемещением их из папки в область окна Notepad — тогда Windows не задаёт ни одного глупого вопроса об ассоциировании типа файла с программой для его редактирования
Мои рекомендации по редактированию конфигурационных файлов одинаковы для всех платформ, поэтому выделены в отдельную статью Рекомендации по настройке i2pd
Подводные камни и базовый траблшутинг
Здесь я перечислю те кейсы, которые встретил сам
Антивирус Кашмарского в режиме максимальной защиты агрится на i2pd
При этом он классифицирует его как not-a-virus (не вирус). Решение:
- Временно отключить антивирус Касперского
- Установить i2pd
- Добавить его в исключения и доверенные программы, разрешив ему всю сетевую активность
- Включить антивирус Касперского снова
Не удаётся выполнить bind

Это значит, что какое-то приложение уже заняло порт. Выход — назначить i2pd другой порт. Самое неприятное — когда i2pd не может открыть порт WEB-консоли 7070. Для этого нужно открыть на диске (чаще всего) C:\\ папку Пользователи и в ней открыть папку собственного пользователя. Здесь в строке адреса руками дополнить адрес именем папки AppData (она скрыта). Внутри находим Roaming, а там i2pd
В папке конфигов i2pd открываем i2pd.conf. В этом файле находим секцию [http], и в ней находим параметр port = 7070. Заменяем на любое другое значение не больше 65535 и желательно не меньше 1024. Сохраняем файл, перезапускаем i2pd
Network Error: Clock Skew
Синхронизация времени на Windows 10 через TimeServer
Настраиваем клиентские приложения
Настройку клиентских приложений я настоятельно рекомендую начинать с WEB-браузера. Так как настройка одинакова для всех десктопных платформ, я вынес это в отдельную статью Учим WEB-браузер на desktop работать с сетью i2p через дополнение SmartProxy
В общем настройка каждого клиентского приложения заслуживает отдельной статьи вида «Дружим i2p и %ИмяПрограммы%». Пример такой статьи: Telegram + i2p
Другие материалы по теме
youtube: Установка I2P-роутера на Windows и Debian. Создание скрытого сайта и подключение через SSH
Смотри также
Статьи о настройке i2p на других платформах:
- Установка i2pd на Android
- Установка и настройка i2p на Linux
- Установка и настройка i2p на MacOS
Другие статьи цикла доступны в статье Цикл статей об i2p
Setting up Windows I2P+ Node
This guide provides step-by-step instructions for installing and configuring an I2P node on Windows.
Requirements
- Java (JRE)
- For optimal performance and to effectively assist the I2P network, it is recommended to have a 24/7 internet connection.
Step 1 — We will need to install Java (JRE); if you already have this installed, step to skip 2. Java can be downloaded from java.com
Step 2 — To start we need to download the I2P+ package. We are able to download the installation directly from the I2P+ Github Repo .
Note: At the time of writing this, 2.6.0 was the latest release, so our URLs in the examples reflect that. To check for the latest releases, view and amend the instructions as needed below. https://i2pplus.github.io/
Step 3 — Launch the installer package as Administrator and accept the Windows UNC Prompts. If you have Windows defender running you will also need to allow the application through their smart screen tool.
Step 3 — Click on Next.
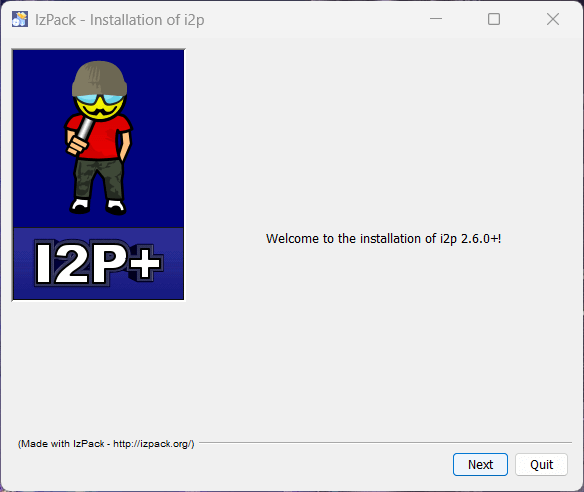
Step 4 — These options can not be changed just click on Next.
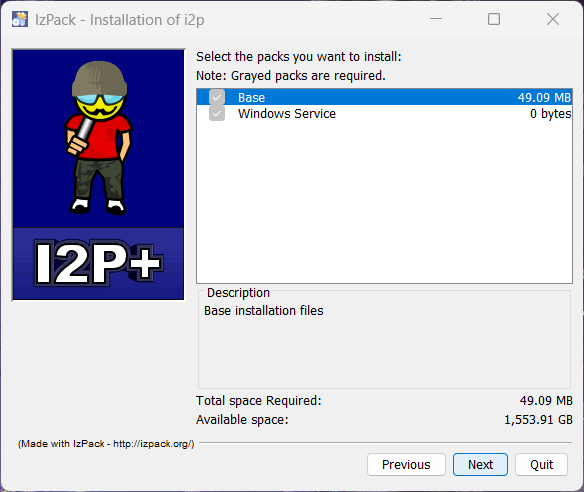
Step 5 — You can leave the default installation path alone or modify as required. Click on Next when a location as been selected.
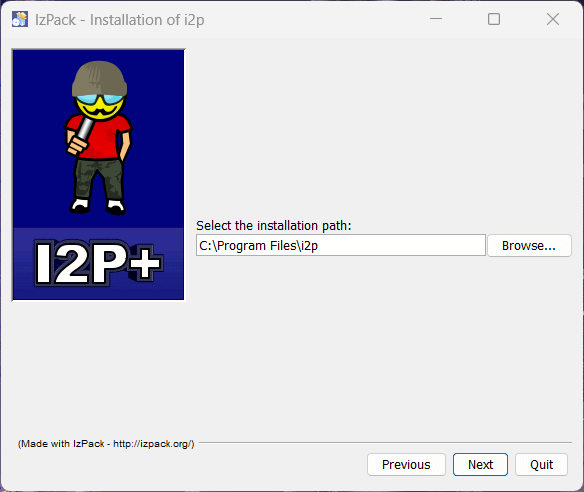
Step 6 — You will be prompted to create the I2P installation folder.
Step 7 — Unless you need to install I2P+ for only a certain user the default selections can be left and you can click on Next.
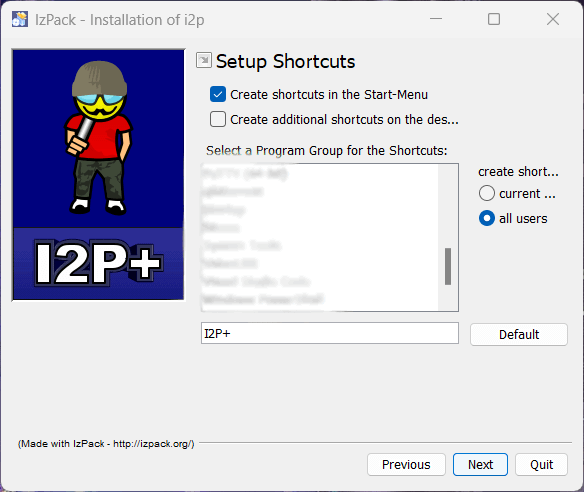
Step 8 — When the installation is finished you can click on Next which will close out the installation package.
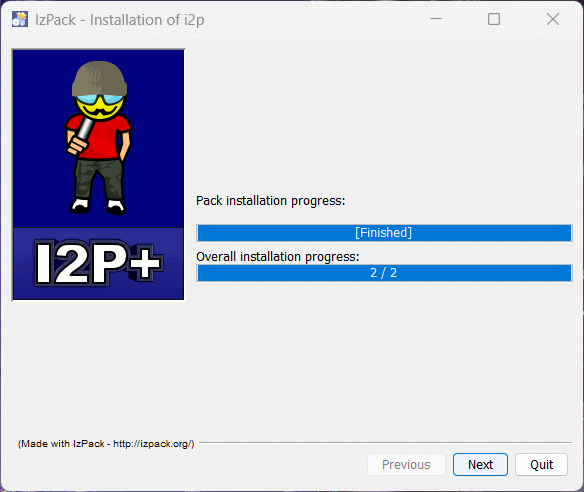
Step 9a — I2P+ Starts automatically, but if it does not you can start I2P+ either through the Application List or through the Windows Services Panel.
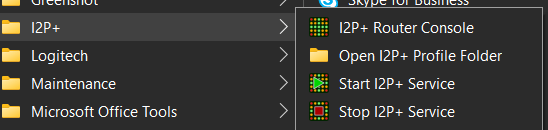
Step 9b — To Launch the Windows Services Panel, Hold the Windows Key and Hit R at the same time. In the run box type in services.msc and hit Okay.
You will want to find «I2P+ Anonymizing Network» and ensure that it is Running.
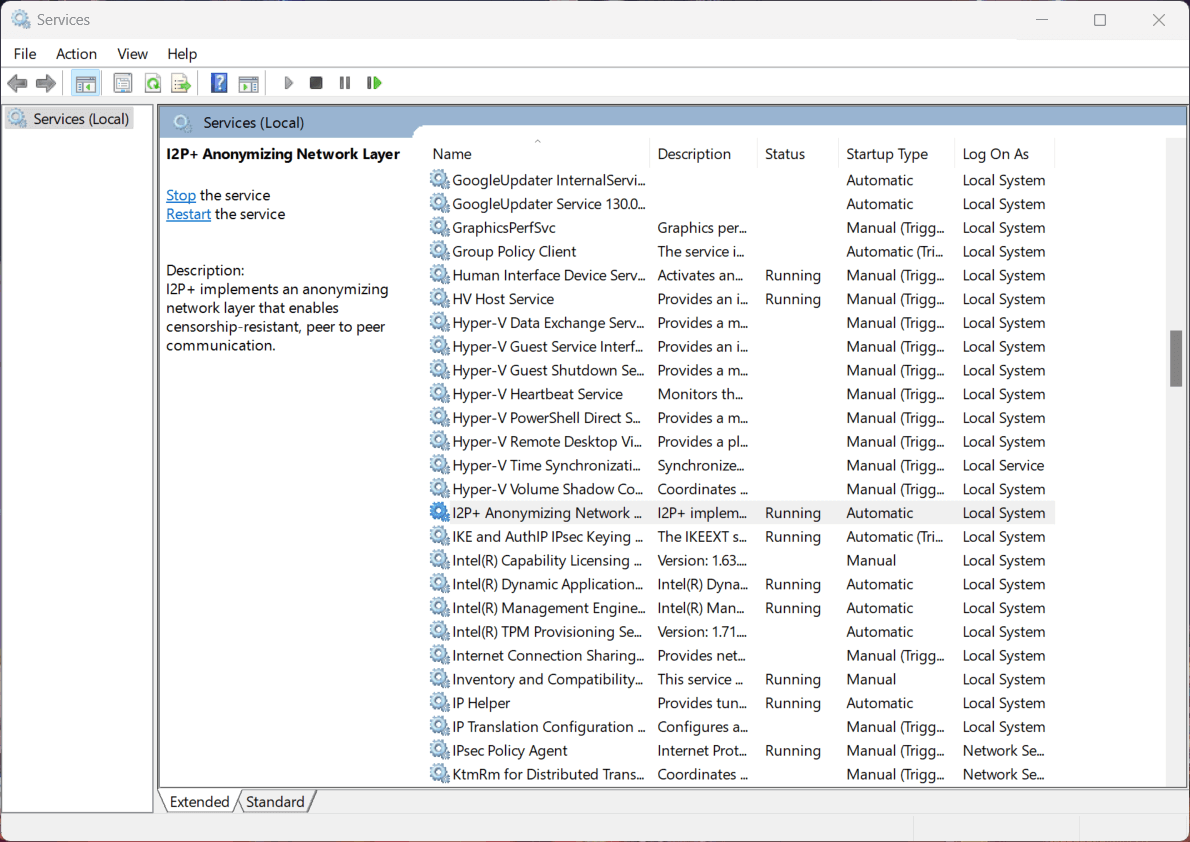
Step 10 — To Launch the I2P+ Router Console you can either us the Application List or open a browser and navigate directly to http://127.0.0.1:7657
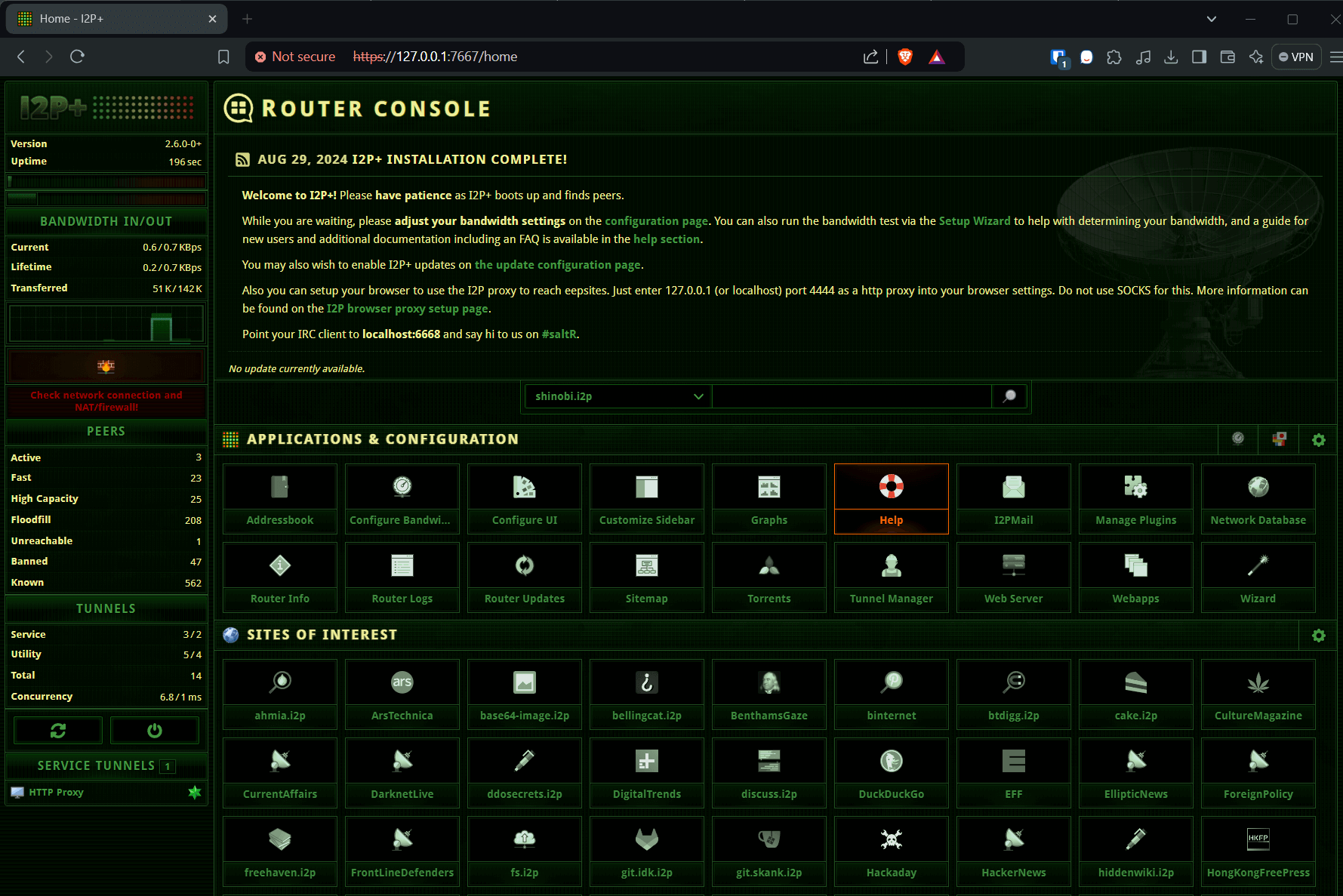
Congratulations you have successfully configured an I2P node. New nodes can take some time to integrate with the network. So not all I2P websites & application will work straight away and can take some time for the router to be intergrated into the I2P Network. Learn more about accessing the I2P Network & Applications.
Post-Install Configuration (optional)
While the default I2P+ will work with no changes, there are several modifications that we can make to improve the experience and performance.
Enabling automatic updates
Step 1.- Navigate to the Router Console Update Page
Step 2 — Change the Update policy to Download,verify, and restart, then click on Save.
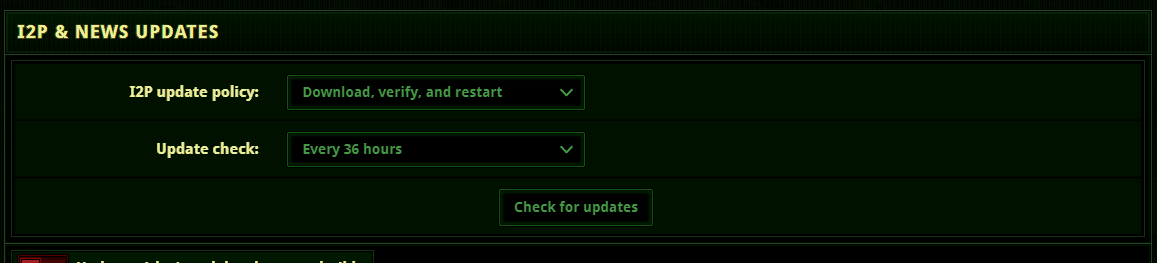
Step 3 — To reload the settings, you will need to restart your router. Click on the restart symbol in the bottom left.
Confuring Bandwidth Settings
I2P+ will work best if you configure your rates to match the speed of your internet connection. .
Step 1.- Navigate to the Router Console Bandwidth Configuration

Step 2 — After entering your Download, Upload, and Network share percentage hit the Save Changes button.
The rest of the wizard can be skipped by either clicking Skip Setup or closing out of the browser tab.
Your contribution to the network (network share) is determined by the allocation of upstream bandwidth (upload speed). The maximum data transfer values indicate the theoretical maximum, and in practice will normally be much lower.
Opening Firewall
While I2P will work fine behind most firewalls, your speeds and network integration will generally improve if the I2P port is forwarded for both UDP and TCP.
We are unable to write a step by step guide to opening ports on a firewall as there are hundreds of different models each having their own settings. What we can do is provide some helpful links and guides to help accomplish this task.
You can visit PortForward.com to get instructions for your specific router model.
Allow Java through Windows Firewall
Open PowerShell as Administrator and run the command below.
$javaPath = (Get-Command java.exe -ErrorAction SilentlyContinue | Select-Object -ExpandProperty Source); if ($javaPath) { New-NetFirewallRule -Program $javaPath -Action Allow -Profile Domain,Private,Public -DisplayName "Allow Java" } else { Write-Output "java.exe not found in PATH." }
By default I2P+ picks a random port, visit your Router Console Network Configuration page. You will see your UDP & TCP port which you will need to forward.
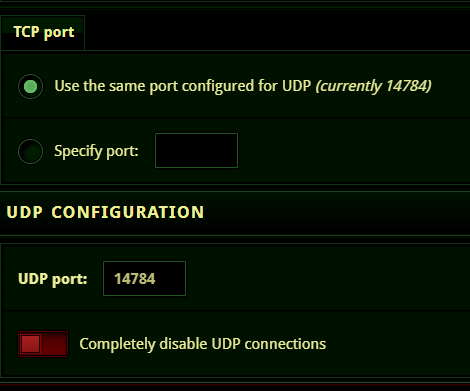
Release Notes
- Release Notes
- Change Log
- Debian Change Log
- Android Change Log
I2P for Windows
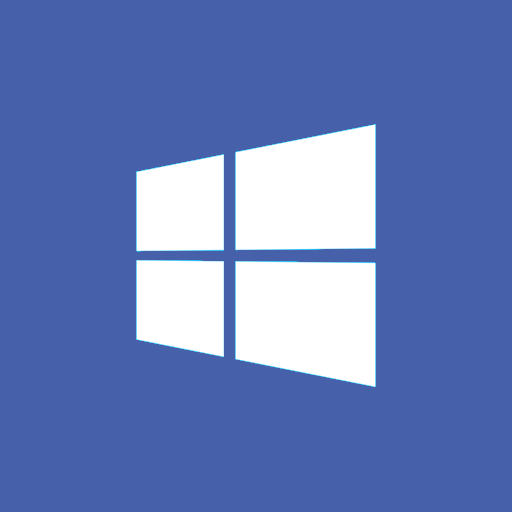
The default I2P installer requires Java to be installed. You can obtain it from Oracle or from your choice of Java distribution. After installing Java, download the file and double-click
to run it.
Easy Install Bundle For Windows (Beta)
It is now possible to install all I2P components using a single package (No Java required). To try out the new installer, click below. This bundle can also be used to configure a Firefox Profile. It will not interfere
with an existing I2P installation if one exists.
I2P Easy Install Bundle For Windows (Beta)
Detailed Install Guide
I2P for Mac OS X

I2P is available as a Java application for Mac OSX. It is distributed as a Java .jar installer and therefore MacOS will ask you for explicit permission to run the software.
I2P for Linux
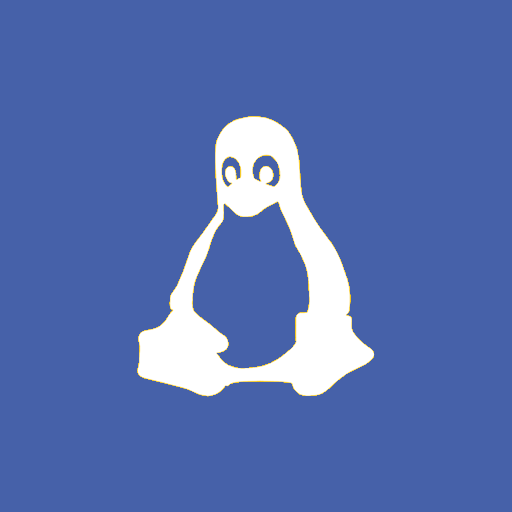
The most reliable way to launch the installer is from a terminal like this:
java -jar i2pinstall_2.8.2.jar. This will launch the GUI installer. Depending on how your computer is set up, you may be able to start the installer by double-clicking the «i2pinstall_2.8.2.jar» file
or right-clicking the file and selecting «Open with Java». Unfortunately, this behaviour is difficult to predict.
Command line (headless) install:
I2P can also be installed in a terminal environment, which may be especially useful for servers, containers, or certain virtual machines. If you wish to use the installer without a GUI, you can use the command
java -jar i2pinstall_2.8.2.jar -console to follow the install procedure in your terminal.
I2P for Debian and Ubuntu
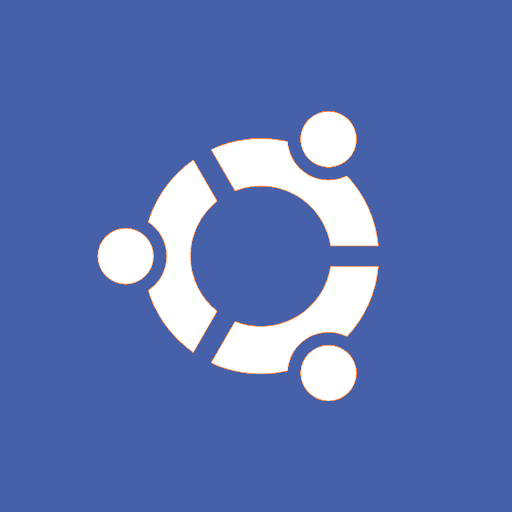
I2P is available in the official repositories for Ubuntu Bionic and later, and Debian Buster and Sid. However, Debian Buster and Ubuntu Bionic (LTS) distributions will have older I2P versions. If you are not running Debian Sid or the
latest Ubuntu release, use our Debian repo or Launchpad PPA to ensure you’re running the latest I2P version.
I2P for Android

Requires Android 4.0 (Ice Cream Sandwich) or higher. If you earlier installed I2P, unfortunately this release fixes some IPC issues which will force you to uninstall your current installation before installing this. 512 MB RAM minimum; 1 GB recommended. The releases are not compatible with eachother, as they have different signatures. Uninstall them completely before installing any other version. The apk’s from download.i2p2.de
are signed by idk.
I2P for Docker
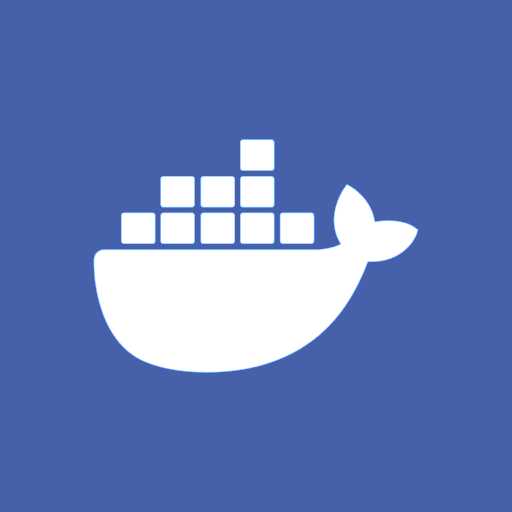
I2P is now available as a Docker package from the Docker Hub. You may retrieve the image by running the ‘docker pull’ command.
docker pull geti2p/i2p
Docker Hub
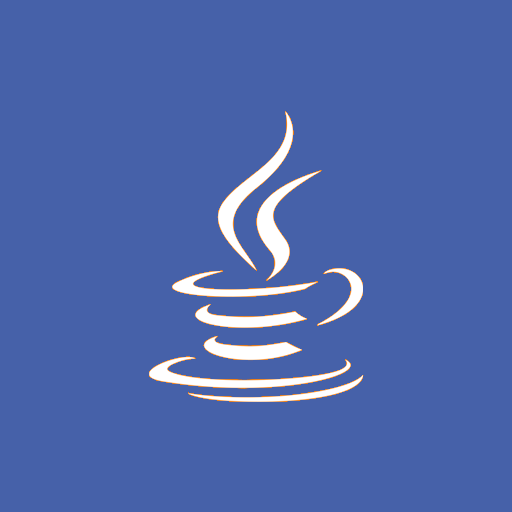
Alternately,
you can fetch the source via Git from git.repo.i2p or Github.
Run (tar xjvf i2psource_2.8.2.tar.bz2 ; cd i2p-2.8.2 ; ant pkg) then either run the GUI installer or headless install as above.
Android source is also in git on Github. Android
builds require the I2P source. See the documentation in the Android source for additional build requirements and instructions.
The files are signed by idk,
whose key is here.
Updates from earlier releases:
Both automatic and manual upgrades are available for the release.

If you are running 0.7.5 or later, your router should detect the new release. To upgrade simply click the ‘Download Update’ button on your router console when it appears.
Since 0.9.23, some releases are signed by str4d, whose signing key has been in the router since 0.9.9. Routers older than 0.9.9 will fail to verify update files signed by str4d, and will need to be manually updated using the process below.

-
Download the file to your I2P installation directory and rename as i2pupdate.zip. (alternately, you can get the source as above and run «ant updater», then copy the resulting i2pupdate.zip to your I2P installation directory).
You do NOT need to unzip the file. - Click «Restart»
- Grab a cup of coffee and come back in 11 minutes
The file is signed by idk,
whose key is here.
Previous Releases
Previous releases are available on Google Code and Launchpad and within the I2P network on echelon.i2p.xyz.