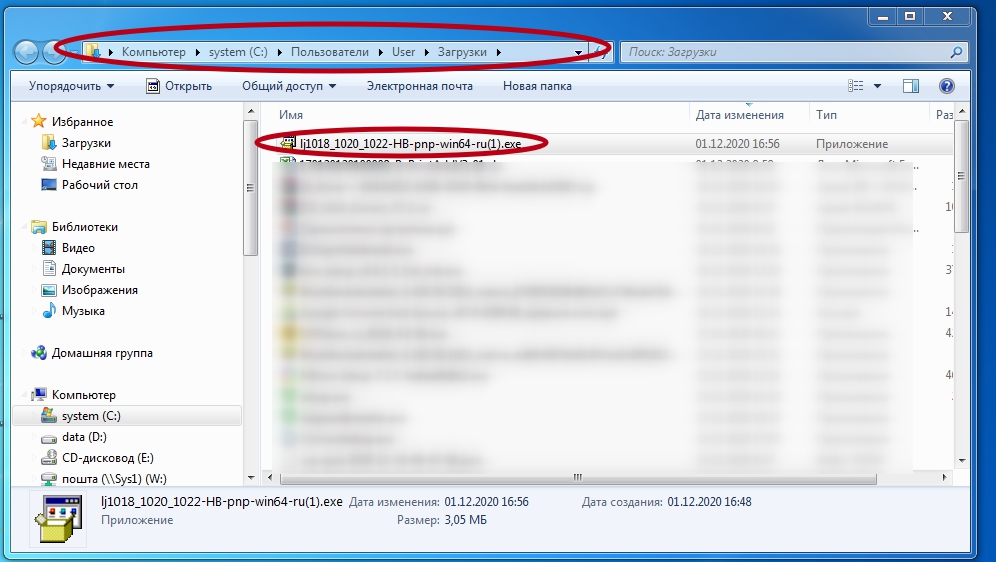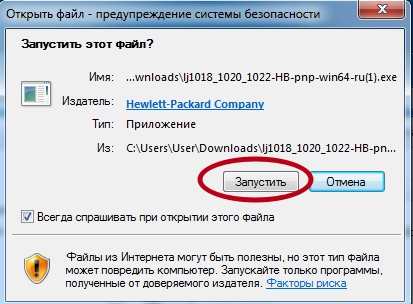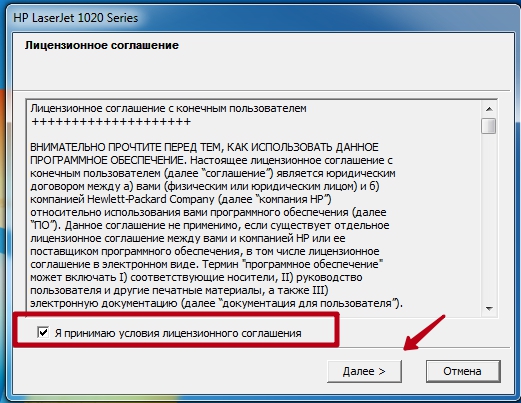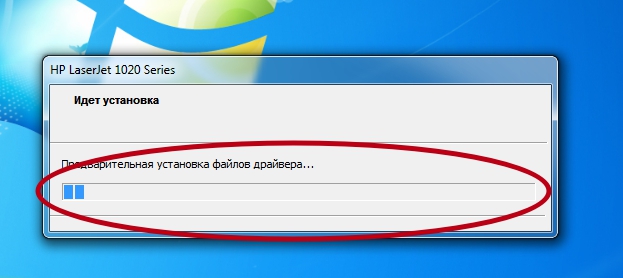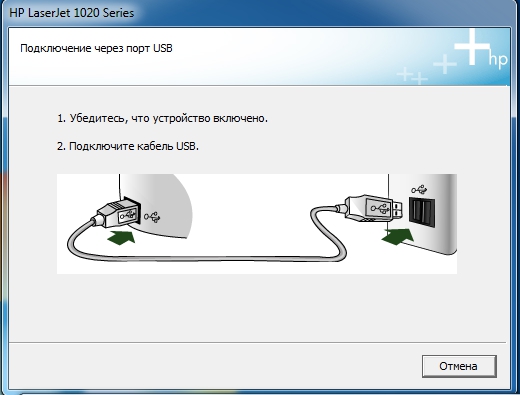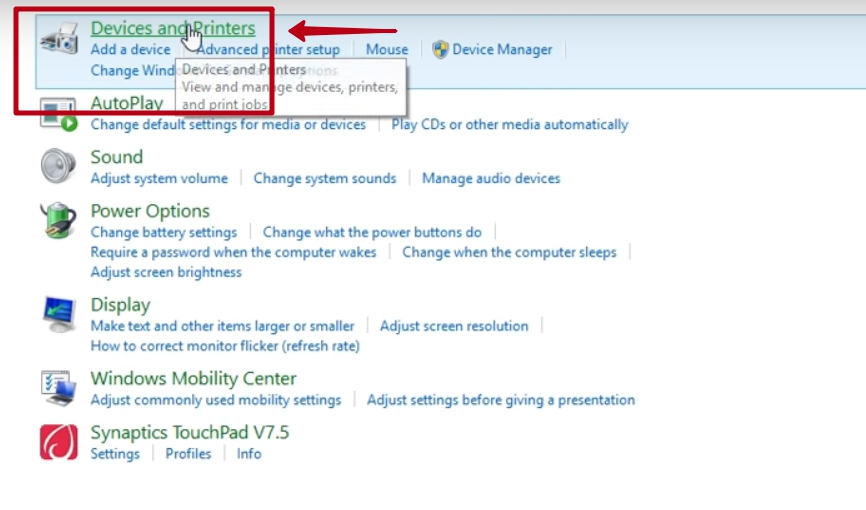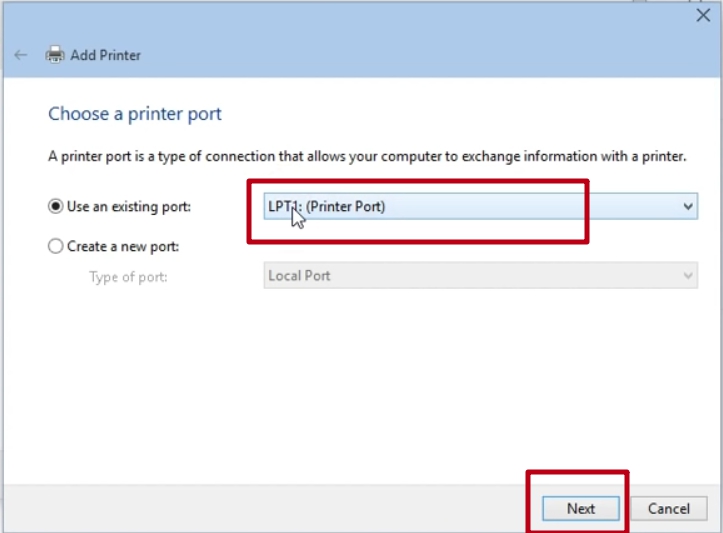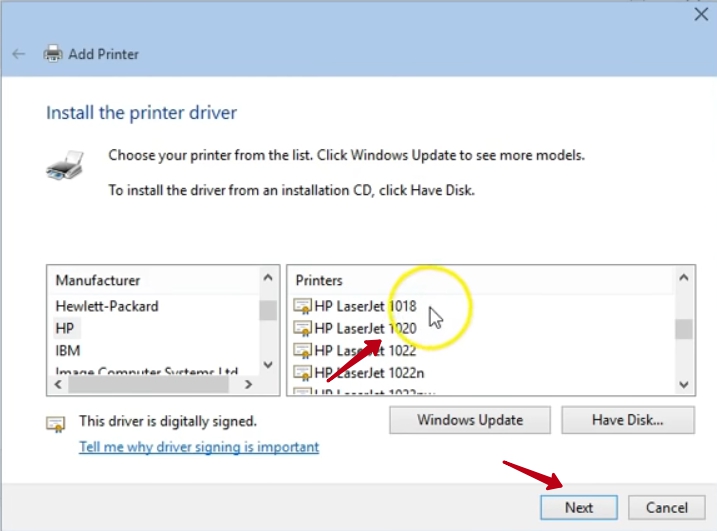Все способы:
- Установка драйвера для HP Laserjet 1020
- Способ 1: Поддержка на официальном сайте
- Способ 2: Утилита обновления от HP
- Способ 3: Сторонние утилиты
- Способ 4: ИД оборудования
- Способ 5: Встроенное средство Windows
- Заключение
- Вопросы и ответы: 0
Некоторые принтеры, к которым относится модель Laserjet 1020 от компании HP, отказываются полноценно работать без наличия в системе подходящих драйверов. Необходимое для работы устройства ПО можно установить несколькими методами, которые мы подробно рассмотрим.
Установка драйвера для HP Laserjet 1020
Основных вариантов загрузки и установки драйверов для рассматриваемого принтера существует пять. Все они достаточно просты, однако рассчитаны на разные категории пользователей.
Способ 1: Поддержка на официальном сайте
Самым простым решением нашей задачи будет использование официального ресурса HP, с которого можно загрузить установочный пакет драйверов.
Перейти на ресурс поддержки компании
- Найдите в шапке страницы пункт «Поддержка» и наведите на него курсор.
- Кликните по варианту «Программы и драйверы».
- Далее нужно указать тип продукта. Поскольку рассматриваемое устройство является принтером, то выбираем соответствующую категорию.
- Введите название девайса в поисковую строку — пропишите HP Laserjet 1020, после чего щёлкните по результату.
- На странице устройства первым делом проверьте, корректно ли определены версия и разрядность операционной системы – в случае ошибочного распознавания воспользуйтесь кнопкой «Изменить» для установки правильных значений.
- Чуть ниже по списку расположены драйверы. Выберите подходящий вариант (предпочтительным является свежайший выпуск), затем воспользуйтесь кнопкой «Загрузить».






Загрузите установочный пакет, после чего запустите инсталлятор и установите ПО, следуя инструкциям. По завершении процесса работу с этим методом можно считать оконченной.
Способ 2: Утилита обновления от HP
Описанные в первом способе действия можно упростить с помощью фирменной утилиты HP.
Скачать HP Support Assistant
- Откройте страницу загрузки программы и кликните по ссылке «Загрузить HP Support Assistant».
- Запустите установочный файл после загрузки. В первом окне нажмите «Next».
- Вам потребуется принять лицензионное соглашение – отметьте соответствующий пункт и нажимайте «Далее» для продолжения работы.
- Дождитесь окончания инсталляции, после которой утилита-помощник автоматически запустится. В первом окне кликните по пункту «Проверить наличие обновлений и сообщений».
- Утилита подключится к серверам HP в поисках свежих вариантов ПО.
Когда поиск будет окончен, нажмите «Обновления» под выбранным устройством.
- Отметьте нужное ПО, поставив галочку напротив имени выбранного пакета, после чего нажимайте «Загрузить и установить».






Утилита самостоятельно загрузит и установит выбранные драйверы. Как правило, перезагрузка после процедуры не требуется.
Способ 3: Сторонние утилиты
Если по каким-то причинам официальные способы установки драйверов не подходят, к вашим услугам большой выбор сторонних приложений, которые также способны искать и устанавливать драйвера. Обзор лучших решений этого класса вы можете найти по ссылке ниже.
Подробнее: Приложения для установки драйверов
Из всех доступных продуктов особо хотим выделить DriverMax – у этой программы самая большая база драйверов из всех представленных. Нюансы использования ДрайверМакс рассмотрены нами в соответствующем руководстве.

Подробнее: Обновление драйверов программой DriverMax
Способ 4: ИД оборудования
В решении задачи установки ПО к устройству поможет идентификатор: код оборудования, уникальный для отдельно взятой модели. ИД рассматриваемого нами принтера выглядит так:
USB\VlD_03F0&PlD_2B17
Что же с этим кодом делать дальше? Всё очень просто – нужно посетить страницу сервиса вроде DevID либо GetDrivers, ввести туда полученный ИД и скачать драйверы, следуя инструкциям. Более детально данный метод рассмотрен в материале по ссылке ниже.

Урок: Используем ID для загрузки драйверов
Способ 5: Встроенное средство Windows
В операционной системе от Microsoft имеется собственный удобный инструмент для автоматического поиска и установки драйверов. Для того чтобы им воспользоваться, необходимо выполнить соответствующую настройку.
Важно: Рассмотренный ниже способ поиска драйвера для HP Laserjet 1020 — оптимальное решение для пользователей Windows 10, так как на официальном сайте производителя принтера программное обеспечение под данную версию операционной системы отсутствует.
- Открываем системный поиск (значок лупы на «Панели задач» слева) и пишем запрос «Изменение параметров установки устройства». Нажимаем на найденный результат выдачи.
- Ставим переключатель в положение «Да (рекомендуется)» и жмем «Сохранить». Обратите внимание, что для выполнения этой операции ваша учетная запись должна иметь права администратора.
- После того, как настройка была выполнена, подключаем принтер и ждем, пока система автоматически «подтянет» драйвер с серверов Windows Update и настроит новое устройство. Не забудьте, что при этом потребуется подключение к интернету.
Этот прием по тем или иным причинам может не сработать. В таком случае необходимо выполнить установку вручную.
- Открываем «Параметры» из меню «Пуск», нажав на значок шестеренки.
- Кликаем по блоку «Устройства».
- Переходим в раздел «Принтеры и сканеры» и жмем «Добавить принтер или сканер».
Здесь стоит немного подождать, так как вполне вероятно, что система найдет устройство, и задача будет решена.
Если этого не произошло, то продолжаем.
- Нажимаем на ссылку «Необходимый принтер отсутствует в списке».
- Ставим переключатель в положение, указанное на скриншоте и идем далее.
- Настройки порта оставляем по умолчанию и снова «Далее».
- 7. В следующем окне со списком производителей и устройств жмем кнопку «Центр обновления Windows». Это действие подключит нас к северу Windows Update и запустит автоматический поиск драйверов на нем. Этот процесс может занять некоторое время, в зависимости от скорости интернета.
- В левом списке выбираем пункт «HP», а в правом ищем «HP LaserJet 1020». Жмем «Далее».
- Присваиваем название устройству.
Ждем, пока «Мастер» установит драйвер.
- Настраиваем общий доступ, если требуется.
- На последнем этапе можно распечатать тестовую страницу или просто нажать «Готово».
Читайте также: Устанавливаем драйверы системными средствами
Заключение
Мы рассмотрели доступные методы установки драйверов к принтеру HP Laserjet 1020. Они не представляют собой ничего сложного – просто выберите подходящий и следуйте описанной инструкции.
Наша группа в TelegramПолезные советы и помощь

Принтеры стали неотъемлемой частью нашей повседневной жизни. Они помогают нам печатать важные документы, фотографии и многое другое. Однако, не всегда у нас есть установочный диск для принтера, особенно если он был приобретен давно. В этой статье я поделюсь с вами простым и эффективным способом установки принтера HP LaserJet 1020 на компьютер с операционной системой Windows 10 без использования установочного диска.
Шаг 1: Скачайте драйверы
Первым шагом для установки принтера без установочного диска является загрузка необходимых драйверов с сайта производителя. Драйверы — это программное обеспечение, необходимое для связи вашего компьютера с принтером.

Перейдите на сайт HP и найдите страницу поддержки HP LaserJet 1020. Найти ее можно через поисковую систему с помощью ключевых слов «HP LaserJet 1020 драйверы». На странице поддержки найдите раздел загрузки драйверов и выберите операционную систему Windows 10. Скачайте драйверы для принтера.
Шаг 2: Установите драйверы
После того, как драйверы для принтера были скачаны, откройте загруженный файл и следуйте инструкциям по установке. Установка драйверов обычно автоматическая и занимает некоторое время.
Когда установка будет завершена, принтер должен быть готов к использованию. Однако, может потребоваться перезагрузить компьютер перед тем, как начать печатать.
Шаг 3: Проверьте подключение
После установки драйверов для принтера HP LaserJet 1020, убедитесь, что принтер подключен к компьютеру правильно. Проверьте, что USB-кабель или сетевой кабель надежно подключены к соответствующим портам как на принтере, так и на компьютере.
Также убедитесь, что принтер включен и готов к работе. Если принтер не виден в списке устройств или появляется сообщение о неправильном подключении, проверьте соединения и повторите шаги 2 и 3.
Итог
Установка принтера HP LaserJet 1020 на компьютер с операционной системой Windows 10 без использования установочного диска не является сложной задачей. Вам просто понадобится скачать и установить драйверы с сайта производителя. После этого, проверьте подключение принтера и начинайте использовать его для печати ваших документов и фотографий.
Теперь вы знаете, как установить принтер HP LaserJet 1020 на компьютер без установочного диска на Windows 10. Надеюсь, эта статья была полезной и помогла вам справиться с возникшими проблемами. Удачи в ваших печатных делах!
Как установить принтер на компьютер без установочного диска hp laserjet 1020 на виндовс 10
Принтер – это незаменимое устройство в офисе и дома, позволяющее быстро и качественно распечатывать документы. Однако, при установке принтера hp laserjet 1020 на компьютер с операционной системой Windows 10 без установочного диска, возникают некоторые сложности.
В данной статье мы расскажем о нескольких способах установки принтера hp laserjet 1020 на компьютер без установочного диска и поделимся полезными советами, которые помогут вам выполнить эту задачу без труда.
Способ 1: Использование официального сайта производителя
Первым способом установки принтера hp laserjet 1020 без установочного диска является посещение официального сайта производителя.
- Откройте браузер и перейдите на официальный сайт hp.
- На главной странице найдите раздел «Поддержка» или «Техническая поддержка».
- В поисковой строке введите «hp laserjet 1020» и нажмите Enter.
- Выберите страницу с драйвером для вашей операционной системы Windows 10.
- Скачайте драйвер на свой компьютер.
- Запустите загруженный файл и следуйте инструкциям мастера установки.
После завершения процесса установки драйвера, подключите принтер к компьютеру с помощью USB-кабеля. Ваш компьютер должен автоматически распознать принтер и установить необходимые драйвера.
Способ 2: Использование универсального драйвера
Если вы не нашли подходящий драйвер на официальном сайте производителя, можно воспользоваться универсальным драйвером.
Универсальный драйвер – это программное обеспечение, которое позволяет установить принтер на компьютер без использования специализированного драйвера для конкретной модели.
Для установки принтера hp laserjet 1020 с использованием универсального драйвера, выполните следующие действия:
- Откройте браузер и найдите сайт, который предоставляет универсальные драйверы для принтеров.
- Введите в поисковой строке «универсальный драйвер для принтера hp laserjet 1020» и выберите подходящий сайт.
- Найдите на сайте универсальный драйвер для вашей операционной системы Windows 10.
- Скачайте драйвер на свой компьютер.
- Запустите загруженный файл и следуйте инструкциям мастера установки.
После завершения процесса установки драйвера, подключите принтер к компьютеру с помощью USB-кабеля. Принтер должен быть автоматически распознан операционной системой и установить необходимые драйверы.
Способ 3: Использование системного обновления Windows
Если вы не нашли подходящий драйвер на официальном сайте производителя и универсальном драйвере, можно воспользоваться системным обновлением операционной системы Windows.
Для этого следуйте инструкциям:
- Зайдите в меню «Пуск» и выберите «Настройки».
- В открывшемся окне выберите «Обновление и безопасность».
- Выберите «Проверить наличие обновлений».
- Дождитесь завершения проверки обновлений и установите все найденные обновления.

После завершения обновления системы, подключите принтер hp laserjet 1020 к компьютеру с помощью USB-кабеля. Принтер должен быть автоматически распознан операционной системой и установить необходимые драйверы.
Итог

Установка принтера hp laserjet 1020 на компьютер без установочного диска на операционной системе Windows 10 может быть выполнена с помощью официального сайта производителя, универсального драйвера или системного обновления Windows. Выберите удобный для вас способ и следуйте инструкциям для успешной установки принтера. Удачи вам!
Как установить принтер на компьютер без установочного диска hp laserjet 1020 на виндовс 10
Принтер – это устройство, которое необходимо каждому пользователю компьютера. Это незаменимый помощник как в домашнем, так и в рабочем использовании. Но что делать, если у вас нет установочного диска для принтера hp laserjet 1020, а вы пользуетесь операционной системой Windows 10?
Не волнуйтесь, в этой статье я расскажу вам о том, как установить ваш принтер без диска и сделать это максимально просто.
Шаг 1: Подключите принтер к компьютеру
Первым делом, нужно подключить ваш принтер к компьютеру. Для этого возьмите USB-кабель, который идет в комплекте с принтером, и подключите его к USB-порту на задней панели вашего компьютера. Затем, включите принтер.

Убедитесь, что кабель надежно подключен и принтер получает электропитание. Чтобы проверить, включен ли принтер, посмотрите на его дисплей. Если он загорелся, значит принтер включен и готов к работе.
Шаг 2: Найдите драйвер для вашего принтера
Теперь, когда принтер подключен к компьютеру, нам необходимо найти драйвер – программное обеспечение, которое позволяет компьютеру взаимодействовать с принтером. Обычно, драйверы поставляются на установочном диске вместе с принтером, но если диска у вас нет, воспользуемся другим способом.
Перейдите на официальный сайт производителя вашего принтера hp laserjet 1020. Введите в поисковую строку название вашего принтера и модель. Найдите раздел «Поддержка и загрузки», там должна быть информация о доступных драйверах.
Выберите операционную систему Windows 10 и скачайте драйвер для вашего принтера. Обычно, файл драйвера будет иметь расширение .exe или .msi.
Шаг 3: Установите драйвер на компьютер

Теперь, когда у вас есть драйвер для принтера, вы можете перейти к его установке на компьютер.
Запустите скачанный файл драйвера, следуя инструкциям на экране. Как правило, вам потребуется нажать на кнопку «Далее» несколько раз и дождаться завершения установки.
После установки драйвера перезагрузите компьютер, чтобы изменения вступили в силу.
Шаг 4: Настройте принтер в Windows 10
Теперь, когда драйвер установлен, нам нужно настроить принтер в операционной системе Windows 10.
Кликните на кнопку «Пуск» в левом нижнем углу экрана и выберите «Параметры». В появившемся окне выберите «Устройства» и затем «Принтеры и сканеры».
Нажмите на кнопку «Добавить принтер или сканер». Windows 10 начнет поиск доступных принтеров и сканеров. Если ваш принтер правильно установлен и подключен, Windows 10 должна его обнаружить.
Выберите ваш принтер в списке обнаруженных и нажмите на кнопку «Добавить устройство». Windows 10 установит драйвер для вашего принтера и настроит его.
Итог
Теперь, у вас установлен принтер hp laserjet 1020 на компьютере с операционной системой Windows 10 без установочного диска. Вы можете свободно использовать его для печати ваших документов и фотографий.
Не забывайте периодически обновлять драйвера для вашего принтера, чтобы у вас всегда была последняя версия программного обеспечения и максимальная совместимость с системой Windows 10.
Удачной работы с вашим новым принтером!

Перед тем как скачать драйвер HP LaserJet 1020 рекомендуем ознакомиться с условиями и положениями
лицензионного соглашения компании HP.
Если ранее вы уже устанавливали драйверы для принтеров на компьютер и знаете, как происходит процесс — рекомендуем сразу перейти к скачиванию файлов под вашу операционную систему. Если же эта процедура предстоит вам впервые, следуйте пошаговой инструкции ниже.
Содержание статьи
- 1 Инструкция по установке HP LaserJet 1020
- 2 Драйверы для HP LASERJET 1020
- 2.1 Windows 10
- 2.2 Windows 8 / 8.1
- 2.3 Windows 7
- 2.4 Windows Vista
- 2.5 Windows XP
- 2.6 Windows 2000
- 3 Универсальный драйвер
- 4 Определение разрядности
Инструкция по установке HP LaserJet 1020
- Первое, что нужно сделать — это определить разрядность вашей ОС
- Скачиваем драйвер подходящий по вашу версию Windows или MacOS
- Запускаем скачанный файл. На запрос вносить изменения на устройстве отвечаем «ДА»
- Начинается процесс извлечения драйвера, дождитесь его окончания
- В следующем окне нажимаем кнопку «Установка»
- Принимаем условия лицензионного соглашения и жмем «Далее»
- Начнется процесс установки драйвера
- Все готово — драйвер установлен. Галку регистрация продукта рекомендуем убрать. Печать пробной страницы — по усмотрению. Жмем кнопку «Готово»
Теперь принтером можно пользоваться, если что-то пошло не так, или возникли вопросы — задайте их нашим специалистам.
Драйверы для HP LASERJET 1020
Windows 10
Версия: v1606
Дата: 12 февраля 2016 г.
- x64 — hp-1020-win10-x64.exe — [88 МБ];
Windows 8 / 8.1
Версия: v1606
Дата: 12 февраля 2016 г.
- x64 — hp-1020-win8-x64.exe — [94 МБ];
Версия: 20120918
Дата: 9 января 2014 г.
- x32 — hp-1020-win8-x32.exe — [7 МБ];
Windows 7
Версия: v1606
Дата: 12 февраля 2016 г.
- x64 — hp-1020-win7-x64.exe — [88 МБ];
Версия: 20120918
Дата: 9 января 2014 г.
- x32 — hp-1020-win7-x32.exe — [12 МБ];
Windows Vista
Версия: v1606
Дата: 12 февраля 2016 г.
- x64 — hp-1020-win-vista-x64.exe — [91 МБ];
Версия: 20120918
Дата: 9 января 2014 г.
- x32 — hp-1020-win-vista-x32.exe — [15 МБ];
Windows XP
Версия: v1606
Дата: 12 февраля 2016 г.
- x64 — hp-1020-win-xp-x64.exe — [83 МБ];
Версия: 20120918
Дата: 9 января 2014 г.
- x32 — hp-1020-win-xp-x32.exe — [9 МБ];
Windows 2000
Версия: 20120918
Дата: 9 января 2014 г.
- x32 — hp-1020-win-2000-x32.exe — [14 МБ];
Универсальный драйвер
Специальный драйвер, подходящий под все модели принтеров HP, включая модели серии 1020 . Работает на всех ОС компании Майкрософт, включая последние Виндовс. Скачать с нашего сайта по прямой ссылке
Определение разрядности
Чтобы скачать драйвер, подходящий для вашей операционной системы, рекомендуем ознакомиться с тем, как узнать разрядность Windows
Многие пользователи при покупке дополнительной аппаратуры для своего ПК пренебрегают её настройкой. В итоге она не работает или работает, но не так, как хотелось бы. В этой статье речь пойдёт об HP Laserjet 1020 — популярной модели печатающих устройств. Следуя простым инструкциям, вы сможете быстро установить новый аппарат.

Установить и настроить принтер HP Laserjet 1020 пользователь может самостоятельно.
Под словом «установить» следует понимать не постановку принтера на заветное место на столе рядом с компьютером, а инсталляцию специального программного обеспечения — драйверов. Без них ничего печататься не будет. «Дрова» можно поставить несколькими способами:
- с диска;
- с официального веб-сайта;
- через специальную утилиту.
Далеко не всегда нужно делать это самостоятельно. Принтер HP Laserjet 1020 — нового поколения. Возможно, что после подключения его к сети и к ПК через USB загрузка начнётся автоматически. Если этого не произошло — документы не хотят печататься — делаем это вручную.
Перед тем как начать инсталляцию «дров», необходимо узнать версию и разрядность системы. Их можно просмотреть через Панель управления в разделе «О системе». Это требуется для того, чтобы программа смогла инсталлировать подходящее ПО.
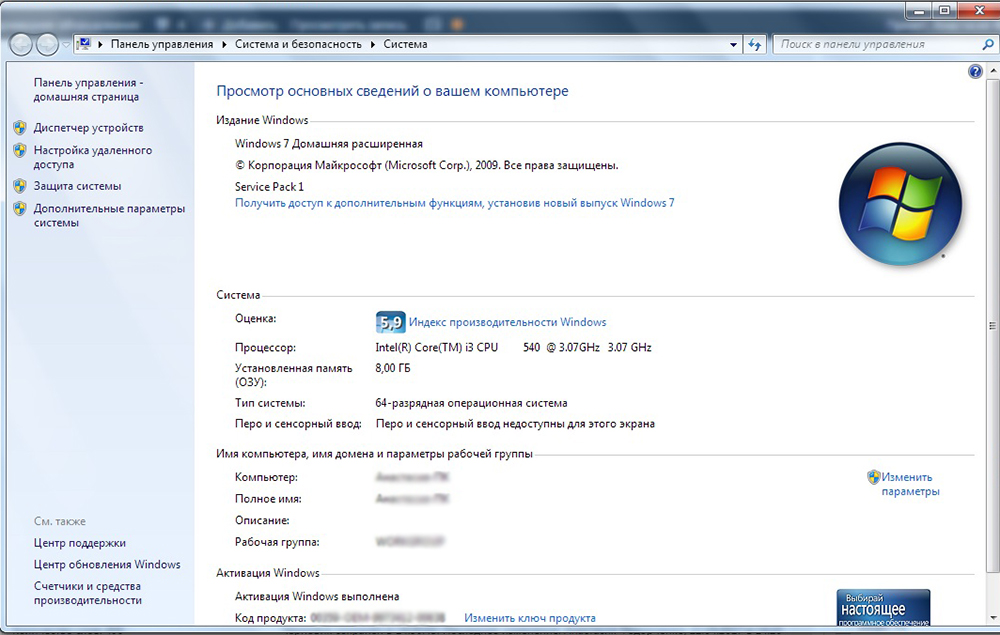
Установка с диска
Это самый лёгкий способ, если вы приобрели совершенно новую машину, а до этого не подключали подобных к ПК. Всё, что требуется — вставить CD, который идёт в комплекте и следовать инструкциям инсталлятора. Важное замечание: загружать «дрова» нужно только при отсоединённом от ПК аппарате. Иначе программы могут загрузиться некорректно и придётся их переустанавливать.
Ставить требуемое ПО можно без диска. Не всегда он достаётся в комплекте с принтером, особенно если вы покупали его с рук или вовсе не покупали. В таком случае верным решением будет скачать необходимые файлы через официальный ресурс. Заходим на веб-сайт компании «ЭйчПи» и находим там наш HP Laserjet 1020, пользуясь поиском.
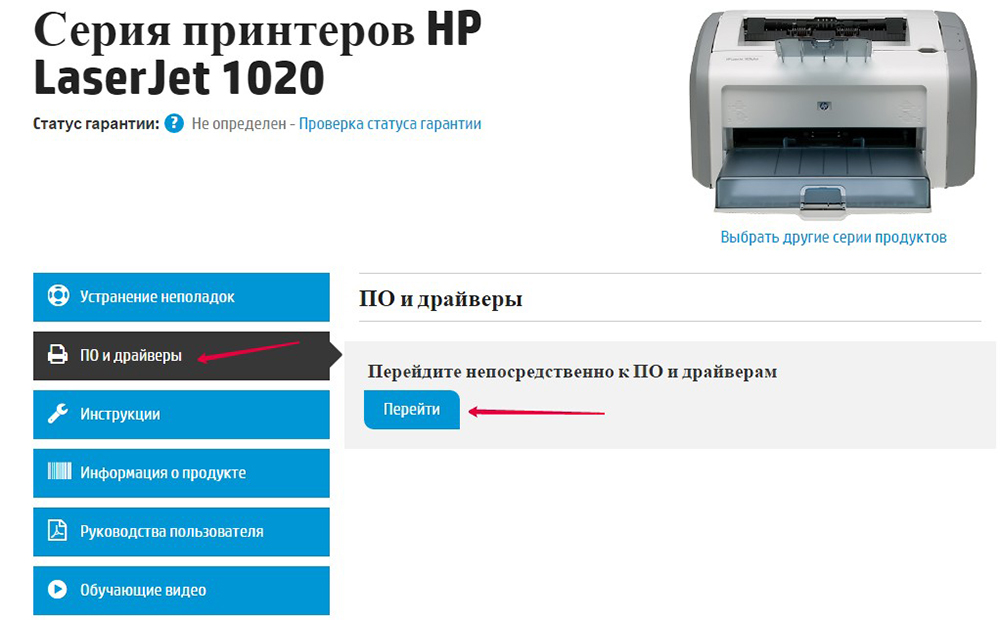
Выбираем пункт «Драйверы», затем нашу систему и скачиваем ПО, которое затем устанавливаем.
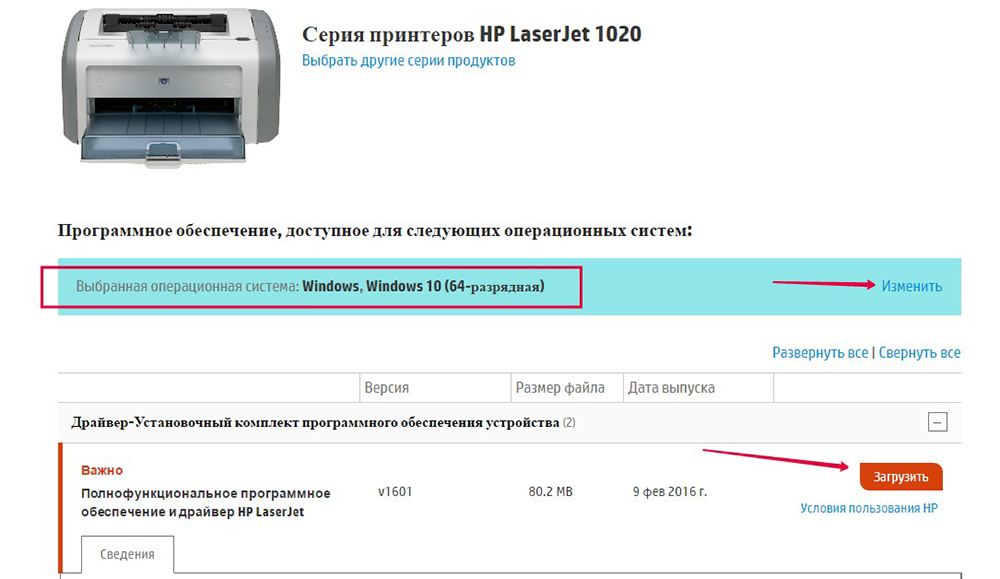
Можно воспользоваться вспомогательной утилитой, что будет предложено на сайте.
Если на ПК уже были установлены драйверы
Случается, что на компьютере уже стоит нужное ПО, но в устаревшей версии. Оно тормозит инсталляцию новых «дров», вместе с тем устройство не функционирует в таком режиме. Поэтому старое программное обеспечение необходимо удалить. В этом поможет специальная утилита — HP Print and Scan Doctor. Скачиваем её опять же бесплатно с официального веб-сайта HP. Утилита очистит ПК от старых вспомогательных программ и поставит вместо них новые.
На этом заканчиваются базовые установка и настройка HP Laserjet 1020. После этого вы сможете без проблем печатать все файлы. Чтобы он стоял по умолчанию, следует через Панель управления в разделе «Принтеры и факсы» поставить нужную галочку на этом устройстве.
Скачать драйвер HP LaserJet 1020 бесплатно вы можете по ссылкам ниже, при этом обратите внимание для какой системы Windows Вы скачиваете драйвер: Windows 10, 8, 7, Vista или XP. Инновационный лазерный принтер HP LaserJet 1020 – это отличный выбор для офиса, канцелярии или дома, который позволит проводить до 5000 тысяч различных чёрно-белых операций в месяц, без вреда для устройства. При этом базового ресурса картриджа хватит на 2000 ч/б копий или распечаток различной документации. Максимальное разрешение при печати составляет 600х600 DPI, чего вполне достаточно для получения качественно текста. Драйвера принтера можно установить в ОС:
При скорости печати в 14 стр./мин, первый отпечаток выйдет после начала выполнения задачи через 10 секунд. Помимо стандартной офисной бумаги принтер способен печатать на глянцевой и матовой бумаге повышенной плотности, различных плёнках, конвертах и этикетках. Особенностью данной модели можно считать заводской режим экономии тонера, при котором базового ресурса картриджа может хватит на большее число копий.
Windows 2000/2003/XP/Vista/7/8/8.1/10 — базовый
Размер: 2.6 MB — x32 и 3 — x64
Когда установите драйвер HP LaserJet 1020, рекомендуем дополнительно сделать следующее, если не заработает принтер:
Обязательно посмотрите — туда ли вы отправляете документ на печать, а если этот драйвер не помог, то используйте вариант установки чуть ниже.
Windows обновление — для всех версий Windows XP-10
Если выше описанный способ не помог, а именно принтер не подает признаки жизни, то тогда для установки HP LaserJet 1020 вы можете использовать стандартные средства Windows. Для этого перейдите в нашу статью и выполняйте все по шагам. Скачать драйвер для принтера HP LaserJet 1020 Вы можете выше (напоминаем Вам об этом).
Установка драйвера в Windows 10
Для работы принтера HP LaserJet 1020, как и любых других устройств, подключаемых к компьютеру или ноутбуку, требуется установка драйвера. Вы можете подключить принтер и дать операционной системе самостоятельно выполнить настройки, но такой метод не всегда эффективен. Чаще всего он не дает никаких результатов или устройство работает не правильно. Поэтому лучше взять драйвер, который предназначен именно для вашей модели, и выполнить простые шаги по установки. О них ниже, а пока вам надо скачать драйвер HP LaserJet 1020 по ссылке, представленной выше. При скачивании файла обратите внимание на путь, куда будет скачиваться файл.
Закройте все запущенные программы, чтобы они не мешали установке. Откройте папку с драйвером и запустите установку. Для этого кликните дважды левой кнопкой мышки по загруженному файлу. Перед вами появится окно с лицензионным соглашением. Ознакомьтесь с текстом и нажмите левой кнопкой мышки на квадратик около слов «Я принимаю условия лицензионного соглашения». Нажмите «Далее».

Начнется установка. Вам надо просто немного подождать.
Включите принтер. Вам надо подключить его к питанию (к розетке) и соединить устройство с компьютером. Далее нажмите на принтере кнопку включения.

Программа сама увидит принтер и завершит установку. Можете начинать печатать документы.
Установка и настройка принтера HP Laserjet 1020
Многие пользователи при покупке дополнительной аппаратуры для своего ПК пренебрегают её настройкой. В итоге она не работает или работает, но не так, как хотелось бы. В этой статье речь пойдёт об HP Laserjet 1020 — популярной модели печатающих устройств. Следуя простым инструкциям, вы сможете быстро установить новый аппарат.

Установить и настроить принтер HP Laserjet 1020 пользователь может самостоятельно.
Под словом «установить» следует понимать не постановку принтера на заветное место на столе рядом с компьютером, а инсталляцию специального программного обеспечения — драйверов. Без них ничего печататься не будет. «Дрова» можно поставить несколькими способами:
Далеко не всегда нужно делать это самостоятельно. Принтер HP Laserjet 1020 — нового поколения. Возможно, что после подключения его к сети и к ПК через USB загрузка начнётся автоматически. Если этого не произошло — документы не хотят печататься — делаем это вручную.
Перед тем как начать инсталляцию «дров», необходимо узнать версию и разрядность системы. Их можно просмотреть через Панель управления в разделе «О системе». Это требуется для того, чтобы программа смогла инсталлировать подходящее ПО.
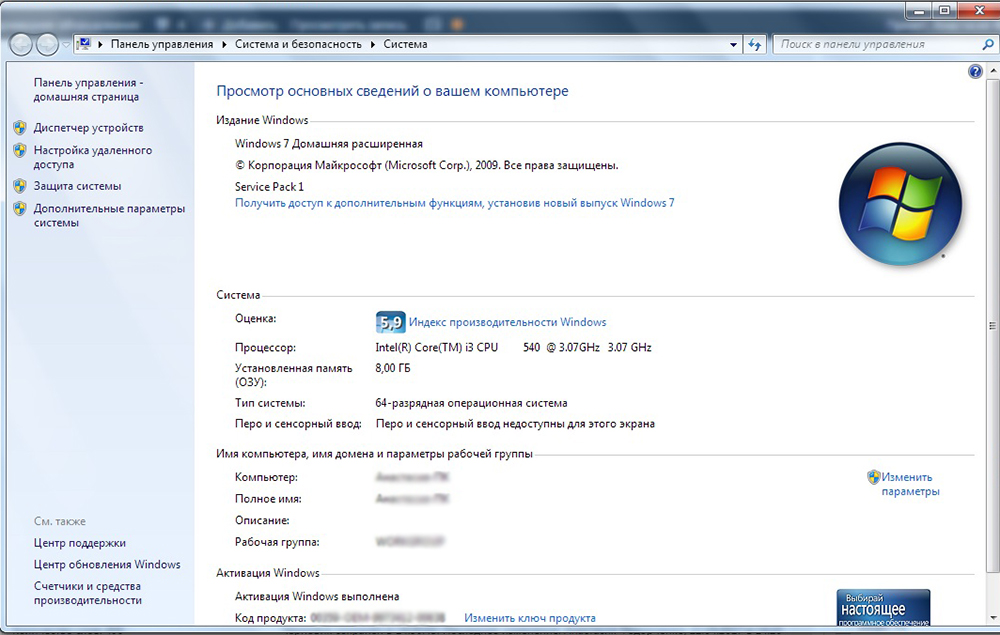
Установка с диска
Это самый лёгкий способ, если вы приобрели совершенно новую машину, а до этого не подключали подобных к ПК. Всё, что требуется — вставить CD, который идёт в комплекте и следовать инструкциям инсталлятора. Важное замечание: загружать «дрова» нужно только при отсоединённом от ПК аппарате. Иначе программы могут загрузиться некорректно и придётся их переустанавливать.
Через сайт HP
Ставить требуемое ПО можно без диска. Не всегда он достаётся в комплекте с принтером, особенно если вы покупали его с рук или вовсе не покупали. В таком случае верным решением будет скачать необходимые файлы через официальный ресурс. Заходим на веб-сайт компании «ЭйчПи» и находим там наш HP Laserjet 1020, пользуясь поиском.
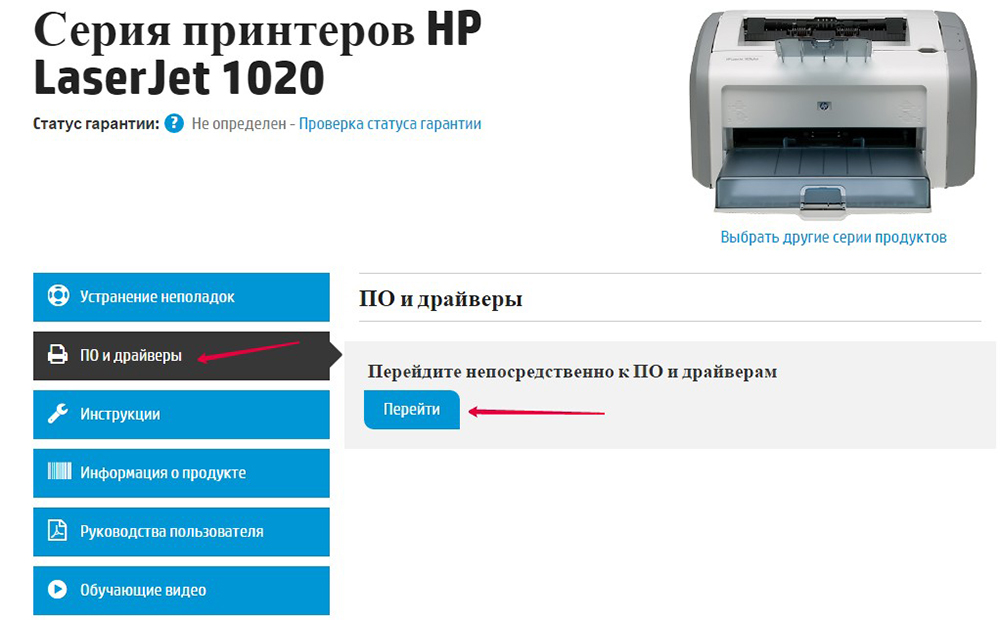
Выбираем пункт «Драйверы», затем нашу систему и скачиваем ПО, которое затем устанавливаем.
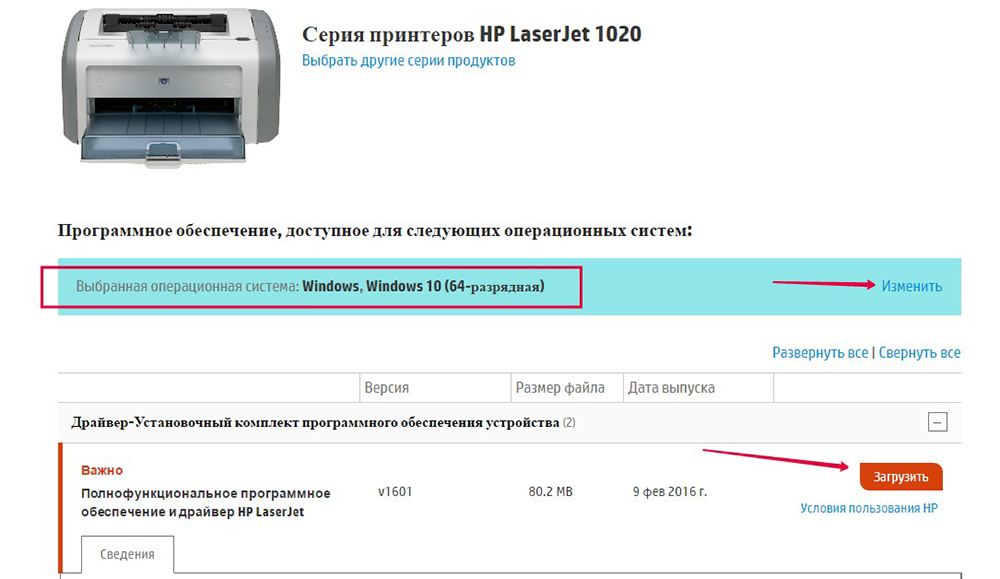
Можно воспользоваться вспомогательной утилитой, что будет предложено на сайте.
Если на ПК уже были установлены драйверы
Случается, что на компьютере уже стоит нужное ПО, но в устаревшей версии. Оно тормозит инсталляцию новых «дров», вместе с тем устройство не функционирует в таком режиме. Поэтому старое программное обеспечение необходимо удалить. В этом поможет специальная утилита — HP Print and Scan Doctor. Скачиваем её опять же бесплатно с официального веб-сайта HP. Утилита очистит ПК от старых вспомогательных программ и поставит вместо них новые.
На этом заканчиваются базовые установка и настройка HP Laserjet 1020. После этого вы сможете без проблем печатать все файлы. Чтобы он стоял по умолчанию, следует через Панель управления в разделе «Принтеры и факсы» поставить нужную галочку на этом устройстве.
Установка драйвера для принтера HP LaserJet 1020
Именно драйверы ищут пользователи новых электронных устройств, например, таких как принтер. Ведь всем известно, что без необходимого драйвера принтер или другое аналогичное устройство не будет функционировать. Проблема в том, что многие не знают где и как правильно скачать драйвер для принтера. А иногда скачав, не умеют его корректно установить.
Он позволяет компьютеру и разным устройствам осуществлять обмен информацией (данными) между собой. Правильно установленный драйвер для принтера HP LaserJet 1020, позволит использовать все возможные функции этой модели принтера. Без его установки принтер работать не сможет.
Особенности принтера HPLaserJet 1020
В этом устройстве используется иной формат данных, который передается принтеру. Если до него это был PCL, то у LaserJet 1020 это ZJS (Zenographics ZjStream printer format). Для него непонятен основной принтерный фильтр Ghostscript. В новых версиях драйверов эта проблема решена, и с установкой на Windows, проблем, обычно, не возникает.
Еще одна особенность – программное обеспечение, загружаемое извне. Оно теперь не зашито в устройство, а загружается с компьютера при включении принтера.
Установка программного обеспечения для HP LaserJet 1020
Есть два пути для установки программного обеспечения для этого принтера:
Какой бы вариант вы ни выбрали, прежде всего, нужно узнать версию операционной системы, установленной на вашем компьютере и ее разрядность (если речь идет о Windows).
Для этого заходим во вкладку «Компьютер» и в верхней части окна кликаем на «свойства системы». В появившемся окне смотрим нужные данные.
Драйвер с установочного диска
В таком случае пользуясь прилагающейся к нему инструкцией, нужно произвести его установку. Обычно, новые принтеры комплектуются необходимым информационным и программным обеспечением. Для этого:
Установка без заводского диска
Случается, что у пользователя появляется б/у принтер и его диск утерян. Или на компьютере переустанавливалась операционная система.
Можно воспользоваться встроенной поддержкой Windows. Принтер HP LaserJet 1020 входит в группу принтеров, с такой функцией, что упрощает задачу с его установкой. Она проста и интуитивно понятна.
Но, случается, что такие действия дают сбой, и автоматическая установка не происходит. Тогда на выручку придет второй вариант.
Скачать нужный драйвер можно на официальном сайте НР.
Зайти на официальный сайт HP
Здесь можно найти необходимое программное обеспечение для всех устройств, выпускаемых производителем. В разных разделах есть:
Драйвер выбирается с учетом операционной системы. Скачивание программного обеспечения для устройств всех типов происходит бесплатно.
В разделе «Принтеры и МФО» выбираем меню «Поддержка», затем «Загрузка драйверов», вводим в окно модель принтера и переходим к поиску драйвера. В появившемся списке выбираем необходимый продукт. Следующий шаг – выбор операционной системы.
После чего нужно определить с версией для скачивания. Обычно доступны:
Загрузить драйвер HP LaserJet 1020 с официального сайта
Загрузить драйвер HP LaserJet 1020 с официального сайта
Выбрав из списка вашу операционную систему, и нажав «Далее», появятся доступные для скачивания драйвера и утилиты, необходимые для работы принтера.
По клику на нужном варианте начинается загрузка. Скачивая драйвер или утилиту, нужно запомнить место сохранения файла на компьютере.
Открываем эту папку и начинаем инсталляцию. Все шаги этого процесса описаны выше.
Проблемы, возникающие с установкой НР LaserJet 1020
Для корректной установки нового драйвера, нужно удалить все старые версии. Это может понадобиться, если по ошибке был установлен неподходящий драйвер, и нужный драйвер не хочет устанавливаться без удаления предыдущего.
Нужно проделать следующие шаги:
Скачать утилиту для удаления драйвера с официального сайта
Скачать утилиту для удаления драйвера с официального сайта
Производители рекомендуют загрузить приложение для диагностики и устранения неполадок HP Print and Scan Doctor. Оно придет на помощь в случае возникающих проблем.
Загрузка драйверов для принтера HP Laserjet 1020

Установка драйвера для HP Laserjet 1020
Основных вариантов загрузки и установки драйверов для рассматриваемого принтера существует пять. Все они достаточно просты, однако рассчитаны на разные категории пользователей.
Способ 1: Поддержка на официальном сайте
Самым простым решением нашей задачи будет использование официального ресурса HP, с которого можно загрузить установочный пакет драйверов.






Загрузите установочный пакет, после чего запустите инсталлятор и установите ПО, следуя инструкциям. По завершении процесса работу с этим методом можно считать оконченной.
Способ 2: Утилита обновления от HP
Описанные в первом способе действия можно упростить с помощью фирменной утилиты HP.






Утилита самостоятельно загрузит и установит выбранные драйверы. Как правило, перезагрузка после процедуры не требуется.
Способ 3: Сторонние утилиты
Если по каким-то причинам официальные способы установки драйверов не подходят, к вашим услугам большой выбор сторонних приложений, которые также способны искать и устанавливать драйвера. Обзор лучших решений этого класса вы можете найти по ссылке ниже.

Из всех доступных продуктов особо хотим выделить DriverMax – у этой программы самая большая база драйверов из всех представленных. Нюансы использования ДрайверМакс рассмотрены нами в соответствующем руководстве.
Способ 4: ИД оборудования
В решении задачи установки ПО к устройству поможет идентификатор: код оборудования, уникальный для отдельно взятой модели. ИД рассматриваемого нами принтера выглядит так:
Что же с этим кодом делать дальше? Всё очень просто – нужно посетить страницу сервиса вроде DevID либо GetDrivers, ввести туда полученный ИД и скачать драйверы, следуя инструкциям. Более детально данный метод рассмотрен в материале по ссылке ниже.

Способ 5: Встроенное средство Windows
В операционной системе от Microsoft имеется собственный удобный инструмент для автоматического поиска и установки драйверов. Для того чтобы им воспользоваться, необходимо выполнить соответствующую настройку.
Важно: Рассмотренный ниже способ поиска драйвера для HP Laserjet 1020 — оптимальное решение для пользователей Windows 10, так как на официальном сайте производителя принтера программное обеспечение под данную версию операционной системы отсутствует.
Этот прием по тем или иным причинам может не сработать. В таком случае необходимо выполнить установку вручную.

Помимо этой статьи, на сайте еще 12408 инструкций.
Добавьте сайт Lumpics.ru в закладки (CTRL+D) и мы точно еще пригодимся вам.
Отблагодарите автора, поделитесь статьей в социальных сетях.
Surface Pro

Windows 10 в целом хорошо справляется с автоматическим поиском и установкой как беспроводных устройств, так и проводных принтеров. Однако, иногда вы все же можете столкнуться с определенными проблемами при подключении принтера старого поколения. Это происходит не только потому, что устройство уже не поддерживается, но и потому, что сейчас у ПО отсутствуют базовые драйверы для принтеров и сканеров.
Если вы или ваша компания все еще работаете со старыми матричными, струйными или лазерными принтерами (от HP, Canon, Epson, Brother и т.д.), которые Windows 10 отказывается видеть автоматически, вам может пригодиться один из нескольких способов установки несовместимых устройств, правда придется покопаться в продвинутых настройках и установить драйверы.
Здесь мы опишем несколько возможных последовательностей действий, которые позволят вам пользоваться принтером старого поколения, который не поддерживается, или который компьютер просто не видит.
Как установить принтер с помощью продвинутых настроек
Если система не распознает ваш старый принтер автоматически, вы можете добавить его вручную, в зависимости от типа подключения и возраста принтера.
Важно: прежде, чем продолжить, убедитесь, что компьютер подключен к интернету и сможет загрузить дополнительные драйверы через Windows Update.
Установить вручную
Если вы пытаетесь подключить принтер через USB-кабель или без использования провода, сделайте следующее:
Выполнив эти шаги, вы сможете пользоваться своим принтером.
Установить вручную беспроводной принтер
В этом случае вы можете создать подключение вручную через IP-адрес. Сделайте следующее:
По выполнении этих шагов беспроводной принтер будет готов к использованию.
Установить вручную локальный принтер
Если способы выше не сработали, или вы пытаетесь подключить старый принтер через кабель USB, который ОС не видит, сделайте следующее:
Как установить старый принтер, используя несовместимые драйверы
Если ваш принтер больше не поддерживается Windows 10, вы можете сделать следующее:
После выполнения этих шагов принтер должен установиться автоматически и работать безо всяких проблем с драйвером.
Если принтер все еще не работает, возможно, настал момент подыскать ему замену.
Добавить комментарий Отменить ответ
Для отправки комментария вам необходимо авторизоваться.
Коллекция решений и диагностических данных
Данное средство обнаружения продуктов устанавливает на устройство Microsoft Windows программное,которое позволяет HP обнаруживать продукты HP и Compaq и выполнять сбор данных о них для обеспечения быстрого доступа информации поддержке решениям Сбор тех. данных по поддерживаемым продуктам, которые используются для определения продуктов, предоставления соответствующих решений и автообновления этого средства, а также помогают повышать качество продуктов, решений, услуг и удобства пользования.
Примечание: Это средство поддерживается только на компьютерах под управлением ОС Microsoft Windows. С помощью этого средства можно обнаружить компьютеры и принтеры HP.
Полученные данные:
- Операционная система
- Версия браузера
- Поставщик компьютера
- Имя/номер продукта
- Серийный номер
- Порт подключения
- Описание драйвера/устройства
- Конфигурация компьютера и/или принтера
- Диагностика оборудования и ПО
- Чернила HP/отличные от HP и/или тонер HP/отличный от HP
- Число напечатанных страниц
Сведения об установленном ПО:
- HP Support Solutions Framework: служба Windows, веб-сервер localhost и ПО
Удаление установленного ПО:
- Удалите платформу решений службы поддержки HP с помощью программ установки/удаления на компьютере.
Требования:
- Операционная система: Windows 7, Windows 8, Windows 8.1, Windows 10
- Браузер: Google Chrome 10+, Internet Explorer (IE)10.0+ и Firefox 3.6.x, 12.0+
Компания HP компилирует ваши результаты. Это может занять до 3 минут, в зависимости от вашего компьютера и скорости подключения. Благодарим за терпение.
Связанные видео
Содержание
- Драйвер для HP LaserJet 1020
- Установка драйвера в Windows 10
- Установка и настройка принтера HP Laserjet 1020
- Установка с диска
- Через сайт HP
- Если на ПК уже были установлены драйверы
- Подключение принтера HP LaserJet 1020
- Способы установки
- Заключение
- Драйвер HP 1020 для Windows 7,10 версии 32 и 64 бит
- Файлы для скачивания
- Полезное ПО
- Как установить драйвер HP laserjet 1020 в Виндовс
- XP, 7, 8 32/64 бит
- Учимся на моих ошибках: как подключить старый принтер к Windows 10
Драйвер для HP LaserJet 1020
HP LaserJet 1020
Скачать драйвер HP LaserJet 1020 бесплатно вы можете по ссылкам ниже, при этом обратите внимание для какой системы Windows Вы скачиваете драйвер: Windows 10, 8, 7, Vista или XP. Инновационный лазерный принтер HP LaserJet 1020 – это отличный выбор для офиса, канцелярии или дома, который позволит проводить до 5000 тысяч различных чёрно-белых операций в месяц, без вреда для устройства. При этом базового ресурса картриджа хватит на 2000 ч/б копий или распечаток различной документации. Максимальное разрешение при печати составляет 600х600 DPI, чего вполне достаточно для получения качественно текста. Драйвера принтера можно установить в ОС:
- Windows 2003 (x32 и x64);
- Windows 2008 (x32 и x64);
- Windows XP (x32 и x64);
- Windows Vista (x32 и x64);
- Windows 7 (x32 и x64);
- Windows 8 (x32 и x64);
- Windows 8.1 (x32 и x64);
- Windows 10 (x32 и x64).
При скорости печати в 14 стр./мин, первый отпечаток выйдет после начала выполнения задачи через 10 секунд. Помимо стандартной офисной бумаги принтер способен печатать на глянцевой и матовой бумаге повышенной плотности, различных плёнках, конвертах и этикетках. Особенностью данной модели можно считать заводской режим экономии тонера, при котором базового ресурса картриджа может хватит на большее число копий.
Windows 2000/2003/XP/Vista/7/8/8.1/10 — базовый
Размер: 2.6 MB — x32 и 3 — x64
Когда установите драйвер HP LaserJet 1020, рекомендуем дополнительно сделать следующее, если не заработает принтер:
- перезагрузите компьютер;
- выключите и потом включите принтер.
Обязательно посмотрите — туда ли вы отправляете документ на печать, а если этот драйвер не помог, то используйте вариант установки чуть ниже.
Windows обновление — для всех версий Windows XP-10
Если выше описанный способ не помог, а именно принтер не подает признаки жизни, то тогда для установки HP LaserJet 1020 вы можете использовать стандартные средства Windows. Для этого перейдите в нашу статью и выполняйте все по шагам. Скачать драйвер для принтера HP LaserJet 1020 Вы можете выше (напоминаем Вам об этом).
Установка драйвера в Windows 10
Для работы принтера HP LaserJet 1020, как и любых других устройств, подключаемых к компьютеру или ноутбуку, требуется установка драйвера. Вы можете подключить принтер и дать операционной системе самостоятельно выполнить настройки, но такой метод не всегда эффективен. Чаще всего он не дает никаких результатов или устройство работает не правильно. Поэтому лучше взять драйвер, который предназначен именно для вашей модели, и выполнить простые шаги по установки. О них ниже, а пока вам надо скачать драйвер HP LaserJet 1020 по ссылке, представленной выше. При скачивании файла обратите внимание на путь, куда будет скачиваться файл.
Закройте все запущенные программы, чтобы они не мешали установке. Откройте папку с драйвером и запустите установку. Для этого кликните дважды левой кнопкой мышки по загруженному файлу. Перед вами появится окно с лицензионным соглашением. Ознакомьтесь с текстом и нажмите левой кнопкой мышки на квадратик около слов «Я принимаю условия лицензионного соглашения». Нажмите «Далее».

Начнется установка. Вам надо просто немного подождать.

Включите принтер. Вам надо подключить его к питанию (к розетке) и соединить устройство с компьютером. Далее нажмите на принтере кнопку включения.

Программа сама увидит принтер и завершит установку. Можете начинать печатать документы.
Установка и настройка принтера HP Laserjet 1020
Многие пользователи при покупке дополнительной аппаратуры для своего ПК пренебрегают её настройкой. В итоге она не работает или работает, но не так, как хотелось бы. В этой статье речь пойдёт об HP Laserjet 1020 — популярной модели печатающих устройств. Следуя простым инструкциям, вы сможете быстро установить новый аппарат.

Установить и настроить принтер HP Laserjet 1020 пользователь может самостоятельно.
Под словом «установить» следует понимать не постановку принтера на заветное место на столе рядом с компьютером, а инсталляцию специального программного обеспечения — драйверов. Без них ничего печататься не будет. «Дрова» можно поставить несколькими способами:
- с диска;
- с официального веб-сайта;
- через специальную утилиту.
Далеко не всегда нужно делать это самостоятельно. Принтер HP Laserjet 1020 — нового поколения. Возможно, что после подключения его к сети и к ПК через USB загрузка начнётся автоматически. Если этого не произошло — документы не хотят печататься — делаем это вручную.
Перед тем как начать инсталляцию «дров», необходимо узнать версию и разрядность системы. Их можно просмотреть через Панель управления в разделе «О системе». Это требуется для того, чтобы программа смогла инсталлировать подходящее ПО.
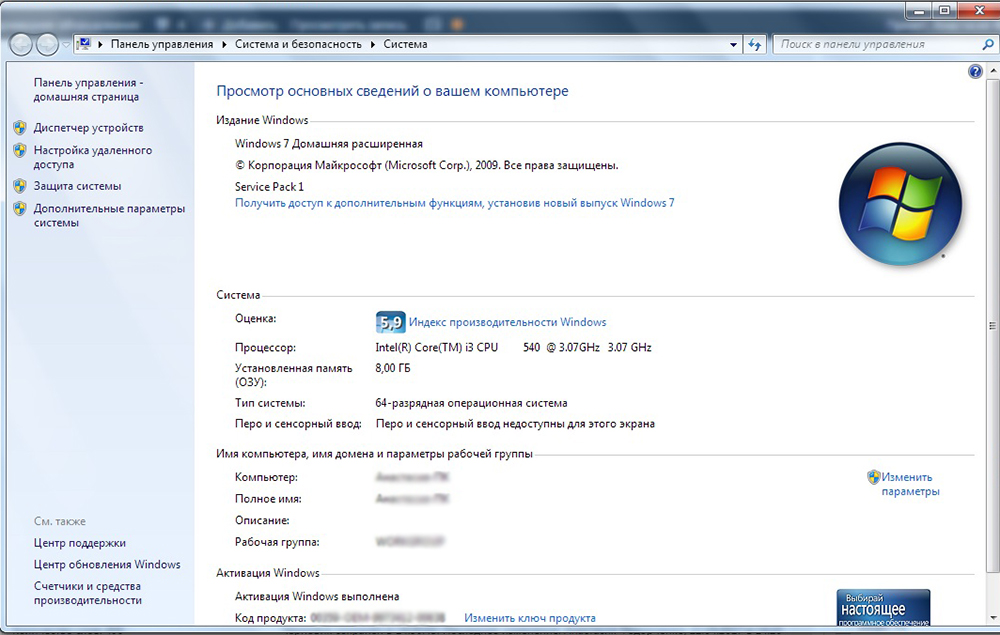
Установка с диска
Это самый лёгкий способ, если вы приобрели совершенно новую машину, а до этого не подключали подобных к ПК. Всё, что требуется — вставить CD, который идёт в комплекте и следовать инструкциям инсталлятора. Важное замечание: загружать «дрова» нужно только при отсоединённом от ПК аппарате. Иначе программы могут загрузиться некорректно и придётся их переустанавливать.
Через сайт HP
Ставить требуемое ПО можно без диска. Не всегда он достаётся в комплекте с принтером, особенно если вы покупали его с рук или вовсе не покупали. В таком случае верным решением будет скачать необходимые файлы через официальный ресурс. Заходим на веб-сайт компании «ЭйчПи» и находим там наш HP Laserjet 1020, пользуясь поиском.
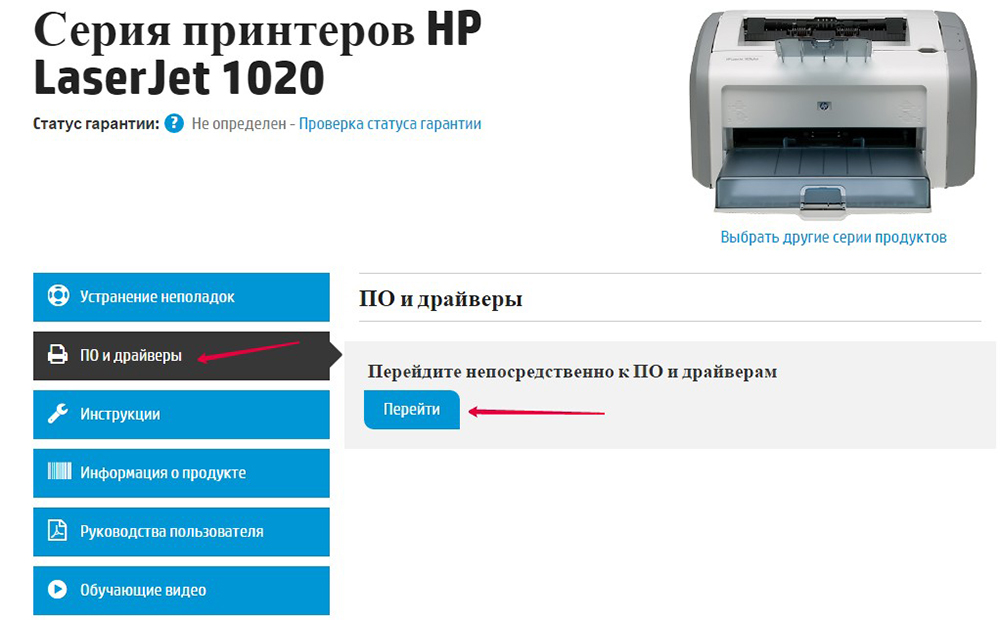
Выбираем пункт «Драйверы», затем нашу систему и скачиваем ПО, которое затем устанавливаем.
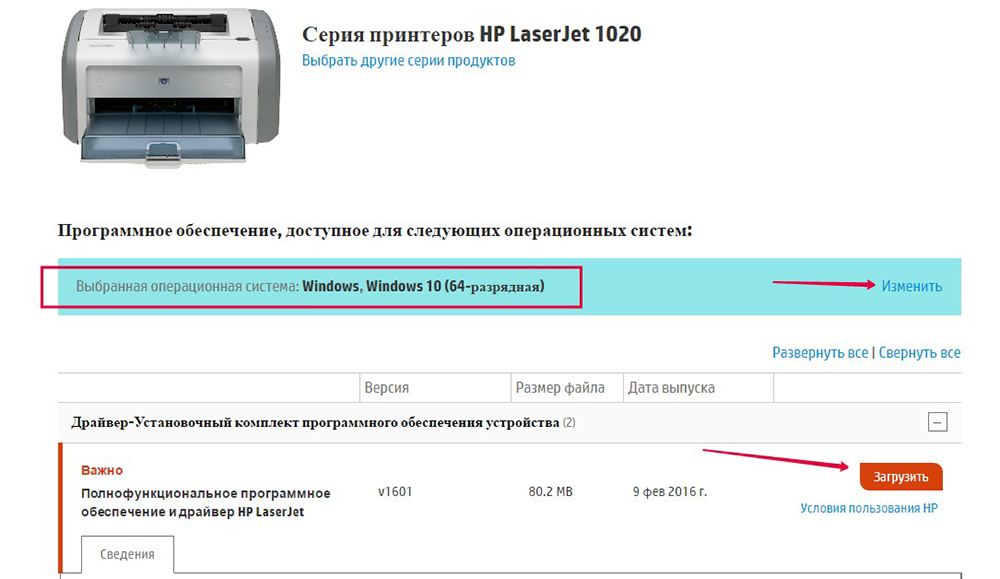
Можно воспользоваться вспомогательной утилитой, что будет предложено на сайте.
Если на ПК уже были установлены драйверы
Случается, что на компьютере уже стоит нужное ПО, но в устаревшей версии. Оно тормозит инсталляцию новых «дров», вместе с тем устройство не функционирует в таком режиме. Поэтому старое программное обеспечение необходимо удалить. В этом поможет специальная утилита — HP Print and Scan Doctor. Скачиваем её опять же бесплатно с официального веб-сайта HP. Утилита очистит ПК от старых вспомогательных программ и поставит вместо них новые.
На этом заканчиваются базовые установка и настройка HP Laserjet 1020. После этого вы сможете без проблем печатать все файлы. Чтобы он стоял по умолчанию, следует через Панель управления в разделе «Принтеры и факсы» поставить нужную галочку на этом устройстве.
Подключение принтера HP LaserJet 1020
Купить принтер и подсоединить его к сети — это еще только полдела. Чтобы он работал, нужно уметь его подключить. В этом материале поговорим о том, как совершить инсталляцию HP LaserJet 1020.
Способы установки
Подключение к компьютеру возможно при наличии драйверов. Это специальное ПО, при отсутствии которого новое устройство работать не будет. Драйвера можно загрузить следующими методами:
- с помощью установочного диска;
- посредством ресурса разработчика;
- с применением специальной программы.
Использование диска
Вставьте CD (он идет в комплекте с печатным устройством), запустите установочный файл и придерживайтесь инструкции по установке. Делается это при отключенном принтере во избежание некорректной работы системы.
Установить необходимое программное обеспечение можно без диска. В данном случае следует пройти по ссылке и загрузить драйвера оттуда. Для этого выбираем операционную систему и следуем подсказкам на экране компьютера.
Может быть такое, что на ПК уже есть необходимое программное обеспечение, но его версия устарела. В результате установка новых программ тормозится и техника не работает. Необходимо скачать с официального сайта производителя программу HP Print and Scan Doctor. Она абсолютно бесплатная.
Заключение
Для подключения печатного устройства LaserJet 1020, точнее установки необходимых драйверов для этого, воспользуйтесь одним из приведенных выше способов.
Драйвер HP 1020 для Windows 7,10 версии 32 и 64 бит

Бесплатно скачать драйвер для принтера HP laserjet 1020 необходимо, чтобы устройство начало печатать. Загрузка нужных пакетов файлов, собранных ниже, происходит напрямую с официального сайта «НР», что гарантирует скорость и безопасность. Здесь Вы найдете нужное ПО для систем семейства Виндовс XP, 7, 8.1, 10. После рекомендуем использовать нашу инструкцию по установке устройства на свой компьютер или ноутбук.
Файлы для скачивания
1020win32.exe — для XP, 7, 8 32 bit.
1020win64.exe — для XP, 7, 8 64 bit.
Для Windows 10 драйвер устанавливается из базы операционной системы.
Полезное ПО
Scan and Print Doctor — фирменная утилита для устранения возможных проблем вовремя или после установки.
Как установить драйвер HP laserjet 1020 в Виндовс
XP, 7, 8 32/64 бит
- Найдите ранее скачанный файл установки в своих загрузках.
- Запустите его двойным нажатием кнопки мышки или выделите и нажмите «Enter».
- Дайте свое согласие на выполнение требований лицензионного соглашения компании. Перед этим можете его перечитать для ознакомления.
- Теперь начнется копирование файлов ПО. Следует немного подождать.
- Проверьте подключен ли правильно принтер и компьютер между собой. Включите или перезагрузите оба устройства.
- Если все сделано правильно, то установка будет продолжена автоматически.
Скачать и установить аналогично для Виндовс 10 не выйдет. Его попросту не существует. Даже на сайте компании предлагают загружать ПО из базы ОС. В этой инструкции мы покажем, как это сделать.
-
- Любым известным Вам способом зайдите в панель управления принтерами.
- Найдите кнопку добавления нового устройства и нажмите ее.
- В следующем окне выберите порт подключаемого аппарата и нажмите далее.
- Любым известным Вам способом зайдите в панель управления принтерами.
-
- Слева в списке найдите раздел «HP», а справа — свою модель 1020.
- Слева в списке найдите раздел «HP», а справа — свою модель 1020.
-
- Если такой нет, то нажмите кнопку «Windows Update» и дождитесь обновления списка устройств.
- Если такой нет, то нажмите кнопку «Windows Update» и дождитесь обновления списка устройств.
-
- Теперь HP 1020 должен быть. Выбираем его и далее следуем указаниям мастера установки.
- Теперь HP 1020 должен быть. Выбираем его и далее следуем указаниям мастера установки.
Учимся на моих ошибках: как подключить старый принтер к Windows 10
Вот вам еще одна история из жизни компьютерщика-любителя. Помните, я рассказывал , что собрал родственникам новый компьютер, установил Windows 10, но не смог подключить старый лазерный принтер HP LaserJet 1018. Разгадка оказалась до неприличия проста.
У меня мало опыта по установке и настройке принтеров и подобного рода оборудования, поэтому я изначально неправильно настроил свой мозг. Подумал, что с подключением принтера будут проблемы, ведь он был создан в начале 2000-х. Так и случилось — принтер не распознавался компьютером.
Раньше принтер работал на старом ПК под управлением Windows XP. А с Windows 10 не захотел. Я пытался ставить драйвера (на сайте HP были только универсальные, отдельных драйверов под Windows 10 для LaserJet 1018 не было), удалял и обновлял устройства, драйвера — все без толку.
Не зря говорят — утро вечера мудренее. Я, к сожалению, редко использую этот совет, упорно стараясь решить вопрос здесь и сейчас (а зря!). Но тогда время было позднее и я оставил бесплодные попытки, уехав домой.
Через несколько дней мне привезли строптивый принтер. Я подумал, что в домашних условиях будет легче найти решение проблемы. Тем более, в каморке лежит старенький системный блок с двумя ОС: Windows XP и Windows 7.
Неделю я не притрагивался к принтеру, пока совесть на напомнила о данном обещании. Но как и на компьютере родственников, принтер к Windows не подключился, выдав ошибку:
Последнее usb-устройство, подключенное к этому компьютеру, работает неправильно, и Windows не удается опознать его.
В Диспетчере устройств принтер определялся как Неизвестное USB-устройство (сбой запроса дескриптора устройства).
Также удалось найти еще несколько пояснительных фраз об ошибке:
Система Windows остановила это устройство, так как оно сообщило о возникновении неполадок. (Код 43)
Сбой запроса дескриптора USB-устройства.
Ну и что со всем этим мне делать, подумал я? В интернете нашлось много почти одинаковых статей, которые предлагали советы для данной проблемы.
Главное, что я вынес из них: проблема вовсе не в драйвере. Похоже, принтеру не хватает питания по USB. Я испробовал несколько методов:
— удалял и заново ставил драйвера для Контроллеров USB (Диспетчер устройств);
— подключал принтер к разным USB-разъемам (как на передней, так и задней панелях);
— делал сброс по питанию (отключить все USB-устройства, выключить компьютер с зажатой клавишой Shift, выдернуть вилку, держать нажатой кнопку питания на системном блоке, подключить USB-устройства, включить компьютер).
И тут до меня дошло: черт возьми, я же не проверил USB-кабель, которым принтер подключается к компьютеру. А вдруг проблема в нем? К счастью, дома нашелся запасной кабель. Как только я его подключил, так Windows 10 сразу же увидела новое устройство — HP LaserJet 1018.
Осталось дело за малым: установить какой-нибудь универсальный драйвер. Я не стал долго мучаться, установил утилиту по поиску и обновлению драйверов DriverHub и уже оттуда инсталлировал драйвер печати. После этого принтер заработал как новенький.