Все способы:
- Шаг 1: Редактирование параметров виртуального адаптера
- Шаг 2: Добавление исключения для брандмауэра
- Шаг 3: Проверка службы Hamachi
- Шаг 4: Настройка параметров Hamachi
- Шаг 5: Проброс портов
- Вопросы и ответы: 8
Построение собственной защищенной сети в Windows 10 реализуемо благодаря программному обеспечению Hamachi. Однако перед началом работы с этим приложением его, как и операционную систему, требуется настроить, чтобы при подключении не возникло никаких непредвиденных проблем и ошибок, которые бы пришлось решать. Правильная конфигурация позволит не только без проблем создать сеть, но и видеть ее другим компьютерам, находящимся за пределами локальной сети.
Шаг 1: Редактирование параметров виртуального адаптера
Сразу же после инсталляции Hamachi в ОС добавляется новый виртуальный сетевой адаптер. Сначала мы рекомендуем обратить внимание на его параметры и при необходимости редактировать их через встроенные в Виндовс меню.
- Откройте «Пуск» и перейдите в «Параметры», кликнув по специальному значку в виде шестеренки.
- В появившемся окне выберите категорию «Сеть и Интернет».
- В первом же разделе «Изменение сетевых параметров» нажмите по строке «Настройка параметров адаптера».
- Откроется новое окно «Сетевые подключения». Здесь отыщите Hamachi, щелкните по значку ПКМ и в контекстном меню выберите пункт «Свойства».
- Отобразится меню свойств, где отметьте маркером пункт «IP версии 4 (TCP/IPv4)», а затем нажмите по активной кнопке «Свойства».
- Сразу же переходите к дополнительным параметрам.
- При наличии основного шлюза
25.0.0.1удалите его. - После этого отмените автоматическое назначение метрики интерфейса и установите для нее значение «10».








На этом настройка виртуального адаптера завершена. Теперь при создании собственной сети не должно возникнуть сложностей с передачей соединения. Далее нужно сделать так, чтобы сигналу не помешали сторонние и встроенные в операционную средства, о чем пойдет речь при разборе следующих этапов.
Шаг 2: Добавление исключения для брандмауэра
Межсетевой экран Windows 10 не всегда корректно реагирует на действие различных программ. Hamachi тоже может попасть под подозрение, вследствие чего брандмауэром будет заблокирована любая активность ПО. Во избежание появления подобных ситуаций советуем добавить приложение в список исключений, что происходит так:
- Снова перейдите в меню «Параметры».
- На этот раз здесь выберите раздел «Обновление и безопасность».
- Через левую панель переместитесь на «Безопасность Windows».
- Нажмите левой кнопкой мыши по строке «Брандмауэр и защита сети».
- Щелкните по кликабельной надписи «Разрешить работу с приложением через брандмауэр».
- В окне «Разрешенные программы» потребуется нажать по кнопке «Изменить параметры».
- После этого активируется кнопка «Разрешить другие приложения», которая и нужна нам сейчас.
- В окне «Добавление приложения» перейдите к обзору через стандартный Проводник.
- Откройте расположение, по которому была установлена Hamachi, а затем выберите исполняемый файл, отвечающий за запуск программы.
- После добавления в таблицу отметьте пункты для частных и публичных сетей галочками и сохраните изменения.










Теперь вы можете быть уверены, что стандартный брандмауэр не заблокирует процессы, выполняемые Hamachi. Если на компьютере параллельно используются сторонние межсетевые экраны, добавьте этот софт в исключения и в этих инструментах.
Шаг 3: Проверка службы Hamachi
За выполнение процессов Hamachi в Windows 10 отвечает сторонняя служба, которая была добавлена вместе с программным обеспечением. Вам необходимо проверить ее, настроить автоматический старт и при необходимости вручную запустить.
- Для этого откройте «Пуск» и через поиск отыщите приложение «Службы».
- В списке отыщите строку «LogMeln Hamachi Tunneling Engine» и дважды кликните по строке для открытия ее свойств.
- Установите тип запуска «Автоматически» и запустите службу, если она остановлена.



Останется только применить изменения и можно закрывать окно служб. Теперь процесс Hamachi будет запускаться автоматически при каждой загрузке операционной системы, поэтому с вызовом службы в будущем не должно возникнуть проблем.
Шаг 4: Настройка параметров Hamachi
Перейдем непосредственно к графическому интерфейсу Hamachi, поскольку все настройки Windows уже выполнены. В самой программе необходимо уделить время нескольким пунктам, отвечающим за корректность подключения и видимость в глобальной сети.
- Во всплывающем меню «Система» выберите пункт «Параметры».
- В появившемся окне повторно переместитесь в «Параметры».
- Установите оба значения блока «Соединения с одноранговыми узлами» в состояние «любой».
- После этого переходите к дополнительным настройкам, нажав по соответствующей надписи.
- Здесь отмените использование прокси-сервера, поскольку при обычном соединении это не требуется и только помешает корректному подключению к сети.
- После этого установите положительное значение параметра «Включить разрешение имен по протоколу mDNS».
- Уберите ограничения с «Фильтрация трафика», выбрав «Разрешить все».
- В завершение включите присутствие в сети, чтобы другие компьютеры смогли обнаружить это устройство.







Шаг 5: Проброс портов
Уже после предыдущего этапа можно смело переходить к созданию сети и проверке работоспособности Hamachi. Мы рекомендуем установить для ПО свободные порты и пробросить их через настройки роутера.
- Снова перейдите в «Параметры» и откройте «Дополнительные настройки».
- В качестве локального UDP-адреса предлагаем задать
12122, а в качестве TCP —12121. Это обосновано тем, что чаще всего такие порты свободны, потому конфликтов возникнуть не должно. - Теперь понадобится открыть веб-интерфейс маршрутизатора, где в соответствии с особенностями реализации производится открытие только что указанных портов. Детальнее об этом читайте в отдельном руководстве на нашем сайте далее. Там вы найдете варианты выполнения поставленной задачи на примере популярных производителей маршрутизаторов.


Подробнее: Открываем порты на роутере
После успешной конфигурации Hamachi в Windows 10 можно приступать к созданию собственной сети или полноценных серверов для игр. Разобраться в этом помогут представленные далее инструкции.
Подробнее:
Создаем новую сеть в программе Hamachi
Однако проблемы с созданием сети или при подключении к ней тоже могут возникнуть. В большинстве случаев это связано с неправильной конфигурацией или мелкими системными сбоями. Если такие неполадки все-таки возникли, ознакомьтесь со статьями по следующим ссылкам.
Подробнее:
Исправление проблемы с туннелем в Hamachi
Как исправить синий круг в Hamachi
Только что вы прочли поэтапное руководство по настройке Hamachi в Виндовс 10. Остается только по очереди выполнить каждый шаг, чтобы при соединении с сервером или его создании не появилось каких-либо сложностей.
Наша группа в TelegramПолезные советы и помощь
Well apparently while LogMeIn hamachi is kept on getting been bought here and there and it risks the filing of Chapter 11 basically every 10 minutes,
they don’t manage to create a reliable installer for hamachi in Windows 10.
Don’t get it bad… there are tons of better solution nowadays but let’s face it, if you, like me, need to have a virtual private network not for browsing safely the web, but only for connecting easily to computers over the internet in the world, from Linux, Windows Max, on arm and so on, independently from the platform. Only Hamachi gives you a decent solution for a decent price (That is free up to 5 peers… if you want a network with more than 5 the price is still not a lot every year).
It is only a pity that the product is left on its own and unmaintained by Logmein that apparently is trying all their best to bankrupt.
(P.S. I might even have tried to help them for that once, by trying to apply for a position, but luckily (for them) the recruiter at that time was just about that incompetent to not find a match of my profile with the role — He thought I was an Android-only developer and I am still wondering where he might have read that — but I still remember with sweet empathy how rude he was in telling me that)
Try to imagine how great, a service like this, could be if only there would an API to create and dispose of quickly VPN on demand… so sorry jtodorov but better not hold your breath.
I mean, of course, you could do that with AWS VPC and their powerful API… it would probably take me 5 minutes to get a terraform script to do that… but only the burden of dealing with AWS billing and the other 20 million settings that you don’t probably need.
However to get to my point…
How to get it working in Windows 10
Well thanks to this Spanish wonder boy in their blog, after the installation, or more importantly, after a Windows 10 update, you have to
- Win key, type services and open: look for LogMeIn Hamachi Tunneling Service and make it start
Then if you still have these annoying yellow triangles that complain about tunnelling problems - Win key type Device Manage and logo for Network Adapters: if you don’t see Hamachi adapter then you need to click on Menu Action > Add Legacy Hardware then Next then Install Manually Then look for ** Network Adapter ** and then look for LogMeIn Inc and press Next another dozen times.
- At this point is not finish yet because you have to go to
Control Panel\Network and Internet\Network Connectionsand look for the new Network Adapter and rename it (WTF!!! yes you have to do that otherwise the hamachi service won’t recognise it and it won’t use it… crazy, right?) to Hamachi - Then you can simply restart the Hamachi UI (or click on that ugly old square button they don’t dare to update a couple of times)
So finally you can now ssh into your server at home from you locked down windows computer at work… yay!!
Updated March 13, 2025
Working remotely, like teleworking or telecommuting, is becoming more popular nowadays. Being able to access files on another computer that is miles away from you can be a real lifesaver. So here is how to set up a Virtual Private Network (VPN) on Windows 10 or Windows 11 using LogMeIn Hamachi.
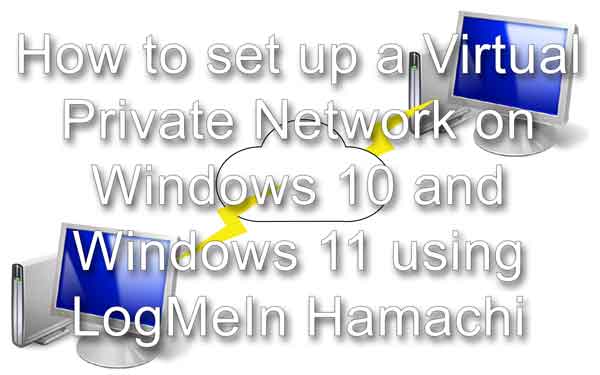
Hamachi is a hosted VPN service that allows you to remotely access files on another computer. It works well for home users or small businesses that need to open and save data on a computer outside their network.
And pricing for Hamachi is reasonable. If you have five (5) or fewer computers than need VPN service, it’s free. I have set up Hamachi several times for customers who just wanted to access files while on vacation.
Setting up Hamachi is pretty simple. The first thing you will need to do is create an account over at VPN.net. Once you have created an account, you will log into your account, set up your network, and deploy the Hamachi software to your computers.
Note: When you log in to VPN.net, you will be taken to the LogMeIn website. Hamachi is one of LogMeIn‘s products. Everything you need to configure and deploy Hamachi will be under the Networks menu in the left-side column. Completely ignore the rest of the sub-menus in the left-side column, as they are for other LogMeIn products.
Under the Networks tab, you will find three sub-menus: My Networks, Deployment, and Network Settings. The majority of configuration for your Hamachi VPN can be done under My Networks. Here, you can Add Client or Add Network. You can add clients or networks in whatever order you want, but for this article, we are going to start with setting up a network first.
Now, there are three (3) types of networks you can create in Hamachi: Mesh, Hub-and-spoke, and Gateway. For the free version (under five clients), a mesh network is recommended. Remember that once you create a network, you cannot change the type of network it is. If you want to change the network type, you will need to create a new network.
And since you can have multiple types of networks, all you have to do is give them different names. And you can quickly reassign a client to a different network if you want. For this article, we will create three (3) various networks based on their type.
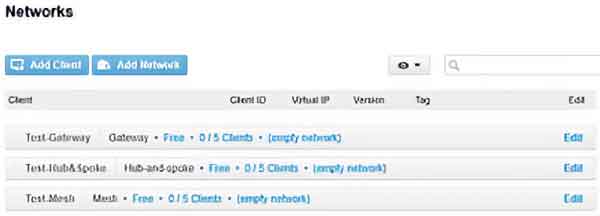
The following is a list of the different types of networks.
- Mesh: With this type of network, every device is directly connected to each other. This is a simple, no-frills, peer-to-peer type network and a good choice when each device needs access to all of the other devices on the network.
- Hub and spoke: This type of network is more restrictive and is more like a standard corporate network. With this type of network, you have servers (hubs) that have access to all of the devices (spokes), but the devices only have access to the resources on the servers, not each other.
- Gateway: This type of network is a standard point-to-point VPN. The gateway device controls IP addressing and allows remote devices to access the entire network. There can be only one gateway in this network, and it cannot be a workstation that is a member of a domain.
Once you have decided on the type of network you want, you need to configure some of the details of it. How will the devices join the network? Is a network password required to join, and what is the subscription associated with the network? Just go to My Networks in the left-hand column and left-click on the Add Network button.
Remember that you can easily change any of the settings for your network(s) from the website interface. You can add or remove devices with a click of the mouse. It comes in handy if you find a device that is having trouble connecting to a specific network.
Once you have a network setup, it’s time to get deploying the Hamachi installer to the clients. Now you might have noticed that I have been referring to the Hamachi members as devices. That’s because you can have computers and mobile devices connecting to your Hamachi VPN.
Computers have software that you install to connect to your network, and mobile devices do not. Mobile devices use web browsers to access resources on your network. And since there is no app to install on mobile devices, you cannot share any resources on them. For this reason, I am going to focus on setting up Windows 10 computers on the VPN. I have included links at the bottom for how to connect Android and iOS devices.
There are a couple of ways to deploy the Hamachi software to your computers. You can either directly download it from the LogMeIn website when you are logged into your account (preferred) or send an installation link via e-mail. I like to directly install it from the site, as I can check the status of the installation as soon as it is done.
When you directly download the software from the website, you do not have the option of predefining a network to attach it to. When you send a link via e-mail, you can decide what network to add it to. However, changing the network that a Hamachi client is attached to is easy on the website. As I said before, you can make all sorts of modifications to your network(s) on the website.
The Hamachi software will work on various operating systems, including Windows 7, Windows 8, Windows 8.1, Windows 10, and Windows 11. It also works on Mac OS 10.6 or higher, Ubuntu 16.04 or higher, and CentOS 7.2 or higher. The only drawback is that you cannot use a Mac OS computer as a gateway, but it can be a client on a gateway network.
Once you download and install the Hamachi software on your computer, you should be able to see it listed in the LogMeIn website console. It will show up under the network name you attached to or as a non-member client.
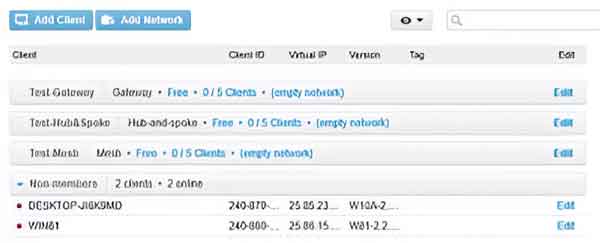
If the computer is shown as a non-member client, just click on the Edit link on the right-hand side, then click on the Networks tab and select the network(s) you want it to be a member of.
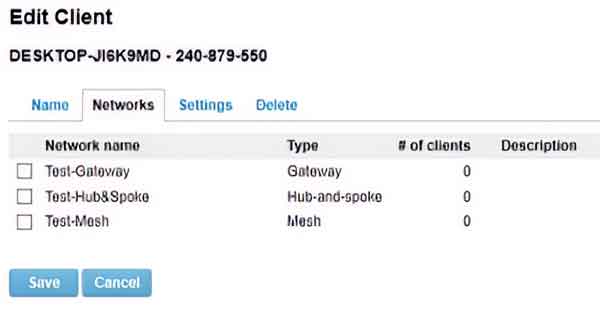
Then just click on Save.
Now click on the My Networks tab in the left-hand column, and that computer should now show up under the network(s) that you just attached it to.
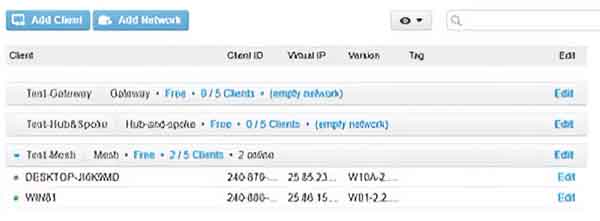
It will have a status indicator (dot/circle) to the left of its name. Green means it is online; red means it is offline.
Technically, we should now have our VPN all set and ready to go. The next thing we have to do is to set up the resources we want to share. There are two (2) things we can share across a network: folders/files and printers. Now, since we are connecting to a remote network that is not close to us, you may not want to set up a remote printer.
Setting up folder sharing on a Windows computer can be a little frustrating, so here’s a link to an article that shows you how to share a folder on Windows 10.
How to share a folder on a private network in Windows 10
Sharing a printer is pretty simple. On a Windows computer that has the printer attached you want to share, bring up a Run dialog box and type in control printers. Then click OK.
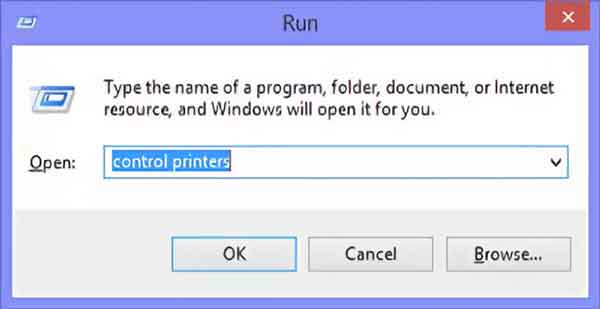
The Device and Printers dialog box will appear. Just right-click on the printer you want to share and left-click on Printer properties.
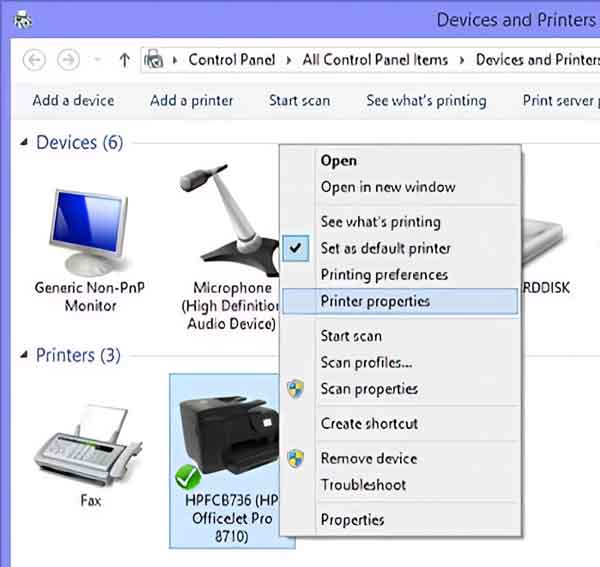
Left-click on the Sharing tab and left-click on the box next to Share this printer. You can keep the name that appears or change it to something that might make more sense to a remote user. Maybe add in the location of the printer (city or office name). Then left-click on the Apply button in the lower right-hand corner.
Now that you have got the resources you want to share ready to go, let’s go ahead and get things set up. The first thing we need to do is bring up the LogMeIn Hamachi program. By default, it starts up when you start Windows, and the icon is located in the notification area on the Taskbar (down by the clock). Just right-click on the icon and left-click Restore. You can also double-click on the shortcut on the desktop.
Now that you have the Hamachi program on the screen, right-click on the name of the computer on which you want to access the folder(s) or printer(s).
Left-click on Browse in the context menu that appears. This will bring up the File Explorer with a list of resources that are shared on that computer.
To access a shared folder, we could just double-click on the folder name and be done with it. But we would have to open the Hamachi program every time we wanted to get to that folder. But we can map that folder to a drive letter and access it through File Explorer.
To map a shared folder, just right-click on the name of the folder and left-click on Map network drive.
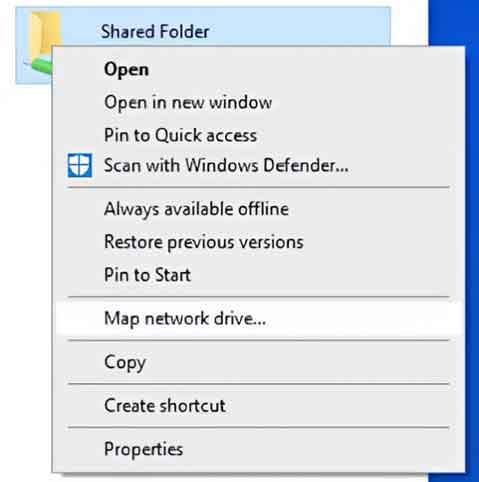
The Map Network Drive form will appear. Just select the drive letter you want to use for the folder from the pull-down menu.
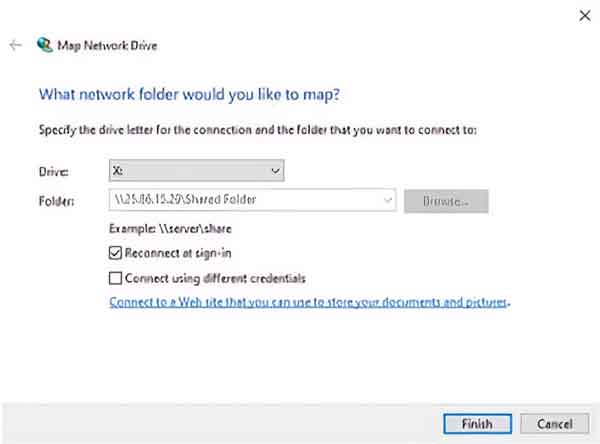
Make sure that Reconnect at sign-in is selected and click on Finish.
To use a remote printer, we will need to install the remote printer on your computer.
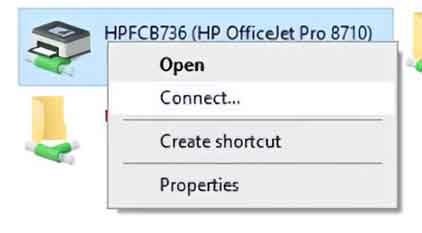
To do this, we need to right-click on the name of the printer and left-click on Connect. Windows 10 will then download the driver for the printer and install it into your computer.
At this point, you should be ready to go with your VPN. Just remember that you need to be connected via the LogMeIn Hamachi program to be able to access any shared folders or printers.
LogMeIn Hamachi
Setting up an Android or iOS device as a Hamachi mobile client
LogMeIn Hamachi is probably the most popular, and most preferred, desktop VPN (Virtual Private Network) app for the Windows platform. Gamers count on it religiously. While it is easy to use, the launch of Windows 10 has complicated things. Many users are complaining about how Hamachi fails to work on their computer.

The issue is twofold. If Hamachi is not working on your Windows PC, continue reading this guide.
Let’s begin.
1. Reboot
Some users said that rebooting their system once solved the problem. Well, its worth a try and takes only a few moments. Try it.
2. Run as Admin
Hamachi needs administrator privileges to set up a VPN on your computer. Maybe that’s what is missing while you attempt to run it. Right-click on Hamachi and select Run as administrator.
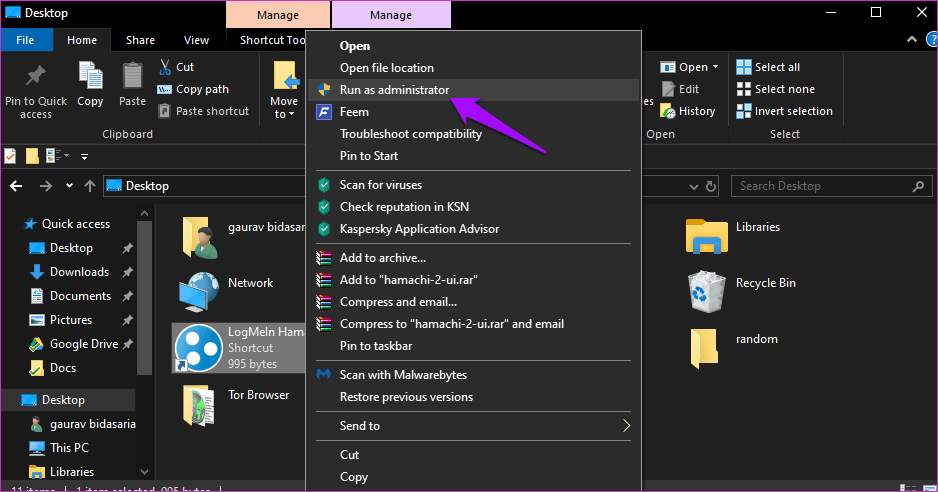
If that solves the issue, right-click again and select Properties this time.
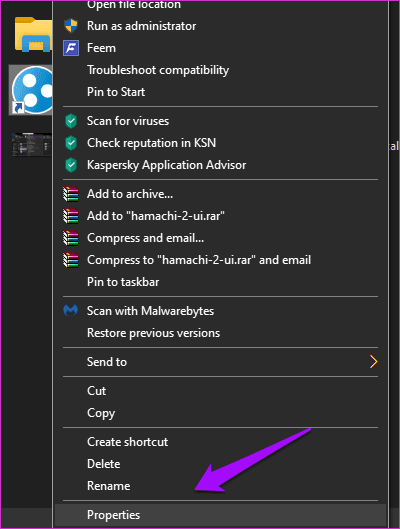
Select Run this program as an administrator under the Compatibility tab and hit Apply and OK.
That will force Hamachi to launch and run with admin rights by default.
3. Firewall and Antivirus
Hamachi creates a VPN which you can use to grant remote access to your computer. An app that powerful, it is possible that firewall and antivirus are blocking Hamachi, for your own good. Launch Firewall and under the Action tab, select Properties.

Now under the Domain Profile tab, you will select Customize next to Protected network connections.

Uncheck Hamachi in this list and leave the rest as it is. Save everything and move on to your antivirus. See if it is blocking Hamachi or not.

4. Another VPN Client
Are you using another VPN client on your computer? If yes, it is possible that the two of them are fighting for world dominance or just your computer. Even if you have a default VPN client by manufacturer, like a Dell computer packs one, you will have to uninstall it. Give Hamachi another go after you reboot your PC.
Try ExpressVPN: Click here to save 49% on Express VPN on a 15-month subscription.
5. Update Hamachi Drivers
Search for Device Manager in Windows search and open it. You will find LogMeIn Hamachi Virtual Ethernet Adapter entry. Right-click on it to select Update drivers here.

Follow the on-screen instructions to update the drivers on your computer if they are out of date.
6. Microsoft Network Adapter Multiplexor Protocol Error
Several users have reported that the Microsoft Network Adapter Multiplexor Protocol is what was causing all the issues with Hamachi on their PC. It is an easy fix though. Open Control Panel and click on View network status and task under Network and Internet.
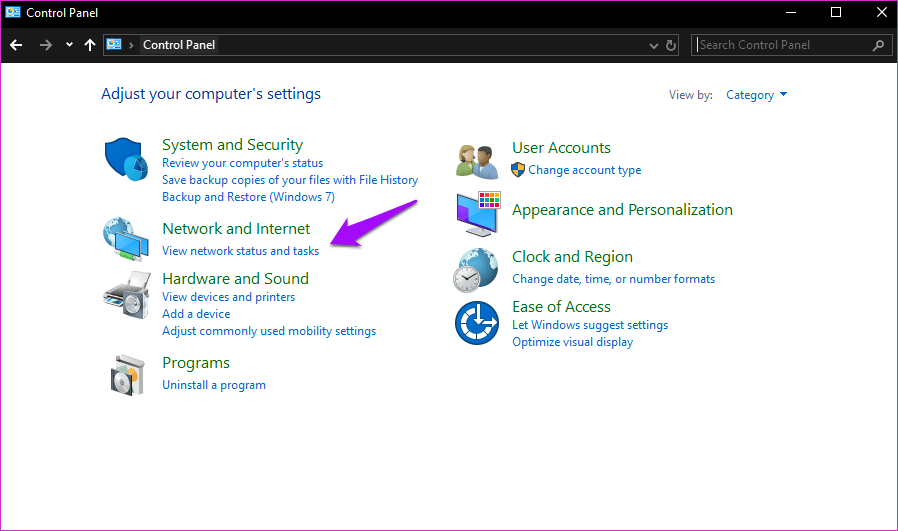
Click on Change adapter settings.

Double-click on Hamachi to open LAN settings. Check whether the Microsoft Network Adapter Multiplexor Protocol is unchecked.

Make sure your adapter is still named Hamachi instead of something like Ethernet 4. Sometimes, the name is changed to default and that’s why you continue to see the same error.
7. Install as Legacy Hardware
If the above solution fails to work, we will have to install Hamachi again. However, this time you will have to install it as a legacy hardware. To do so, go back to Device Manager and this time, click on Uninstall device instead.
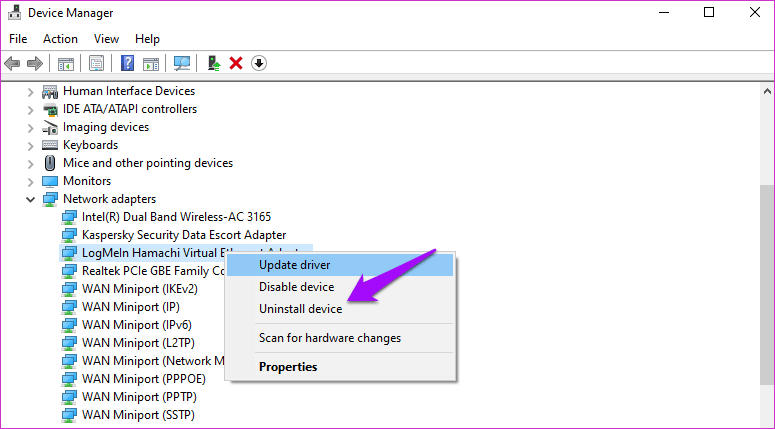
In the same screen, select Add legacy hardware under the Action tab.
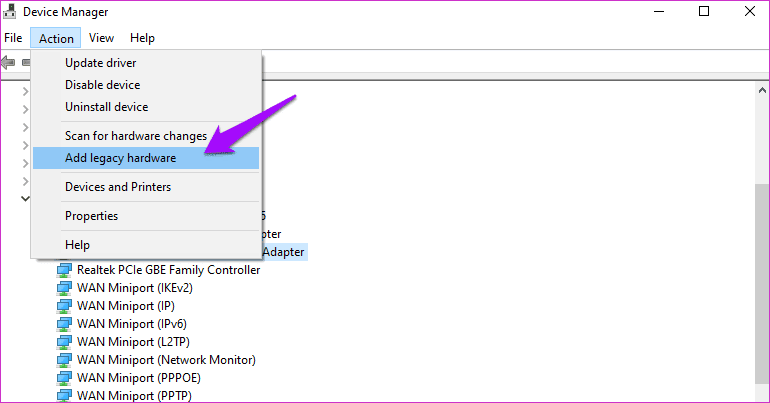
Click Next here.
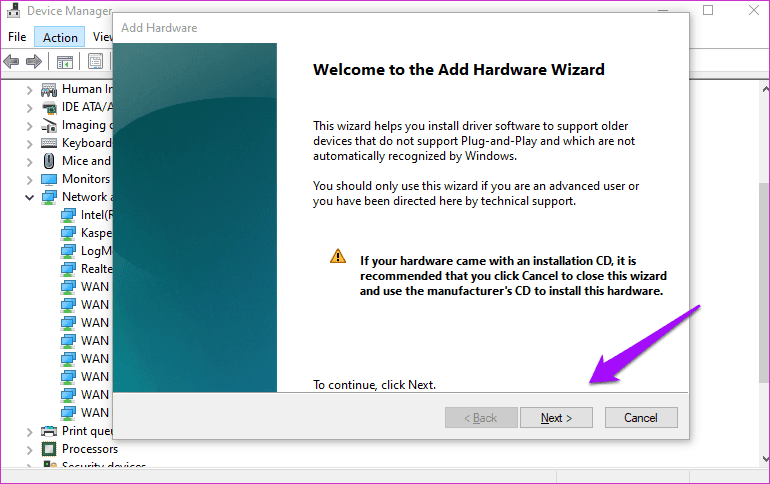
Select Install the hardware that I manually select from a list (Advanced) option and click on Next.
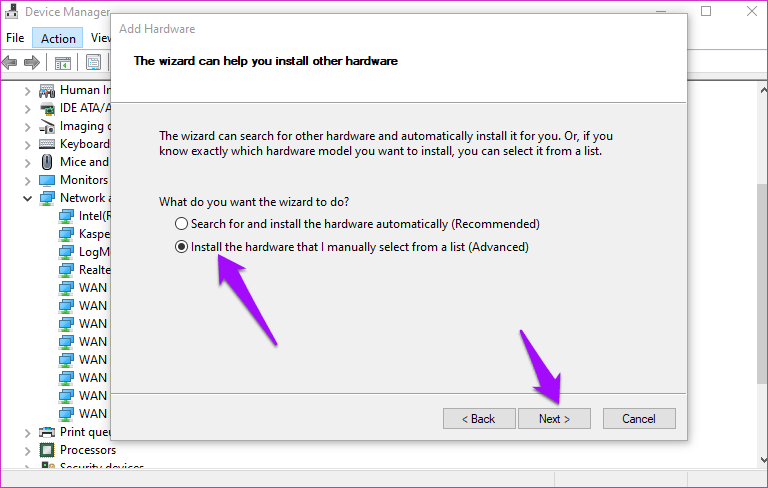
Select Show All Devices here and click on Next.

Click on Have Disk.

Now simply browse to the folder where you have installed Hamachi and select the driver file (.inf) from the folder. That will install Hamachi as a Legacy Hardware.
8. The Yellow Triangle Problem
It is called so because when your friends try and connect with your server, you see a yellow triangle right next to their name, and they are unable to join the network. When you hover over the triangle, does it say ‘Direct tunnel’ by chance? Several users have reported that the LogMeIn Hamachi Tunneling Engine Service, which should be enabled, was disabled on their computer for some reason. That can cause the above error.
To check, press Ctrl+R to open the Run prompt and type services.msc before hitting Enter.
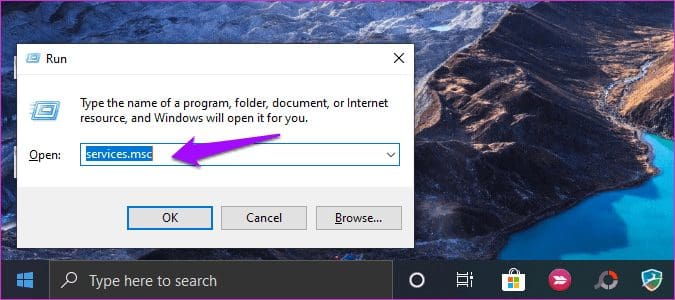
Right-click on LogMeIn Hamachi Tunneling Engine Service, and if the service is not running, click on Start. If it is already running, Start option is greyed out, click on Restart and wait a few moments before checking if Hamachi is working on Windows 10 or not.

Now right-click again and select Properties this time. Under the General tab, make sure Startup type is set to Automatic so you don’t have to come back here every time you reboot your PC.
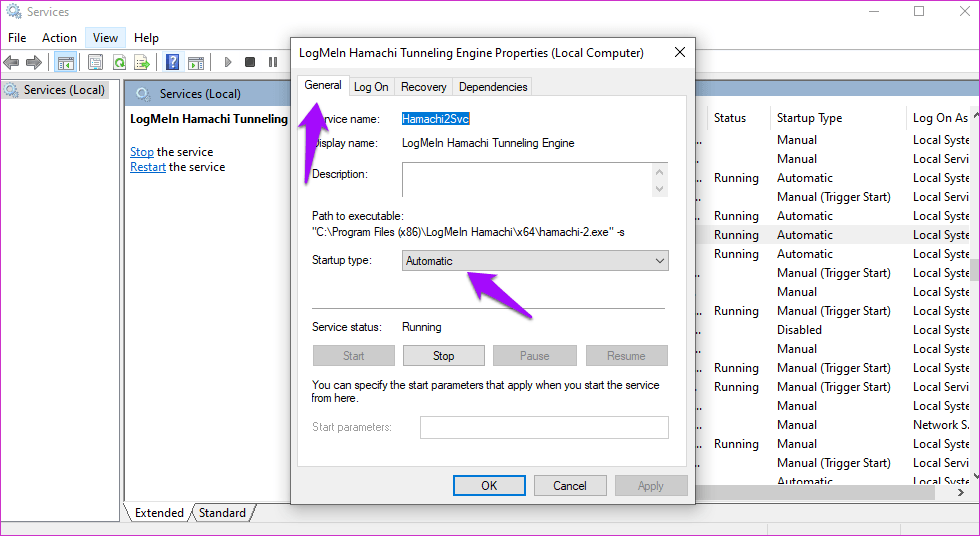
9. Priority of Network Adapters
If you have more than one network adapters on your computer, each network adapter gets a priority metric. This metric is used by Windows to connect to the Internet. Hamachi support team recommends that Hamachi should be given a higher number of 9000.
Press Windows key+I shortcut to launch Settings and select Network & Internet.

Under the Status tab, scroll a little to find Change adapter options and click on it.
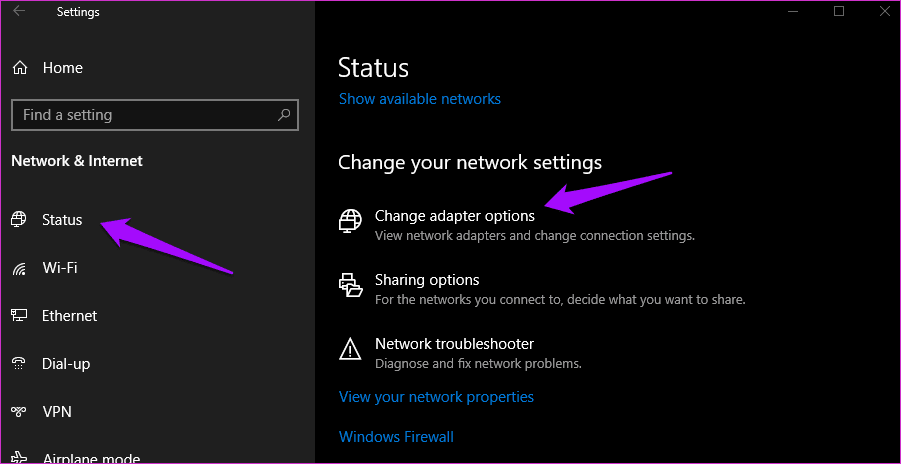
Right-click on Hamachi adapter and select Properties.
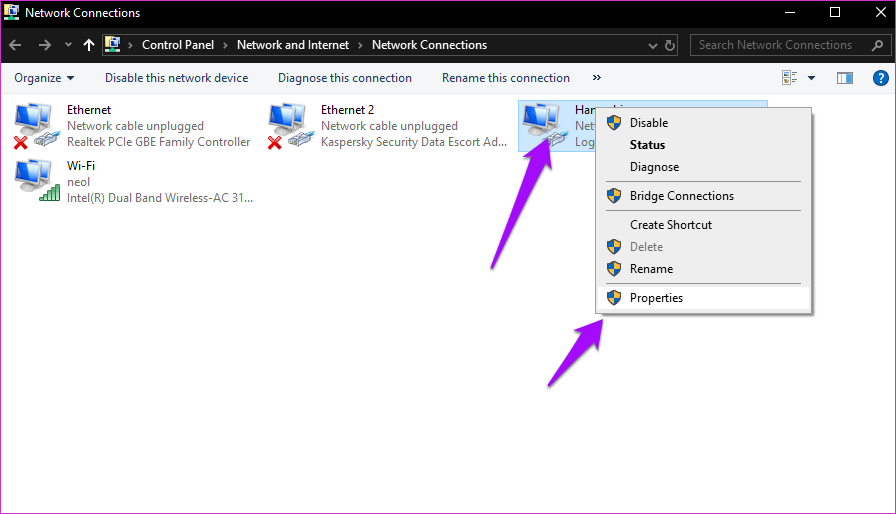
You are looking for TCP/IPv4. Select it and click on Properties.

Click on Advanced.
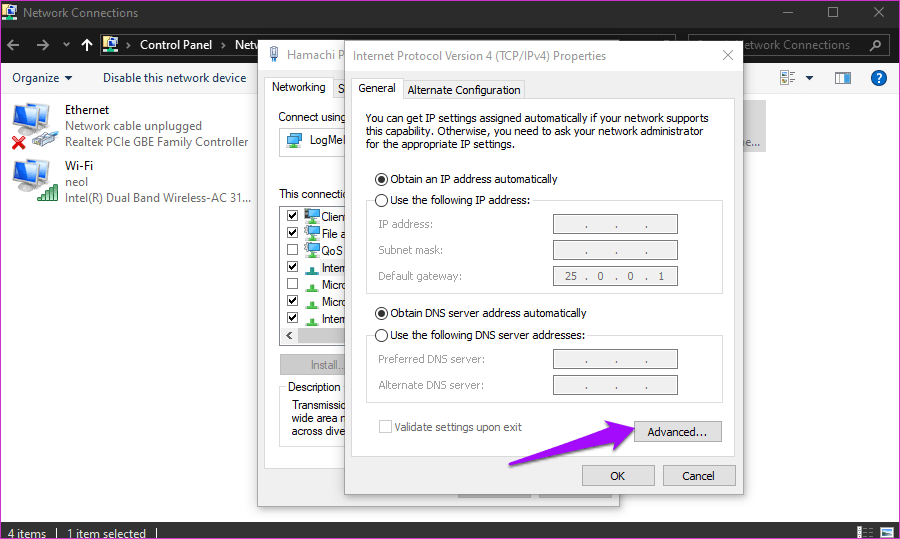
Under the IP Settings tab, uncheck Automatic metric and enter 9000 manually. Click OK and save everything. Relaunch Hamachi and connect again.
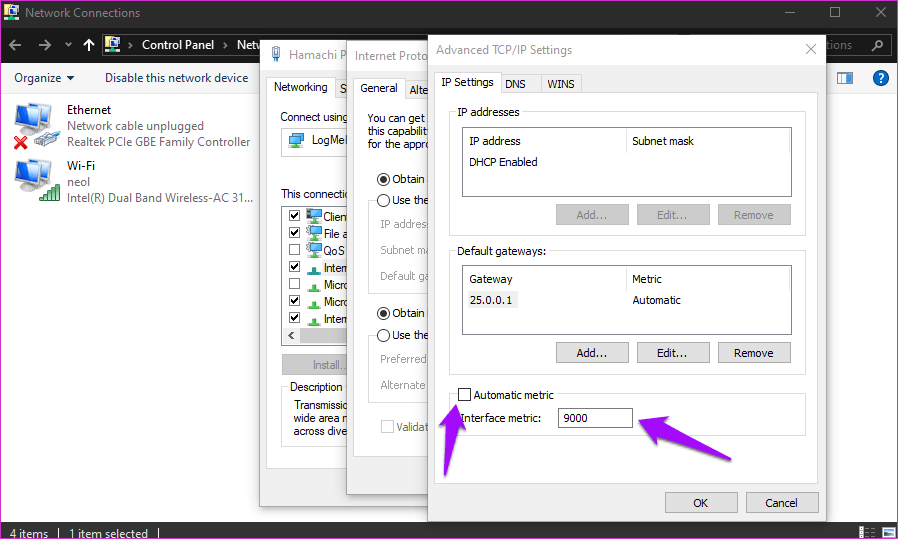
Note that a lower number here means a higher priority, and that is why we are giving Hamachi a higher number so Windows will not use it to connect to the Internet.
10. Power Cycle
When you turn off your computer or log off, it affects the power cycle of your computer. The power cycle then affects all the services that depend on it to run including Hamachi. To make sure this doesn’t happen, open Notepad with admin rights and copy and paste the below commands:
net stop Hamachi2Svcnet start Hamachi2Svcstart "X:\Filepath\LogMeIn Hamachi\hamachi-2-ui.exe"exit
Note: The X above represents the Hard Drive partition letter.
Don’t change the order. Replace Filepath with the path to where you have installed Hamachi. Now save the file as HamachiStart.cmd in the below folder structure. When you are saving the file, select Save as type as All Files.
C:\Windows\System32

Press Windows key+R to open Run prompt and type the below command before hitting Enter. That will open the Task Scheduler.
taskschd.msc
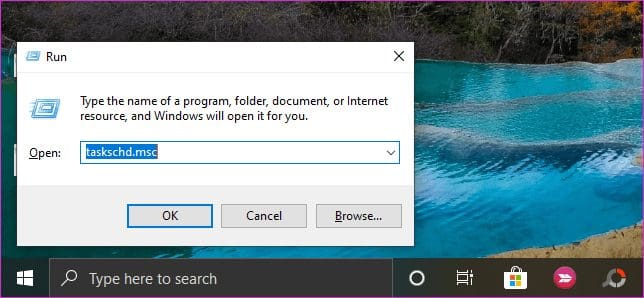
Click on Create Task.
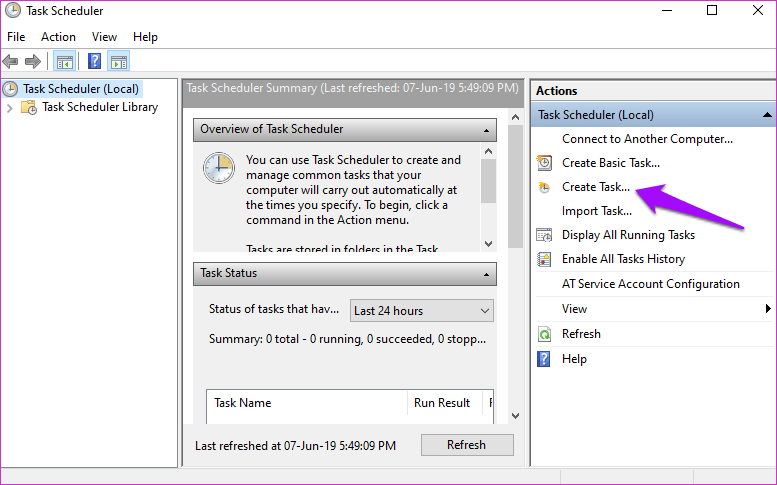
You can name this task anything but to make it easy to remember, name it HamachiStart. Select ‘Run only when user is logged on’ and below that, Windows 10 in the Configure for option. Click OK.
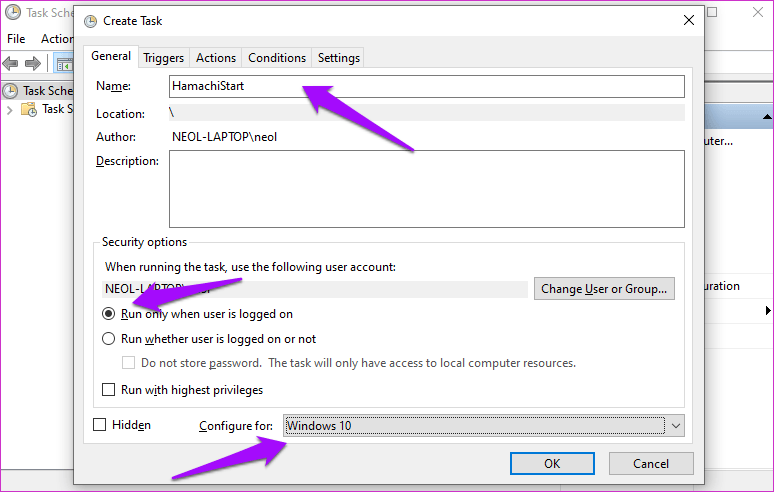
Select the Triggers tab and click on New.

That’s where we will decide when the task is going to run so it does not impact the power cycle directly. Select At startup from the drop-down menu next to Begin the task and check Enabled under Advanced settings. Click on OK.
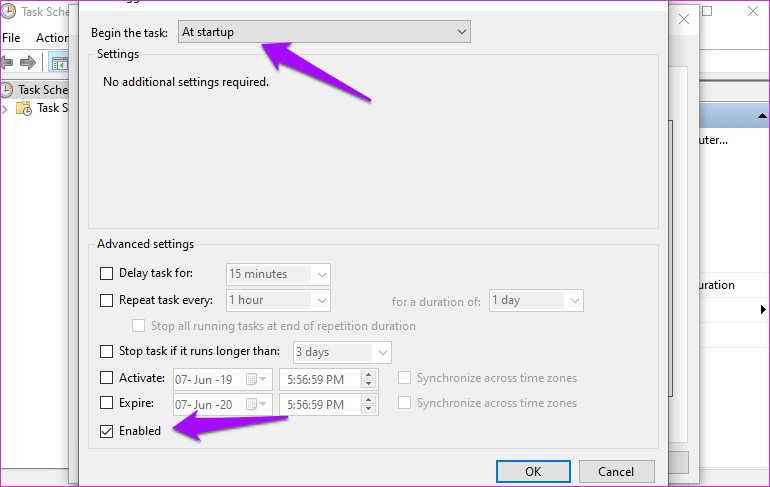
Now go to Actions tab and click on New here.

Select Start a program in the Action drop-down menu and browse to System32 folder where you saved HamachiStart.cmd file. Click OK.

Finally, go to the Conditions tab and unselect all the options you see there.

Click on OK and save everything before you close any window. Reboot. The next time you log off, services related to Hamachi will not be affected and continue running.
Game On
That sums up all the possible ways I could find to solve the Hamachi not working on Windows 10 error. If the issue is with Hamachi instead of Windows 10, I wrote a separate guide, the link to which you will find in the opening paragraph above. If you know any other way to solve this issue, do let us know in the comments below.
Next up: Are free VPNs safe? Think again. Learn why you should avoid the free VPNs and which paid VPN should you subscribe to.
Was this helpful?
Thanks for your feedback!
The article above may contain affiliate links which help support Guiding Tech. The content remains unbiased and authentic and will never affect our editorial integrity.
Некоторые пользователи сталкиваются с проблемами доступа к игровым серверам – отдельные софты являются закрытыми. Для продолжения общения с друзьями онлайн потребуется скачать и осуществить настройку дополнительного приложения Хамачи для компьютера с операционной системой Windows 10. Представленные инструкции несложные, подойдут начинающим юзерам ПК.

Как настроить программу
Чтобы подключение через программу прошло успешно, необходимо выполнить несколько последовательных действий:
- открыть официальную страницу необходимой утилиты, перейти на страницу с последней версией софта, нажать кнопку «Скачать». Внимание! Загружать установочные пакеты файлов можно только из официальных или проверенных источников. Использование данных с «подозрительных» сайтов чревато заражением персонального устройства вредоносным объектом;
- запустить процесс активации на действующем ПК.
Процедура занимает некоторое время, юзеру требуется следовать подсказкам, отображающимся на мониторе. После завершения процесса необходимо детально настроить программу по следующим характеристикам.

Редактирование параметров виртуального адаптера
Первый пункт, который требуется отредактировать после инсталляции – нужно включить дополнительную карту виртуального типа. Этапы действий:
- нажать кнопку «Пуск», открыть раздел «Параметры» (обозначается символом шестеренки);

- в новом рабочем окне кликнуть на подпункт «Сеть и интернет»;

- затем последовательно перейти по строкам «Изменение сетевых параметров», «Настройка параметров адаптера»;

- операционка запустит еще одну панель, где нужно выбрать пункт «Сетевые подключения»;
- в открывшемся перечне нажать на имя приложения Hamachi правой клавишей мышки, чтобы вызвать контекстное меню элемента, перейти на «Свойства»;

- по маркеру IP версии 4 (TCP/IPv4), кликнуть по строке «Свойства»;

- выбрать дополнительные параметры объекта.
Если на мониторе появится обозначение шлюза 25.0.0.1, необходимо его удалить. Метрику обозначения сменить на кодировку 10. Изменения нужно сохранить, после чего не должны проявляться перебои с подключением и передачей информации.

Добавление исключения для брандмауэра
В некоторых случаях межсетевой монитор Виндовс 10 некорректно реагирует на работу отдельных приложений, которые обеспечивают доступ VPN-соединения. Чтобы нужная утилита не попала в список подозрительных софтов, требуется выполнение следующих шагов:
- открыть раздел «Параметры»;

- выбрать блок «Обновление и безопасность»;

- в левой части перейти к строке «Безопасность Windows», затем левой кнопкой тапнуть на имя «Брандмауэр и защита сети»;

- нажать на подпункт «Разрешить работу с приложением через брандмауэр».

В списке разрешенных утилит кликнуть по клавише «Изменить параметры». На мониторе активируется подпункт «Разрешить другие софты», где в подразделе «Добавление приложения» активировать обзор через «Проводник». Перейти к расположению Hamachi и активировать файл, который отвечает за запуск.

Внимание! После того, как необходимые имена частных и публичных сетей оказались добавленными в таблицу, нужно галочками отметить требуемые наименования. Сохранить обновленные характеристики соответствующей кнопкой.
Проверка службы Hamachi
За выполнение процедур указанной службы отвечает отдельная утилита, которая добавляется на персональное устройство вместе с файлами ПО. Чтобы проверить настройки, нужно выполнить шаги следующей инструкции:
- нажать на «Пуск», найти раздел «Службы»;

- выбрать «LogMeln Hamachi Tunneling Engine», нажать дважды ЛКМ;

- активировать тип «Автоматически» и запустить.

Применить внесенные изменения, а затем закрыть окно. После этого Hamachi будет запускаться самостоятельно.
Настройка параметров
Для изменения настраиваемых характеристик требуется выполнить следующее:
- запустить программу, выбрать меню «Систему», затем «Параметры»;
- в новой панели снова выбрать «Параметры»;

- в строке «Соединения с одноранговыми узлами» переключить обе настройки на тип «Любой».

Затем в пункте «Дополнительные настройки» отменить применение прокси-сервера, а в строке «Включить разрешение имен по протоколу mDNS» закрепить положительное обозначение и пункт «Разрешить все».
Проброс портов
Для корректной работы нужно установить дополнительное ПО для свободных портов:
- открыть «Параметры», затем строку «Дополнительные настройки»;

- для локального адреса установить 12122, ТСР – 12121 (в большинстве случаев данные значения свободны).

Затем в интерфейсе веб-маршрутизатора произвести открытие созданных ранее подключений. Сохранить изменения.
Почему не работает Hamachi на Windows 10
В некоторых случаях могут возникнуть неполадки с работой приложения. Некоторые распространенные ситуации:
- назначение моста без доступа к сети – перезагрузить роутер, проверить, нет ли блокировки через антивирус или брандмауэр;
- ошибка «LAN servers are restricted to local clients» активируется при попытке сыграть в некоторые игры – необходимо провести диагностику ПК, проверить IP-адрес компа;
- неполадка с индикатором – зеленый цвет означает успешное соединение, если мигает – существуют проблемы.

В первую очередь нужно проверить компьютер антивирусным приложением, затем провести диагностику работы операционной системы.
Отдельные приложения обеспечивают стабильное подключение к сетевым играм. Чтобы соединение было корректным, требуется дополнительная настройка программы по указанным инструкциям.
Содержание
- Как настроить Hamachi на Windows 10 и 8
- Шаг 1
- Шаг 2
- Шаг 3
- Как установить Хамачи на Windows 10, 8, 7
- Шаг 1
- Шаг 2
- Шаг 3
- Шаг 4
- Шаг 5
- Как настроить Хамачи
- Шаг 1
- Шаг 2
- Шаг 3
- Как настроить Hamachi на Windows 10 и 8
- Шаг 1
- Шаг 2
- Шаг 3
- Настройка Hamachi для игры по сети
- Как настроить Hamachi для сетевой игры?
- Как подключиться к игре с другом?
Как настроить Hamachi на Windows 10 и 8
Все что необходимо сделать, чтобы настроить Hamachi на Windows 10 или 8 – это изменить параметры сетевого адаптера, который создает программа.
Шаг 1
Откройте сетевые подключения – для этого в Windows 10 достаточно нажать на кнопку поиска и ввести слово «сетевых», затем среди найденных элементов выберите и щелкните на «Просмотр сетевых подключений».
Шаг 2
Откройте свойства сетевого адаптера, который называется «Hamachi».

В следующем окне откройте свойства протокола IPv4 и затем нажмите на кнопку «Дополнительно».

Шаг 3
Здесь вам нужно, во-первых, удалить прописанный шлюз.

И во-вторых, изменить значение метрики интерфейса, прописав туда число 10.

На этом настройки в Windows закончены, осталось изменить настройки самой программы Хамачи, подробнее – в этой инструкции.
Источник
В данной инструкции показан процесс установки Hamachi на примере операционной системы Windows 10 (64 bit). На «семерке» и «восьмерке» программа устанавливается аналогичным образом. Приступим.
Шаг 1
Чтобы установить Хамачи бесплатно на Windows 10, 8, 7 или XP, вам, прежде всего, нужно скачать инсталлятор. Если вы до сих пор этого не сделали, скачайте его:
Шаг 2
Запустите скачанный инсталлятор и выберите язык, на котором будет происходить установка и дальнейшая работа программы.

Шаг 3
В следующем диалоговом окне будет показана информация об устанавливаемой программе (версия может отличаться от той, что на скриншоте), жмите «Далее».

Прочитайте лицензионное соглашение и нажмите «Принимаю».

Шаг 4
В следующем окне будет предложено выбрать папку для установки. Здесь ничего менять не обязательно.

Дождитесь окончания процесса инсталляции.

В конце в редких случаях будет предложено перезагрузить компьютер. Если это окошко будет не активно, просто оставьте галочку на предложении запустить Hamachi и нажмите кнопку «Готово».

Шаг 5
Вы смогли установить Хамачи и запустили его.
Для того, чтобы начать им пользоваться, нужно зарегистрироваться (это быстро и бесплатно).
Источник
Как настроить Хамачи
Для того, чтобы правильно настроить Хамачи для игры по сети, вам необходимо сначала изменить настройки сетевого адаптера в Windows. Подробные инструкции по настройке:
Затем измените параметры самой программы.
Шаг 1
Откройте параметры Хамачи
И в открывшейся вкладке снова зайдите в «Параметры». Там вам необходимо для опций «Шифрование» и «Сжатие» выбрать значение «Любой».

Шаг 2
Зайдите в «Дополнительные настройки».





* после изменения всех настроек перезапустите Hamachi с помощью кнопки включения/отключения.
Шаг 3
Если вы подключены к интернету через роутер, то желательно открыть порты через Hamachi.
Источник
Как настроить Hamachi на Windows 10 и 8
Как настроить Хамачи на Windows 7
Как настроить Хамачи
Если вдруг возникла острая необходимость настройки Хамачи для Windows 10, то данная статья станет вашим лучшим спасителем. Все, что от вас потребуется, это настроить сетевой адаптер, создаваемый Хамачи.
Шаг 1
Откройте раздел сетевых подключений. Зайдите в поиск, после чего введите «сетевые», строка на Виндовс 8 предложит вам полноценный подходящий вариант. Когда откроете их, просмотрите все доступные сетевые подключения.
Шаг 2
Зайдите в свойства адаптеров сети, создаваемых и называемых Hamachi.
Откройте протокольные свойства IPv4, после чего перейдите в дополнительные настройки.
Если Хамачи не работает на Виндовс 10, то проверьте все установленные параметры или установите программное обеспечение заново.
Шаг 3
Удалите написанный шлюз. А затем просто смените метрику на число десять.
Можете гордиться собой, ведь первичная настройка Хамачи завершается.
Если у вас возникла проблема, что не видите друга в игре через Хамачи, попробуйте выполнить действия по алгоритму заново.
Если все прекрасно работает, то можете завершать процесс настройки. Следующими действиями будут только внутренние изменения программного обеспечения Хамачи. Чтобы выполнить эти действия правильно, стоит следовать этой инструкции.
Источник
Настройка Hamachi для игры по сети
Во время установки достаточно сложных программ всегда возникают вопросы, и один из них звучит так: а как настроить Хамачи для игры по сети с друзьями? В принципе, если брать стандартную версию приложения, то там уже активированы все необходимые опции и режимы. Но для комфортного использования и минимального количества ошибок все-таки стоит изменить пару параметров. И поэтому мы подготовили пошаговое руководство, подробно рассказывающее о всех возможностях программы Hamachi и создании локальных серверов.
Как настроить Hamachi для сетевой игры?
Если настройка Hamachi выполнена правильно, то вы без каких-либо сложностей и ошибок сможете создать новую локальную сеть и пригласить других пользователей присоединиться к ней. Но вот иногда люди забывают включить важные параметры, из-за чего впоследствии сталкиваются с серьезными сбоями. Чтобы этого избежать, внимательно ознакомьтесь с нашей инструкцией и повторите действия из нее:
Как результат – вам успешно удалось настроить Хамачи для игры по сети. Представленное руководство актуально для компьютеров с Windows 10 и 7, macOS и даже Linux.
Как подключиться к игре с другом?
Но настройка программы – это еще не самая важная часть, ведь без создания локальной сети не получится играть с друзьями. Поэтому рекомендуем воспользоваться инструкцией, чтобы в кратчайшие сроки сделать общий сервер или присоединиться к уже существующей комнате:
Таким образом, мы выяснили, как правильно настроить Hamachi для игры по сети и подключиться к существующему серверу. В этом нет совершенного ничего сложного – интерфейс программы интуитивно-понятный. Есть вопросы? Спускайтесь к комментариям и задавайте их!
Источник
Содержание
- Как настроить Hamachi на Windows 10 и 8
- Шаг 1
- Шаг 2
- Шаг 3
- Настройка программы Hamachi для игр по сети
- Правильная настройка Хамачи
- Настройка Виндовс
- Настройка программы
- Как настроить Hamachi на windows 10?
- Настройка Hamachi в Windows 10
- Шаг 1: Редактирование параметров виртуального адаптера
- Шаг 2: Добавление исключения для брандмауэра
- Шаг 3: Проверка службы Hamachi
- Шаг 4: Настройка параметров Hamachi
- Шаг 5: Проброс портов
Как настроить Hamachi на Windows 10 и 8
Все что необходимо сделать, чтобы настроить Hamachi на Windows 10 или 8 – это изменить параметры сетевого адаптера, который создает программа.
Шаг 1
Откройте сетевые подключения – для этого в Windows 10 достаточно нажать на кнопку поиска и ввести слово «сетевых», затем среди найденных элементов выберите и щелкните на «Просмотр сетевых подключений».
Шаг 2
Откройте свойства сетевого адаптера, который называется «Hamachi».

В следующем окне откройте свойства протокола IPv4 и затем нажмите на кнопку «Дополнительно».

Шаг 3
Здесь вам нужно, во-первых, удалить прописанный шлюз.

И во-вторых, изменить значение метрики интерфейса, прописав туда число 10.

На этом настройки в Windows закончены, осталось изменить настройки самой программы Хамачи, подробнее – в этой инструкции.
Настройка программы Hamachi для игр по сети

Hamachi – удобное приложение для построения локальных сетей через интернет, наделенное простым интерфейсом и множеством параметров. Для того, чтобы играть по сети, необходимо знать ее идентификатор, пароль для входа и осуществить первоначальные настройки, которые помогут обеспечить стабильную работу в дальнейшем.
Правильная настройка Хамачи
Сейчас мы внесем изменения в параметры операционной системы, а после перейдем к изменению опций самой программы.
Настройка Виндовс
- 1. Найдем значок подключения к интернету в трее. Внизу нажимаем «Центр управления сетями и общим доступом».
2. Переходим в «Изменение параметров адаптера».

3. Находим сеть «Hamachi». Она должна стоять первой в списке. Переходим во вкладку «Упорядочить» – «Представление» – «Строка меню». На появившейся панели выберем «Дополнительные параметры».

4. Выделим в списке нашу сеть. При помощи стрелок переместим ее в начало столбца и нажмем «ОК».

5. В свойствах, которые откроются при клике на сети, правой кнопкой мыши выбираем «Протокол интернета версии 4» и нажимаем «Свойства».

6. Введем в поле «Использовать следующий IP-адрес» IP-адрес Hamachi, который можно увидеть возле кнопки включения программы.
Обратите внимание, что данные вводятся вручную, функция копирования недоступна. Остальные значения пропишутся автоматически.

7. Тут же перейдем в раздел «Дополнительно» и удалим имеющиеся шлюзы. Чуть ниже укажем значение метрики, равное «10». Подтверждаем и закрываем окна.

Переходим к нашему эмулятору.
Настройка программы
- 1. Открываем окно редактирования параметров.
2. Выбираем последний раздел. В «Соединения с одноранговыми узлами» вносим изменения.

3. Тут же переходим в «Дополнительные настройки». Найдем строку «Использовать прокси-сервер» и выставим «Нет».

4. В строке «Фильтрация трафика» выберем «Разрешить все».

5. Потом «Включить разрешение имен по протоколу mDNS» ставим «Да».

6. Теперь найдем раздел «Присутствие в сети», выберем «Да».

7. Если ваше интернет-соединение настроено через роутер, а не напрямую по кабелю, прописываем адреса «Локальный UDP-адрес» – 12122, и «Локальный TCP-адрес» – 12121.

8. Теперь необходимо сбросить номера портов на роутере. Если у вас TP-Link, то в любом браузере вводим адрес 192.168.01 и попадаем в его настройки. Вход осуществляется по стандартным учетным данным.

9. В разделе «Переадресация» – «Виртуальные серверы». Жмем «Добавить новую».

10. Здесь, в первой строке «Порт сервиса» вводим номер порта, затем в «IP Address» – локальный айпи адрес вашего компьютера.
Проще всего IP можно узнать, введя в браузере «Узнать свой айпи» и перейти на один из сайтов для тестирования скорости соединения.
В поле «Протокол» вводим «TCP» (последовательность протоколов необходимо соблюдать). Последний пункт «Состояние» оставляем без изменений. Сохраняем настройки.

11. Теперь точно также добавляем UDP-порт.

12. В главном окне настроек, переходим в «Состояние» и переписываем куда-нибудь «MAC-Adress». Переходим в «DHCP» – «Резервирование адресов» – «Добавить новую». Прописываем MAC-адрес компьютера (записанный в предыдущем разделе), с которого будет осуществляться подключение к Хамачи, в первом поле. Далее еще раз пропишем IP и сохранимся.

13. Перезагружаем роутер при помощи большой кнопки (не путайте с Reset).
14. Для вступления изменений в силу, эмулятор Hamachi также должен быть перезагружен.
На этом настройка Хамачи в операционной системе Windows 7 завершена. На первый взгляд все кажется сложным, но, следуя пошаговой инструкции, все действия можно выполнить довольно быстро.
Как настроить Hamachi на windows 10?
Многие из нас часто любят поиграть в старые игры. Однако многие из них имеют закрытые сервера и поиграть вместе с друзьями не представляется возможным. В данном случае на помощь приходит программа Hamachi, основная задача которой, это создание локальной сети поверх интернета.
Для того, чтобы установка программы прошла успешно, стоит выполнить несколько несложных действий:
- Загружаем установочный файл Hamachi на свой ПК.
- Отключаем на время установки антивирусную программу, так как иногда защитник блокирует инсталляцию софта по созданию серверов.
- Выполняем установку и заходим в программу. Далее настройка Хамачи для Windows 10 будет следующей.
- Нажимаем правой кнопкой мыши по кнопке «Пуск» и выбираем «Сетевые подключения».
- Откроется окно управления сетевыми подключениями. Нажимаем правой кнопкой мыши на сети Hamachi и выбираем «Свойства».
- Теперь нужно открыть IP версии 4(TCP/IPv4). Для этого нужно кликнуть на кнопку «Дополнительно» во вкладке «Параметры IP» и в разделе «Шлюз» нажать «Удалить».
- В поле «Метрика интерфейса» вводим значение «10» и нажимаем «ОК».
После выполнения этих настроек, нужно перейти в «Панель управления», «Брандмауэр Windows» и добавить Hamachi в список исключения. О том, как добавить программу в список исключения брандмауэра, мы писали ранее.
Теперь в самой программе нажимаем «Система», «Параметры» и выбираем вкладку «Параметры». Напротив пункта «Сжатие» и «Шифрование» выставляем «Отключено». Применяем изменения.
Перезагружаем программу. Также нужно включить нужную службу. Для этого жмём «Win+R» и вводим «services.msc». Откроется окно служб. Находим «LogMeIn Hamachi Tunneling Engine» и выполняем её запуск.
После активации службы нужно перезагрузить ПК и проверить программу на работоспособность в Windows 10.
О том, как еще настроить Hamachi в Windows 10 смотрите в видео:
Настройка Hamachi в Windows 10

Построение собственной защищенной сети в Windows 10 реализуемо благодаря программному обеспечению Hamachi. Однако перед началом работы с этим приложением его, как и операционную систему, требуется настроить, чтобы при подключении не возникло никаких непредвиденных проблем и ошибок, которые бы пришлось решать. Правильная конфигурация позволит не только без проблем создать сеть, но и видеть ее другим компьютерам, находящимся за пределами локальной сети.
Шаг 1: Редактирование параметров виртуального адаптера
Сразу же после инсталляции Hamachi в ОС добавляется новый виртуальный сетевой адаптер, который и нужен для создания собственного VPN. Сначала мы рекомендуем обратить внимание на его параметры и при необходимости редактировать их через встроенные в Виндовс меню.
- Откройте «Пуск» и перейдите в «Параметры», кликнув по специальному значку в виде шестеренки.


В первом же разделе «Изменение сетевых параметров» нажмите по строке «Настройка параметров адаптера».

Откроется новое окно «Сетевые подключения». Здесь отыщите Hamachi, щелкните по значку ПКМ и в контекстном меню выберите пункт «Свойства».


Сразу же переходите к дополнительным параметрам.

При наличии основного шлюза 25.0.0.1 удалите его.

После этого отмените автоматическое назначение метрики интерфейса и установите для нее значение «10».

На этом настройка виртуального адаптера завершена. Теперь при создании собственной сети не должно возникнуть сложностей с передачей соединения. Далее нужно сделать так, чтобы сигналу не помешали сторонние и встроенные в операционную средства, о чем пойдет речь при разборе следующих этапов.
Шаг 2: Добавление исключения для брандмауэра
Межсетевой экран Windows 10 не всегда корректно реагирует на действие различных программ, обеспечивающих VPN-подключения. Hamachi тоже может попасть под подозрение, вследствие чего брандмауэром будет заблокирована любая активность ПО. Во избежание появления подобных ситуаций советуем добавить приложение в список исключений, что происходит так:
- Снова перейдите в меню «Параметры».

На этот раз здесь выберите раздел «Обновление и безопасность».

Через левую панель переместитесь на «Безопасность Windows».

Нажмите левой кнопкой мыши по строке «Брандмауэр и защита сети».

Щелкните по кликабельной надписи «Разрешить работу с приложением через брандмауэр».

В окне «Разрешенные программы» потребуется нажать по кнопке «Изменить параметры».

После этого активируется кнопка «Разрешить другие приложения», которая и нужна нам сейчас.

В окне «Добавление приложения» перейдите к обзору через стандартный Проводник.

Откройте расположение, по которому была установлена Hamachi, а затем выберите исполняемый файл, отвечающий за запуск программы.

После добавления в таблицу отметьте пункты для частных и публичных сетей галочками и сохраните изменения.

Теперь вы можете быть уверены, что стандартный брандмауэр не заблокирует процессы, выполняемые Hamachi. Если на компьютере параллельно используются сторонние межсетевые экраны, добавьте этот софт в исключения и в этих инструментах.
Шаг 3: Проверка службы Hamachi
За выполнение процессов Hamachi в Windows 10 отвечает сторонняя служба, которая была добавлена вместе с программным обеспечением. Вам необходимо проверить ее, настроить автоматический старт и при необходимости вручную запустить.
- Для этого откройте «Пуск» и через поиск отыщите приложение «Службы».

В списке отыщите строку «LogMeln Hamachi Tunneling Engine» и дважды кликните по строке для открытия ее свойств.

Установите тип запуска «Автоматически» и запустите службу, если она остановлена.

Останется только применить изменения и можно закрывать окно служб. Теперь процесс Hamachi будет запускаться автоматически при каждой загрузке операционной системы, поэтому с вызовом службы в будущем не должно возникнуть проблем.
Шаг 4: Настройка параметров Hamachi
Перейдем непосредственно к графическому интерфейсу Hamachi, поскольку все настройки Windows уже выполнены. В самой программе необходимо уделить время нескольким пунктам, отвечающим за корректность подключения и видимость в глобальной сети.
- Во всплывающем меню «Система» выберите пункт «Параметры».
В появившемся окне повторно переместитесь в «Параметры».

Установите оба значения блока «Соединения с одноранговыми узлами» в состояние «любой».

После этого переходите к дополнительным настройкам, нажав по соответствующей надписи.

Здесь отмените использование прокси-сервера, поскольку при обычном соединении это не требуется и только помешает корректному подключению к сети.

После этого установите положительное значение параметра «Включить разрешение имен по протоколу mDNS».

Уберите ограничения с «Фильтрация трафика», выбрав «Разрешить все».

В завершение включите присутствие в сети, чтобы другие компьютеры смогли обнаружить это устройство.

Шаг 5: Проброс портов
Уже после предыдущего этапа можно смело переходить к созданию сети и проверке работоспособности Hamachi, однако существует вероятность того, что из-за закрытых по умолчанию портов создать VPN не получится. Мы рекомендуем установить для ПО свободные порты и пробросить их через настройки роутера.
- Снова перейдите в «Параметры» и откройте «Дополнительные настройки».

В качестве локального UDP-адреса предлагаем задать 12122 , а в качестве TCP — 12121 . Это обосновано тем, что чаще всего такие порты свободны, потому конфликтов возникнуть не должно.

После успешной конфигурации Hamachi в Windows 10 можно приступать к созданию собственной сети или полноценных серверов для игр. Разобраться в этом помогут представленные далее инструкции.
Однако проблемы с созданием сети или при подключении к ней тоже могут возникнуть. В большинстве случаев это связано с неправильной конфигурацией или мелкими системными сбоями. Если такие неполадки все-таки возникли, ознакомьтесь со статьями по следующим ссылкам.
Только что вы прочли поэтапное руководство по настройке Hamachi в Виндовс 10. Остается только по очереди выполнить каждый шаг, чтобы при соединении с сервером или его создании не появилось каких-либо сложностей.
