Скачайте и установите браузер Chrome бесплатно, чтобы выходить в интернет.
Как установить Chrome
Важно! Перед скачиванием можно проверить, поддерживает ли Chrome вашу операционную систему и соответствует ли другим системным требованиям.
Windows
- Скачайте установочный файл на компьютер.
- Для его установки следуйте инструкциям на экране.
- Если вы увидите сообщение «Разрешить этому приложению вносить изменения на вашем устройстве», выберите Да.
- Откройте Chrome.
- Для Windows 10 и более поздних версий. После завершения установки откроется окно Chrome. Вы можете сделать Chrome браузером по умолчанию.
Примечание. Если раньше вы пользовались другим браузером (например, Firefox), можно импортировать его настройки в Chrome.
Как установить Chrome в офлайн-режиме
Если при скачивании Chrome на компьютер с ОС Windows вы столкнулись с проблемой, воспользуйтесь альтернативной ссылкой для скачивания браузера на другой компьютер.
- Скачайте установщик Chrome на другой компьютер.
- В нижней части страницы в разделе «Семейство Chrome» нажмите Другие платформы.
- Выберите ОС устройства, на которое нужно установить Chrome.
- Скачайте файл.
- Перенесите его на тот компьютер, куда вы хотите установить Chrome.
- Завершите установку, следуя инструкциям на экране.
macOS
Чтобы использовать Chrome на компьютере с macOS, вам потребуется macOS Big Sur 11 или более поздняя версия.
- Скачайте установочный файл на компьютер.
- Откройте файл googlechrome.dmg.
- В открывшемся окне найдите Chrome.
- Перетащите значок в папку «Программы».
- Возможно, вам потребуется ввести пароль администратора.
- Если у вас нет прав администратора, перетащите значок в папку, к которой у вас есть доступ, например на рабочий стол.
Совет. Для очистки памяти после установки на боковой панели Finder справа от Chrome выберите «Удалить» .
Linux
Для установки Chrome используйте то же ПО, с помощью которого вы устанавливаете другие программы на компьютер. Потребуется ввести пароль аккаунта администратора.
- Скачайте установочный файл на компьютер.
- Чтобы открыть пакет, нажмите ОК Установить пакет.
Чтобы обеспечивать своевременное обновление Chrome, Chrome будет добавлен в менеджер приложений.
Chromebook
Системные требования для Chrome
Windows
- Чтобы Chrome работал на компьютере с Windows и процессором Intel, вам понадобятся:
- Windows 10 или более поздняя версия.
- Процессор Intel Pentium 4 или более производительная версия с поддержкой SSE3
- Чтобы использовать Chrome на компьютере с Windows и процессором ARM, вам понадобится:
- Windows 11 или более поздняя версия.
macOS
Чтобы использовать Chrome на компьютере с macOS, вам потребуется macOS Big Sur 11 или более поздняя версия.
Linux
Чтобы использовать Chrome на устройстве с Linux, вам понадобится:
- Ubuntu 18.04 (64-разрядная версия), Debian 10, openSUSE 15.5, Fedora Linux 39 или более поздние версии этих операционных систем.
- Процессор Intel Pentium 4 или более производительная версия с поддержкой SSE3.
Информация по теме
- Как устранить неполадки при установке Chrome
- Как войти в аккаунт и включить синхронизацию в Chrome
- Как обновить Google Chrome
- Как удалить Google Chrome
Эта информация оказалась полезной?
Как можно улучшить эту статью?
Компания Google уже много лет имеет свой фирменный браузер, в котором работают миллионы юзеров по всему миру. Однако у новых пользователей часто возникают вопросы касаемо установки данного веб-обозревателя себе на компьютер. В этой статье мы постараемся подробно описать каждое действие, дабы даже новичок смог с легкостью выполнить инсталляцию вышеупомянутого браузера.
Устанавливаем Google Chrome на компьютер
В самом процессе скачивания и установки нет ничего сложного, вам достаточно лишь иметь на компьютере любой другой веб-обозреватель, например, Opera или Internet Explorer. Кроме этого ничто не мешает вам загрузить Хром с другого устройства себе на флешку, а потом уже подключить его к ПК и произвести процедуру инсталляции. Давайте пошагово разберем инструкцию:
- Запустите любой удобный браузер и перейдите на официальную страницу загрузки Google Chrome.
- В открывшейся вкладке потребуется нажать на кнопку «Скачать Chrome».
- Теперь стоит ознакомиться с условием предоставления услуг, чтобы в будущем не возникло никаких проблем с использованием. Кроме этого отметьте галочками пункты ниже описания, если это необходимо. После этого уже можно нажать на «Принять условия и установить».
- После сохранения запустите скачанный инсталлятор из окна загрузок в браузере или через папку, куда был сохранен файл.
- Начнется сохранение необходимых данных. Не отключайте компьютер от интернета и дождитесь завершения процесса.
- После скачивания файлов начнется установка. Она произведется автоматически, от вас не требуется выполнять какие-либо действия.
- Далее запустится Гугл Хром с новой вкладкой. Теперь вы можете приступать к работе с ним.






Для более комфортного использования браузера рекомендуем создать персональную электронную почту в Google, чтобы получить доступ к Google+. Это позволит сохранять файлы, синхронизировать контакты и несколько устройств. Детально о создании почтового ящика Gmail читайте в другой нашей статье по ссылке ниже.
Подробнее: Создаем электронную почту на gmail.com
Вместе с почтой открывается доступ к видеохостингу YouTube, где вы можете не только просматривать бесчисленное количество роликов от разных авторов, но и добавлять собственные на свой канал.
При возникновении проблем с инсталляцией советуем ознакомиться со статьей, где описываются способы устранения ошибок.
Подробнее: Что делать, если не устанавливается браузер Google Chrome
В редких случаях установленный браузер может не запуститься. Для этой ситуации тоже есть решение.
Подробнее: Что делать, если не запускается браузер Google Chrome
Google Chrome – удобный бесплатный браузер, установка которого на ПК не займет много времени и сил. Вам потребуется сделать всего несколько простых действий. Однако стоит отметить, что Хром является тяжелым веб-обозревателем и не подходит для слабых компьютеров. Если у вас наблюдаются тормоза во время работы, рекомендуем подобрать другой, легкий браузер из списка, приведенного в статье ниже.
Читайте также: Какой выбрать браузер для слабого компьютера
Наша группа в TelegramПолезные советы и помощь
Установить Google Chrome в качестве браузера по умолчанию
Разрешить автоматическую отправку статистики использования и отчетов о сбоях, чтобы помочь улучшить Google Chrome.
Подробнее…
Разрешить автоматическую отправку статистики использования и отчетов о сбоях, чтобы помочь улучшить Google Chrome.
Подробнее…
Разрешить автоматическую отправку статистики использования и отчетов о сбоях, чтобы помочь улучшить Google Chrome.
Подробнее…
Разрешить автоматическую отправку статистики использования и отчетов о сбоях, чтобы помочь улучшить Google Chrome.
Подробнее…
Установить Google Chrome в качестве браузера по умолчанию
Разрешить автоматическую отправку статистики использования и отчетов о сбоях, чтобы помочь улучшить Google Chrome.
Подробнее…
Разрешить автоматическую отправку статистики использования и отчетов о сбоях, чтобы помочь улучшить Google Chrome.
Подробнее…
Разрешить автоматическую отправку статистики использования и отчетов о сбоях, чтобы помочь улучшить Google Chrome.
Подробнее…
Разрешить автоматическую отправку статистики использования и отчетов о сбоях, чтобы помочь улучшить Google Chrome.
Подробнее…
Установить Google Chrome в качестве браузера по умолчанию
Разрешить автоматическую отправку статистики использования и отчетов о сбоях, чтобы помочь улучшить Google Chrome.
Подробнее…
Разрешить автоматическую отправку статистики использования и отчетов о сбоях, чтобы помочь улучшить Google Chrome.
Подробнее…
Разрешить автоматическую отправку статистики использования и отчетов о сбоях, чтобы помочь улучшить Google Chrome.
Подробнее…
Разрешить автоматическую отправку статистики использования и отчетов о сбоях, чтобы помочь улучшить Google Chrome.
Подробнее…
Установить Google Chrome в качестве браузера по умолчанию
Разрешить автоматическую отправку статистики использования и отчетов о сбоях, чтобы помочь улучшить Google Chrome.
Подробнее…
Установить Google Chrome в качестве браузера по умолчанию
Разрешить автоматическую отправку статистики использования и отчетов о сбоях, чтобы помочь улучшить Google Chrome.
Подробнее…
Установить Google Chrome в качестве браузера по умолчанию
Разрешить автоматическую отправку статистики использования и отчетов о сбоях, чтобы помочь улучшить Google Chrome.
Подробнее…
Скачивая Chrome, вы принимаете Условия использования Google и Дополнительные условия использования Chrome и ChromeOS.
Скачивая Chrome, вы принимаете Условия использования Google и Дополнительные условия использования Chrome и ChromeOS.
Скачивая Chrome, вы принимаете Условия использования Google и Дополнительные условия использования Chrome и ChromeOS.
Скачивая Chrome, вы принимаете Условия использования Google и Дополнительные условия использования Chrome и ChromeOS.
Скачивая Chrome, вы принимаете Условия использования Google и Дополнительные условия использования Chrome и ChromeOS.
Скачивая Chrome, вы принимаете Условия использования Google и Дополнительные условия использования Chrome и ChromeOS.
Скачивая Chrome, вы принимаете Условия использования Google и Дополнительные условия использования Chrome и ChromeOS.
Скачивая Chrome, вы принимаете Условия использования Google и Дополнительные условия использования Chrome и ChromeOS.
Скачивая Chrome, вы принимаете Условия использования Google и Дополнительные условия использования Chrome и ChromeOS.
Скачивая Chrome, вы принимаете Условия использования Google и Дополнительные условия использования Chrome и ChromeOS.
Скачивая Chrome, вы принимаете Условия использования Google и Дополнительные условия использования Chrome и ChromeOS.
Скачивая Chrome, вы принимаете Условия использования Google и Дополнительные условия использования Chrome и ChromeOS.
Скачивая Chrome, вы принимаете Условия использования Google и Дополнительные условия использования Chrome и ChromeOS.
Скачивая Chrome, вы принимаете Условия использования Google и Дополнительные условия использования Chrome и ChromeOS.
Скачивая Chrome, вы принимаете Условия использования Google и Дополнительные условия использования Chrome и ChromeOS.
Скачивая Chrome, вы принимаете Условия использования Google и Дополнительные условия использования Chrome и ChromeOS.
Скачивая Chrome, вы принимаете Условия использования Google и Дополнительные условия использования Chrome и ChromeOS.
Скачивая Chrome, вы принимаете Условия использования Google и Дополнительные условия использования Chrome и ChromeOS.
Скачивая Chrome, вы принимаете Условия использования Google и Дополнительные условия использования Chrome и ChromeOS.
Скачивая Chrome, вы принимаете Условия использования Google и Дополнительные условия использования Chrome и ChromeOS.
Скачивая Chrome, вы принимаете Условия использования Google и Дополнительные условия использования Chrome и ChromeOS.
Скачивая Chrome, вы принимаете Условия использования Google и Дополнительные условия использования Chrome и ChromeOS.
Скачивая Chrome, вы принимаете Условия использования Google и Дополнительные условия использования Chrome и ChromeOS.
Скачивая Chrome, вы принимаете Условия использования Google и Дополнительные условия использования Chrome и ChromeOS.
Скачивая Chrome, вы принимаете Условия использования Google и Дополнительные условия использования Chrome и ChromeOS.
-
МЕНЕДЖЕР ПАРОЛЕЙ
Используйте надежные пароли на всех сайтах.
Встроенный в Chrome Google Менеджер паролей позволяет легко сохранять, использовать и защищать пароли в интернете. Он также помогает создавать надежные пароли для ваших аккаунтов.
-
УЛУЧШЕННЫЙ БЕЗОПАСНЫЙ ПРОСМОТР
Будьте уверены в защите от интернет-угроз.
Функция «Безопасный просмотр» предупреждает о вредоносном ПО и фишинговых атаках. Чтобы повысить уровень защиты, включите улучшенный Безопасный просмотр.
-
ПРОВЕРКА БЕЗОПАСНОСТИ
Проверяйте уровень своей безопасности в реальном времени одним нажатием.
Благодаря функции «Проверка безопасности» ваши действия в интернете остаются конфиденциальными, а сохраненные пароли, расширения и настройки находятся под защитой. При обнаружении угрозы Chrome поможет вам ее устранить.
-
РУКОВОДСТВО ПО КОНФИДЕНЦИАЛЬНОСТИ
Управляйте конфиденциальностью с помощью удобных настроек.
С Chrome вы можете быть уверены, кому вы предоставляете доступ в интернете и чем именно делитесь. В этом вам поможет пошаговое руководство по конфиденциальности.
Настройте Chrome
Чтобы персонализировать веб-браузер, используйте темы, ночной режим и другие параметры.
Работайте на разных устройствах
Пользуйтесь закладками, сохраненными паролями и другими данными на любом устройстве. Просто войдите в Chrome.
Автозаполнение поможет сэкономить время
Сохраняйте в Chrome адреса, пароли и другие данные, чтобы потом использовать их для быстрого автозаполнения.
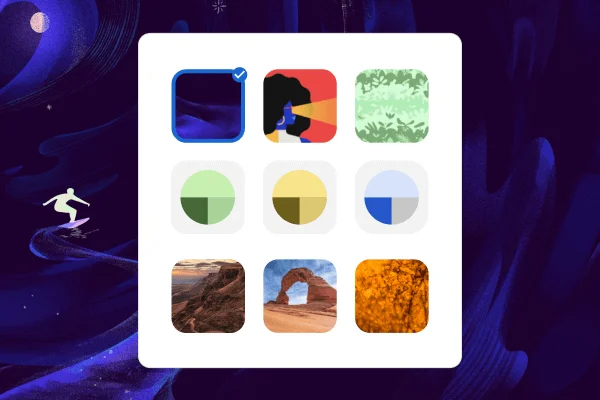
Настройте Chrome
Чтобы персонализировать веб-браузер, используйте темы, ночной режим и другие параметры.
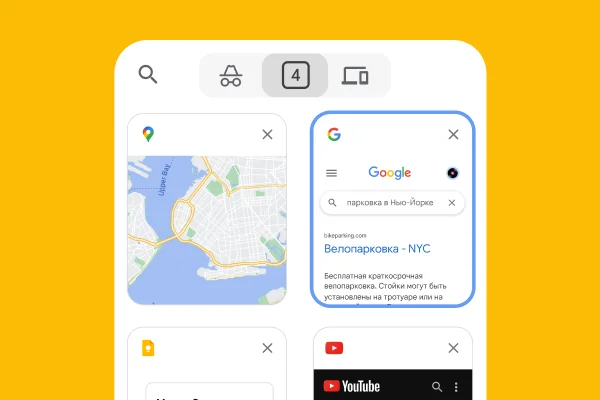
Работайте на разных устройствах
Пользуйтесь закладками, сохраненными паролями и другими данными на любом устройстве. Просто войдите в Chrome.
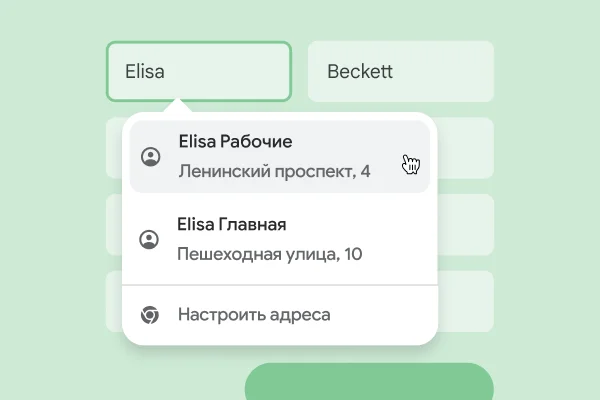
Автозаполнение поможет сэкономить время
Сохраняйте в Chrome адреса, пароли и другие данные, чтобы потом использовать их для быстрого автозаполнения.
Откройте для себя больше возможностей
От покупок и развлечений до эффективной работы: находите нужные расширения в интернет-магазине Chrome.
-
Google Поиск
Ваша любимая строка поиска – прямо в браузере
Весь мир знаний у вас под рукой – смотрите прогноз погоды, решайте уравнения и мгновенно находите всё, что нужно, задав вопрос в адресной строке.
-
GOOGLE WORKSPACE
Можно работать и без подключения к Wi-Fi
Используйте Gmail, Google Документы, Google Презентации, Google Таблицы, Google Переводчик и Google Диск даже без подключения к интернету.
Часто задаваемые вопросы
Загрузить PDF
Загрузить PDF
Google Chrome — это легкий бесплатный браузер, подходящий для Windows, Mac OS X, Linux, Android и iOS. Следуйте нашим указаниям, чтобы скачать и установить его.
Имейте в виду: если вы живете в Китае, вы не сможете скачать этот браузер без VPN.
-
Перейдите на https://www.google.com/chrome/ в вашем браузере. Для скачивания Google Chrome можно использовать любой браузер. Если вы еще не установили браузер, можете использовать встроенный браузер операционной системы (Internet Explorer для Windows и Safari для Mac OS X).
-
Откроется окно «Условия использования».
-
Если да, он будет открываться каждый раз, когда вы будете щелкать по ссылкам в других программах, например в электронной почте.
- Вы также можете разрешить отправку данных в Google, отметив флажком «Разрешить автоматическую отправку статистики использования…». Тогда компьютер будет отправлять в Google информацию о сбоях, предпочтениях и нажатиях на кнопки. Ни ваши личные сведения, ни данные о посещаемых сайтах пересылаться не будут.
-
Прочитайте «Условия использования» и нажмите «Принять и установить». Запустится программа-установщик, и по окончании ее работы Google Chrome будет установлен. В зависимости от настроек браузера, может потребоваться ваше согласие на запуск установщика.
-
После установки появится окно Chrome с информацией для новых пользователей. Вы можете войти в Chrome через свою учетную запись Google, чтобы синхронизировать закладки, предпочтения и историю просмотров с любым другим браузером Chrome, который вы используете на другом устройстве. Если у вас есть вопросы по пользованию браузером, воспользуйтесь разделом меню «Справка».
-
Приведенные выше шаги позволят установить Chrome на компьютере, подключенном к интернету. Если вы хотите загрузить офлайн-установщик, чтобы затем установить Chrome в режиме офлайн, введите в поисковой строке браузера «офлайн установщик chrome» и перейдите по первой ссылке, ведущей на сайт поддержки Chrome. На этой странице вы сможете загрузить офлайн-установщик.
- Есть установщик для индивидуальных пользователей, а есть для всех пользователей компьютера. Убедитесь, что скачиваете нужный вам установщик.
- Когда вы скачаете установщик, перенесите его на компьютер, на который вы хотите установить Chrome, и запустите его, чтобы установить Chrome точно так же, как вы бы устанавливали любую загруженную программу.
Реклама
-
На Android он называется Play Store, а на iOS — App Store. Chrome можно установить на Android 4.0 и выше и на iOS 5.0 и выше.
-
Он должен быть опубликован Google, Inc.
-
Нажмите кнопку «Установить», чтобы начать скачивать и устанавливать приложение. Перед установкой вам могут предложить согласиться с условиями производителя.
-
Когда вы откроете Chrome в первый раз, вас спросят, хотите ли вы войти через свою учетную запись Google. Это синхронизирует закладки, предпочтения и историю просмотров с любым другим браузером Chrome, который вы используете на другом устройстве.
Реклама
Советы
- После установки можете настроить домашнюю страницу.
- Для оптимальной работы Google Chrome требуется 350 МБ свободного пространства на диске и 512 МБ оперативной памяти. Прежде чем устанавливать Chrome, проверьте, достаточно у компьютера ресурсов.
Реклама
Об этой статье
Эту страницу просматривали 15 223 раза.










