GPG или OpenPGP (GnuPG — GNU Privacy Guard) — это свободная программа с открытым исходным кодом для криптографической защиты Ваших личных файлов или сообщений. GnuPG был разработан как бесплатная альтернатива проприетарному PGP (Pretty Good Privacy) и выпущен под «GNU General Public License» свободной лицензией.
Ввиду последних скандалов с тотальной прослушкой Интернет трафика провайдерами, крупными веб-сервисами (Google, Yahoo etc.), всяческими службами безопасности (АНБ, ФСБ, СБУ, ЦРУ и т.д.), использование GnuPG в Windows будет полезно всем, кто беспокоится о сохранности своих приватных данных.
Как использовать OpenPGP (GnuPG) в Windows
Для начала нам нужно установить GnuPG, но для Windows специально создан порт под именем Gpg4win.
Для загрузки доступны три реализации Gpg4win:
- Gpg4win — один большой глючный комбайн;
- Gpg4win-Light — лайт версия глючного комбайна;
- Gpg4win-Vanilla — исключительно только основные GnuPG компоненты.
К установке рекомендуется только Gpg4win-Vanilla, другие варианты тоже можно устанавливать, но они могут часто глючить и вводить в заблуждение, например при попытке создать пару ключей в Windows XP, как через графический интерфейс так и через консоль, я получил неизвестную ошибку в приложении pinentry.exe с сообщением «gpg: problem with the agent: Input/output error» и предложением отправить отчет дядюшке Биллу
Я предупредил, а кто поставил не Gpg4win-Vanilla, то я не виноват!:) Теперь нам нужно создать пару ключей (публичный и приватный), один из которых (публичный) опубликовать на сервере ключей (по умолчанию keys.gnupg.net) для того, чтобы нам каждый раз не высылать свой публичный ключ тому, с кем мы собираемся обмениваться шифровками, а чтобы он самостоятельно мог его получить в любое время и из любой точки сети Интернет.
В целом использование OpenPGP (GnuPG) в Windows, да и не только, сводится к таким этапам:
- Установка Gpg4win-Vanilla;
- Создание пары PGP ключей;
- Обмен публичными PGP ключами, обычно через сервер ключей;
- Шифровка и обмен сообщениями/файлами с использованием публичных ключей;
- Расшифровка сообщений/файлов с помощью своего приватного ключа.
В приведённых здесь примерах используется портативный вариант Gpg4win-Vanilla версии 2.2.1.16059. О том, как создать портативную версию Gpg4win будет рассказано далее.
Главное, что нужно помнить — это то, что GnuPG (OpenPGP) в Windows корректно работает только из командной строки, а большая часть графических инструментов для Windows одарят Вас различными глюками и багами. Хотя, собственно и в командной строке Windows не всё так гладко с OpenPGP, когда речь идёт о кириллице, но об этом позже…
Установка Gpg4win
Установка Gpg4win сводится к банальному нажатию кнопки «Далее». Как ранее упоминалось желательно устанавливать Gpg4win-Vanilla, который содержит только основные GnuPG компоненты, а иначе вполне вероятно получим множественные глюки.
Создание пары PGP ключей
В ходе создания пары OpenPGP (GnuPG) ключей нужно будет ввести пароль не менее 8-ми символов для приватного ключа, в котором обязательно должны быть буквы (желательно разного регистра) и хотя бы одна-две цифры — чем длиннее пароль на приватный ключ, тем более стойким он будет к взлому! Для того, чтобы создать пару GnuPG (OpenPGP) ключей, выполним:
Только после полного отключения блокировщика скриптов и рекламы на этом месте появится полезная подсказка/ссылка/код/пример конфигурации/etc!
После ввода «(O)kay» и сообщения «You need a Passphrase to protect your secret key.» мы должны сразу же увидеть окно для ввода пароля на наш приватный OpenPGP (GnuPG) ключ:

Но в моём случае процесс \GnuPG\gpgp2.exe не смог вовремя получить доступ к Loopback интерфейсу, закрыто брандмауэром, в результате окна для ввода пароля я так и не дождался, оно не появилось даже после повторной попытки создать пару ключей. Если в Вашем случае возникла также ситуация, то разрешите в брандмауэре для процесса \GnuPG\gpgp2.exe доступ к Loopback интерфейсу, после удалите всё из каталога \GnuPG\home, кроме файлов gpa.conf, gpg.conf, pubring.gpg, secring.gpg и trustdb.gpg, после чего повторите попытку.
Обмен публичными PGP ключами
Сначала просмотрим список установленных ключей и найдём там ИД своего «pub» ключа, он понадобится нам для отправки на сервер ключей и публикации на сайтах или в любых других местах:
Только после полного отключения блокировщика скриптов и рекламы на этом месте появится полезная подсказка/ссылка/код/пример конфигурации/etc!
Наш pub ИД «346B72D7», его также можно было узнать/записать вовремя создания пары ключей, отправляем его на сервер ключей:
С:\PORTABLE\GnuPG\pub>gpg --keyserver keys.gnupg.net --send-key 346B72D7
gpg: sending key 346B72D7 to hkp server keys.gnupg.net
Для отправки ключей на сервер процессу «gpg2keys_hkp.exe» нужно будет разрешить исходящее TCP соединение с удалённым ИП «130.133.110.62» на удалённый порт «11371«. Для того, чтобы убедится, что наш публичный ключ уже на сервере, открываем в браузере адрес keys.gnupg.net (иногда может переадресовать на другой, рабочий в текущий момент), в поисковой форме отмечаем «Index choice — Verbose Index«, в поле «Search text» вводим часть нашего «uid» (в нашем случае «Windows Remote Shaman»), дальше жмем Search и получаем результат:
Search results for 'windows shaman remote'
Type bits/keyID cr. time exp time key expir
pub 4096R/346B72D7 2014-01-19
uid Windows Remote Shaman (www.remoteshaman.com) (GPG key for \
remoteshaman.com@gmаil.соm email) <remoteshaman.com@gmаil.соm>
sig sig3 346B72D7 2014-01-19 __________ __________ [selfsig]
sub 4096R/6D2314B5 2014-01-19
sig sbind 346B72D7 2014-01-19 __________ __________ []
Для успешной шифровки, обмена и дешифровки сообщений/файлов у отправителя и получателя должны быть публичные ключи — как минимум у отправителя шифрованного сообщения должен быть публичный ключ получателя! Для того чтобы получить (импортировать) публичный ключ получателя нужно узнать «pub» ИД ключа и выполнить:
C:\PORTABLE\GnuPG\pub\>gpg --recv-keys 346B72D7 gpg: requesting key 346B72D7 from hkp server keys.gnupg.net gpg: key 346B72D7: public key "Windows Remote Shaman (www.remoteshaman.com) (GPG key for remoteshaman.com@gmаil.соm email) <remoteshaman.com@gmаil.соm>" importe d gpg: Total number processed: 1 gpg: imported: 1 (RSA: 1)
Шифровка и обмен файлами с использованием публичных ключей
Мы установили GnuPG и у нас есть импортированный публичный ключ «gpg --recv-keys 346B72D7» получателя, настал момент совершить обмен зашифрованным файлом.
Шифрование файла в GnuPG выполняется командой:
C:\PORTABLE\GnuPG\pub\>gpg -e -r 346B72D7 test.txt gpg: 6D2314B5: There is no assurance this key belongs to the named user pub 4096R/6D2314B5 2014-01-19 Windows Remote Shaman (www.remoteshaman.com) (GPG key for remoteshaman.com@gmаil.соm email) <remoteshaman.com@gmаil.соm> Primary key fingerprint: 8CC0 592D 17F5 0B9D A625 3324 1590 B040 346B 72D7 Subkey fingerprint: F711 E6D7 034B 4D58 B324 DFB2 6B94 B164 6D23 14B5 It is NOT certain that the key belongs to the person named in the user ID. If you *really* know what you are doing, you may answer the next question with yes. Use this key anyway? (y/N) y
В примере выше был зашифрован файл «test.txt», в котором содержалось сообщение «test message«. На выходе мы получили файл «test.txt.gpg».
Для зашифрованного файла был определён «-r» получатель (—recipient) с ИД публичного ключа «346B72D7«. Этот файл сможет расшифровать только получатель с ИД «346B72D7», а если отправитель тоже хочет иметь возможность его расшифровать в будущем, то при шифровании нужно также использовать и публичный ключ отправителя «gpg -e -r ID_FROM -r ID_TO test.txt«, где «ID_FROM» ИД публичного ключа отправителя, а «ID_TO» ИД публичного ключа получателя.
Теперь зашифрованный файл test.txt.gpg можно смело отправить по сети получателю или даже выложить на каком-то файлообменнике.
Для того чтобы расшифровать «test.txt.gpg» выполним:
Только после полного отключения блокировщика скриптов и рекламы на этом месте появится полезная подсказка/ссылка/код/пример конфигурации/etc!
Вводим пароль от своего приватного ключа и получаем расшифрованный файл:

Вместо «gpg -d test.txt.gpg > test.txt» можно использовать «gpg --output test.txt -d test.txt.gpg» или просто «gpg test.txt.gpg«, а иначе содержимое файла будет выведено в консоль.
При расшифровке файла/сообщения в обычной файловой системе (не на виртуальном шифрованном диске) нужно помнить, что расшифрованный файл после обычного удаления будет доступен доступен для восстановления, а чтобы этого избежать, то для его безвозвратного удаления нужно использовать специальные программы, например sdelete (входит в пакет «сисьинтерналс суита»).
Шифровка и обмен почтовыми сообщениями с использованием публичных GPG ключей
Описанный ниже метод обмена шифрованными GPG сообщениями будет полезен в случаях, когда почтовый клиент оппонента не поддерживает автоматическую обработку шифрованных GPG сообщений, как например Outlook Express.
Шифрование электронных почтовых сообщений с использованием GPG ключей выполняется почти аналогично шифрованию файлов, но с некоторыми отличиями. В чём заключаются эти отличия?
В примере выше шифрование файла выполнялось в двоичном формате (binary), что не хорошо при передаче в теле почтового сообщения, но допустимо при передаче самого зашифрованного файла во вложении к электронному письму.
Если мы хотим передать само зашифрованное сообщение в теле письма, то у нас ест несколько вариантов:
- Создать обычный текстовый файл (расширение .txt) в котором набрать нужное сообщение, после чего зашифровать его с флагом «-a» (—armor);
- Скопировать в буфер обмена и там его зашифровать при помощи графических утилит kleopatra.exe или gpa.exe
Первый вариант реализуется из консоли, с помощью команды «gpg -e -a -r TO_ID -r FROM_ID filename.txt«, в результате чего получим файл «filename.txt.asc» с примерно таким содержимым:
-----BEGIN PGP MESSAGE----- Version: GnuPG v2.0.22 (MingW32) hQIMA2uUsWRtIxS1ARAApAEj1FfvasNx68tQbjU6G80LVl5WGeqiZmnYR+Dy/ryD ................ TQHuyM587gfUf/3kwiKPvbzgCtH3yaiwAuVXbl8JufdxKaMaKrPrXhGQHdueWlQD gE0NKMmwO/MbtKDAZtq61ojiM2E49O98XnYDVlS1 =oGdy -----END PGP MESSAGE-----
Это сообщение в ASCII формате можно свободно отправлять в теле электронного сообщения, желательно в виде обычного текста, а не в виде ХТМЛ.
Вторым вариантом шифрования текста сообщения является использование программ из пакетов Gpg4win или Gpg4win-Light — это либо GPA (GNU Privacy Assistant (альтернатива WinPT)) или Kleopatra (Менеджер ключей Kleopatra).
Например, при использовании Менеджера ключей Kleopatra последовательность шифрования следующая:
- Нужно запустить менеджер ключей Kleopatra, после чего в «трее» появится соответствующий значок;
- В текстовом редакторе набрать нужное сообщение, которое мы хотим зашифровать, после чего выделить его и скопировать через контекстное меню или использовать для этого комбинацию клавиш Ctrl+C;
- В трее, на значке менеджера ключей Kleopatra, кликнуть правой кнопкой крыски, чем вызвать контекстное меню, где выбрать пункт «Clipboard — Encrypt«, в открывшемся окне добавить ИД ключей получателей (ака Add Recipient), далее нажать «Next — Ok«, после чего буфер обмена будет содержать уже зашифрованное сообщение, которое можно вставить куда угодно используя контекстное меню «Вставить» или комбинацию клавиш «Ctrl+V«.
В обоих случаях зашифрованный текст сообщения будет в ASCII формате, который можно смело отправлять в теле электронного почтового сообщения.
Экспорт/импорт PGP (GnuPG) ключей
Если мы не желаем обмениваться публичным ключом через публичные сервера ключей, то мы можем выполнить его экспорт в файл и переслать по почте. Экспорт публичного ключа выполняется с помощью флага «—export«
gpg --export --output 346B72D7.public.gpg 346B72D7
Приведённая выше команда выполнит экспорт публичного PGP ключа (с ИД 346B72D7) в файл 346B72D7.public.gpg в двоичном (binary) формате, но это может быть неудобно при его пересылке например в теле сообщения по электронной почте. Мы можем выполнить экспорт ключа в ASCII формате добавив флаг «—armor» (или просто «-a»):
gpg --export --armor --output 346B72D7.public.gpg 346B72D7
Для того чтобы выполнить экспорт приватного PGP ключа, вместо флага «—export» мы должны использовать флаг «—export-secret-keys«, но, странно, что этого флага нет в справке «gpg --help«:
Только после полного отключения блокировщика скриптов и рекламы на этом месте появится полезная подсказка/ссылка/код/пример конфигурации/etc!
Импорт ключей выполняется командой «gpg --import public.gpg» или «gpg --allow-secret-key-import --import private.gpg» соответственно. Смотрим список ключей «gpg --list-keys«.
Экспорт приватных ключей желательно выполнять прямо на съёмные носители или же виртуальные шифрованные диски, имхо в обычной файловой системе после обычного удаления они будут доступны для восстановления.
Для создания точек соединения между файловой системой и виртуальным шифрованным диском, а если проще создания символьной ссылки (ака symlink в Unix), можно использовать linkd.
Как проверить PGP подпись файла
В примере ниже мы проверяем PGP подпись файла multibit-0.5.16-windows-setup.exe, которая расположена в файле с тем же именем, но только с приставкой «.asc» — оба файла должны располагаться в одной и той же директории («C:\» в нашем случае):
С:\PORTABLE\GnuPG\pub>gpg --verify multibit-0.5.16-windows-setup.exe.asc gpg: no signed data gpg: can't hash datafile: No data С:\PORTABLE\GnuPG\pub> С:\PORTABLE\GnuPG\pub>gpg --verify multibit-0.5.16-windows-setup.exe.asc gpg: Signature made 12/18/13 13:33:21 +ЁхЎш , TєЁЎш (чшьр) using RSA key ID 23F 7FB7B gpg: Good signature from "Jim Burton (multibit.org developer) <jim618@fastmail.c o.uk>" gpg: WARNING: This key is not certified with a trusted signature! gpg: There is no indication that the signature belongs to the owner. Primary key fingerprint: 299C 423C 672F 47F4 756A 6BA4 C197 2AED 79F7 C572 Subkey fingerprint: 4A71 A836 F572 01B4 D088 7D60 0820 A658 23F7 FB7B
При первой проверке файл «multibit-0.5.16-windows-setup.exe» был расположен в другом каталоге, при второй проверке оба файла были в корне диска «С:\PORTABLE\GnuPG\pub» откуда мы и выполняли проверку подписи. Результат проверки положительный: «Good signature from …«.
Предупреждение говорит нам о том, что мы не доверяем любым ключам, которыми был подписан ключ Джима (Jim Burton):
GPG: ВНИМАНИЕ: Этот ключ не заверен доверенной подписью! GPG: Здесь нет никаких признаков, что подпись принадлежит владельцу.
Если Вы хотите включить этот ключ в свою цепочку доверия, тогда Вам нужно подписать ключ Джима своим собственным ключом. Дополнительную информацию о подписи ключей и других особенностях GPG можно найти здесь.
Создание портативной (portable) версии Gpg4win
Для того чтобы создать портативную версию GnuPG сначала нужно установить полную, «лайт» или «vanilla» версию, после чего из консоли перейти в директорию установки и выполнить:
Microsoft Windows XP [Версия 5.1.2600] (С) Корпорация Майкрософт, 1985-2001. C:\Documents and Settings\root>cd C:\Program Files\GNU\GnuPG C:\Program Files\GNU\GnuPG>mkportable C:\PORTABLE\GnuPG C:\Program Files\GNU\GnuPG>
В каталоге C:\PORTABLE\GnuPG будет создана портативная версия GnuPG. Ваши GnuPG ключи и настройки будут считываться из директории ‘home’ корневого каталога портативной версии.
Если хотим использовать gpg команду из любого каталога, тогда добавим путь к каталогу С:\PORTABLE\GnuPG\pub в переменную PATH. Можно создать пользовательскую переменную PATH, т.е. не обязательно править системную!
Gpg4win и проблемы с кириллицей
Если в консоли возникают проблемы с кириллицей, а они обычно возникают всегда, то обходим (не решаем) их переименованием каталога «%Program Files%\GPG4win\share\locale\ru«, например в «%Program Files%\GPG4win\share\locale\sru«:) После этого будем иметь английский интерфейс, но уж пусть лучше английский, чем куча каракуль в консоли.
GnuPG под Windows также не любит кириллические символы в именах шифруемых файлов, поэтому лучше избегать кириллицы в именах файлов!
…
Всё, кажись основные моменты для успешного использования GnuPG в Windows раскрыты. Теперь, после GnuPG шифрования, наши с Вами приватные данные будут в относительно большей безопасности, чем если бы они передавались в открытом виде.
Дополнительно предлагается изучить информацию по представленным ниже ссылкам, а про всё, что не найдено и не понято, пишите в комментарии.
Ссылки по теме GnuPG
- GnuPG — Википедия
- openPGP в России / Часто задаваемые вопросы / Общие вопросы
- openPGP в России / Часто задаваемые вопросы / Шифрование, подпись, уничтожение данных
- Gpg4win — Documentation
- GnuPG — Documentation
- Gpg4win Compendium — A Information on the GpgOL Outlook extension
Let’s get started!
1. Installing Gpg4win
To kick things off, download and install Gpg4win from the official website.
By default, Gpg4win comes with a set of GPG command line tools and will install Kleopatra. Both will come in handy, as we will need them to create (or import) an OpenPGP key pair.

2. Generating a New GPG Key
If you’re reading this, chances are you don’t have a GPG key yet. Let’s generate a new one for signing commits and tags.
We can do this «the easy way» (with Kleopatra, which presents a Graphical User Interface) or «the not-so-easy way» (by accessing the Command Line).
If you go with the latter, Windows Powershell (that comes with Windows) is all you’ll need.
Option A: Kleopatra
After installing Gpg4win, Kleopatra should already be running. If not, you can launch it by visiting the Start menu.
Let’s click on «File > New Key Pair» and generate a new Open GPG key pair.
The first screen will ask you to enter your name and email address (it should match the one in your Git configuration and in your GitHub account).
We also advise you to tick the «Protect the generated key with a passphrase.» box.
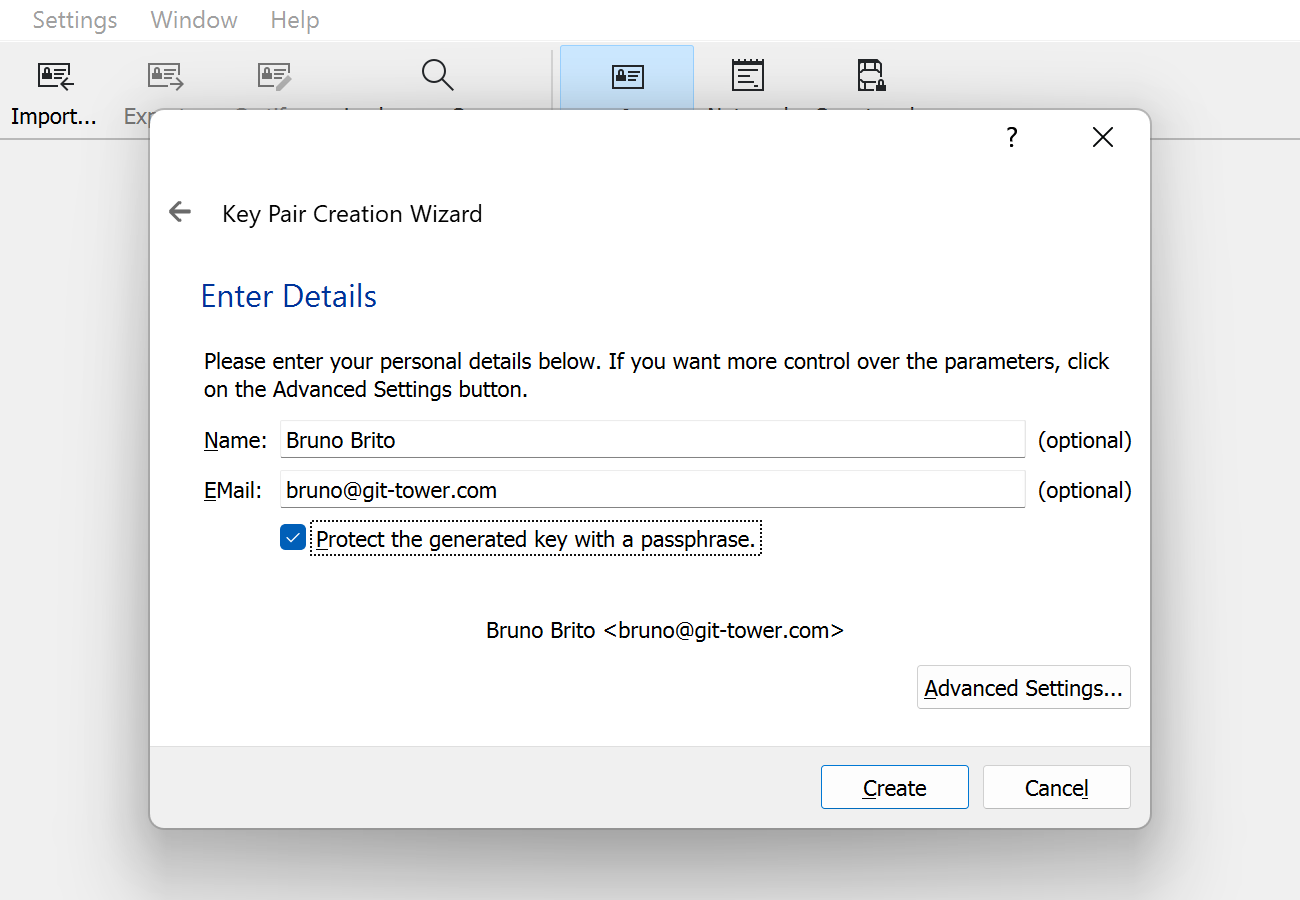
Before clicking «Create», click on «Advanced Settings» and choose a RSA key that is 4,096 bits long. In this example, we will also remove the expiration date.
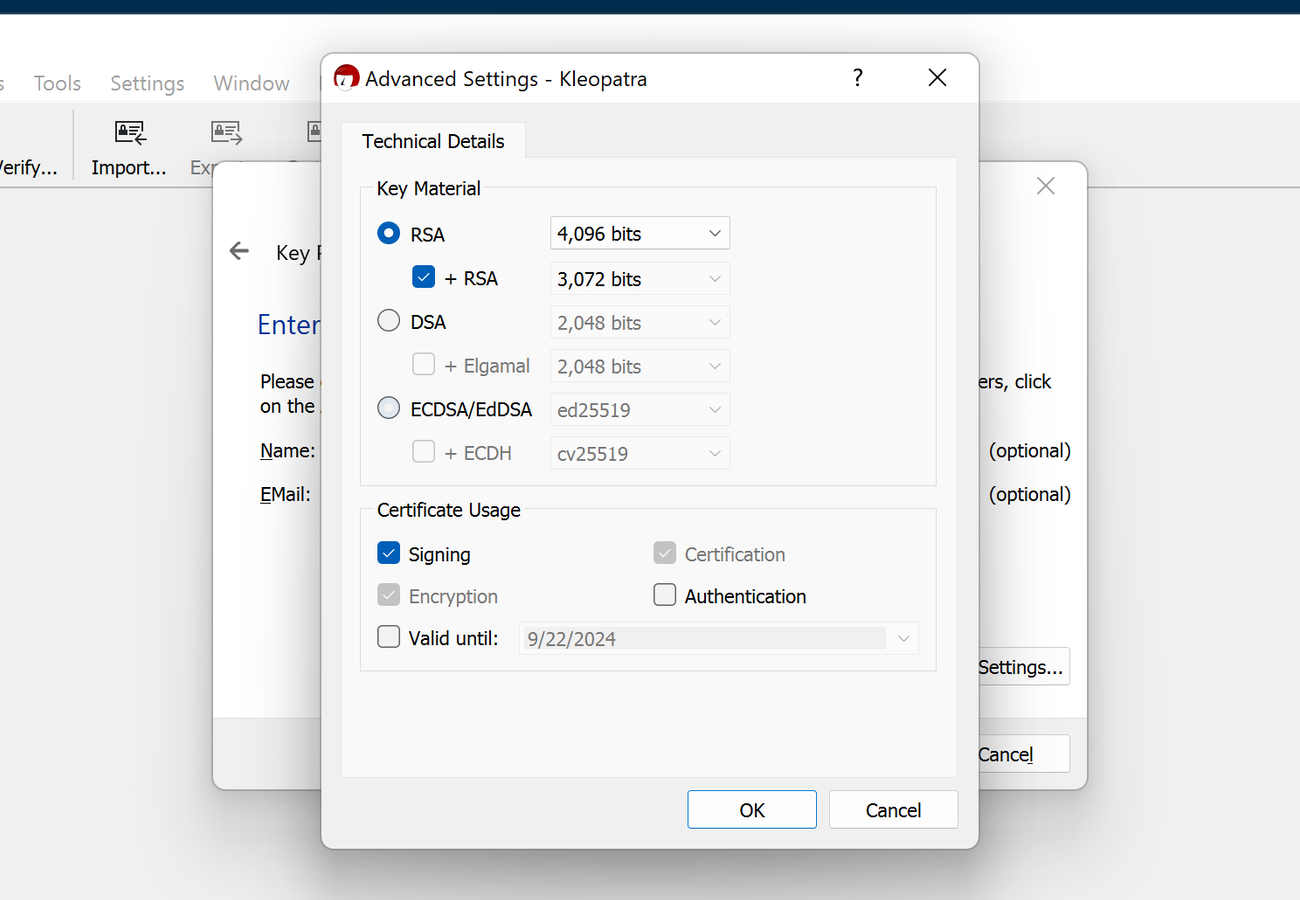
We’re done! That wasn’t so hard, was it? 😎
Now would be a good time to create a backup of this key and store it somewhere safe. On to the next step!
Option B: Command Line
Fire up Windows Powershell and run the following command:
$ gpg --full-generate-keyWe will need to answer 3 questions. We suggest you create a RSA key that is 4,096 bits long (with no expiry date).
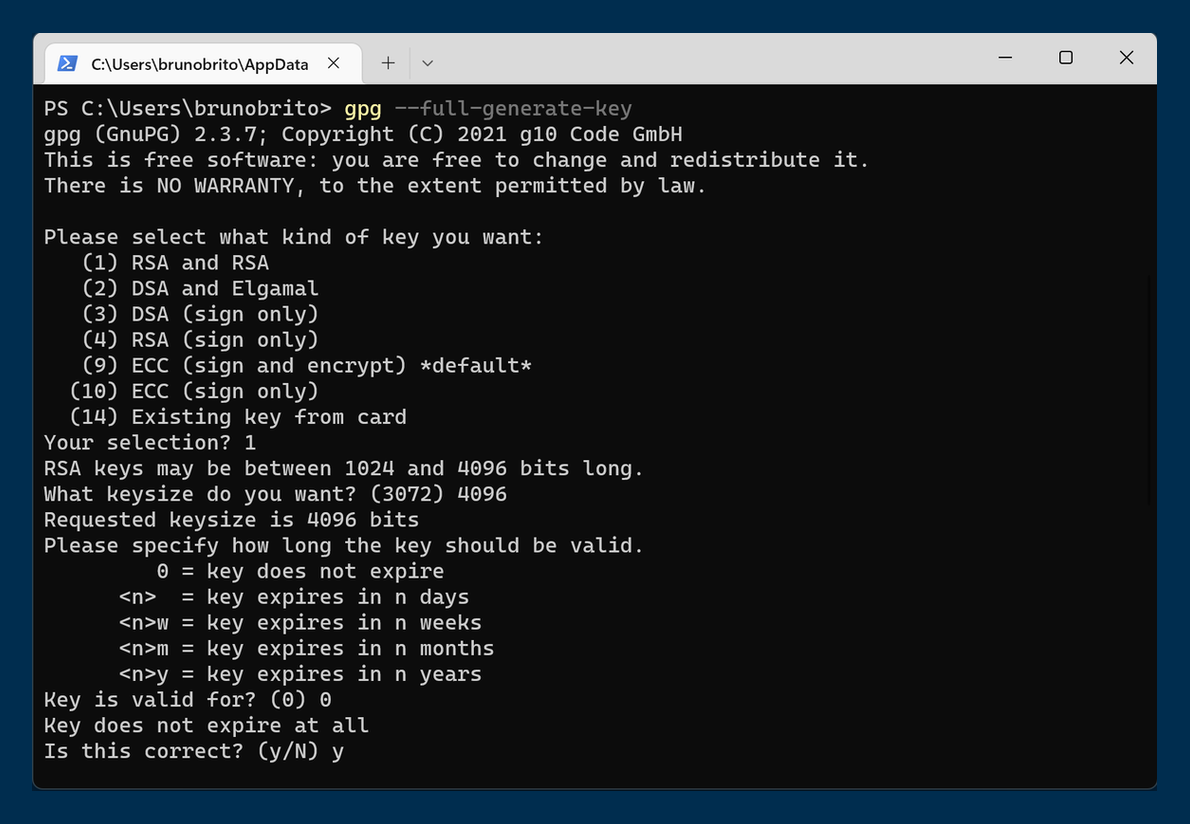
You will then be prompted to type your name and email address. As mentioned in option A, it should match the one in your Git configuration and in your GitHub account.
To finish things off, you will need to enter (and re-enter) a secure passphrase to protect the key you’ve just generated.
3. Getting GPG’s Location
Congrats — you now have a GPG key! 🎉
Now we just need to tell Git where gpg.exe is located for things to work seamlessly. Following our method, it should be here:
C:\Program Files (x86)\GnuPG\bin\gpg.exe.
Just to be sure, type the following in Windows Powershell:
$ where.exe gpgCopy the output and move on to the next and final step!
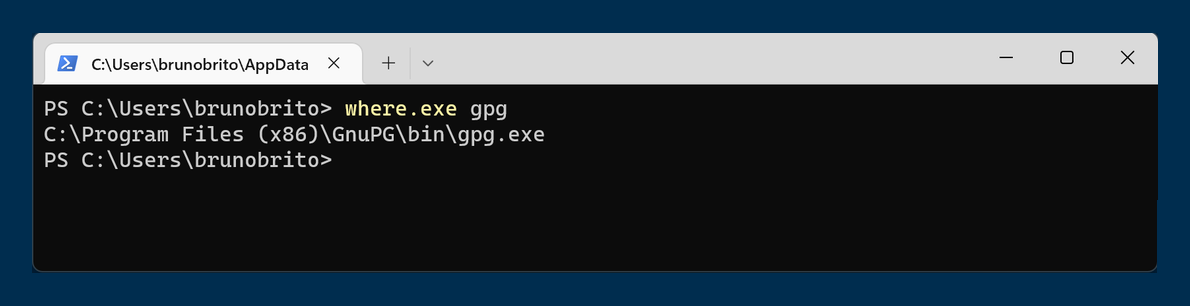
4. Signing Commits in Git
To wrap things up, we will need to:
- Indicate where the GPG binary is located
- Select a Global GPG Key
Again, we can do this «the easy way» — with Tower, our easy to use Git client — or «the not-so-easy way», also known as the Command Line.
Not a Tower user yet?
Download our 30-day free trial and experience a better way to work with Git!
Option A: Tower
In Tower, setting this up is very straightforward. You’ll just need to head over to the «Git Config» tab in the «Preferences» window and locate gpg.exe (as mentioned in the previous step).
You can then choose a GPG key by accessing the dropdown menu. Tick the «Sign Commits» box if you would like to sign every commit by default.

This will set it up globally (i.e., for every project) but you can also set it on a per-project basis by accessing the «Settings» view in the sidebar.
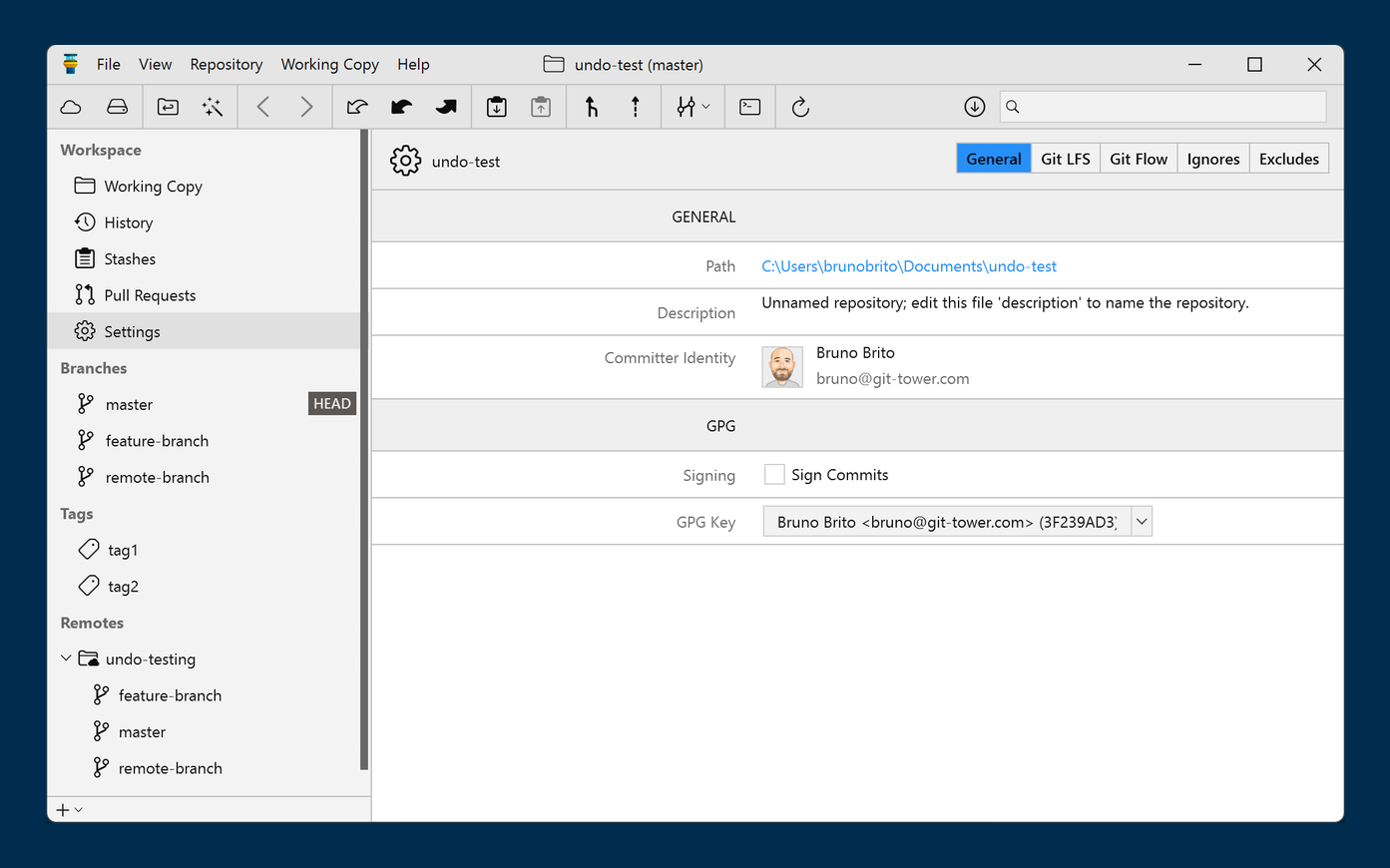
Signed commits are easy to tell apart, thanks to the green dot. Learn more about GPG Support in Tower for Windows here.
You’re done! Happy committing! 🥳
Option B: Command Line
Back to Windows Powershell. Type the following command, where [PATH] is the output from the command you ran in step 3:
$ git config --global gpg.program [PATH]You can then set Git to sign all commits in a project by typing the following:
$ git config --local commit.gpgsign true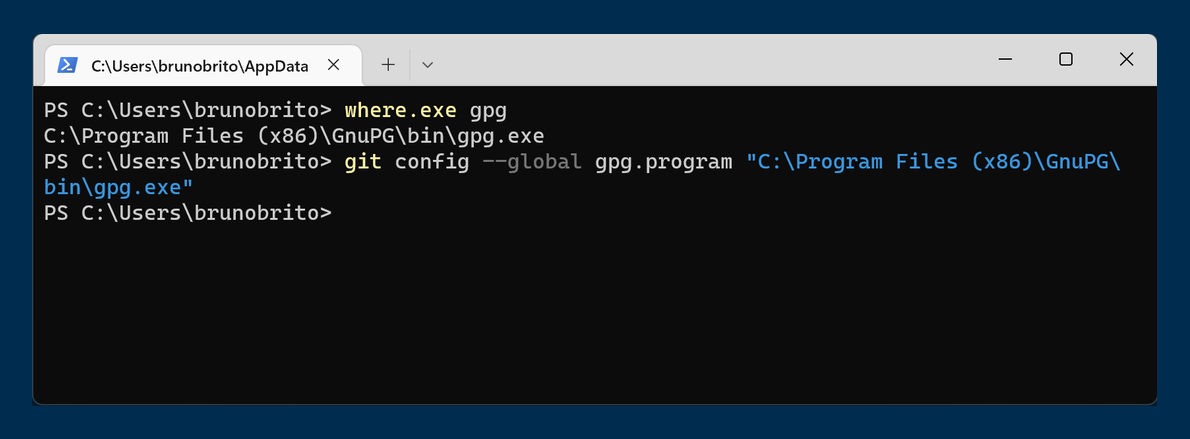
Two more commands to go! First, let’s get the ID of the GPG key by typing:
$ gpg --list-secret-keys --keyid-format LONGThe ID should be located after 4096R/, as shown in the image below:
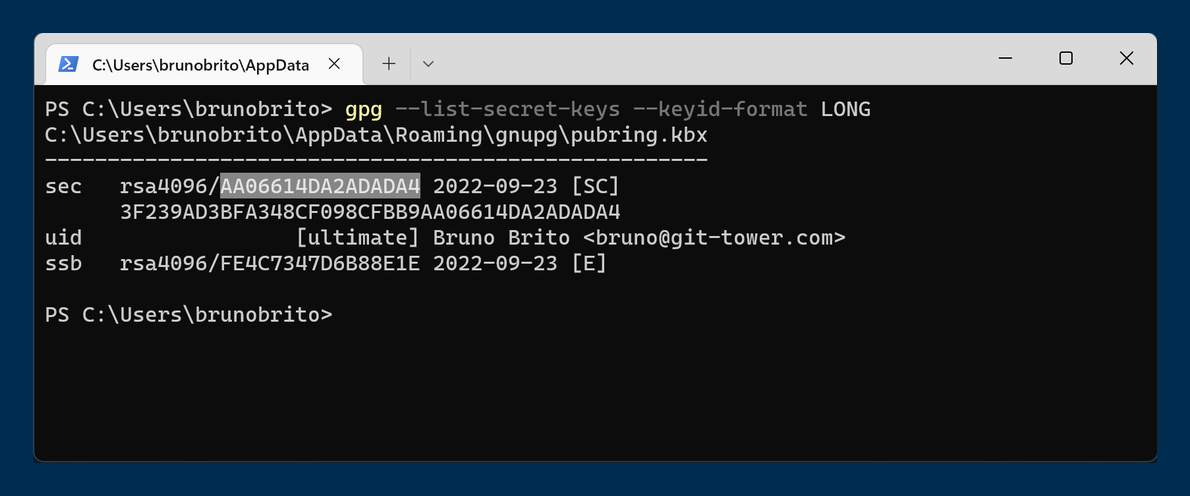
Finally, paste the ID at the end of this command:
$ git config --local user.signingkey "[GPG_KEY]"That’s it! Now you can add commits as before — they will automatically be signed.
Final Words
We hope you found this guide useful. For more tips, sign up for our newsletter below and follow Tower on Twitter and LinkedIn! ✌️
Join Over 100,000 Developers & Designers
Be the first to know about new content from the Tower blog as well as giveaways and freebies via email.
GPG или OpenPGP (GnuPG — GNU Privacy Guard) — это свободная программа с открытым исходным кодом для криптографической защиты Ваших личных файлов или сообщений. GnuPG был разработан как бесплатная альтернатива проприетарному PGP (Pretty Good Privacy) и выпущен под «GNU General Public License» свободной лицензией.
- Как использовать OpenPGP (GnuPG) в Windows
- Установка Gpg4win
- Создание пары PGP ключей
- Обмен публичными PGP ключами
- Шифровка и обмен файлами с использованием публичных ключей
- Шифровка и обмен почтовыми сообщениями с использованием публичных GPG ключей
- Экспорт/импорт PGP (GnuPG) ключей
- Как проверить PGP подпись файла
- Создание портативной (portable) версии Gpg4win
- Gpg4win и проблемы с кириллицей
- Ссылки по теме GnuPG
Ввиду последних скандалов с тотальной прослушкой Интернет трафика провайдерами, крупными веб-сервисами (Google, Yahoo etc.), всяческими службами безопасности (АНБ, ФСБ, СБУ, ЦРУ и т.д.), использование GnuPG в Windows будет полезно всем, кто беспокоится о сохранности своих приватных данных.
Как использовать OpenPGP (GnuPG) в Windows
Для начала нам нужно установить GnuPG, но для Windows специально создан порт под именем Gpg4win.
Для загрузки доступны три реализации Gpg4win:
- Gpg4win — один большой глючный комбайн;
- Gpg4win-Light — лайт версия глючного комбайна;
- Gpg4win-Vanilla — исключительно только основные GnuPG компоненты.
К установке рекомендуется только Gpg4win-Vanilla, другие варианты тоже можно устанавливать, но они могут часто глючить и вводить в заблуждение, например при попытке создать пару ключей в Windows XP, как через графический интерфейс так и через консоль, я получил неизвестную ошибку в приложении pinentry.exe с сообщением «gpg: problem with the agent: Input/output error» и предложением отправить отчет дядюшке Биллу
Я предупредил, а кто поставил не Gpg4win-Vanilla, то я не виноват!:) Теперь нам нужно создать пару ключей (публичный и приватный), один из которых (публичный) опубликовать на сервере ключей (по умолчанию keys.gnupg.net) для того, чтобы нам каждый раз не высылать свой публичный ключ тому, с кем мы собираемся обмениваться шифровками, а чтобы он самостоятельно мог его получить в любое время и из любой точки сети Интернет.
В целом использование OpenPGP (GnuPG) в Windows, да и не только, сводится к таким этапам:
- Установка Gpg4win-Vanilla;
- Создание пары PGP ключей;
- Обмен публичными PGP ключами, обычно через сервер ключей;
- Шифровка и обмен сообщениями/файлами с использованием публичных ключей;
- Расшифровка сообщений/файлов с помощью своего приватного ключа.
В приведённых здесь примерах используется портативный вариант Gpg4win-Vanilla версии 2.2.1.16059. О том, как создать портативную версию Gpg4win будет рассказано далее.
Главное, что нужно помнить — это то, что GnuPG (OpenPGP) в Windows корректно работает только из командной строки, а большая часть графических инструментов для Windows одарят Вас различными глюками и багами. Хотя, собственно и в командной строке Windows не всё так гладко с OpenPGP, когда речь идёт о кириллице, но об этом позже…
Установка Gpg4win
Установка Gpg4win сводится к банальному нажатию кнопки «Далее». Как ранее упоминалось желательно устанавливать Gpg4win-Vanilla, который содержит только основные GnuPG компоненты, а иначе вполне вероятно получим множественные глюки.
Создание пары PGP ключей
В ходе создания пары OpenPGP (GnuPG) ключей нужно будет ввести пароль не менее 8-ми символов для приватного ключа, в котором обязательно должны быть буквы (желательно разного регистра) и хотя бы одна-две цифры — чем длиннее пароль на приватный ключ, тем более стойким он будет к взлому! Для того, чтобы создать пару GnuPG (OpenPGP) ключей, выполним:
С:\PORTABLE\GnuPG\pub>gpg --gen-key gpg (GnuPG) 2.0.22; Copyright (C) 2013 Free Software Foundation, Inc. This is free software: you are free to change and redistribute it. There is NO WARRANTY, to the extent permitted by law. gpg: keyring `С:/PORTABLE/GnuPG/home/secring.gpg' created gpg: keyring `С:/PORTABLE/GnuPG/home/pubring.gpg' created Please select what kind of key you want: (1) RSA and RSA (default) (2) DSA and Elgamal (3) DSA (sign only) (4) RSA (sign only) Your selection? RSA keys may be between 1024 and 4096 bits long. What keysize do you want? (2048) 4096 Requested keysize is 4096 bits Please specify how long the key should be valid. 0 = key does not expire <n> = key expires in n days <n>w = key expires in n weeks <n>m = key expires in n months <n>y = key expires in n years Key is valid for? (0) Key does not expire at all Is this correct? (y/N) y GnuPG needs to construct a user ID to identify your key. Real name: Windows Remote Shaman (www.remoteshaman.com) Email address: remoteshaman.com@gmаil.соm Comment: GPG key for remoteshaman.com@gmаil.соm You selected this USER-ID: "Windows Remote Shaman (www.remoteshaman.com) (GPG key for remoteshaman.com@ gmаil.соm) <remoteshaman.com@gmаil.соm>" Change (N)ame, (C)omment, (E)mail or (O)kay/(Q)uit? o You need a Passphrase to protect your secret key. We need to generate a lot of random bytes. It is a good idea to perform some other action (type on the keyboard, move the mouse, utilize the disks) during the prime generation; this gives the random number generator a better chance to gain enough entropy. We need to generate a lot of random bytes. It is a good idea to perform some other action (type on the keyboard, move the mouse, utilize the disks) during the prime generation; this gives the random number generator a better chance to gain enough entropy. gpg: С:/PORTABLE/GnuPG/home/trustdb.gpg: trustdb created gpg: key 346B72D7 marked as ultimately trusted public and secret key created and signed. gpg: checking the trustdb gpg: 3 marginal(s) needed, 1 complete(s) needed, PGP trust model gpg: depth: 0 valid: 1 signed: 0 trust: 0-, 0q, 0n, 0m, 0f, 1u pub 4096R/346B72D7 2014-01-19 Key fingerprint = 8CC0 592D 17F5 0B9D A625 3324 1590 B040 346B 72D7 uid Windows Remote Shaman (www.remoteshaman.com) (GPG key for r emoteshaman.com@gmаil.соm email) <remoteshaman.com@gmаil.соm> sub 4096R/6D2314B5 2014-01-19
После ввода «(O)kay» и сообщения «You need a Passphrase to protect your secret key.» мы должны сразу же увидеть окно для ввода пароля на наш приватный OpenPGP (GnuPG) ключ:

Но в моём случае процесс \GnuPG\gpgp2.exe не смог вовремя получить доступ к Loopback интерфейсу, закрыто брандмауэром, в результате окна для ввода пароля я так и не дождался, оно не появилось даже после повторной попытки создать пару ключей. Если в Вашем случае возникла также ситуация, то разрешите в брандмауэре для процесса \GnuPG\gpgp2.exe доступ к Loopback интерфейсу, после удалите всё из каталога \GnuPG\home, кроме файлов gpa.conf, gpg.conf, pubring.gpg, secring.gpg и trustdb.gpg, после чего повторите попытку.
Сначала просмотрим список установленных ключей и найдём там ИД своего «pub» ключа, он понадобится нам для отправки на сервер ключей и публикации на сайтах или в любых других местах:
С:\PORTABLE\GnuPG\pub>gpg --list-keys С:/PORTABLE/GnuPG/home/pubring.gpg ---------------------------------------- pub 4096R/346B72D7 2014-01-19 uid Windows Remote Shaman (www.remoteshaman.com) (GPG key for r emoteshaman.com@gmаil.соm email) <remoteshaman.com@gmаil.соm> sub 4096R/6D2314B5 2014-01-19
Наш pub ИД «346B72D7», его также можно было узнать/записать вовремя создания пары ключей, отправляем его на сервер ключей:
С:\PORTABLE\GnuPG\pub>gpg --keyserver keys.gnupg.net --send-key 346B72D7
gpg: sending key 346B72D7 to hkp server keys.gnupg.net
Для отправки ключей на сервер процессу «gpg2keys_hkp.exe» нужно будет разрешить исходящее TCP соединение с удалённым ИП «130.133.110.62» на удалённый порт «11371«. Для того, чтобы убедится, что наш публичный ключ уже на сервере, открываем в браузере адрес keys.gnupg.net (иногда может переадресовать на другой, рабочий в текущий момент), в поисковой форме отмечаем «Index choice — Verbose Index«, в поле «Search text» вводим часть нашего «uid» (в нашем случае «Windows Remote Shaman»), дальше жмем Search и получаем результат:
Search results for 'windows shaman remote'
Type bits/keyID cr. time exp time key expir
pub 4096R/346B72D7 2014-01-19
uid Windows Remote Shaman (www.remoteshaman.com) (GPG key for \
remoteshaman.com@gmаil.соm email) <remoteshaman.com@gmаil.соm>
sig sig3 346B72D7 2014-01-19 __________ __________ [selfsig]
sub 4096R/6D2314B5 2014-01-19
sig sbind 346B72D7 2014-01-19 __________ __________ []
Для успешной шифровки, обмена и дешифровки сообщений/файлов у отправителя и получателя должны быть публичные ключи — как минимум у отправителя шифрованного сообщения должен быть публичный ключ получателя! Для того чтобы получить (импортировать) публичный ключ получателя нужно узнать «pub» ИД ключа и выполнить:
C:\PORTABLE\GnuPG\pub\>gpg --recv-keys 346B72D7 gpg: requesting key 346B72D7 from hkp server keys.gnupg.net gpg: key 346B72D7: public key "Windows Remote Shaman (www.remoteshaman.com) (GPG key for remoteshaman.com@gmаil.соm email) <remoteshaman.com@gmаil.соm>" importe d gpg: Total number processed: 1 gpg: imported: 1 (RSA: 1)
Шифровка и обмен файлами с использованием публичных ключей
Мы установили GnuPG и у нас есть импортированный публичный ключ «gpg --recv-keys 346B72D7» получателя, настал момент совершить обмен зашифрованным файлом.
Шифрование файла в GnuPG выполняется командой:
C:\PORTABLE\GnuPG\pub\>gpg -e -r 346B72D7 test.txt gpg: 6D2314B5: There is no assurance this key belongs to the named user pub 4096R/6D2314B5 2014-01-19 Windows Remote Shaman (www.remoteshaman.com) (GPG key for remoteshaman.com@gmаil.соm email) <remoteshaman.com@gmаil.соm> Primary key fingerprint: 8CC0 592D 17F5 0B9D A625 3324 1590 B040 346B 72D7 Subkey fingerprint: F711 E6D7 034B 4D58 B324 DFB2 6B94 B164 6D23 14B5 It is NOT certain that the key belongs to the person named in the user ID. If you *really* know what you are doing, you may answer the next question with yes. Use this key anyway? (y/N) y
В примере выше был зашифрован файл «test.txt», в котором содержалось сообщение «test message«. На выходе мы получили файл «test.txt.gpg».
Для зашифрованного файла был определён «-r» получатель (—recipient) с ИД публичного ключа «346B72D7«. Этот файл сможет расшифровать только получатель с ИД «346B72D7», а если отправитель тоже хочет иметь возможность его расшифровать в будущем, то при шифровании нужно также использовать и публичный ключ отправителя «gpg -e -r ID_FROM -r ID_TO test.txt«, где «ID_FROM» ИД публичного ключа отправителя, а «ID_TO» ИД публичного ключа получателя.
Теперь зашифрованный файл test.txt.gpg можно смело отправить по сети получателю или даже выложить на каком-то файлообменнике.
Для того чтобы расшифровать «test.txt.gpg» выполним:
С:\PORTABLE\GnuPG\pub>gpg -d test.txt.gpg > test.txt You need a passphrase to unlock the secret key for user: "Windows Remote Shaman (www.remoteshaman.com) (GPG key for remoteshaman.co m@gmаil.соm email) <remoteshaman.com@gmаil.соm>" 4096-bit RSA key, ID 6D2314B5, created 2014-01-19 (main key ID 346B72D7) gpg: encrypted with 4096-bit RSA key, ID 6D2314B5, created 2014-01-19 "Windows Remote Shaman (www.remoteshaman.com) (GPG key for remoteshaman.co m@gmаil.соm email) <remoteshaman.com@gmаil.соm>"
Вводим пароль от своего приватного ключа и получаем расшифрованный файл:

Вместо «gpg -d test.txt.gpg > test.txt» можно использовать «gpg --output test.txt -d test.txt.gpg» или просто «gpg test.txt.gpg«, а иначе содержимое файла будет выведено в консоль.
При расшифровке файла/сообщения в обычной файловой системе (не на виртуальном шифрованном диске) нужно помнить, что расшифрованный файл после обычного удаления будет доступен доступен для восстановления, а чтобы этого избежать, то для его безвозвратного удаления нужно использовать специальные программы, например sdelete (входит в пакет «сисьинтерналс суита»).
Шифровка и обмен почтовыми сообщениями с использованием публичных GPG ключей
Описанный ниже метод обмена шифрованными GPG сообщениями будет полезен в случаях, когда почтовый клиент оппонента не поддерживает автоматическую обработку шифрованных GPG сообщений, как например Outlook Express.
Шифрование электронных почтовых сообщений с использованием GPG ключей выполняется почти аналогично шифрованию файлов, но с некоторыми отличиями. В чём заключаются эти отличия?
В примере выше шифрование файла выполнялось в двоичном формате (binary), что не хорошо при передаче в теле почтового сообщения, но допустимо при передаче самого зашифрованного файла во вложении к электронному письму.
Если мы хотим передать само зашифрованное сообщение в теле письма, то у нас ест несколько вариантов:
- Создать обычный текстовый файл (расширение .txt) в котором набрать нужное сообщение, после чего зашифровать его с флагом «-a» (—armor);
- Скопировать в буфер обмена и там его зашифровать при помощи графических утилит kleopatra.exe или gpa.exe
Первый вариант реализуется из консоли, с помощью команды «gpg -e -a -r TO_ID -r FROM_ID filename.txt«, в результате чего получим файл «filename.txt.asc» с примерно таким содержимым:
-----BEGIN PGP MESSAGE----- Version: GnuPG v2.0.22 (MingW32) hQIMA2uUsWRtIxS1ARAApAEj1FfvasNx68tQbjU6G80LVl5WGeqiZmnYR+Dy/ryD ................ TQHuyM587gfUf/3kwiKPvbzgCtH3yaiwAuVXbl8JufdxKaMaKrPrXhGQHdueWlQD gE0NKMmwO/MbtKDAZtq61ojiM2E49O98XnYDVlS1 =oGdy -----END PGP MESSAGE-----
Это сообщение в ASCII формате можно свободно отправлять в теле электронного сообщения, желательно в виде обычного текста, а не в виде ХТМЛ.
Вторым вариантом шифрования текста сообщения является использование программ из пакетов Gpg4win или Gpg4win-Light — это либо GPA (GNU Privacy Assistant (альтернатива WinPT)) или Kleopatra (Менеджер ключей Kleopatra).
Например, при использовании Менеджера ключей Kleopatra последовательность шифрования следующая:
- Нужно запустить менеджер ключей Kleopatra, после чего в «трее» появится соответствующий значок;
- В текстовом редакторе набрать нужное сообщение, которое мы хотим зашифровать, после чего выделить его и скопировать через контекстное меню или использовать для этого комбинацию клавиш Ctrl+C;
- В трее, на значке менеджера ключей Kleopatra, кликнуть правой кнопкой крыски, чем вызвать контекстное меню, где выбрать пункт «Clipboard — Encrypt«, в открывшемся окне добавить ИД ключей получателей (ака Add Recipient), далее нажать «Next — Ok«, после чего буфер обмена будет содержать уже зашифрованное сообщение, которое можно вставить куда угодно используя контекстное меню «Вставить» или комбинацию клавиш «Ctrl+V«.
В обоих случаях зашифрованный текст сообщения будет в ASCII формате, который можно смело отправлять в теле электронного почтового сообщения.
Экспорт/импорт PGP (GnuPG) ключей
Если мы не желаем обмениваться публичным ключом через публичные сервера ключей, то мы можем выполнить его экспорт в файл и переслать по почте. Экспорт публичного ключа выполняется с помощью флага «—export«
gpg --export --output 346B72D7.public.gpg 346B72D7
Приведённая выше команда выполнит экспорт публичного PGP ключа (с ИД 346B72D7) в файл 346B72D7.public.gpg в двоичном (binary) формате, но это может быть неудобно при его пересылке например в теле сообщения по электронной почте. Мы можем выполнить экспорт ключа в ASCII формате добавив флаг «—armor» (или просто «-a»):
gpg --export --armor --output 346B72D7.public.gpg 346B72D7
Для того чтобы выполнить экспорт приватного PGP ключа, вместо флага «—export» мы должны использовать флаг «—export-secret-keys«, но, странно, что этого флага нет в справке «gpg --help«:
gpg --export-secret-keys -a --output 346B72D7.private.gpg 346B72D7
Импорт ключей выполняется командой «gpg --import public.gpg» или «gpg --allow-secret-key-import --import private.gpg» соответственно. Смотрим список ключей «gpg --list-keys«.
Экспорт приватных ключей желательно выполнять прямо на съёмные носители или же виртуальные шифрованные диски, имхо в обычной файловой системе после обычного удаления они будут доступны для восстановления.
Для создания точек соединения между файловой системой и виртуальным шифрованным диском, а если проще создания символьной ссылки (ака symlink в Unix), можно использовать linkd.
Как проверить PGP подпись файла
В примере ниже мы проверяем PGP подпись файла multibit-0.5.16-windows-setup.exe, которая расположена в файле с тем же именем, но только с приставкой «.asc» — оба файла должны располагаться в одной и той же директории («C:\» в нашем случае):
С:\PORTABLE\GnuPG\pub>gpg --verify multibit-0.5.16-windows-setup.exe.asc gpg: no signed data gpg: can't hash datafile: No data С:\PORTABLE\GnuPG\pub> С:\PORTABLE\GnuPG\pub>gpg --verify multibit-0.5.16-windows-setup.exe.asc gpg: Signature made 12/18/13 13:33:21 +ЁхЎш , TєЁЎш (чшьр) using RSA key ID 23F 7FB7B gpg: Good signature from "Jim Burton (multibit.org developer) <jim618@fastmail.c o.uk>" gpg: WARNING: This key is not certified with a trusted signature! gpg: There is no indication that the signature belongs to the owner. Primary key fingerprint: 299C 423C 672F 47F4 756A 6BA4 C197 2AED 79F7 C572 Subkey fingerprint: 4A71 A836 F572 01B4 D088 7D60 0820 A658 23F7 FB7B
При первой проверке файл «multibit-0.5.16-windows-setup.exe» был расположен в другом каталоге, при второй проверке оба файла были в корне диска «С:\PORTABLE\GnuPG\pub» откуда мы и выполняли проверку подписи. Результат проверки положительный: «Good signature from …«.
Предупреждение говорит нам о том, что мы не доверяем любым ключам, которыми был подписан ключ Джима (Jim Burton):
GPG: ВНИМАНИЕ: Этот ключ не заверен доверенной подписью! GPG: Здесь нет никаких признаков, что подпись принадлежит владельцу.
Если Вы хотите включить этот ключ в свою цепочку доверия, тогда Вам нужно подписать ключ Джима своим собственным ключом. Дополнительную информацию о подписи ключей и других особенностях GPG можно найти здесь.
Создание портативной (portable) версии Gpg4win
Для того чтобы создать портативную версию GnuPG сначала нужно установить полную, «лайт» или «vanilla» версию, после чего из консоли перейти в директорию установки и выполнить:
Microsoft Windows XP [Версия 5.1.2600] (С) Корпорация Майкрософт, 1985-2001. C:\Documents and Settings\root>cd C:\Program Files\GNU\GnuPG C:\Program Files\GNU\GnuPG>mkportable C:\PORTABLE\GnuPG C:\Program Files\GNU\GnuPG>
В каталоге C:\PORTABLE\GnuPG будет создана портативная версия GnuPG. Ваши GnuPG ключи и настройки будут считываться из директории ‘home’ корневого каталога портативной версии.
Если хотим использовать gpg команду из любого каталога, тогда добавим путь к каталогу С:\PORTABLE\GnuPG\pub в переменную PATH. Можно создать пользовательскую переменную PATH, т.е. не обязательно править системную!
Gpg4win и проблемы с кириллицей
Если в консоли возникают проблемы с кириллицей, а они обычно возникают всегда, то обходим (не решаем) их переименованием каталога «%Program Files%\GPG4win\share\locale\ru«, например в «%Program Files%\GPG4win\share\locale\sru«:) После этого будем иметь английский интерфейс, но уж пусть лучше английский, чем куча каракуль в консоли.
GnuPG под Windows также не любит кириллические символы в именах шифруемых файлов, поэтому лучше избегать кириллицы в именах файлов!
…
Всё, кажись основные моменты для успешного использования GnuPG в Windows раскрыты. Теперь, после GnuPG шифрования, наши с Вами приватные данные будут в относительно большей безопасности, чем если бы они передавались в открытом виде.
Дополнительно предлагается изучить информацию по представленным ниже ссылкам, а про всё, что не найдено и не понято, пишите в комментарии.
Ссылки по теме GnuPG
- GnuPG — Википедия
- openPGP в России / Часто задаваемые вопросы / Общие вопросы
- openPGP в России / Часто задаваемые вопросы / Шифрование, подпись, уничтожение данных
- Gpg4win — Documentation
- GnuPG — Documentation
- Gpg4win Compendium — A Information on the GpgOL Outlook extension
Нет звука на компьютере
Обновлено:
Опубликовано:
Описание
- После установки Windows нет звука.
- Пропал звук внезапно.
- Не работает звук в Интернете (браузере) или играх.
- Не работает звук при подключении к передней панели компьютера.
Проблема характерна для различных операционных систем и компьютеров (настольных, ноутбуков, моноблоков).
Причина
Проблемы могут быть программные:
- Не установлен драйвер.
- Отключена служба звука.
- Отключение устройства воспроизведения.
- Неправильные настройки системы или системный сбой.
- Отключен специальной кнопкой.
- Некорректная установка обновления.
- Вирус.
… или аппаратные:
- Выход из строя звуковой карты.
- Неисправность колонок или наушников.
- Битый кабель.
Решение
Решения проблемы, представленные ниже, выстроены в порядке частоты встречаемости и простоты реализации. Если один метод не сработал, переходим к следующему.
Как показывает практика, не всегда с первого раза получается решить проблему со звуком — можно что-то упустить из виду или не обратить внимание на важную деталь. Внимательно пройдите по всем пунктам, а если они не помогли, пойдите по ним повторно.
1. Перезагрузка
Прежде чем что-то предпринять, просто перезагрузите компьютер — в некоторых случаях этого будет достаточно.
Иногда, потребуется полностью выключить компьютер, отключить от него кабель питания и подождать около 1 минуты.
2. Устройство и драйвер
Очень часто, звук может не работать из-за неустановленного, отключенного или «слетевшего» драйвера.
Установка драйвера
Например, с этой проблемой можно столкнуться после установки новой системы или ее обновления. В этом случае в правом нижнем углу экрана мы увидим значок звука с красным крестиком или знаком запрета:
… в Windows 10 если навести на иконку курсор, мы можем увидеть ошибку «Выходное аудиоустройство не установлено»:
Для решения проблемы, зайдите в диспетчер устройств. Для этого в Windows 10 (8) кликните правой кнопкой по Пуск — Диспетчер устройств:
* в предыдущих версиях Windows нажмите правой кнопкой мыши по «Компьютер» («Мой компьютер») — «Управление» — перейдите в раздел «Диспетчер устройств».
Проверьте, чтобы не было желтых предупреждающих знаков. В подразделе «Звуковые, видео и игровые устройства» должно быть ваше устройство воспроизведения звука:
Если увидите, что есть устройство с восклицательным знаком:
… необходимо установить драйвер. Если звуковой адаптер интегрирован в материнскую плату, необходимо скачать его с сайта производителя последней. Также можно воспользоваться программой для автоматического поиска и установки драйверов. Подробнее в статье Как установить драйвер на звук.
Включение устройства
Также, можно увидеть устройство со стрелочкой вниз. Это означает, что устройство отключено. Для включения кликаем по нему правой кнопкой мыши и нажимаем Включить устройство:
Откат и переустановка драйвера
Также драйвер может неудачно обновиться или «слететь» в результате системной ошибки. Можно попробовать удалить его и установить снова. А можно, перед этим, сделать откат (восстановление предыдущей версии драйвера).
В диспетчере устройств кликаем по звуковому устройству правой кнопкой мыши и выбираем свойства:
Если драйвер был обновлен, будет активна кнопка Откатить — кликаем по ней:
Выбираем любую причину для отказа от текущей версии драйвера и кликаем Да:
Система вернет старую версию драйвера.
3. Служба звука
В случае с отключенной службой мы также увидим в системном трее (правый нижний угол) значок звука с красным крестиком или знаком запрета:
… но при этом, в диспетчере устройств все будет в порядке.
Нажмите правой кнопкой по «Пуск» — «Выполнить» (или комбинацию win + R) — введите команду services.msc — «OK»
* в Windows 7 (Vista, XP) нужно нажать по Пуск — Выполнить.
* подробнее о способах открыть данную оснастку в инструкции Как открыть службы Windows.
В открывшемся окне найдите службу «Windows Audio». Ее состояние должно быть «Работает». Если это не так, кликните по службе дважды, выставите тип запуска «Автоматически», нажмите «Применить» и запустите службу:
Если служба не включается или кнопка включения неактивна, запускаем редактор реестра (команда regedit) и переходим по ветке HKEY_LOCAL_MACHINE\SYSTEM\CurrentControlSet\Services\Audiosrv. Находим параметр Start и задаем ему значение 2:
После перезагружаем компьютер.
4. Отключение звука на клавиатуре
Если на клавиатуре есть клавиша отключения звука (чаще всего, на ноутбуках или на игровых клавиатурах), попробуйте ее нажать. Она, как правило, находится в области кнопок F1 — F12. Для ее нажатия, иногда, нужно использовать комбинацию с клавишей Fn.
Также, на некоторых клавиатурах, это может быть отдельно вынесенная кнопка — посмотрите внимательно и найдите рисунок с изображением динамика.
5. Аудиоустройство по умолчанию
Если в системе несколько звуковых устройств, например, аудиоустройство и видеокарта с HDMI, то может быть установлено последнее в качестве устройства воспроизведения звука. В этом случае аудиопоток пойдет не в колонки или наушники, а в монитор/телевизор, подключенный к компьютеру.
Зайдите в Панель управления (команда control) — Звук. Убедитесь, что выставлено правильное аудиоустройство по умолчанию:
… для этого кликаем по устройству правой кнопкой мыши — Использовать по умолчанию.
6. Работа колонок и наушников
Проверьте, что само устройство воспроизведения включено. Для колонок это может быть специальная кнопка, для наушников — также специальная кнопка или уровень заряда батареи в беспроводной гарнитуре.
Иногда, достаточно выключить и включить звуковое устройство.
Если звук пропал внезапно, проверьте работоспособность колонок или наушников, а также проводку. Проверьте плотность подключения штекера колонок или наушников. Попробуйте подключить к компьютеру другие колонки или наушники. Или можно опробовать их на другом компьютере.
Если звук пропал после переноса компьютера или отключения динамиков, проверьте плотность и правильность подключения. Устройство воспроизведения должно подключаться к зеленому разъему, микрофон — к красному:
Попробуйте просто вытащить провода из разъемов и снова вставить. Также попробуйте подключиться как к передним разъемам для звука, так и задним.
В случае использования динамиков монитора, необходимо включить звук в настройках самого монитора.
7. Отключение проводов от компьютера
В некоторых случаях, может помочь такой, не совсем очевидный способ решения.
Отключаем все провода от компьютера, в том числе, питание. Один раз нажимаем кнопку включения — компьютер не включится, но будет сброшен остаток тока. Снова подключаем все кабели к компьютеру, запускаем его и проверяем работу звука.
8. Спящий режим
Если звук пропал после выхода компьютера из спящего режима, отключаем наушники или колонки — вводим его опять в спящий режим — подключаем наушники или колонки — включаем.
9. Системная ошибка
Любая проблема с системными настройками или файлами может иметь неожиданный эффект, в частности, потерю звука.
Если раньше звук работал, попробуйте проверить системные файлы на повреждения:
sfc /scannow
… если система найдет поврежденные файлы, перезагрузите компьютер и проверьте звук.
Также попробуйте сделать откат системы.
10. Откат обновлений
Если звук пропал после обновления Windows, можно просто его откатить. Для этого переходим в панель управления (команда control) — в группе настроек «Программы» кликаем по Удаление программы:
В меню слева кликаем по Просмотр установленных обновлений:
Сортируем обновления по дате, так, чтобы последние оказались сверху:
Удаляем последние обновления, после которых перестал работать звук. Для этого кликаем правой кнопкой по обновлению — Удалить:
11. Фирменная утилита
Попробуйте поиграть с настройками звуковой утилиты. Она устанавливается с драйвером звуковой карты и запускается из панели управления (команда control) или системного трея (иконка в правом нижнем углу);
12. Включения звука в программе или игре
Некоторые программы и игры также позволяют управлять уровнем громкости и параметром включения звука. В таком случае можно случайно его отключить — в данной программе звука не будет, а в другие приложения будут работать со звуком.
С настройками каждого программного продукта нужно разбираться индивидуально.
Приведем пример для браузера Google Chrome. В его настройках переходим в раздел Дополнительные — Настройки сайта — Звук — проверяем положение переключателя «Разрешить сайтам воспроизводить звуки (рекомендуется)»:
13. Кодеки и DirectX
В случае проблем с программными компонентами, проблема может наблюдаться на некоторых сайтах, приложениях или играх.
Установите или обновите кодеки, например, K-Lite Codec Pack или VLC media player; переустановите DirectX.
14. Настройка БИОС
Интегрированный звуковой адаптер может быть отключен в БИОС. В таком случае мы не увидим нашего звукового устройства в диспетчере устройств.
Чтобы проверить данную настройку, заходим в БИОС. Находим опцию включения звуковой карты — она может называться по-разному, например:
- HD Audio.
- HD Audio Controller.
- High Definition Audio.
- Onboard HD Audio.
- и так далее…
* ориентироваться стоит по словам Audio и Sound. Раздел, в котором чаще всего находится нужная опция называется Advanced или Integrated Peripherals.
Найдя нужный раздел, проверяем, чтобы он был включен — Enabled. Если он включен, иногда помогает сначала отключить звуковую карту, затем включить. После загружаем компьютер и проверяем, чтобы в устройствах появилась звуковая карта.
15. Не работает передняя панель
Если звук работает при подключении к задней панели, но не работает к передней, проверяем подключение кабеля Audio к материнской плате.
Для этого необходимо разобрать компьютер и найти на материнской плате разъемы для звука:
… и подключить к ним кабель Audio, который идет от передней панели:
* 1) современный кабель; 2,3) может встречаться в старых компьютерах.
16. Громкость звука
Звук может пропасть из-за выкручивания громкости до минимума. Проверьте, что колонки не установлены на минимальную громкость. Также убедитесь, что громкость в настройках звука не стоит на низкой отметке:
На ноутбуке может залипнуть кнопка снижения громкости звука — таким образом, он всегда будет убавлять громкость, не давая ее прибавить. В таком случае можно постучать по кнопке уменьшения громкости (среди кнопок F1 — F12, около F7).
Также из-за неправильного уровня громкости в некоторых приложениях может быть звук, а в некоторых нет. Откройте микшеры громкости — для этого кликните правой кнопкой по системному значку в правом нижнем углу — выберите Открыть микшеры громкости:
В открывшемся окне проверьте, что для всех программ и устройств выставлена ненулевая громкость:
* бывает так, что на ноутбуке работает звук в наушниках, но не работают встроенные динамики. Проблема, как раз, может заключаться в выставленном на 0 уровне для динамиков.
17. Средство устранения ошибок
Воспользуйтесь средством устранения ошибок Windows. Кликните по значку звука в правом нижнем углу — Устранение неполадок со звуком. Следуйте вариантам устранения ошибок, которые предложит система. Windows может автоматически найти и устранить неисправность.
18. Проверка на вирусы
В некоторых случаях, помогает проверка компьютера на вирусы. Для этого можно воспользоваться любой антивирусной утилитой, например, CureIt.
19. Активный монитор
Если компьютер дополнительно подключен к телевизору по HDMI, проверьте, что активен обычный монитор, а не телевизор (или режим повторения/расширения экрана) — в противном случае звук может передаваться на телевизор, а не колонки. Переключить экран можно с помощью комбинации клавиш Win + P.
20. Автозагрузка
Если система сообщает «Устройство используется другим приложением», пробуем по одному приложению отключать из автозагрузки и перезагружать компьютер. Если звук появится, включаем программы, кроме той, из-за которой возникает конфликт.
21. Звуковая карта
Не исключено, что неисправность звука может быть связана с поломкой звуковой карты. Чтобы проверить это, можно купить недорогую звуковую карту USB (за 300-400 рублей):
… и подключить ее к компьютеру (не забудьте установить для нее драйвер).
22. Переустановка Windows
Если вышеописанные методы не помогли решить проблему, остается переустановка системы. Это не самый изящный метод, но если ничего не помогло, остается он. После переустановки операционной системы, не забываем установить драйвер на звук.
Если это не помогло, то с, почти, 100-процентной вероятностью можно сказать, что проблема аппаратная. Еще раз проверьте колонки, провода, разъемы, звуковую карту.
В чем была проблема?
Если вам удалось решить проблему, поделитесь своим опытом для других, что именно помогло решить проблему со звуком:
* в процентах показаны результаты ответов других посетителей.
В старой Windows XP изменить звучание старта операционной системы можно было достаточно просто. Все системные звуки, включая мелодию запуска, в звуковом формате WAV хранились в каталоге по пути С:\Windows\Media. Нужно было открыть этот путь в проводнике и заменить исходный файл «Windows XP – запуск» на WAV-файл со своим звучанием, но переименованный как исходник. Начиная с версии Windows 7, стандартная мелодия запуска системы больше не являет собой отдельный WAV-файл, а включена в файл DLL-библиотеки imageres.dll, лежащий в папке System32. И, согласно официальной позиции компании Microsoft, изменить звук запуска системы по своему вкусу нельзя. Мы должны либо слушать то, что есть, либо не слушать вовсе ничего, как, собственно, и предлагается по умолчанию в последних версиях Windows 8.1 и 10. В этой статье рассмотрим, как всё же обойти жёсткие рамки Microsoft. И слушать при загрузке версий системы 7, 8.1 и 10 свои любимые рингтоны.
В «Семёрке» не позволено штатным способом настроить свою мелодию запуска системы, но эта версия хотя бы предусматривает возможность установки своих звуков на вход в систему, выход из неё и завершение работы. В версиях 8.1 и 10 и этого нет. Если на «Семёрке» работа проводится посредством запароленной учётной записи, в принципе, разницы между звуком запуска системы и звуком входа в неё нет. В последнем случае звук приветствия заиграет после этапа ввода пароля «учётки».
{banner_google1}
Чтобы изменить звучание входа в систему, в области задач вызываем контекстное меню на значке громкости и выбираем «Звуки».

В открывшемся окошке свойств кликаем программное событие «Вход в Windows». С помощью кнопки обзора выбираем свой звуковой WAV-файл. Убираем галочку с опции проигрывания мелодии запуска. Жмём «Применить».

Вот и всё.
Однако если на «Семёрке» работа проводится с незапароленной учётной записи, настроенный таким образом звук мы будем слышать только при намеренном выходе из системы и новом заходе.

При обычной загрузке компьютера звук входа в систему проигрываться не будет. Без пароля система просто молча запустится. Для случаев работы на компьютере с незапароленных «учёток» необходимо настраивать только мелодию запуска Windows.

А заменить её со стандартной на что-нибудь из своей коллекции рингтонов в любой из версий операционной системы можно с помощью сторонних программных средств.
Чтобы старт системы сопровождался звуковым приветствием, необходимо в первую очередь настроить его, ведь оно, напомню, в версиях 8.1, 10, 11 отключено по умолчанию. Чтобы включить приветствие, открываем системные настройки звучания. Универсальный способ для всех версий Windows — жмём клавиши Win+R, вписываем:
mmsys.cplПереходим на вкладку «Звуки».
В Windows 10 и 11 активируем галочку активности мелодии.

Таким образом мы активировали стандартный звук запуска Виндовс. Теперь нам нужно его подменить на свой рингтон. Сделать это можно двумя способами:
- Сложным – с предоставлением доступа с правами TrustInstaller для системной папки System32 и с участием программы для перепаковки ресурсов файлов. Последняя заменит исходный WAV-звук в составе imageres.dll на сторонний и перепакует файл библиотеки. Но так нужно будет делать каждый раз, когда нам рингтон надоест, и мы захотим сменить его на другой;
- Простым – с использованием твикеров StartupSoundChanger или WinaeroTweaker.
Простой способ и предлагаю рассмотреть детально.
Вариант 1. Утилита StartupSoundChanger
Скачиваем утилиту StartupSoundChanger.
В архиве с утилитой также упакован WAV-файл известной мелодии «Привет». Это одна из самых популярных альтернатив стандартному звуковому приветствию. Кто пока не определился с рингтоном, который хочет поставить, может временно разнообразить загрузку системы этим эффектным звуком.
StartupSoundChanger – портативная бесплатная утилита с очень узким спектром действия. Она может:
- Менять стандартную мелодию загрузки Виндовс на любой другой WAV-звук;
- Возвращать исходную, т.е. стандартную мелодию загрузки операционной системы на место.
И всё.
Запускаем программку. При нажатии «Play» она проиграет текущую мелодию запуска Windows. А при нажатии «Replace»

откроет окно обзора для указания любого WAV-файла.

После выбора последнего программка проиграет его, и он теперь впредь будет воспроизводиться при старте Windows. А если вдруг, мало ли, захочется вернуть стандартный звук загрузки системы, вновь открываем StartupSoundChanger и кликаем «Restore».

Вариант 2. Комплексная программа-твикер WinaeroTweaker
У программы Winaero Tweaker много возможностей по настройке Windows, недоступных посредством обычных системных настроек. Одна из них – включение звука запуска. В разделе «Appearance» кликаем «Startup Sound». Активируем галочку «Enable Startup Sound». Здесь есть 3 опции:
- Play current sound – проиграть дефолтную мелодию запуска Windows;
- Replace startup sound – установить свой звук запуска Windows из WAV-файла;
- Restore default sound – восстановить дефолтную мелодию запуска Windows.
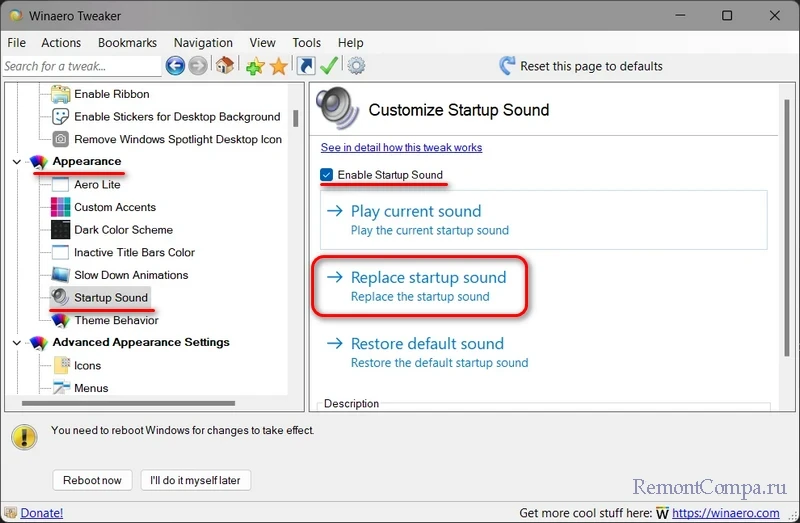
Мелодией запуска Windows может быть любой звуковой WAV-файл. Правда, лучше, чтобы это был звук, длящийся не более 10 секунд и лояльно или хотя бы в тему затихающий. В противном случае система грубо обрежет мелодию, долго звук проигрываться не будет. Найти такие готовые звуки можно в Интернете, на любом сайте, где выкладываются, к примеру, те же рингтоны для мобильных. Таких сайтов по запросам типа «скачать WAV звуки», «скачать рингтоны WAV» и т.п. в сети масса. Единственное, что, возможно, не найдётся именно то, что вам, друзья, хочется. Или найдётся в формате звука MP3. Не беда, в любом из случаев можно прибегнуть к помощи бесплатной программы Wave Editor. Она может открывать файлы MP3 и на выходе сохранять их в WAV, обрезать треки и применять к ним эффекты плавного нарастания и затухания. С её помощью вы сможете сделать мелодию запуска Виндовс из любого своего трека в MP3, вырезав какой-нибудь кульминационный 10-секундный отрывок. Как всё это делается, читаем подробно в статье «Как обрезать песню на компьютере».
