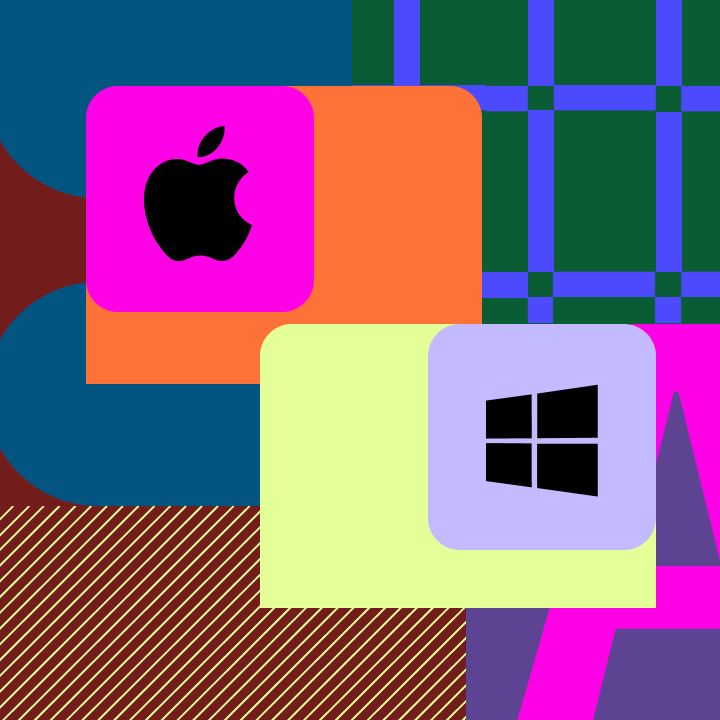
Desktop app

Mobile app

Font installers
By downloading a Figma application, you agree that our Terms of Service apply to your use of that application. If you have entered a different agreement with Figma that covers our applications, that agreement will apply instead.

Статья
10808 показов
15743 открытия
Фигма: Установка и регистрация. Пошаговая инструкция для новичков
В данной статье мы предлагаем вам подробную пошаговую инструкцию по установке и регистрации в графическом редакторе figma.
Итак, где и как получить доступ к фигме и установить ее на ваш компьютер.
1. Открываем браузер и переходим на сайт https://www.figma.com

2. В правом верхнем углу нажимаем на кнопку «Get started for free»

3. В этом окне мы увидим несколько вариантов регистрации:
можно воспользоваться авторизацией через аккаунт Google или зарегистрироваться по электронной почте. Механизм регистрации в обоих случаях идентичен, просто выберите тот путь, который вам будет более удобен.

4. Рассмотрим пошагово как зарегистрироваться через электронный ящик.
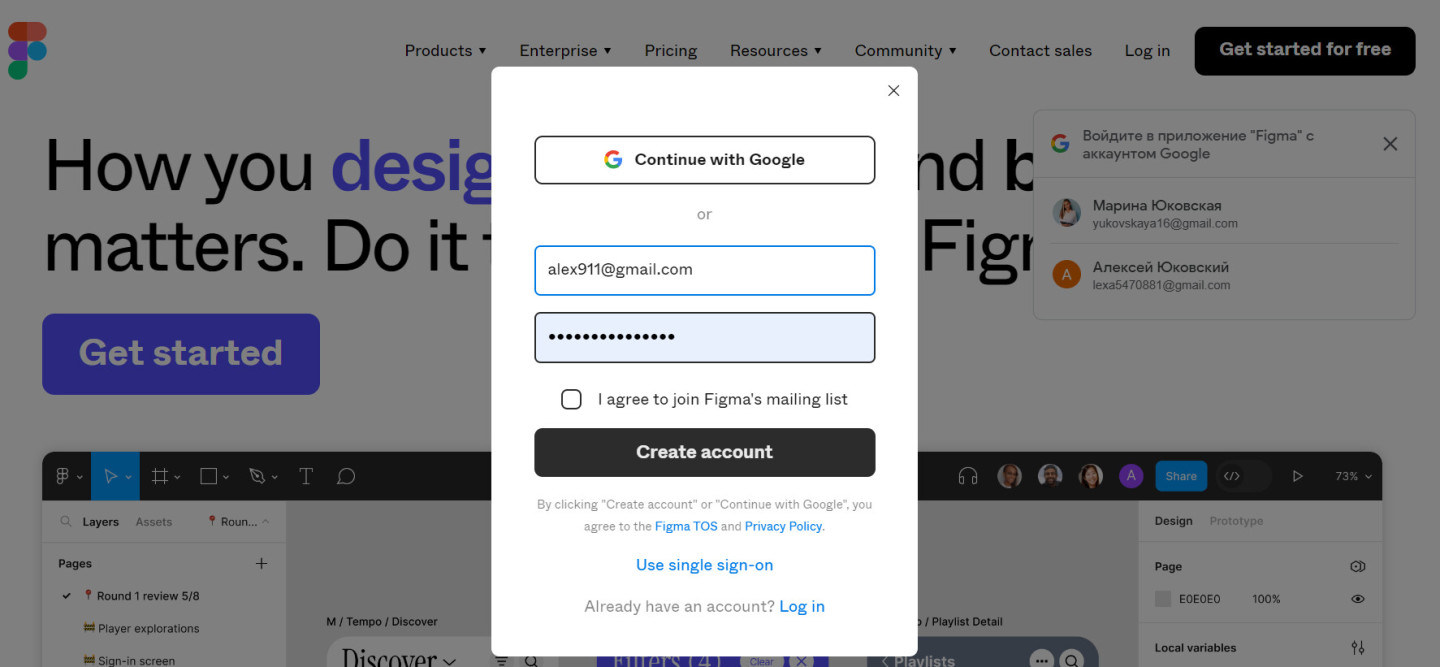
5. Для того чтобы завершить настройку учетной записи, необходимо перейти на вашу электронную почту и подтвердить электронный ящик.
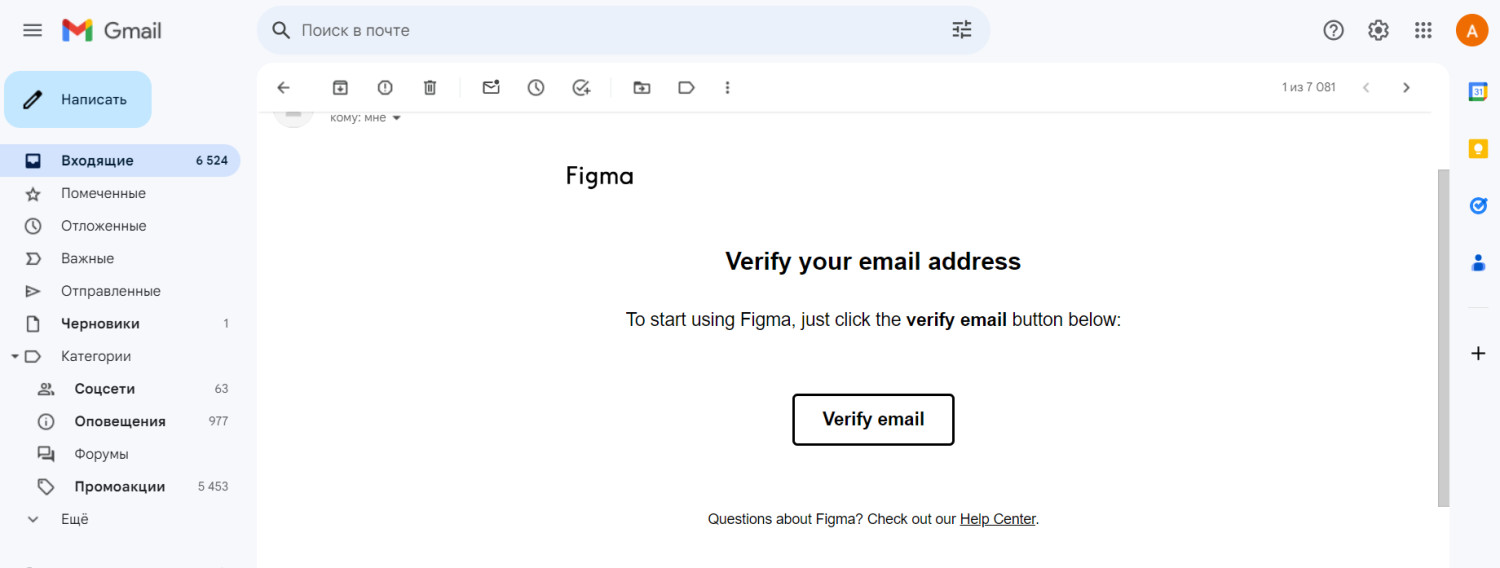
6. После подтверждения email, вы будете автоматически перенаправлены на страницу Figma, где вам будет предложено ввести ваше имя.

Далее предстоит набор вопросов, преимущественно ориентированных на статическую информацию в Figma. Однако их нужно заполнить.
● Необходимо указать вид вашей деятельности.
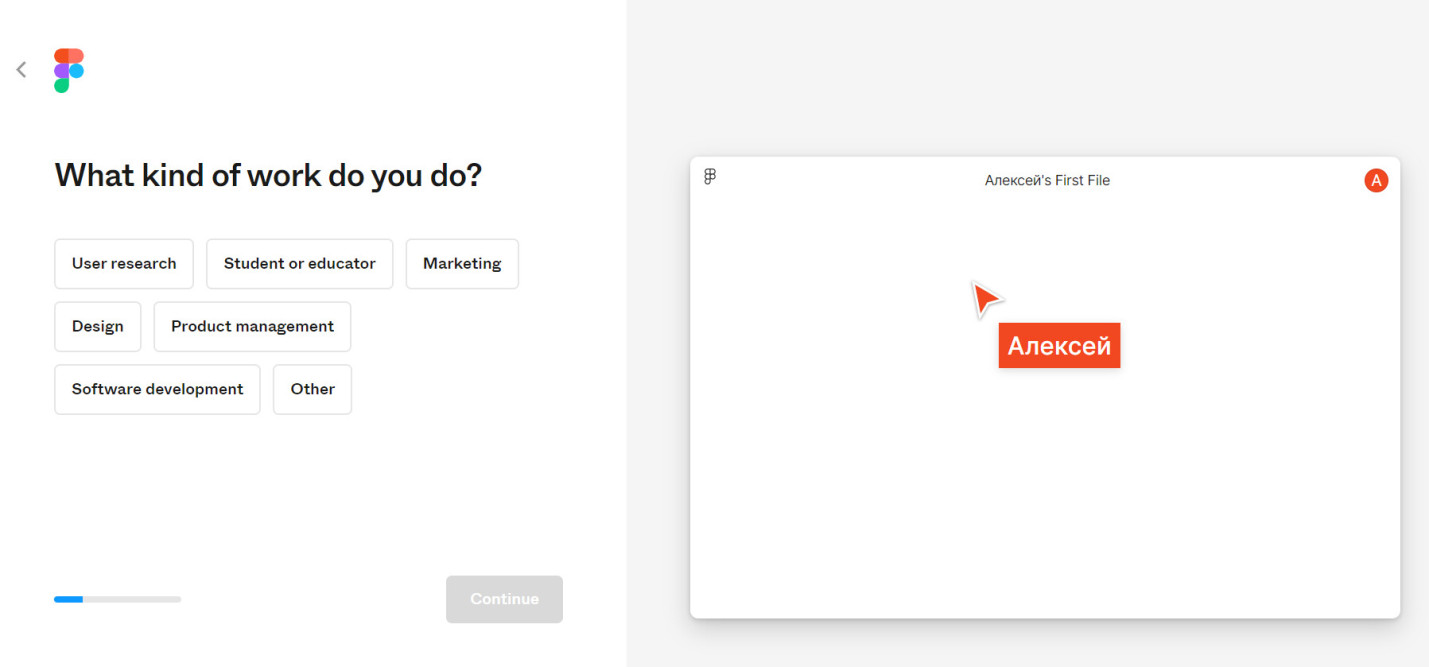
● Затем выбрать описание профессиональной деятельности. Будь то работа в качестве фрилансера, сотрудника компании или другая альтернатива.

● Следующий этап предполагает выбрать с кем вы обычно сотрудничаете и сотрудничаете ли, вообще.
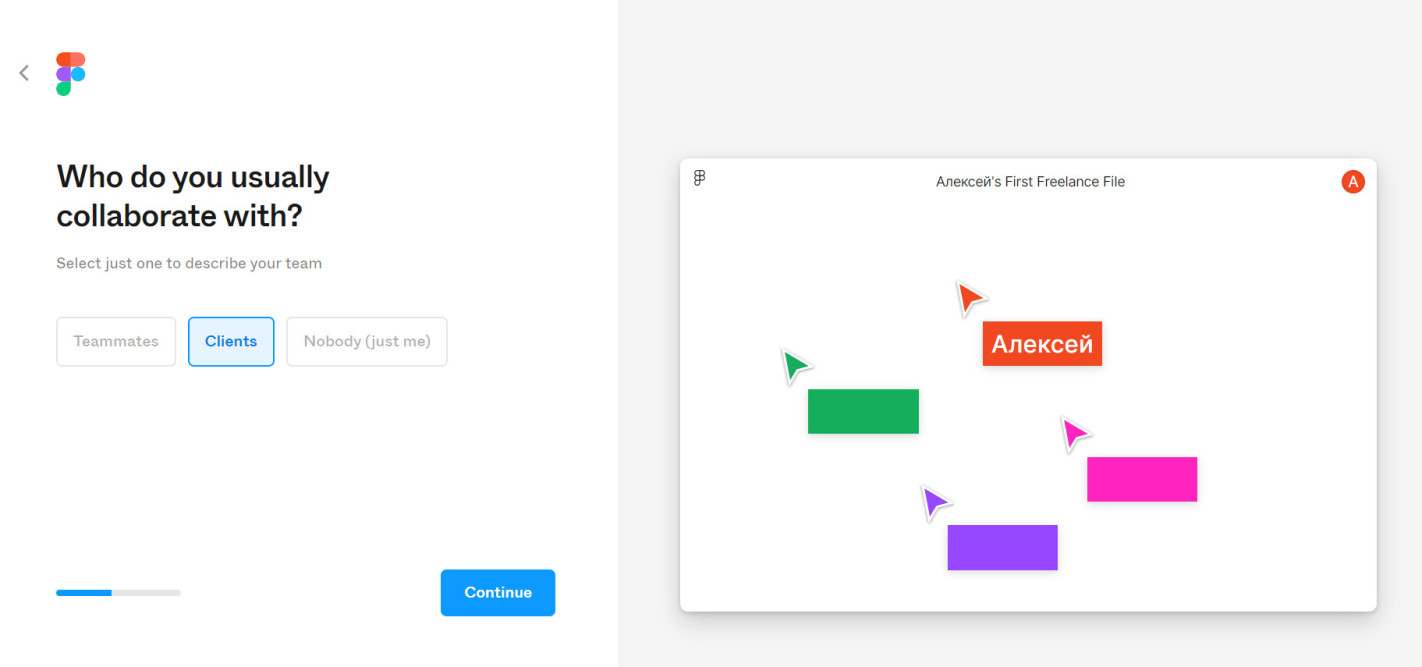
● На этом этапе фигма предлагает пригласить нескольких сотрудников для совместного проектирования, если таковые имеются.

● Затем мы приступаем к ответу на вопрос «Что привело вас сегодня в Figma?» Выберите все варианты, которые к вам относятся.
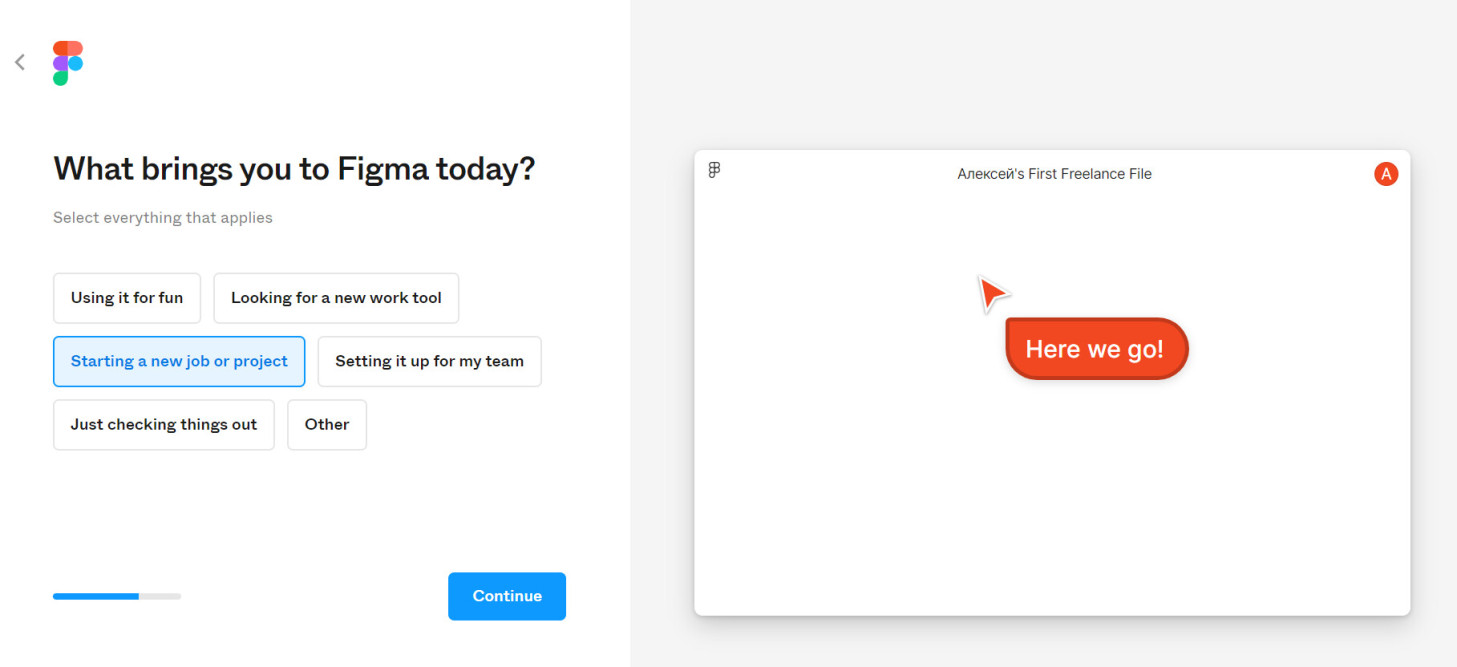
● И завершающий вопрос «Пользовались ли вы ранее продуктом?»
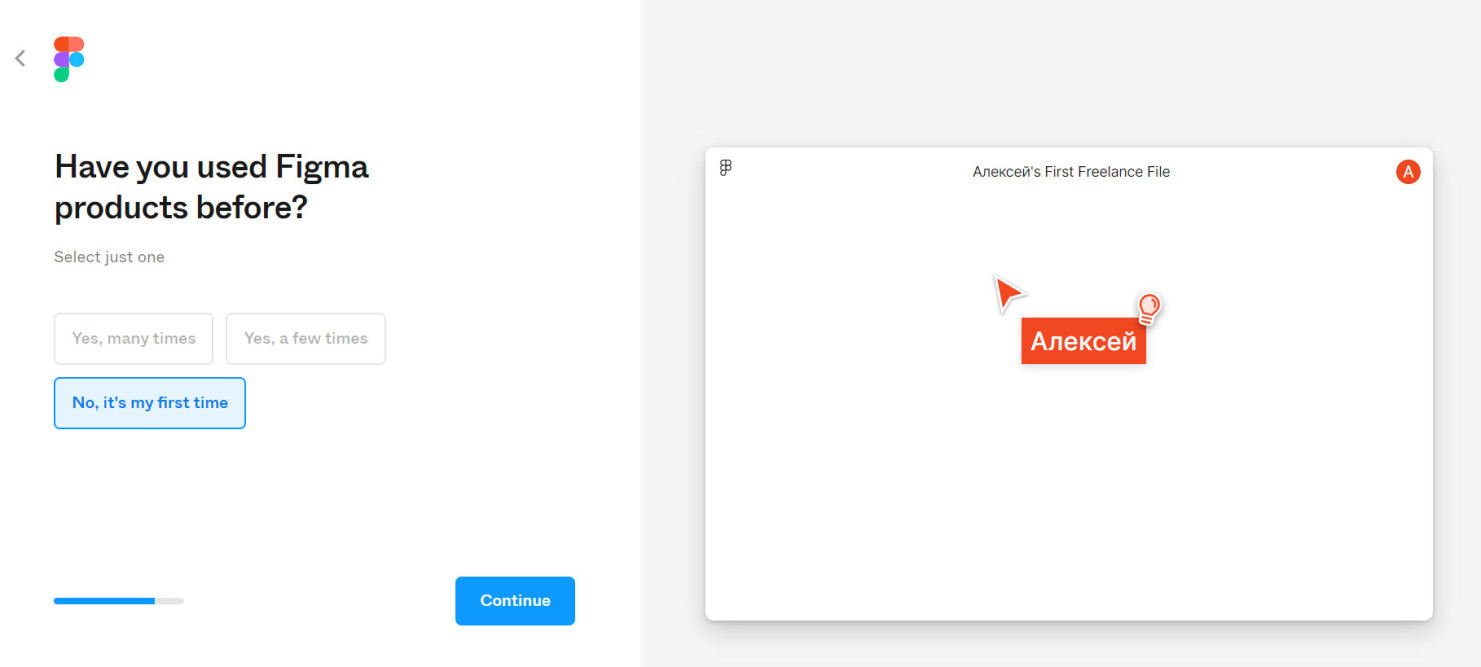
7. Теперь выбираем бесплатный тариф «Starter».
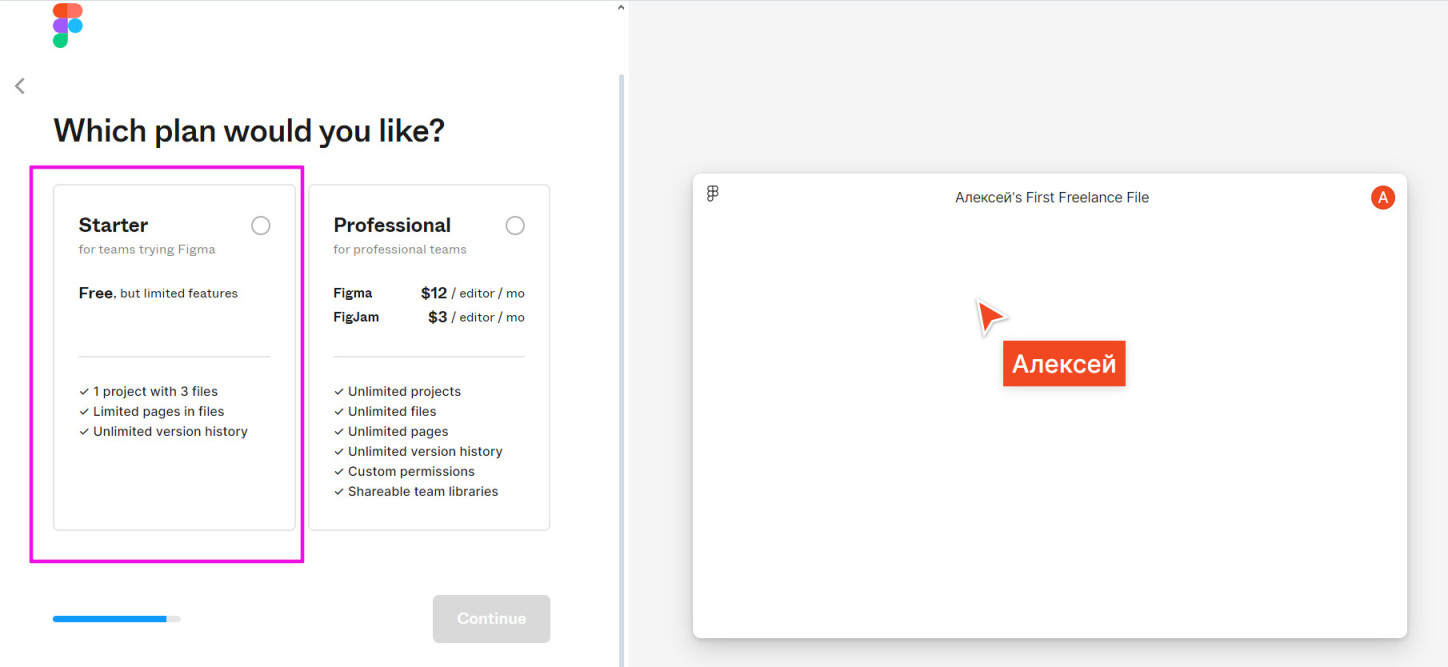
У вас всегда будет возможность перейти на платный тариф «Professional», однако для новичков на старте подходит и бесплатный вариант.
8. Далее выбираем, чтобы вы хотели сделать в первую очередь. Дизайн в фигме либо это какой-то интерактив на белой доске FigJam. В нашем случае мы выбираем Figma.

На этом все. Завершающий этап регистрации пройден. Фигма доступна в браузерной версии.
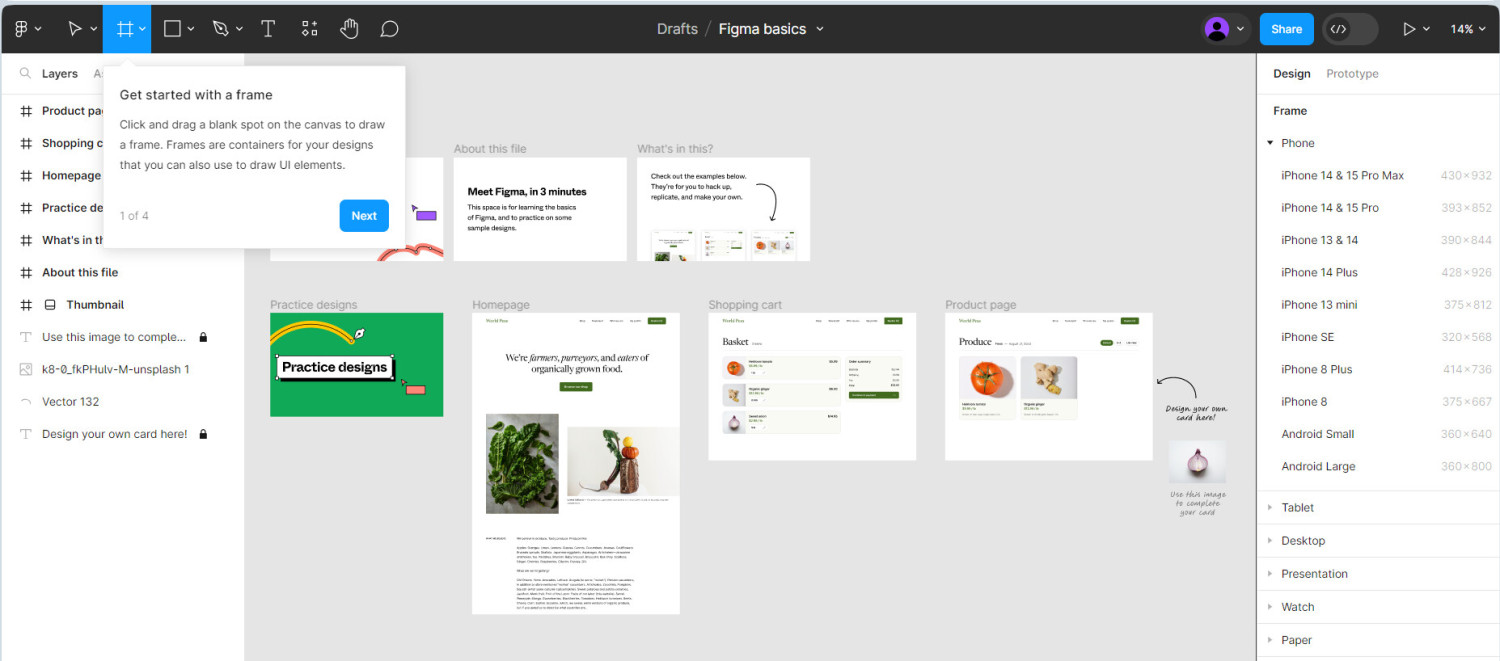
Для того чтобы установить десктопную версию, необходимо зайти в меню фигмы и выбрать «Get desktop app». После этого приложение будет автоматически установлено на компьютер.
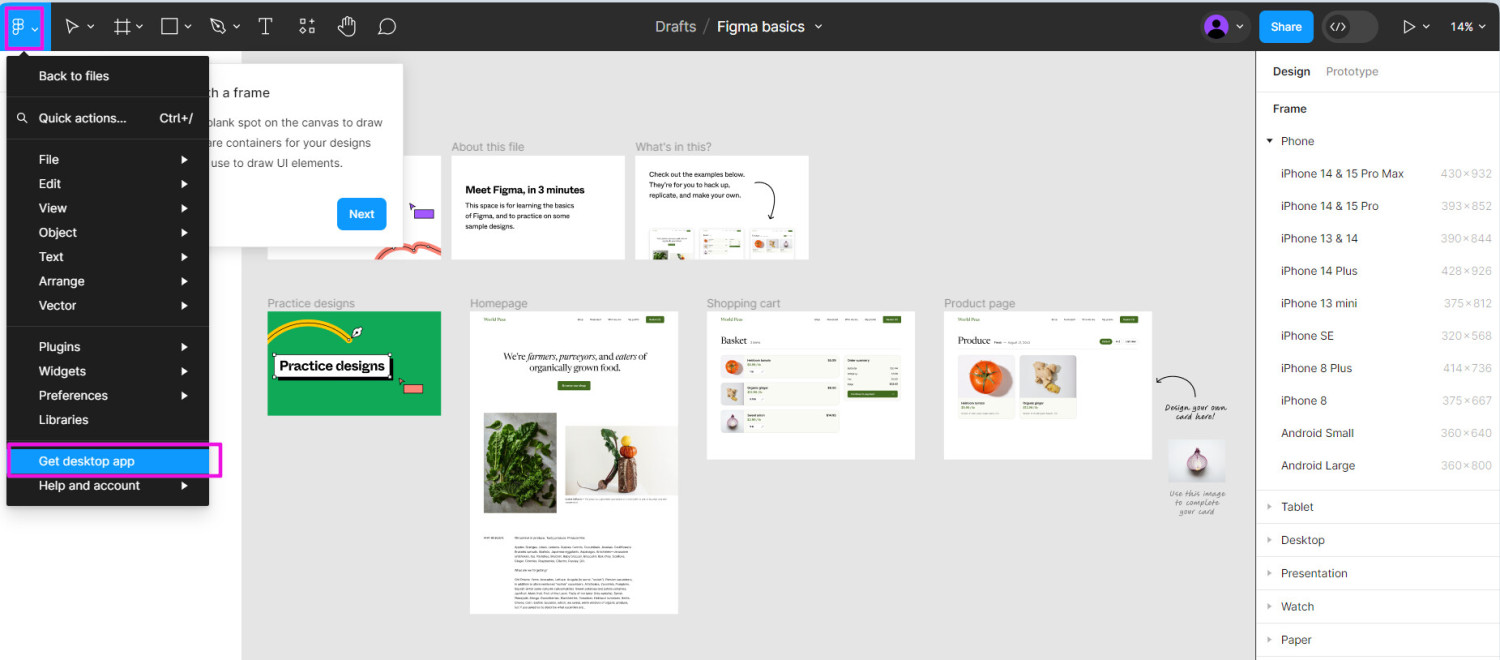
Есть еще один cпособ скачивания Figma на ваш компьютер.
Перейдите на сайт figma.com/downloads/ и выберите приложение для macOs либо для Windows. После того как вы кликните по выбранному варианту приложения, Figma автоматически загрузится на ваше устройство.
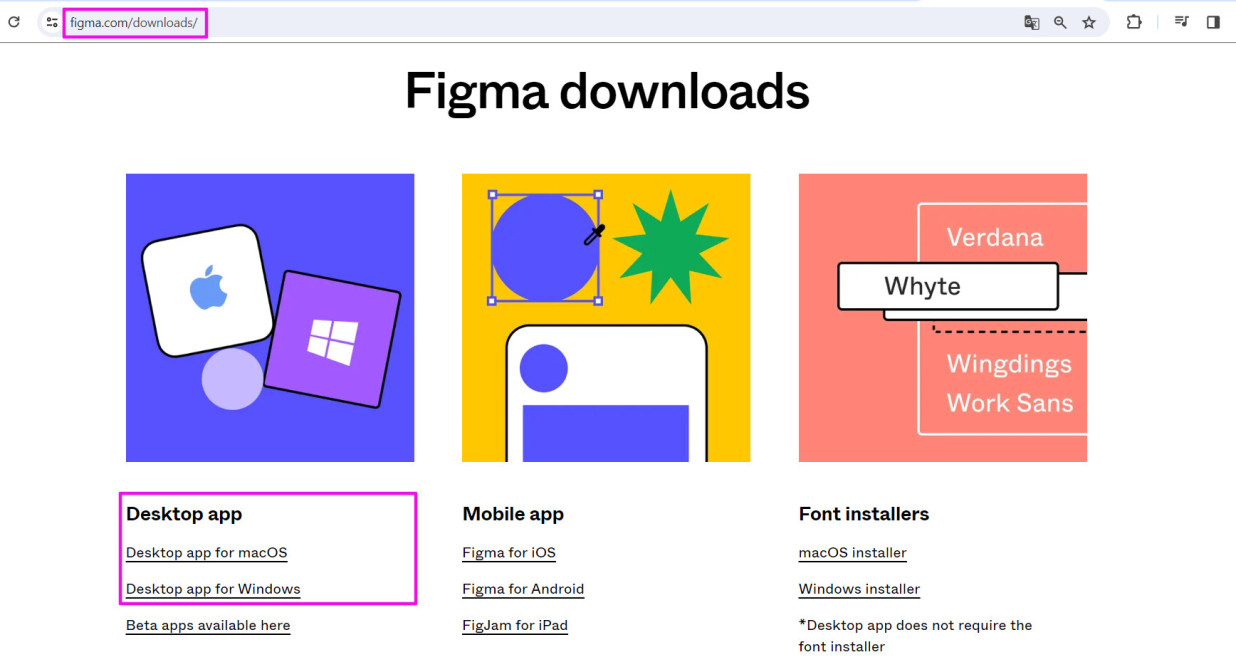
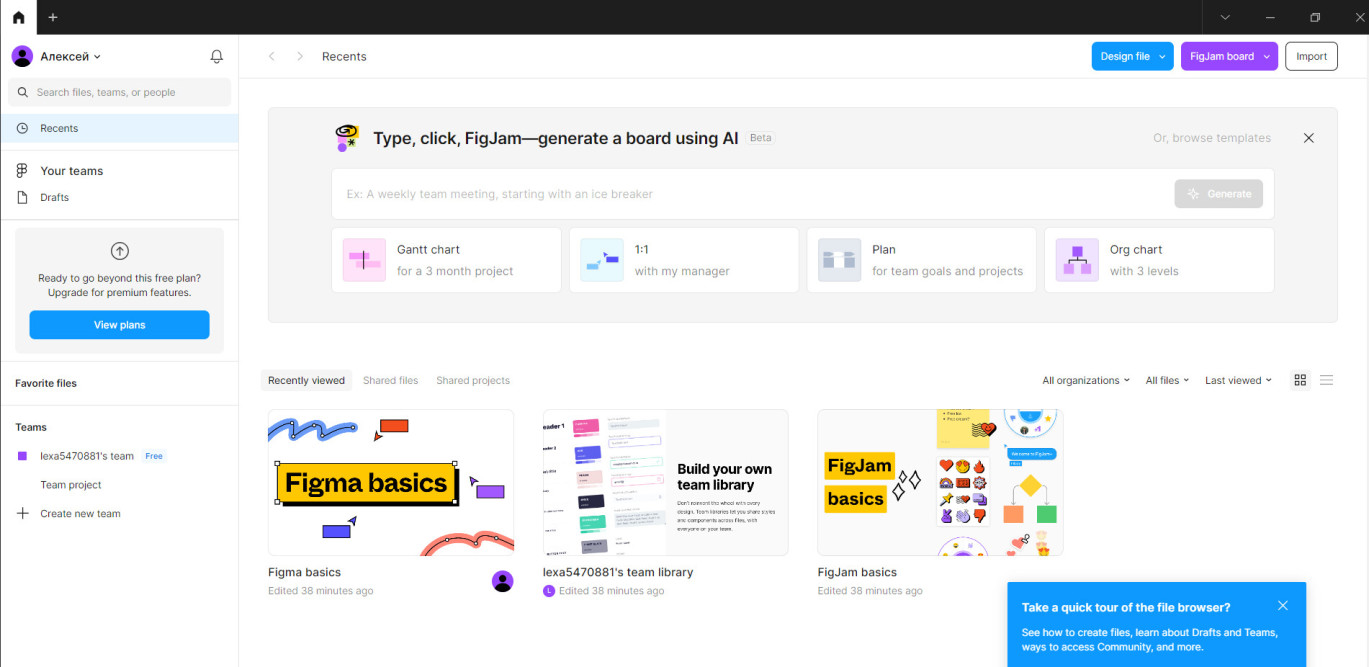
Интерфейс редактора после его установки
Таким образом, в фигме можно работать как в десктопной версии, так и в браузерной, что является максимально удобной опцией для пользователей.
Подпишитесь на наш учебный аккаунт, чтобы не пропустить новые полезные статьи
Установка Figma. В этом уроке вы получите пошаговую инструкцию, где скачать и как установить программу Figma на ваш компьютер. Вы можете посмотреть видео или воспользоваться текстовой инструкцией, которая расположена ниже в этой статье.
1. Регистрация в Figma
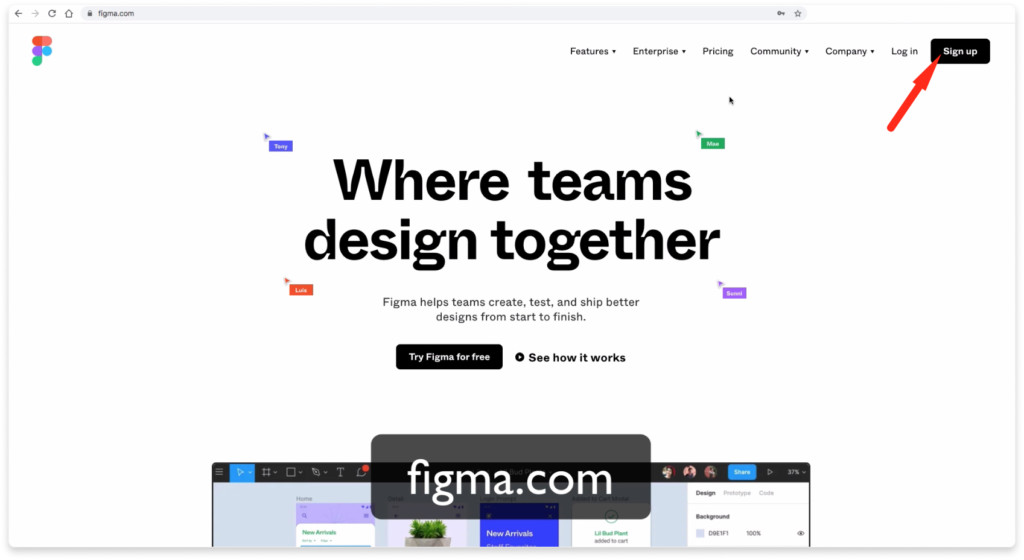
Первое что вам необходимо сделать это перейти по адресу figma.com. В верхнем правом углу нажмите на кнопку Sign up.
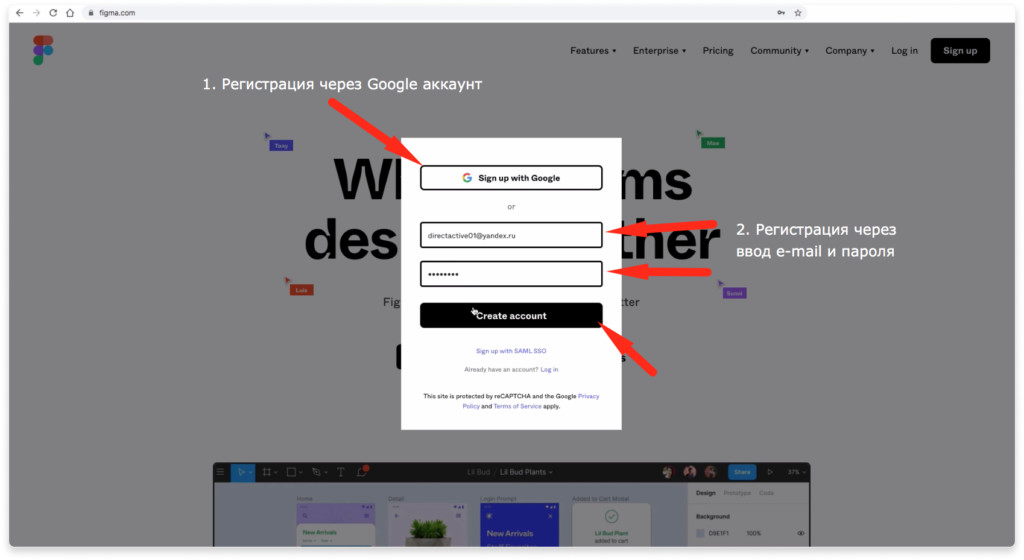
Во всплывающем окне можно авторизоваться с помощью Google аккаунта, либо ввести e-mail и пароль. Рассмотрим второй вариант. Ввожу e-mail и пароль. Нажимаю на кнопку Create Account.
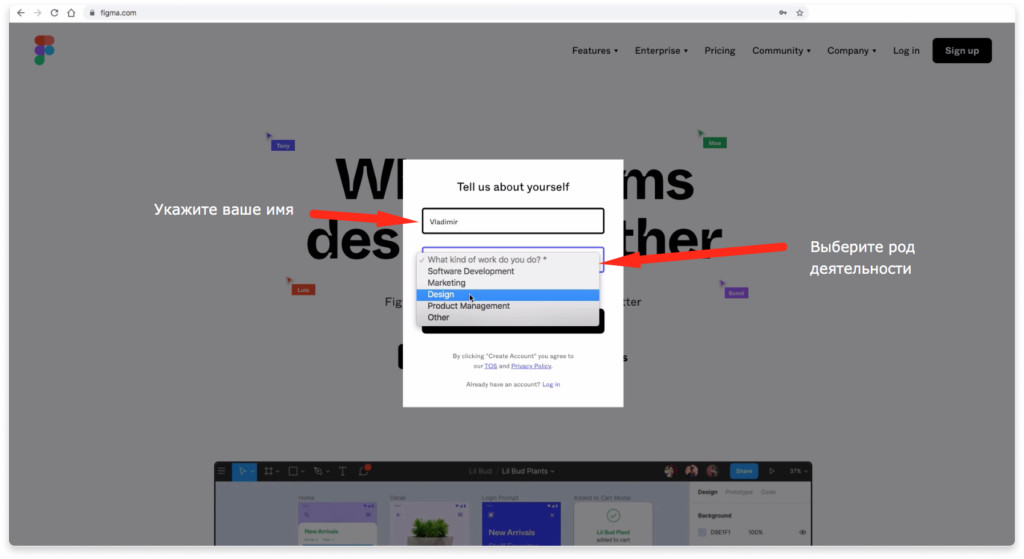
На следующем шаге укажите ваше имя и выберите род деятельности. Например «Design». Этот выбор ни на что не повлияет в дальнейшем.
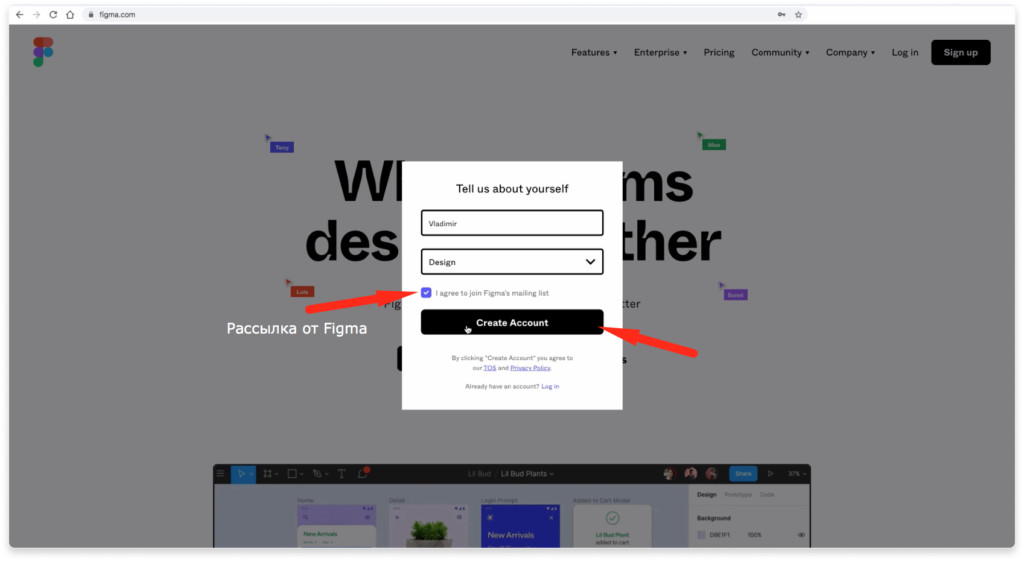
Если хотите получать полезную рассылку от фигмы, то поставьте галочку напротив надписи «I agree to join Figma’s mailing list» и нажимаете на кнопку «Create Account».
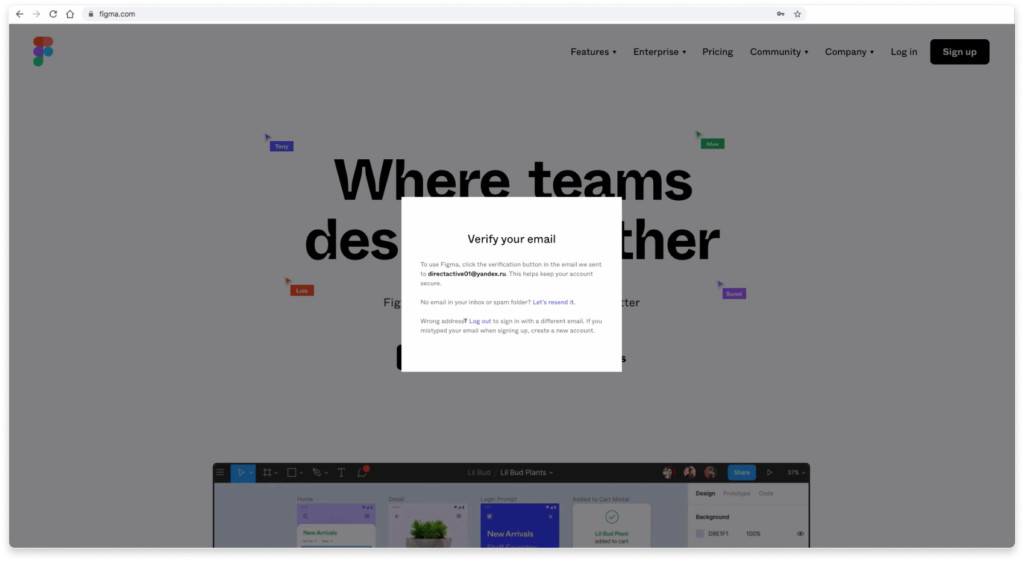
Перед вами появится окно, что вам нужно проверить вашу электронную почту, которую вы до этого указали и подтвердить регистрацию.
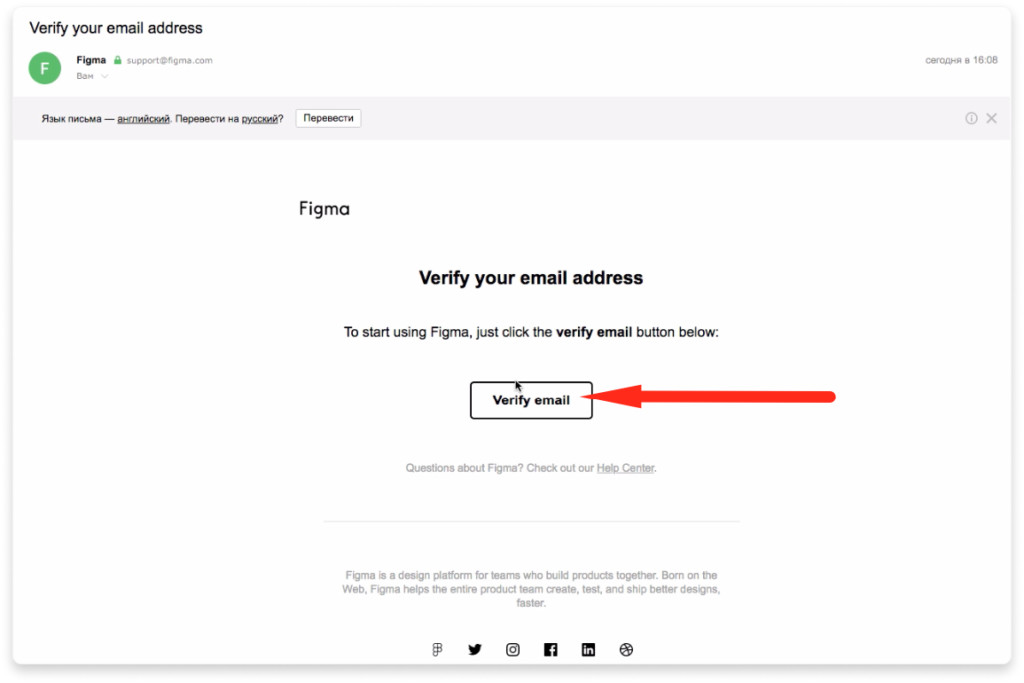
Проверьте вашу почту и найдите письмо от Figma с заголовком «Verify your email address». Нажмите на кнопку для подтверждения регистрации верификации email адреса.
2. Настройка команды и выбор тарифного плана (можно пропустить)
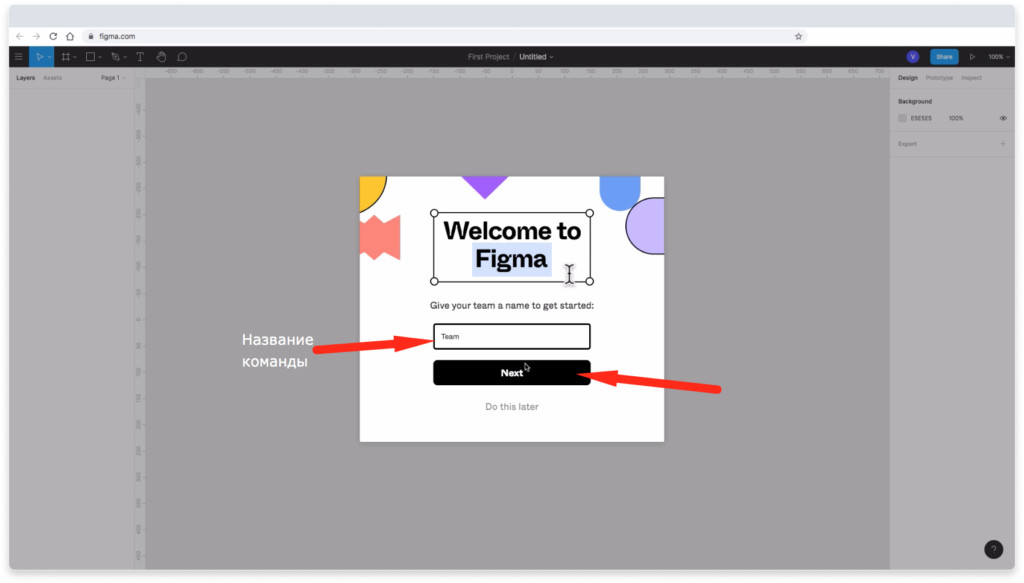
В случае регистрации через email и пароль, перед вами появиться следующее окно, где вы можете создать новую команду. Окно может не появиться, если вы регистрировались через Google аккаунт. В этом нет ничего страшного. Если хотите создать новую команду, то укажите её название и нажмите на кнопку «Next», либо пропустите этот шаг нажав на надпись внизу «Do this later».
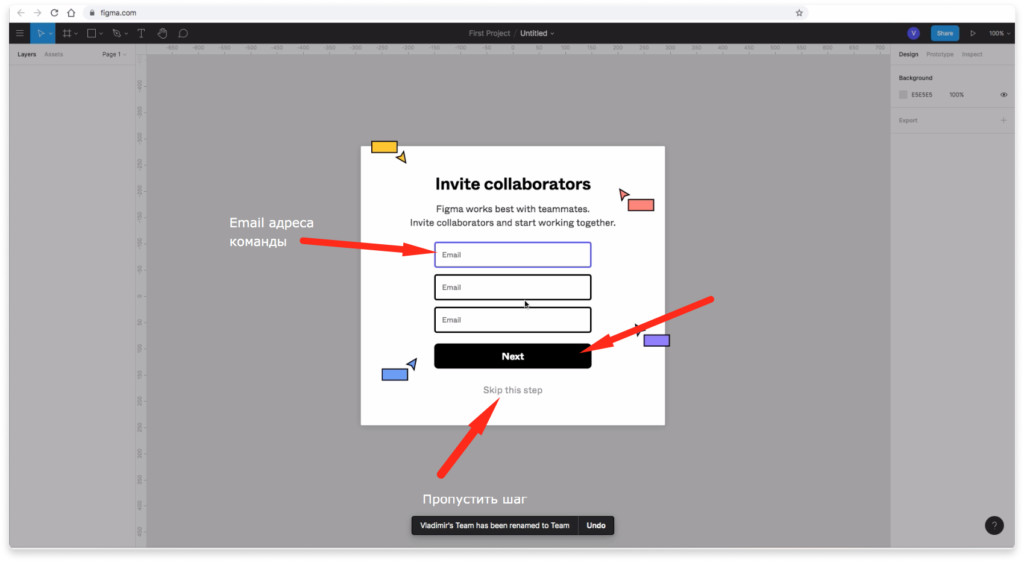
На следующем шаге можете указать email адреса людей, которых хотите пригласить к себе в команду для совместной работы, либо пропустить этот шаг нажав на надпись внизу всплывающего окна.
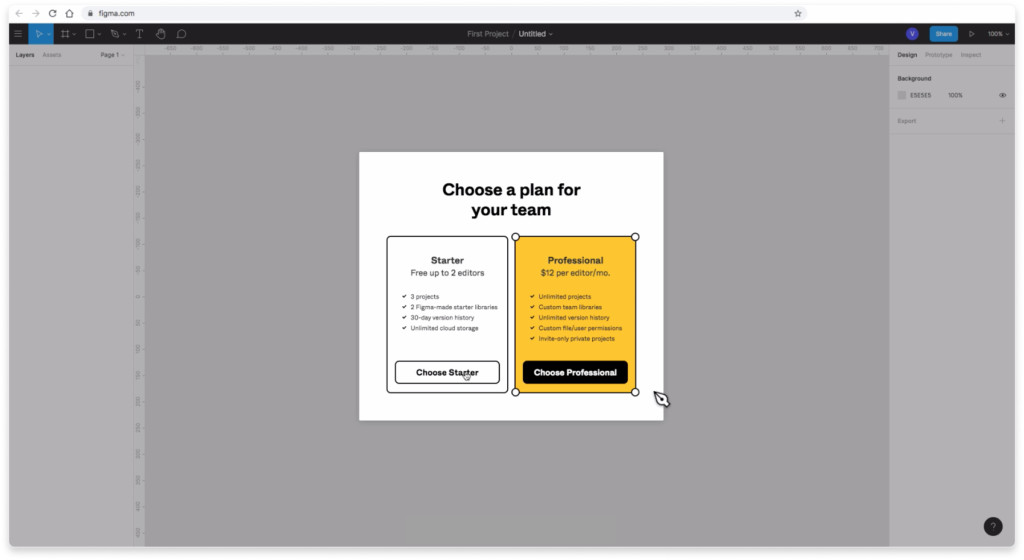
Далее вам предложат выбрать тарифный план. Если вы работаете в одиночку, либо вдвоем, то подойдет бесплатный тариф «Starter».
В бесплатный тариф «Starter» входят:
- 3 проекта для команд и совместной работы.
- 2 бесплатных стартовых библиотеки от Figma.
- Сохранение истории версий проектов в течении 30 дней.
- Неограниченное облачное хранилище.
- Возможность 2 человек работать над одним проектом одновременно.
В платный тариф «Professional» включено:
- Неограниченное количество проектов для команд.
- Настраиваемые командные библиотеки.
- Сохранение истории версий на неограниченный срок.
- Настраивание пользовательских файлов / прав использования.
- Частные проекты только по приглашениям.
Стоимость тарифа «Professional» — 12$ в месяц за 1 члена команды.
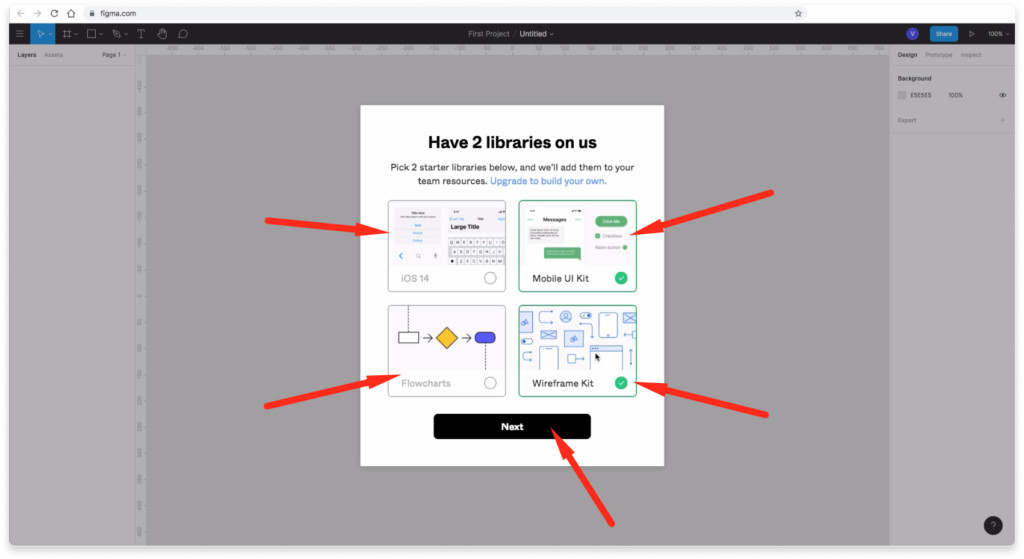
Если вы выберите бесплатный тариф, то вам предложат выбрать 2 стартовые библиотеки для командной работы. Выбирайте любое и нажимайте на кнопку «Next».
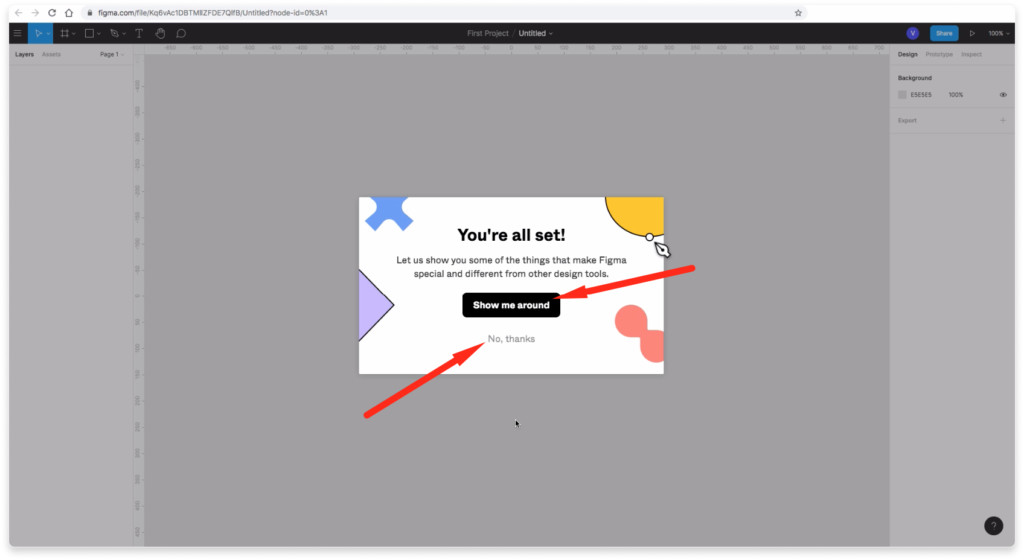
При желании можете воспользоваться подсказками, которые будет показывать вам Figma нажав на кнопку «Show me around», либо пропустите этот шаг.
3. Скачивание и установка Figma для работы на компьютере (Windows и Mac Os)
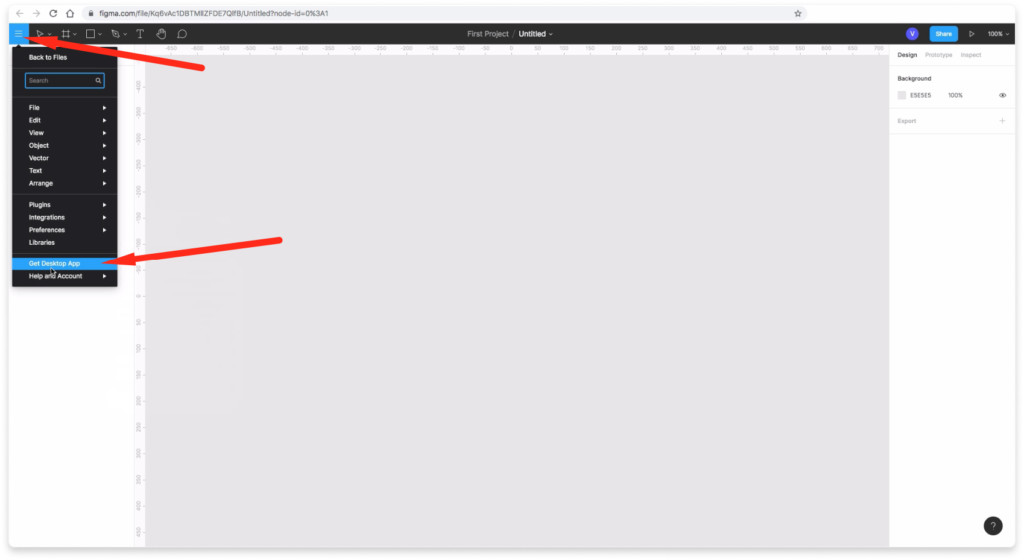
Чтобы скачать десктопную версию приложения Figma для Windows или Mac Os нажмите на меню «гамбургер» в левом верхнем углу и выберите надпись «Get Desctop App». В приложении работать удобнее, хотя можно работать через браузер. Приложение удобнее тем, что там можно создавать сразу несколько файлов. В браузере дела обстоят иначе.
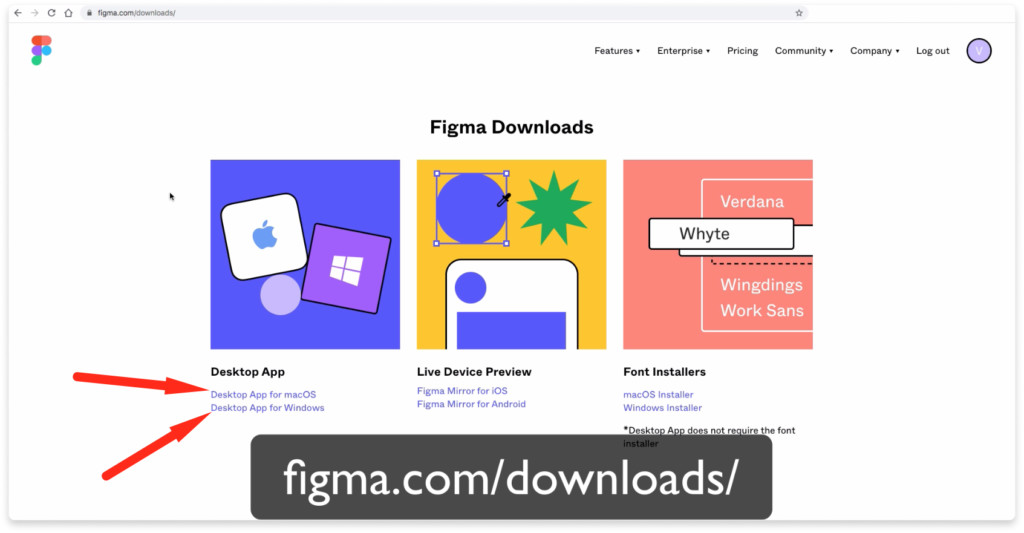
Второй способ скачать программу figma на ваш компьютер — это перейти по адресу https://www.figma.com/downloads/ Там можно выбрать приложение для macOs либо для Windows.
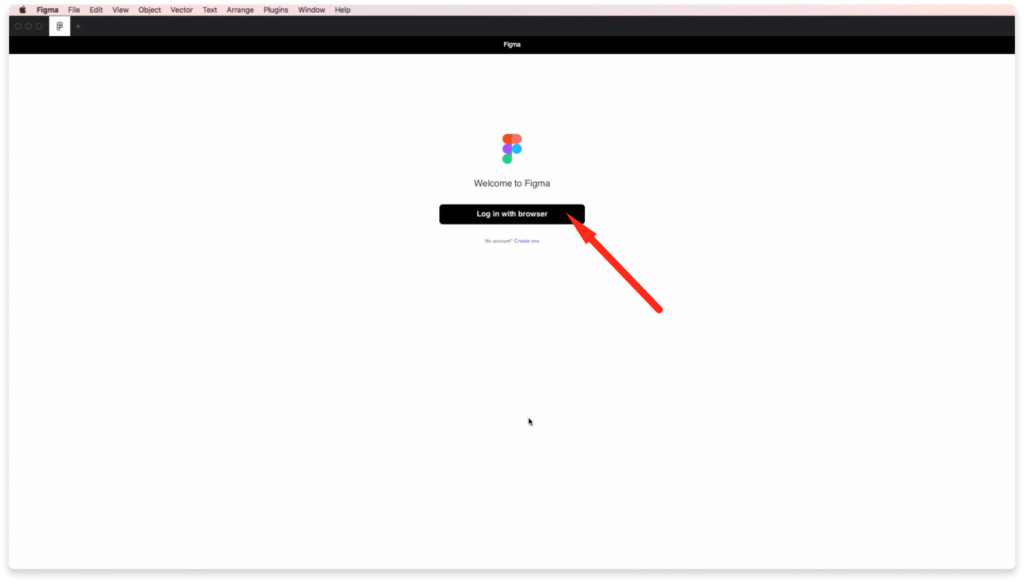
После скачивания архива, его распаковки и открытия программы figma на вашем компьютере перед вами появиться надпись «Welcome to Figma». Вам предложат авторизоваться через браузер. Для этого вы должны быть авторизованы в вашем аккаунте. Нажмите на кнопку «Log in with browser».
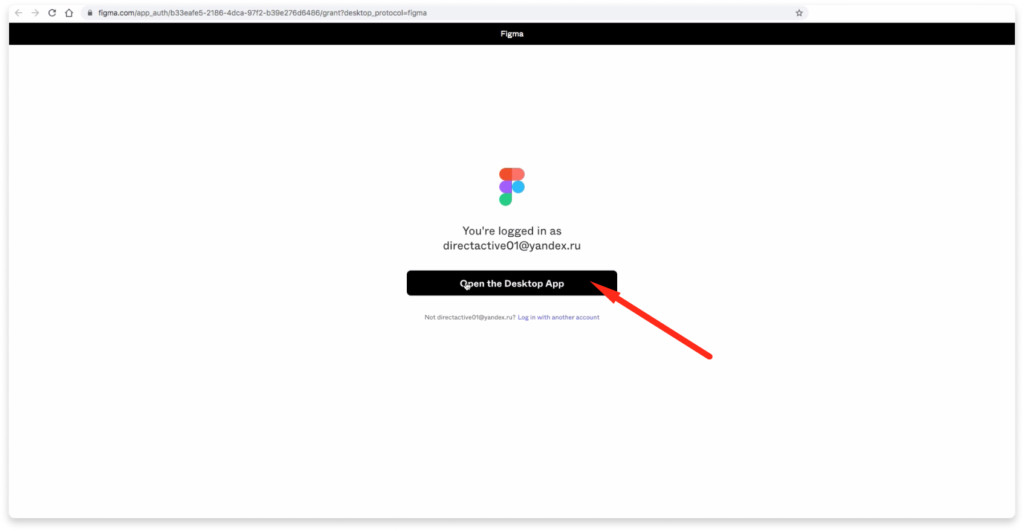
Вас перенаправит в браузер. Там нажмите на кнопку «Open the Decktop App».
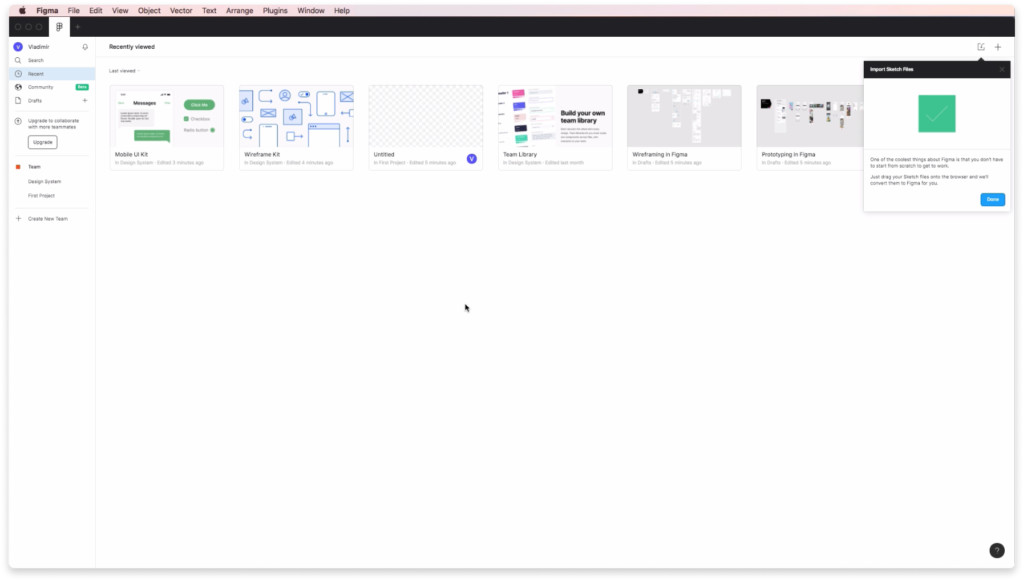
Поздравляю! Вы скачали программу Figma и установили её на ваш компьютер. Так будет выглядеть интерфейс программы после её установки. В следующем уроке мы кратко рассмотрим интерфейс этого приложения.
Остальные уроки по работе в Figma можете посмотреть по этой ссылке

P.S. Проект и автор не связан с компанией Figma (Not affiliated with Figma).
Современный дизайнерский инструмент Figma становится незаменимым помощником для профессионалов и начинающих специалистов в сфере графического дизайна. Однако многие пользователи Windows сталкиваются с вопросом о том, как правильно установить это приложение на свой компьютер. Интересно, что процесс установки может показаться сложным только на первый взгляд – достаточно следовать простой инструкции, чтобы получить доступ к мощному инструментарию платформы. В этой статье мы подробно разберем все этапы установки Figma, рассмотрим возможные проблемы и их решения, а также дадим ценные советы по оптимизации работы с программой.
Пошаговая инструкция по установке Figma на Windows
Процесс установки Figma на операционную систему Windows требует внимательного выполнения нескольких последовательных шагов. Первое, что необходимо сделать – убедиться в соответствии вашего компьютера минимальным системным требованиям. Программа работает на Windows 7 и выше, при этом рекомендуется использовать версии Windows 10 или 11 для обеспечения максимальной производительности.
- Перейдите на официальный сайт Figma (figma.com)
- Зарегистрируйте учетную запись или войдите в существующую
- Скачайте десктопное приложение для Windows
- Запустите скачанный установочный файл
- Следуйте инструкциям мастера установки
Важно отметить, что программа не требует значительных ресурсов компьютера. Минимальные системные требования включают процессор с частотой от 1 ГГц, 2 ГБ оперативной памяти и 500 МБ свободного места на жестком диске. Однако для комфортной работы рекомендуется иметь более мощное оборудование.
Сравнение вариантов использования Figma: браузерная версия и десктопное приложение
| Параметр | Браузерная версия | Десктопное приложение |
|---|---|---|
| Производительность | Зависит от браузера | Оптимизирована под Windows |
| Функциональность | Полный набор инструментов | Расширенные возможности |
| Требования к интернету | Обязательное соединение | Частичная автономная работа |
| Интеграция с системой | Ограниченная | Полная |
| Обновления | Автоматические | Ручные/Автоматические |
Как видно из таблицы, оба варианта имеют свои преимущества. Браузерная версия позволяет работать с любого устройства, имеющего доступ в интернет, тогда как десктопное приложение предлагает более стабильную производительность и дополнительные возможности интеграции с операционной системой.
Частые ошибки при установке и методы их устранения
На практике пользователи часто сталкиваются с типичными проблемами при установке Figma. Рассмотрим основные из них:
- Ошибка сертификата безопасности – возникает при использовании устаревших версий Windows. Решение: обновите операционную систему или временно отключите проверку сертификатов.
- Проблемы с установкой .NET Framework – требуется для корректной работы приложения. Убедитесь, что установленная версия соответствует требованиям программы.
- Конфликт с антивирусным ПО – некоторые антивирусы могут блокировать установку. Добавьте Figma в исключения защиты.
Экспертное мнение: «Я наблюдаю много случаев, когда пользователи пытаются установить Figma поверх уже существующей версии без предварительного удаления старой,» – комментирует Алексей Петров, технический специалист с 8-летним опытом в области программного обеспечения. «Это приводит к конфликтам и сбоям в работе приложения. Всегда рекомендую полностью удалять предыдущую версию перед установкой новой.»
Альтернативные способы работы с Figma на Windows
Помимо стандартной установки через официальный сайт, существуют другие методы работы с Figma на Windows:
- Использование Windows Subsystem for Linux (WSL) для запуска Linux-версии
- Установка через сторонние маркетплейсы приложений
- Работа через эмуляторы других операционных систем
Однако стоит учитывать, что эти методы могут быть менее стабильными и безопасными по сравнению с официальной установкой. Компания постоянно совершенствует свое приложение, добавляя новые функции и оптимизируя работу с различными операционными системами.
Новые разработки и тенденции в развитии Figma
В 2023 году разработчики представили несколько важных обновлений для Windows-версии Figma. Среди них – улучшенная интеграция с системными функциями, оптимизация производительности и расширенные возможности офлайн-работы. Особого внимания заслуживает новая система автоматического резервного копирования, которая значительно повышает надежность хранения проектов.
Примечательно, что компания активно работает над улучшением совместимости с различными периферийными устройствами. Теперь пользователи могут использовать широкий спектр графических планшетов и других устройств ввода с минимальной настройкой.
Вопросы и ответы
- Можно ли использовать Figma бесплатно? Да, базовая версия программы доступна без оплаты. Она включает основные инструменты для индивидуальной работы и коллаборации до трех участников.
- Как часто обновляется десктопное приложение? Обновления выпускаются ежемесячно, исправления критических ошибок – по мере необходимости.
- Что делать, если программа работает медленно? Проверьте загрузку процессора и оперативной памяти, очистите кэш приложения, убедитесь в стабильности интернет-соединения.
Заключение
Установка Figma на Windows – это простой процесс, который открывает доступ к современному профессиональному инструментарию для дизайна. Следуя приведенным инструкциям и рекомендациям, вы сможете успешно настроить рабочую среду и начать создавать качественные проекты. RU DESIGN SHOP — это интернет магазин товаров для дома и ремонта от российских производителей, rudesignshop.ru предлагает большой выбор по доступной цене и является надежным партнером при покупке с быстрой доставкой по всем городам России. RU DESIGN SHOP помогает подобрать товар по вашему проекту, а также есть система лояльности, акции и скидки. RU DESIGN SHOP реализует товары произведенные в России. RU DESIGN SHOP приглашает к сотрудничеству дизайнеров интерьера, архитекторов, строителей и мастеров.
Статьи на сайте RU DESIGN SHOP (https://rudesignshop.ru) в разделе БЛОГ (https://rudesignshop.ru/blog/) носят исключительно ознакомительный характер и не является призывом к совершению каких-либо действий. Автор ИИ не ставит целью оскорбить, оклеветать или нанести ущерб репутации физических или юридических лиц. Информация подготовлена на основе открытых источников, включая официальные сайты государственных органов и публичные заявления представителей профильных организаций. Решения, принятые на основе материалов статьи, осуществляются читателем на свой страх и риск. Автор и редакция не несут ответственности за возможные последствия, возникшие в результате использования предоставленной информации. Для получения юридически значимых разъяснений рекомендуется обращаться к квалифицированным специалистам. Все совпадения с реальными событиями, именами или названиями организаций случайны. Мнение автора может не совпадать с официальной позицией государственных структур или коммерческих компаний. Текст соответствует требованиям законодательства РФ, включая Гражданский кодекс (ст. 152, 152.4, 152.5), Уголовный кодекс (ст. 128.1), а также Федеральный закон «О средствах массовой информации». Актуальность информации подтверждена на дату публикации. Адреса и контакты организаций, упомянутых в тексте, приведены в ознакомительных целях и могут быть изменены правообладателями. Автор оставляет за собой право на исправление неточностей в случае их выявления.
*Facebook и Instagram являются продуктами компании Meta Platforms inc. признанной экстремистской организацией и запрещенной в Российской Федерации.
Пройдите тест, узнайте какой профессии подходите
Работать самостоятельно и не зависеть от других
Работать в команде и рассчитывать на помощь коллег
Организовывать и контролировать процесс работы
Введение
Figma — это мощный инструмент для дизайна интерфейсов и прототипирования, который становится все более популярным среди дизайнеров. Этот инструмент позволяет создавать интерактивные прототипы, макеты и другие элементы дизайна, что делает его незаменимым для профессионалов и новичков. В этой статье мы рассмотрим, как зарегистрироваться в Figma, установить программу на компьютер и добавить шрифты для работы. Это руководство поможет вам быстро начать работу с Figma, даже если вы новичок.
Figma предоставляет возможность работать как в веб-версии, так и в десктопном приложении, что делает его удобным для использования в различных условиях. Кроме того, Figma поддерживает совместную работу, что позволяет нескольким дизайнерам работать над одним проектом одновременно. Это особенно полезно для команд, работающих удаленно.

Регистрация аккаунта в Figma
Шаг 1: Переход на сайт Figma
Для начала необходимо перейти на официальный сайт Figma. Откройте браузер и введите в адресной строке figma.com. На главной странице сайта вы найдете всю необходимую информацию о продукте, его возможностях и преимуществах.
Шаг 2: Создание аккаунта
- На главной странице сайта нажмите кнопку «Sign up» или «Get started for free». Эти кнопки обычно располагаются в верхней части страницы и выделены ярким цветом.
- В открывшейся форме введите ваш адрес электронной почты и придумайте пароль. Также можно зарегистрироваться через Google или Facebook аккаунт, что ускорит процесс регистрации.
- Нажмите кнопку «Create account» или «Sign up». После этого вам на почту придет письмо для подтверждения регистрации. Перейдите по ссылке в письме, чтобы активировать аккаунт.
Шаг 3: Настройка профиля
После активации аккаунта вам предложат настроить профиль. Введите ваше имя, выберите аватар и укажите другие данные, если это необходимо. Эти шаги можно пропустить и вернуться к ним позже. Настройка профиля помогает другим пользователям легко идентифицировать вас при совместной работе над проектами.
Установка Figma на компьютер
Шаг 1: Скачивание приложения
Figma доступна как веб-приложение, так и в виде десктопной версии для Windows и macOS. Для установки десктопного приложения выполните следующие шаги:
- Перейдите на страницу загрузки Figma Downloads. На этой странице вы найдете ссылки для скачивания различных версий приложения.
- Выберите версию для вашей операционной системы (Windows или macOS) и нажмите кнопку «Download». Процесс скачивания может занять несколько минут в зависимости от скорости вашего интернет-соединения.
Шаг 2: Установка приложения
- Откройте скачанный файл и следуйте инструкциям на экране для установки. Процесс установки обычно занимает несколько минут и не требует специальных навыков.
- После завершения установки запустите приложение Figma. Вы увидите приветственный экран, где вам предложат войти в свой аккаунт или создать новый.
Шаг 3: Вход в аккаунт
При первом запуске приложения вам потребуется войти в свой аккаунт. Введите данные, которые вы использовали при регистрации, и нажмите «Log in». После успешного входа вы сможете начать работу с Figma и создавать свои первые проекты.
Установка шрифтов в Figma
Шаг 1: Подготовка шрифтов
Для работы с шрифтами в Figma вам нужно установить их на ваш компьютер. Скачайте необходимые шрифты в формате .ttf или .otf и установите их, следуя стандартным процедурам вашей операционной системы. Установка шрифтов обычно занимает несколько минут и не требует специальных навыков.
Шаг 2: Установка Figma Font Helper (для веб-версии)
Если вы используете веб-версию Figma, вам потребуется установить Figma Font Helper для работы с локальными шрифтами:
- Перейдите в меню «Account Settings» в правом верхнем углу интерфейса Figma. В этом меню вы найдете различные настройки вашего аккаунта и приложения.
- Найдите раздел «Fonts» и нажмите «Download Figma Font Helper». Это небольшое приложение, которое позволяет Figma использовать шрифты, установленные на вашем компьютере.
- Установите скачанный файл, следуя инструкциям на экране. Процесс установки обычно занимает несколько минут и не требует специальных навыков.
Шаг 3: Использование шрифтов в Figma
После установки шрифтов на компьютер и Figma Font Helper (если необходимо), вы сможете использовать их в своих проектах. Откройте любой проект в Figma, выберите текстовый инструмент и в списке шрифтов найдите нужный вам шрифт. Вы можете использовать различные шрифты для создания уникальных и привлекательных дизайнов.
Заключение
Теперь вы знаете, как зарегистрироваться в Figma, установить программу на компьютер и добавить шрифты для работы. Эти шаги помогут вам быстро начать использовать Figma для создания дизайнов и прототипов. Figma — это мощный и удобный инструмент, который позволяет создавать профессиональные дизайны даже новичкам. Удачи в ваших начинаниях!
