Обновлено:
Опубликовано:
В качестве примера используется Windows Server 2012 R2 (2016, 2019). Инструкция разбита на несколько шагов и представляет из себя полный цикл настройки файлового хранилища для использования в малых и средних компаниях.
Выбор оборудования и подготовка сервера
Установка Windows и настройка системы
Базовые настройки файлового сервера
Тюнинг файлового сервера или профессиональные советы
Настройка средств обслуживания
Тестирование
Шаг 1. Выбор оборудования и подготовка сервера
В качестве сервера, желательно, выбрать профессиональное оборудование. Системные требования для файлового сервера не высокие:
- Процессор может быть самый простой;
- Оперативная память также не сильно используется;
- Дисковая система — самый основной компонент. Ее объем зависит от специфики бизнеса. Примерная формула — не менее 15 Гб на пользователя и не менее 1 Тб на сервер. До 50 пользователей можно рассматривать диски SATA, после — SAS или SSD.
Например, для компании в 300 пользователей подойдет сервер с процессором Xeon E3, 8 Гб ОЗУ и 5 Тб дискового пространства на дисках SAS 10K.
Дополнительные требования
- Для обеспечения сохранности информации при выходе из строя жесткого диска, необходим RAID-контроллер. Настройка последнего выполняется из специального встроенного программного обеспечения, которое запускается при загрузке сервера;
- Сервер должен быть подключен к источнику бесперебойного питания;
- Необходимо предусмотреть резервное копирование. Для этого нужен дисковый накопитель (внешний жесткий диск) или другой сервер.
Подробнее о выборе оборудования читайте статью Как выбрать сервер.
Шаг 2. Установка Windows и настройка системы
Установка системы
На этом шаге все стандартно, за исключением одного нюанса: разбивая во время установки Windows жесткий диск, стараемся выделить небольшую часть (70 — 120 Гб) для системы и все остальное под данные. Если выделить много дискового пространства для системного раздела, увеличится время его обслуживания и фрагментация, что негативно скажется на производительности и надежности системы в целом.
Настройка системы
- Проверяем правильность настройки времени и часового пояса;
- Задаем понятное имя для сервера и, при необходимости, вводим его в домен;
- Если сервер не подключен напрямую к сети Интернет, стоит отключить брандмауэр;
- Для удаленного администрирования, включаем удаленный рабочий стол;
- Устанавливаем все обновления системы.
Шаг 3. Базовые настройки файлового сервера
Это стандартные действия, которые выполняются при настройке обычного файлового сервера.
Установка роли и вспомогательных компонентов
Как правило, данная роль устанавливается вместе с Windows. Остается только это проверить и доустановить компоненты, которые нужны для полноценной эксплуатации сервиса.
Открываем Диспетчер серверов. Он может быть запущен из панели быстрого запуска.
Нажимаем Управление — Добавить роли и компоненты.
В открывшемся окне оставляем Установка ролей и компонентов и нажимаем Далее.
В следующем окне выбираем нужный сервер (выбран по умолчанию, если работаем на сервере, а не через удаленную консоль) и нажимаем Далее.
Среди ролей находим Файловые службы и службы хранилища, раскрываем ее и проверяем, что установлены галочки напротив следующих компонентов:
- Службы хранения;
- Файловый сервер;
Если данные службы не установлены, выбираем их и нажимаем Далее.
В окне Выбор компонентов просто нажимаем Далее.
Откроется окно Подтверждение установки компонентов. Нажимаем Установить и после окончания процесса перезагружаем сервер.
Настройка шары (общей папки)
Создаем первую папку, которую хотим предоставить в общее использование. Затем кликаем по ней правой кнопкой мыши и нажимаем Свойства:
В открывшемся окне переходим на вкладку Доступ и нажимаем Расширенная настройка:
Ставим галочку Открыть общий доступ к этой папке и нажимаем кнопку Разрешения:
Предоставляем полный доступ всем пользователям:
* конечно же, мы не будем давать доступ всем пользователям, но для этого есть вкладка безопасность (см. ниже).
Нажимаем OK и еще раз OK.
Теперь переходим на вкладку Безопасность и нажимаем Дополнительно:
В открывшемся окне нажимаем Отключение наследования и Преобразовать унаследованные разрешения в явные разрешения этого объекта.

Нажимаем OK и Изменить.
Выставляем необходимые права на папку, например:
Совет: старайтесь управлять правами на ресурсы только при помощи групп. Даже если доступ необходимо предоставить только одному человеку!
Теперь нажимаем OK два раза. Папка настроена для общего использования и в нашем примере доступна по сетевому пути \\fs1\Общая папка.
Шаг 4. Тюнинг файлового сервера или профессиональные советы
Данные настройки, по сути, представляют секреты того, как сделать файловый сервер лучше, надежнее и безопаснее. Применяя их, администраторы создают более правильную и профессиональную среду ИТ.
DFS
С самого начала стоит создавать общие папки в пространстве имен DFS. На это есть две основные причины:
- При наличии или появлении нескольких файловых серверов пользователям будет удобнее находить общие папки в одном месте.
- Администратор легко сможет создать отказоустойчивую систему при необходимости.
Как создать и настроить DFS читайте в статьях Как установить и настроить DFS и Как установить и настроить DFS с помощью Powershell.
Теневые копии
Позволят вернуться к предыдущим версиям файлов. Это очень полезная функция позволит не только восстановить некорректно отредактированный документ, но и вернуть случайно удаленный файл или папку.
Как настроить и пользоваться данной возможностью, читайте подробнее в инструкции Как включить и настроить теневые копии.
Аудит
Аудит позволит вести протокол доступа к данным — понять, кто и когда удалил важные данные или внес в них изменения.
О том, как настроить данную возможность читайте статью Как включить аудит доступа к файлам Windows.
Анализатор соответствия рекомендациям
В диспетчер управления серверами Windows встроен инструмент для проверки конфигурации сервера — анализатор соответствия рекомендациям. Чтобы им воспользоваться переходим в диспетчере в Локальный сервер:
Находим раздел «Анализатор соответствия рекомендациям» и справа кликаем по ЗАДАЧИ — Начать проверку BPA:
Рассмотрим решения некоторых рекомендаций.
1. Для XXX должно быть задано рекомендованное значение.
Это набор однотипных рекомендаций, для выполнения которых нужно обратить внимание на описание и задать значение параметро, которое в нем указано. Например, для CachedOpenLimit в описании проблемы есть описание решения — «Задайте для CachedOpenLimit рекомендуемое значение 5». Чтобы это сделать, открываем Powershell от администратора и вводим команду:
Set-SmbServerConfiguration -CachedOpenLimit 5
* мы задаем параметру CachedOpenLimit значение 5, как это и рекомендовано анализатором.
На запрос, уверены ли мы, что хотим выполнить команду, отвечаем утвердительно.
Остальные параметры задаем аналогичными действиями.
2. Файл Srv.sys должен быть настроен на запуск по требованию.
В командной строке от имени администратора вводим:
sc config srv start= demand
3. Создание коротких имен файлов должно быть отключено.
В командной строке от имени администратора вводим:
fsutil 8dot3name set 1
Шаг 5. Настройка средств обслуживания
Ни одна инфраструктура не может полноценно существовать без мониторинга и резервного копирования. Предупредить о возможной проблеме, узнать о последней раньше пользователей или иметь возможность восстановить данные — показатели высокой ответственности и профессионализма системного администратора.
Резервное копирование
Для файлового сервера все просто — необходимо резервировать все рабочие папки и файлы. Лучшим решением будет ежедневное копирование новых данных, и с определенной периодичностью (например, раз в месяц), создавать полный архив.
Мониторинг
Мониторить стоит:
- Сетевую доступность сервера;
- Свободное дисковое пространство;
- Состояние жестких дисков.
Шаг 6. Тестирование
Тестирование состоит из 3-х основных действий:
- Проверить журналы Windows и убедиться в отсутствие ошибок. В случае их обнаружения, необходимо устранить все проблемы.
- Выполнить действия анализатора соответствий рекомендациям.
- Провести живой тест работы сервиса с компьютера пользователя.
Часто при реализации структуры на базе Windows Server возникают задачи связанные с настройкой сервера для файлов и распределением прав на пользователейгруппы.
В нашем случае мы будем настраивать файловый сервер на Windows Server 2019.
1. Подготовка.
Для того чтобы настроить файловый сервер на Windows Server 2019, требуется установить операционную систему на виртуальную или физическую машину. Активировать операционную систему и подключиться на сервер с правами администратора.
2. Установка роли файлового сервера.
Чтобы установить роль файлового сервера, требуется:
- Зайти в диспетчер серверов.
- Управление => Добавить роли и компоненты.
- В мастере добавления ролей нажимаем “Далее” до Ролей сервера.
- Устанавливаем роль “Файловый сервер” и нажимаем “Далее”.
- Нажимаем “Установить”Нажимаем “Установить”.
3. Настройка файлового сервера.
- Заходим в Диспетчер Серверов => Файловые службы и службы хранилища => Общие ресурсы.
- Нажимаем “Задачи” и выбираем “Новый общий ресурс”.
- Выбираем подходящий нам профиль общего файлового сервера. В нашем случае мы выбираем “Общий ресурс SMB – быстрый профиль” и нажимаем “Далее”.
- Выбираем том на котором будет располагаться папка для доступа по сети, нажимаем “Далее”.
- Создаем имя общего ресурса, нажимаем “Далее”.
- В следующем окне выбираем требуемые параметры и нажимаем “Далее”.
- В окне “Распределения разрешение для управления доступом” мы настраиваем параметры безопасности на сетевую папку. А именно распределяем правами разрешения для определенных пользователей или групп, нажимаем “Далее”.
- В подтверждающем окне мы видим какие параметры будут сделаны и нажимаем “Создать”.

Рисунок 1 – Подтверждение выбора в мастере создания ресурсов
Убеждаемся в правильной настройки общей папки.
4. Проверка работоспособности файлового сервера.
Заходим на рабочую машину расположенную внутри локальной сеть. Подключаемся через проводник на сервер в нашем случае мы подключаемся к \10.15.73.38 так же можно вводить адрес сервера \domain.site.ru или по имени сервера \file-server
После авторизации мы подключились на сервере и видим нашу общую папку:

Рисунок 2 – Созданная общая папка
Мы провели настройку файлового сервера, чтобы можно было пользоваться общими папками и распределять права на определенные файлы. В дальнейшем можно увеличивать количество папок и строить файловую структуру по нуждам компании.
Эти и другие настройки для наших клиентов мы осуществляем в рамках ИТ-аутсорсинга.
В качестве примера используется Windows Server 2012 R2 (2016, 2019). Инструкция разбита на несколько шагов и представляет из себя полный цикл настройки файлового хранилища для использования в малых и средних компаниях.
Выбор оборудования и подготовка сервера
Установка Windows и настройка системы
Базовые настройки файлового сервера
Тюнинг файлового сервера или профессиональные советы
Настройка средств обслуживания
Тестирование
Шаг 1. Выбор оборудования и подготовка сервера
В качестве сервера, желательно, выбрать профессиональное оборудование. Системные требования для файлового сервера не высокие:
- Процессор может быть самый простой;
- Оперативная память также не сильно используется;
- Дисковая система — самый основной компонент. Ее объем зависит от специфики бизнеса. Примерная формула — не менее 15 Гб на пользователя и не менее 1 Тб на сервер. До 50 пользователей можно рассматривать диски SATA, после — SAS или SSD.
Например, для компании в 300 пользователей подойдет сервер с процессором Xeon E3, 8 Гб ОЗУ и 5 Тб дискового пространства на дисках SAS 10K.
Дополнительные требования
- Для обеспечения сохранности информации при выходе из строя жесткого диска, необходим RAID-контроллер. Настройка последнего выполняется из специального встроенного программного обеспечения, которое запускается при загрузке сервера;
- Сервер должен быть подключен к источнику бесперебойного питания;
- Необходимо предусмотреть резервное копирование. Для этого нужен дисковый накопитель (внешний жесткий диск) или другой сервер.
Подробнее о выборе оборудования читайте статью Как выбрать сервер .
Установка системы
На этом шаге все стандартно, за исключением одного нюанса: разбивая во время установки Windows жесткий диск, стараемся выделить небольшую часть (70 — 120 Гб) для системы и все остальное под данные. Если выделить много дискового пространства для системного раздела, увеличится время его обслуживания и фрагментация, что негативно скажется на производительности и надежности системы в целом.
Настройка системы
- Проверяем правильность настройки времени и часового пояса;
- Задаем понятное имя для сервера и, при необходимости, вводим его в домен ;
- Если сервер не подключен напрямую к сети Интернет, стоит отключить брандмауэр ;
- Для удаленного администрирования, включаем удаленный рабочий стол ;
- Устанавливаем все обновления системы.
Шаг 3. Базовые настройки файлового сервера
Это стандартные действия, которые выполняются при настройке обычного файлового сервера.
Установка роли и вспомогательных компонентов
Как правило, данная роль устанавливается вместе с Windows. Остается только это проверить и доустановить компоненты, которые нужны для полноценной эксплуатации сервиса.
Открываем Диспетчер серверов . Он может быть запущен из панели быстрого запуска.
Нажимаем Управление — Добавить роли и компоненты .
В открывшемся окне оставляем Установка ролей и компонентов и нажимаем Далее .
В следующем окне выбираем нужный сервер (выбран по умолчанию, если работаем на сервере, а не через удаленную консоль) и нажимаем Далее .
Среди ролей находим Файловые службы и службы хранилища , раскрываем ее и проверяем, что установлены галочки напротив следующих компонентов:
- Службы хранения;
- Файловый сервер;
Если данные службы не установлены, выбираем их и нажимаем Далее .
В окне Выбор компонентов просто нажимаем Далее .
Откроется окно Подтверждение установки компонентов . Нажимаем Установить и после окончания процесса перезагружаем сервер.
Настройка шары (общей папки)
Создаем первую папку, которую хотим предоставить в общее использование. Затем кликаем по ней правой кнопкой мыши и нажимаем Свойства :
В открывшемся окне переходим на вкладку Доступ и нажимаем Расширенная настройка :
Ставим галочку Открыть общий доступ к этой папке и нажимаем кнопку Разрешения :
Предоставляем полный доступ всем пользователям:
* конечно же, мы не будем давать доступ всем пользователям, но для этого есть вкладка безопасность (см. ниже).
Нажимаем OK и еще раз OK .
Теперь переходим на вкладку Безопасность и нажимаем Дополнительно :
В открывшемся окне нажимаем Отключение наследования и Преобразовать унаследованные разрешения в явные разрешения этого объекта .
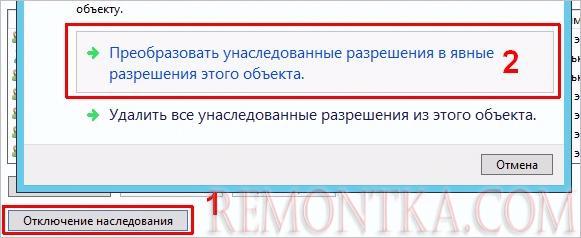
Нажимаем OK и Изменить .
Выставляем необходимые права на папку, например:
Совет: старайтесь управлять правами на ресурсы только при помощи групп. Даже если доступ необходимо предоставить только одному человеку!
Теперь нажимаем OK два раза. Папка настроена для общего использования и в нашем примере доступна по сетевому пути \fs1Общая папка .
Шаг 4. Тюнинг файлового сервера или профессиональные советы
Данные настройки, по сути, представляют секреты того, как сделать файловый сервер лучше, надежнее и безопаснее. Применяя их, администраторы создают более правильную и профессиональную среду ИТ.
DFS
С самого начала стоит создавать общие папки в пространстве имен DFS . На это есть две основные причины:
- При наличии или появлении нескольких файловых серверов пользователям будет удобнее находить общие папки в одном месте.
- Администратор легко сможет создать отказоустойчивую систему при необходимости.
Как создать и настроить DFS читайте в статьях Как установить и настроить DFS и Как установить и настроить DFS с помощью Powershell .
Теневые копии
Позволят вернуться к предыдущим версиям файлов. Это очень полезная функция позволит не только восстановить некорректно отредактированный документ, но и вернуть случайно удаленный файл или папку.
Как настроить и пользоваться данной возможностью, читайте подробнее в инструкции Как включить и настроить теневые копии .
Аудит
Аудит позволит вести протокол доступа к данным — понять, кто и когда удалил важные данные или внес в них изменения.
О том, как настроить данную возможность читайте статью Как включить аудит доступа к файлам Windows .
Анализатор соответствия рекомендациям
В диспетчер управления серверами Windows встроен инструмент для проверки конфигурации сервера — анализатор соответствия рекомендациям. Чтобы им воспользоваться переходим в диспетчере в Локальный сервер :
Находим раздел «Анализатор соответствия рекомендациям» и справа кликаем по ЗАДАЧИ — Начать проверку BPA :
Рассмотрим решения некоторых рекомендаций.
1. Для XXX должно быть задано рекомендованное значение.
Это набор однотипных рекомендаций, для выполнения которых нужно обратить внимание на описание и задать значение параметро, которое в нем указано. Например, для CachedOpenLimit в описании проблемы есть описание решения — «Задайте для CachedOpenLimit рекомендуемое значение 5». Чтобы это сделать, открываем Powershell от администратора и вводим команду:
Set-SmbServerConfiguration -CachedOpenLimit 5
* мы задаем параметру CachedOpenLimit значение 5 , как это и рекомендовано анализатором.
На запрос, уверены ли мы, что хотим выполнить команду, отвечаем утвердительно.
Остальные параметры задаем аналогичными действиями.
2. Файл Srv.sys должен быть настроен на запуск по требованию.
В командной строке от имени администратора вводим:
sc config srv start= demand
3. Создание коротких имен файлов должно быть отключено.
В командной строке от имени администратора вводим:
Шаг 5. Настройка средств обслуживания
Ни одна инфраструктура не может полноценно существовать без мониторинга и резервного копирования. Предупредить о возможной проблеме, узнать о последней раньше пользователей или иметь возможность восстановить данные — показатели высокой ответственности и профессионализма системного администратора.
Резервное копирование
Для файлового сервера все просто — необходимо резервировать все рабочие папки и файлы. Лучшим решением будет ежедневное копирование новых данных, и с определенной периодичностью (например, раз в месяц), создавать полный архив.
Мониторинг
Мониторить стоит:
- Сетевую доступность сервера;
- Свободное дисковое пространство;
- Состояние жестких дисков.
Шаг 6. Тестирование
Тестирование состоит из 3-х основных действий:
- Проверить журналы Windows и убедиться в отсутствие ошибок. В случае их обнаружения, необходимо устранить все проблемы.
- Выполнить действия анализатора соответствий рекомендациям.
- Провести живой тест работы сервиса с компьютера пользователя.
13.10.22
Установка и настройка файлового сервера
Содержание:
Как установить файловый сервер
Основные шаги по установке
Настройка прав доступа на сервере
Управление пользователями и группами
Пошаговая настройка Windows Server:
- Создание пользовательских учетных записей и групп
- Настройка общих ресурсов и прав доступа
- Мониторинг и управление доступом
Конфигурация ролей и функций
Оптимизация производительности файлового сервера
Лучшие практики и советы
Вопрос-ответ

В современном мире управление и хранение данных являются ключевыми аспектами работы любой организации. Создание централизованного хранилища информации позволяет не только упорядочить процесс работы с файлами, но и обеспечить безопасность и доступность данных для всех сотрудников. Развёртывание специализированного решения для этих целей — это важный шаг к улучшению рабочих процессов и защите информации.
Многие компании выбирают платформу Windows для реализации своих сетевых потребностей, благодаря её простоте в использовании и широким возможностям. Преимущества такого подхода включают лёгкость интеграции с другими сервисами и приложениями, удобный интерфейс для управления, а также возможность настройки прав доступа к различным категориям данных. С помощью правильной конфигурации и управления сервером можно значительно повысить эффективность работы и обеспечить надежное хранение информации.
Основные этапы включают выбор подходящего оборудования, установку необходимого программного обеспечения и детальную настройку параметров доступа. Не менее важно установить системы резервного копирования и безопасности, чтобы гарантировать целостность данных. В итоге, правильно настроенное решение станет неотъемлемой частью инфраструктуры компании, обеспечивая бесперебойный и безопасный доступ к необходимым данным для всех пользователей сети.
Как установить файловый сервер
Для этого нам понадобится оборудование и программное обеспечение, которые позволяют управлять правами пользователей и контролировать доступ к данным. Рассмотрим процесс пошагово, начиная с подготовки необходимого оборудования и заканчивая конфигурацией сети и настройками доступа для пользователей.
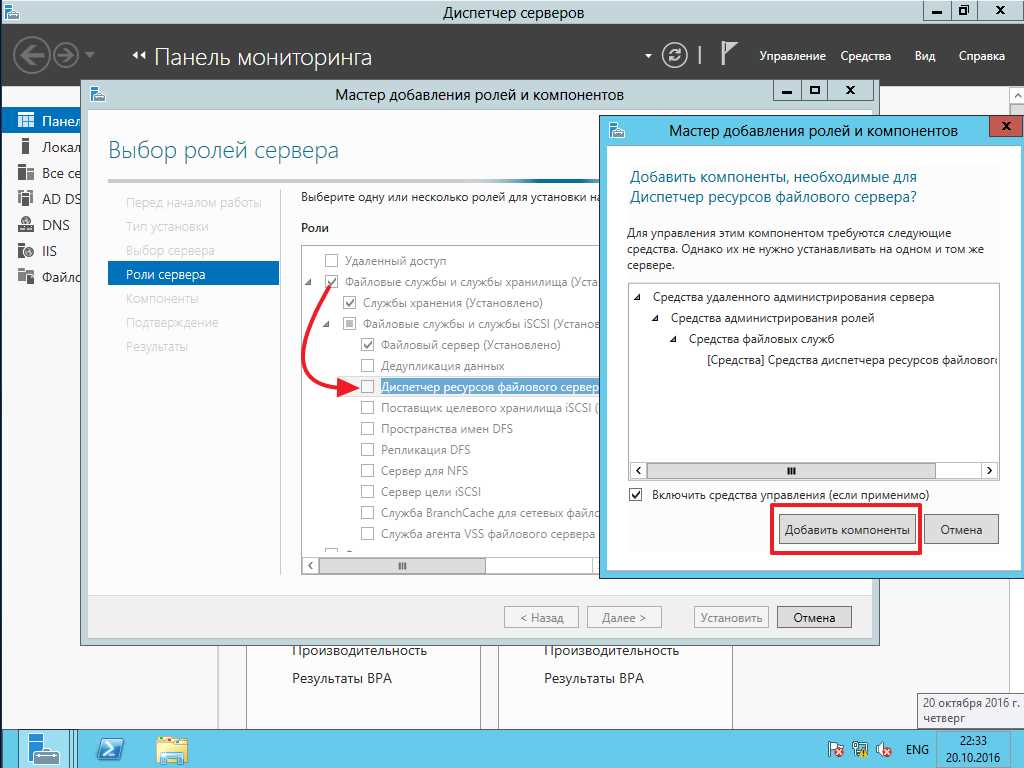
|
Шаг |
Описание |
|
1 |
Выбор и подготовка оборудования. Для этого потребуется компьютер или сервер с достаточной емкостью жестких дисков и производительностью, чтобы обеспечить хранение и доступ к данным. |
|
2 |
Установка операционной системы. Рекомендуется использовать специализированную операционную систему, такую как Windows Server, которая предлагает встроенные функции для управления данными и доступом. |
|
3 |
Настройка сети. Важно правильно настроить сетевые параметры, чтобы обеспечить стабильное и безопасное подключение пользователей к серверу. |
|
4 |
Конфигурация прав доступа. Необходимо установить правила доступа для различных групп пользователей, чтобы защитить конфиденциальные данные и предоставить доступ только тем, кто в нем нуждается. |
|
5 |
Тестирование и внедрение. После завершения настройки рекомендуется провести тестирование, чтобы убедиться в правильной работе всех компонентов, и только затем вводить сервер в эксплуатацию. |
Соблюдение этих шагов поможет создать надежную систему для хранения и управления данными, которая будет удовлетворять потребности вашей организации и обеспечит безопасность информации.
Основные шаги по установке
1. Выбор операционной системы
Первым шагом является определение платформы, на которой будет работать сервер. Одним из популярных решений является использование Windows, благодаря её простоте и широким возможностям управления доступом к данным.
2. Подготовка оборудования
Перед началом процесса необходимо удостовериться, что все аппаратные компоненты соответствуют требованиям и готовы к работе. Это включает проверку наличия достаточного объёма памяти, дискового пространства и стабильного сетевого подключения.
3. Установка операционной системы
После подготовки оборудования следует инсталляция операционной системы. Это включает в себя загрузку установочного носителя, выбор языка, настройку базовых параметров системы и установку всех необходимых обновлений.
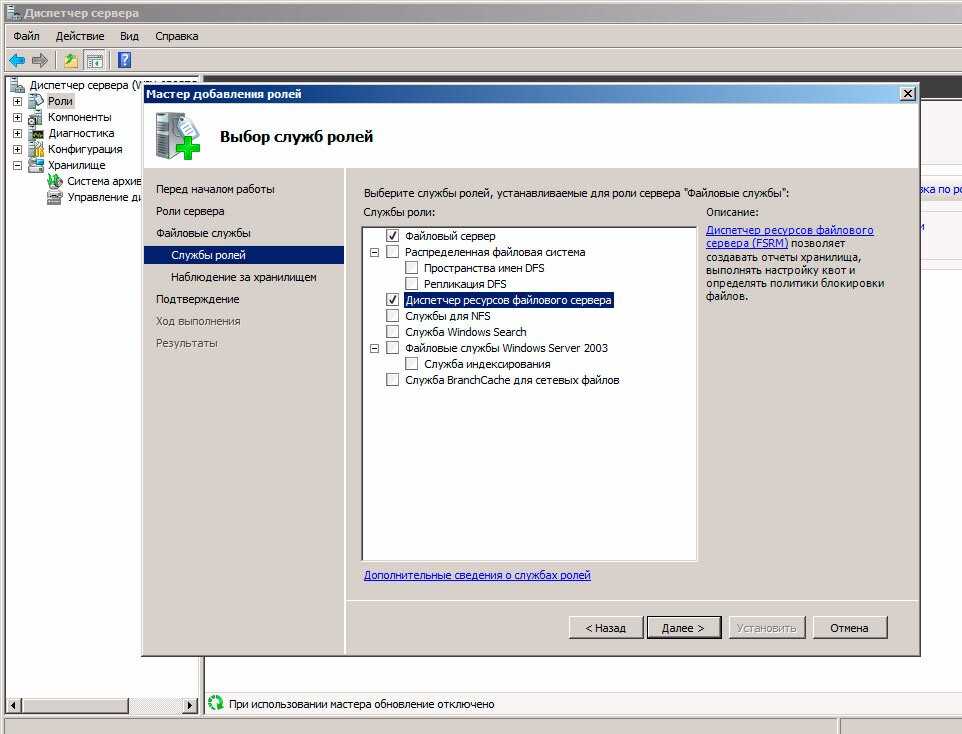
4. Настройка сети
На этом этапе необходимо настроить сетевые параметры. Это включает назначение статического IP-адреса, настройку шлюза и DNS, что позволит устройствам в сети находить и взаимодействовать с сервером.
5. Создание пользователей и групп
Для управления доступом к данным важно создать учетные записи пользователей и групп. Это позволит гибко регулировать права доступа к различным ресурсам, обеспечивая безопасность и удобство работы.
6. Организация структуры данных
Создание логической структуры папок и каталогов помогает организовать данные и упростить навигацию. Это включает в себя создание общих и личных папок для пользователей и определение прав доступа к ним.
7. Настройка резервного копирования
Одним из важнейших аспектов является защита данных от потерь. Настройка автоматического резервного копирования поможет предотвратить потерю важной информации в случае сбоя или непредвиденных обстоятельств.
8. Тестирование и оптимизация
После завершения основных настроек необходимо протестировать работу сервера. Проверка доступности файлов, скорости отклика и корректности прав доступа позволит убедиться в правильности всех настроек. Оптимизация системы поможет повысить её производительность и надёжность.
Настройка прав доступа на сервере
Для начала, необходимо понять, какие именно права доступа могут быть предоставлены, и как правильно их распределить среди различных пользователей и групп. Это позволяет избежать несанкционированного доступа к важной информации и обеспечивает упорядоченность в работе с файлами.
- Права на чтение – пользователь может только просматривать содержимое файлов и папок, но не имеет возможности вносить изменения.
- Права на запись – позволяют пользователям изменять содержимое файлов и папок, а также создавать новые файлы.
- Права на выполнение – предоставляют возможность запускать исполняемые файлы или скрипты, находящиеся в определенных каталогах.
- Права на изменение – включают в себя возможности чтения и записи, а также позволяют изменять настройки доступа.
- Права на полное управление– пользователь получает полный контроль над файлами и папками, включая изменение прав доступа других пользователей.
Для управления правами доступа в Windows используется механизм списков контроля доступа (ACL). Каждая запись в списке (ACE) определяет права для конкретного пользователя или группы. Настройка этих списков осуществляется через консоль управления доступом или командную строку.
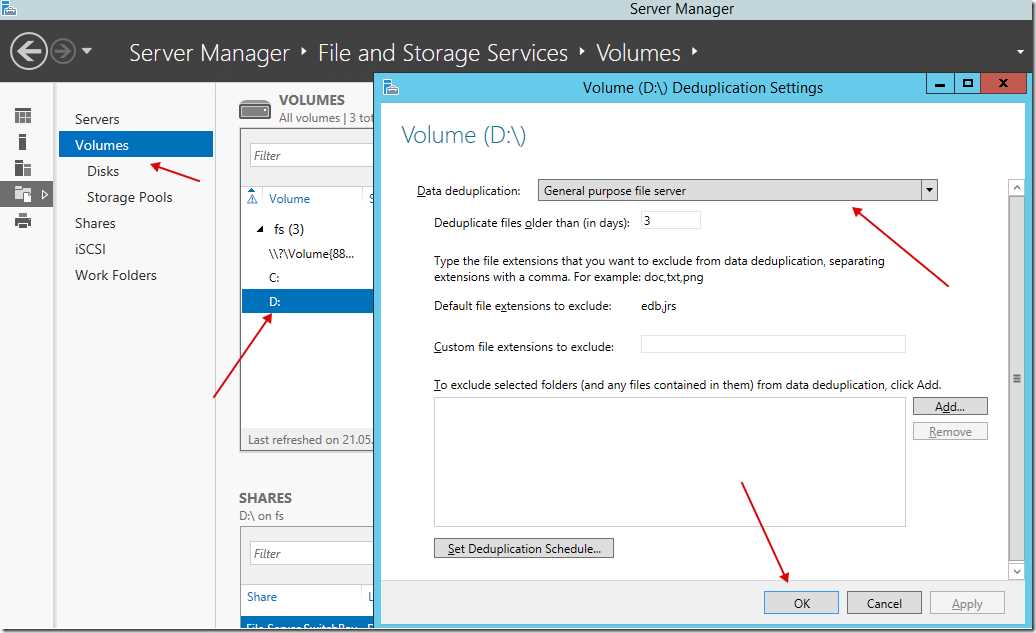
Для изменения прав доступа к файлам и папкам выполните следующие шаги:
- Откройте проводник Windows и найдите нужный файл или папку.
- Кликните правой кнопкой мыши по объекту и выберите «Свойства».
- Перейдите на вкладку «Безопасность» и нажмите кнопку «Изменить».
- В появившемся окне добавьте новых пользователей или группы и укажите необходимые права.
- Подтвердите изменения, нажав «Применить» и «ОК».
Помимо ручной настройки, вы можете использовать командную строку для управления правами доступа. Команда icacls позволяет изменять ACL для файлов и папок, предоставляя гибкость в управлении правами доступа на сервере. Пример использования команды:
icacls «путь\к\папке» /grant Пользователь:(OI)(CI)F
Здесь (OI) и (CI) означают, что права будут наследоваться объектами и контейнерами внутри папки, а F обозначает полный доступ.
Эффективная организация прав доступа не только обеспечивает безопасность данных, но и упрощает управление ресурсами на сервере, делая работу более структурированной и безопасной.
Управление пользователями и группами
В операционной системе Windows управление учетными записями и группами осуществляется через специальную консоль, которая предоставляет широкий спектр возможностей для администраторов. Для эффективного контроля важно понимать, как создавать, редактировать и удалять учетные записи, а также как объединять их в группы для более удобного управления правами доступа.
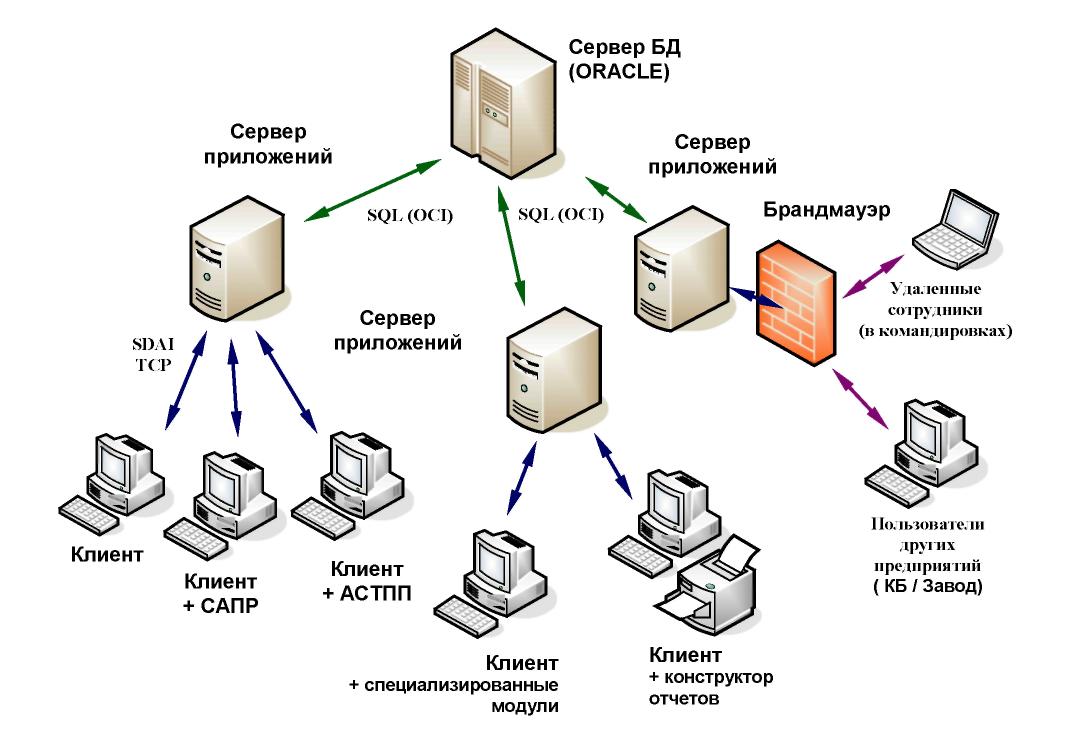
Прежде чем приступить к работе, необходимо ознакомиться с основными концепциями, такими как роли пользователей, типы групп и уровни прав доступа. Эти знания помогут вам более точно настраивать систему, обеспечивая оптимальное функционирование и безопасность.
Рассмотрим основные шаги по управлению пользователями и группами в Windows:
|
Действие |
Описание |
|
Создание пользователя |
Для добавления новой учетной записи необходимо открыть консоль управления и выбрать соответствующий раздел. Введите необходимые данные, такие как имя пользователя, пароль и, при необходимости, дополнительные параметры. |
|
Редактирование пользователя |
Изменение существующих учетных записей включает обновление информации, изменение пароля, настройку параметров профиля и назначение прав доступа. |
|
Удаление пользователя |
Удаление учетной записи осуществляется через консоль управления. Важно учитывать, что при удалении пользователя могут быть утрачены связанные с ним данные. |
|
Создание группы |
Группы позволяют объединять пользователей для более удобного управления правами доступа. Создайте новую группу, присвоив ей имя и описание, затем добавьте в нее необходимых пользователей. |
|
Назначение прав доступа |
После создания групп назначьте им соответствующие права доступа к различным ресурсам. Это может включать доступ к общим папкам, файлам и другим ресурсам сервера. |
Эти шаги помогут вам эффективно организовать работу пользователей и групп на вашем Windows-сервере, обеспечивая высокий уровень безопасности и удобства управления доступом к данным. Понимание и применение этих принципов поможет создать стабильную и надежную среду для совместной работы.
Пошаговая настройка Windows Server
Начнем с подготовки самой системы и создания необходимых структур, чтобы ваш сервер мог выполнять свои функции максимально эффективно.
Создание пользовательских учетных записей и групп
Прежде всего, важно создать учетные записи для всех пользователей, которые будут иметь доступ к ресурсам вашего сервера. Это позволит эффективно управлять правами доступа и обеспечит безопасность хранимых данных.
|
Шаг |
Описание |
|
1 |
Откройте Панель управления и перейдите в раздел Управление компьютером. |
|
2 |
Выберите Локальные пользователи и группы, затем Пользователи. |
|
3 |
Нажмите правой кнопкой мыши и выберите «Создать пользователя». Заполните все необходимые поля. |
|
4 |
Повторите процедуру для всех остальных пользователей. |
|
5 |
Создайте группы пользователей для удобного управления доступом к файлам. |
Настройка общих ресурсов и прав доступа
После создания учетных записей пользователей и групп, необходимо организовать структуру папок и установить права доступа к ним. Это поможет вам контролировать, кто и какие действия может выполнять с вашими файлами.
|
Шаг |
Описание |
|
1 |
Создайте корневую папку, где будут храниться все общие данные. Это можно сделать через Проводник. |
|
2 |
Нажмите правой кнопкой мыши на созданную папку, выберите Свойства, затем вкладку Доступ. |
|
3 |
Нажмите Общий доступ, добавьте пользователей и группы, которые должны иметь доступ, и укажите соответствующие уровни прав (чтение или чтение и запись). |
|
4 |
Примените настройки и убедитесь, что все пользователи могут получить доступ к папке в соответствии с их правами. |
Мониторинг и управление доступом
После настройки доступа важно периодически проверять, кто и как использует ресурсы вашего сервера. Это поможет вам вовремя обнаруживать и устранять возможные проблемы, а также контролировать безопасность данных.
|
Шаг |
Описание |
|
1 |
Используйте Средства администрирования для мониторинга активности на сервере. |
|
2 |
Периодически проверяйте журналы событий, чтобы выявлять возможные попытки несанкционированного доступа. |
|
3 |
Регулярно обновляйте права доступа в соответствии с изменениями в вашей организации. |
Следуя этим шагам, вы сможете обеспечить надежную работу вашего сервера на базе Windows и организовать удобный доступ к необходимым данным для всех пользователей вашей сети.
Конфигурация ролей и функций
Роли и права доступа
Распределение прав доступа играет ключевую роль в управлении ресурсами. Важно правильно назначать роли, чтобы каждый пользователь имел доступ только к необходимым данным. Для этого администратор может использовать группы безопасности, которые объединяют пользователей с одинаковыми потребностями в доступе к информации.
- Группы безопасности
- Пользовательские группы
- Ограничение доступа

Функциональные возможности
Функциональные возможности сервера Windows включают в себя управление файлами, мониторинг доступа и создание резервных копий. Администратору нужно настроить все эти аспекты для обеспечения максимальной защиты и доступности данных.
- Управление файловыми ресурсами
- Мониторинг и аудит
- Создание и хранение резервных копий
Применение политик безопасности
Политики безопасности позволяют управлять действиями пользователей и защитить информацию от несанкционированного доступа. Это достигается с помощью настроек групповых политик и правил брандмауэра.
- Групповые политики
- Настройка брандмауэра
- Шифрование данных
Каждый из вышеуказанных аспектов играет важную роль в общей стратегии управления доступом и защиты информации в среде Windows. Комплексный подход к конфигурации ролей и функций помогает создать безопасную и эффективную инфраструктуру для управления данными.
Оптимизация производительности файлового сервера
Аппаратное обеспечение
- Использование SSD – замена традиционных жестких дисков на твердотельные накопители значительно повышает скорость чтения и записи данных.
- Добавление оперативной памяти – увеличение объема RAM помогает в кэшировании данных, что уменьшает время доступа к часто используемым файлам.
- Оптимизация сети– обеспечение качественного сетевого оборудования, включая высокоскоростные сетевые карты и коммутаторы, снижает время передачи данных между сервером и пользователями.
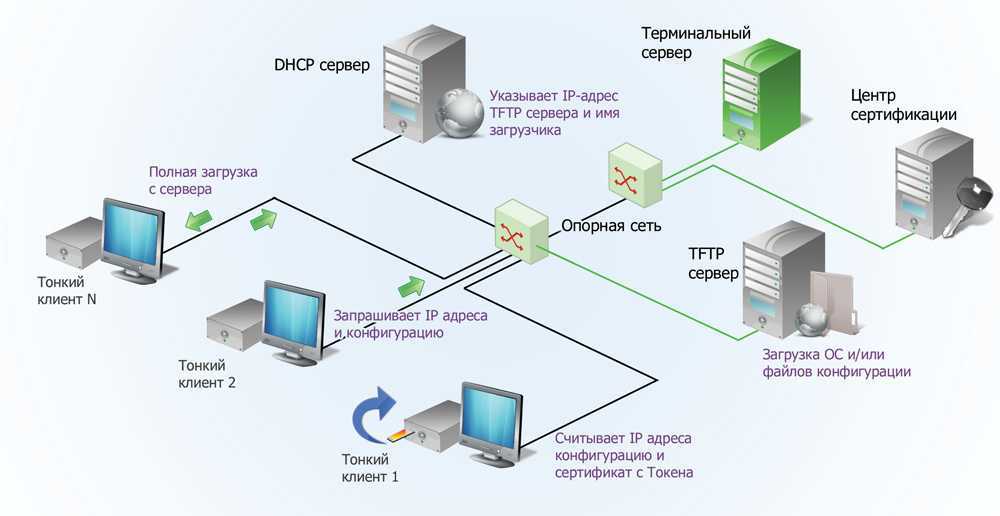
Программное обеспечение
- Использование последних версий ОС – обновление операционной системы до актуальной версии Windows Server включает улучшения в производительности и безопасности.
- Оптимизация служб – отключение ненужных служб и процессов снижает нагрузку на систему и освобождает ресурсы для выполнения основных задач.
- Настройка кэширования – конфигурация кэширования данных и метаданных на уровне ОС и приложений ускоряет доступ к часто запрашиваемым данным.
Управление доступом и безопасностью
- Разделение прав доступа – грамотное распределение прав доступа пользователей к ресурсам предотвращает перегрузки и повышает безопасность.
- Мониторинг активности – постоянное отслеживание активности на сервере помогает выявлять узкие места и своевременно принимать меры для их устранения.
- Антивирусное ПО – использование современного антивирусного программного обеспечения снижает риск заражения и последующей деградации производительности.
Регулярный аудит и обновление конфигурации, использование современных технологий и методов оптимизации, а также постоянный мониторинг состояния системы позволяют достичь максимальной производительности сервера, обеспечивая надежную и быструю работу для всех пользователей.
Лучшие практики и советы
1. Группировка доступа. При создании структуры файлов на сервере рекомендуется четко определить группы пользователей и предоставлять доступ к файлам на основе их ролей и обязанностей. Это позволит избежать лишнего разброса прав доступа и повысит удобство администрирования.
2. Регулярное резервное копирование. Надежность хранения данных на сервере обеспечивается регулярным созданием резервных копий. При этом необходимо учитывать частоту изменений данных и выбирать соответствующий график резервного копирования для минимизации потерь информации в случае сбоя.
3. Ограничение доступа к системным ресурсам. Для обеспечения безопасности сервера рекомендуется ограничить доступ пользователей к системным ресурсам и конфигурационным файлам. Это поможет предотвратить непреднамеренные изменения, которые могут негативно сказаться на работе сервера.
4. Мониторинг активности. Важным аспектом поддержки сервера является мониторинг активности пользователей и ресурсов. Это позволяет выявлять аномалии в поведении пользователей, а также оперативно реагировать на угрозы безопасности и проблемы производительности.
5. Обновление программного обеспечения. Регулярное обновление операционной системы и прикладного программного обеспечения на сервере является важным шагом для обеспечения безопасности и стабильной работы. Вместе с тем необходимо следить за совместимостью обновлений и их влиянием на существующие функциональные возможности.
6. Обучение пользователей. Важным аспектом обеспечения эффективного использования сервера файлов является обучение пользователей основам безопасности и правилам работы с данными. Регулярные тренинги и информационные кампании помогут снизить риск возникновения ошибок и улучшить общую культуру безопасности в организации.
Вопрос-ответ
Как установить файловый сервер?
Установка файлового сервера начинается с выбора операционной системы. Для Windows это может быть Windows Server. Затем необходимо установить соответствующее программное обеспечение, например, сервер файлов в случае Windows. После этого следует выполнить настройку сервера в соответствии с требованиями и потребностями вашей сети.
Как настроить доступ к файловому серверу?
Для настройки доступа к файловому серверу необходимо определить, кто и как будет получать доступ к файлам. Это может быть выполнено через настройку разрешений и групповой политики в операционной системе. Например, в Windows Server это может включать создание пользовательских учетных записей, назначение им разрешений на папки и файлы, а также управление группами пользователей для более удобного управления доступом.
Как настроить файловый сервер на Windows Server?
Для настройки файлового сервера на Windows Server необходимо выполнить установку и настройку роли Файловых служб на сервере. Это можно сделать через Мастер добавления роли и компонентов сервера. Затем следует настроить папки и разрешения доступа с помощью инструментов управления файлами и папками в Windows Server.
Как настроить файловый сервер?
Настройка файлового сервера включает в себя несколько этапов. Сначала необходимо определить цели и требования к серверу. Затем следует выбрать подходящую операционную систему и установить необходимое программное обеспечение. После этого производится настройка сетевых параметров, создание папок, установка прав доступа и настройка резервного копирования данных для обеспечения безопасности и надежности хранения информации.
Как настроить файл сервер на Windows?
Для настройки файлового сервера на Windows необходимо сначала установить операционную систему Windows Server, если она еще не установлена. Затем через менеджер сервера добавить роль Файловых служб. После этого выполнить настройку папок, разрешений доступа и других параметров с помощью соответствующих инструментов администрирования Windows Server.
Читайте также:
Стоимость настройки сервера
Настройка SQL сервера для 1С 8.3
Настройка сервера терминалов 2016
Настройка SQL сервера
Настройка терминального сервера 2012
1С сервер настройка производительности и памяти
Настройка кластера серверов
Настройка SMTP сервера
Сервер настройки времени
- Currently 5/5
- 1
- 2
- 3
- 4
- 5
Оценка: 5/5 (Проголосовало: 2)
Спасибо за ваш отзыв!
Как можно улучшить эту статью?
Опубликовано

Приветствую Вас, уважаемые читатели. Сегодня у нас тема: «Файловый сервер Windows server 2012-16». Мы добавим необходимую роль, и рассмотрим функционал файлового сервера.
Установка Файлового сервера в Windows server 2012-2016
- Заходим в диспетчер сервера, и на панели мониторинга кликаем по «Добавить роли и компоненты».

Окно-памятка мастера установки.
- Жмём «Далее».

Выбор типа установки.
- Нам нужна «Установка ролей и компонентов».
- Жмём «Далее».

Выбор целевого сервера.
- Выбираем нужный сервер, или виртуальный жёсткий диск, из списка.
- Жмём «Далее».

Выбор ролей сервера.
- Выбираем в списке «Диспетчер ресурсов файлового сервера».

- Открывается окно, с необходимыми к установке компонентами.
- Жмём «Добавить компоненты».

- В окне выбора компонентов, жмём «Далее».

Подтверждение установки компонентов.
- Проверяем выбранные параметры, если всё верно, жмём «Установить».

- Закрываем окно по окончании установки.

- Заходим в средства администрирования.

- Выбираем «Диспетчер ресурсов файлового сервера».

Радел «Квоты».
- Тут можно настроить квоты, для дискового пространства, необходимой директории.

- Квоты можно создать на своё усмотрение, либо воспользовавшись, одним из шаблонов.

Раздел «Управление блокировкой файлов».
- Тут можно настроить фильтры, для добавления файлов определённого расширения, в ту или иную директорию.
- Блокировку можно настроить в ручную, либо выбрав один из готовых шаблонов.

Раздел «Управление ресурсами хранилища».
- Тут можно автоматизировать процесс управления хранилищем.

Раздел «Управление классификацией».
- Тут можно настроить классификацию файлов, для более удобной работы с ними.

Раздел «Задачи управления файлами».
- Тут можно создать задачи для работы с файлами.

Сегодня мы рассмотрели тему: «Файловый сервер Windows server 2012-16». Добавили роль, и сделали краткий обзор функционала.
Надеюсь статья была вам полезна. До встречи в новых статьях.
✍
С уважением, Андрей Бондаренко.
Видео на тему «Файловый сервер Windows server 2012»:
Видео на тему «Файловый сервер Windows server 2016»:
✧✧✧
Поблагодарить автора за полезную статью:
WMZ-кошелёк = Z667041230317
✧ Рубрика «Windows server»
✧ Комментарии: нет
Похожие записи
