Все способы:
- Шаг 1: Включение режима разработчика
- Шаг 2: Установка пакета APPX
- Способ 1: «Проводник»
- Способ 2: «Windows PowerShell»
- Что еще нужно знать
- Вопросы и ответы: 7
Шаг 1: Включение режима разработчика
Универсальные приложения в Windows 10 традиционно устанавливаются из Microsoft Store, однако в случае необходимости они могут быть установлены в офлайн-режиме из пакетов APPX или AppxBundle. По умолчанию такой способ установки в Windows 10 запрещен, и чтобы им воспользоваться, в системе сначала нужно включить режим разработчика или как минимум разрешить установку неопубликованных приложений.
- Откройте приложение «Параметры» и перейдите в раздел «Обновление и безопасность» — «Для разработчиков».
- Включите опцию «Режим разработчика» или «Неопубликованные приложения». Первый вариант отличается тем, что дает вам больше прав и открывает больше возможностей в работе с приложениями.
- Подтвердите действие нажатием кнопки «Да».


Шаг 2: Установка пакета APPX
Инсталлировать пакет приложения или компонент из пакета APPX либо AppxBundle можно двумя способами: средствами «Проводника» из контекстного меню файла или из консоли «PowerShell». Рассмотрим оба варианта.
Способ 1: «Проводник»
- Здесь все просто: нажмите по файлу APPX правой кнопкой мыши и выберите в меню опцию «Установить». Также вместо этого вы можете запустить файл двойным кликом.
- Откроется окно установщика приложения, нажмите в нем кнопку «Установить» и дождитесь завершения процедуры инсталляции. По завершении установки программа будет автоматически запущенна, если только вы заранее не снимете флажок с функции «Запуск по состоянии готовности».


Способ 2: «Windows PowerShell»
- Откройте консоль «PowerShell» от имени администратора любым удобным вам способом. Проще всего ее вызвать из контекстного меню кнопки «Пуск».
- Сформируйте и выполните команду
add-appxpackage полный-путь-к-файлу-appx.


Дождитесь успешного развертывания и установки. Приглашение ввести следующую команду в консоли станет означать, что пакет APPX установлен.
Что еще нужно знать
Установить описанными способами можно не все пакеты APPX: так, если последний не будет содержать подписи доверенного сертификата, установка будет прервана с ошибкой «Попросите у разработчика новый пакет приложения». Также перед установкой программы или компонента из автономного пакета нужно убедиться, что его разрядность и архитектура совместимы с разрядностью и архитектурой операционной системы. В этом нет ничего сложного, поскольку разрядность и архитектура указываются в имени установочного файла.
Наша группа в TelegramПолезные советы и помощь
Универсальные приложения Windows, те, которые вы можете скачать из магазина или же из сторонних источников имеют расширение .Appx или .AppxBundle — не особо знакомое большинству пользователей. Возможно, по этой причине, а также потому, что в Windows 10 по умолчанию запрещена установка универсальных приложений (UWP) не из магазина, может возникнуть вопрос о том, как установить их.
В этой инструкции для начинающих — подробно о том, как установить программы Appx и AppxBundle в Windows 11 или Windows 10 (для компьютеров и ноутбуков) и какие нюансы следует учитывать при установке. Также может пригодиться: Как установить MSIXBundle и MSIX в Windows 11 и Windows 10.
Примечание: очень часто вопрос о том, как установить Appx возникает у пользователей, которые скачали платные приложения магазина Windows 10 бесплатно на сторонних сайтах. Следует учитывать, что загруженные из неофициальных источников приложения могут представлять угрозу.
Установка приложений Appx и AppxBundle
По умолчанию установка приложений Appx и AppxBundle не из магазина заблокирована в Windows 10 в целях безопасности (аналогично блокировке приложений из неизвестных источников на Android, не дающей установить apk).
При попытке установить такое приложение вы получите сообщение «Чтобы установить это приложение включите режим загрузки неопубликованных приложений в меню «Параметры» — «Обновление и безопасность» — «Для разработчиков» (код ошибки 0x80073CFF).

Пользуясь подсказкой, выполняем следующие шаги:
- Заходим в Пуск — Параметры (или нажимаем клавиши Win+I) и открываем пункт «Обновление и безопасность».
- В разделе «Для разработчиков» отмечаем пункт «Неопубликованные приложения».
- Соглашаемся с предупреждением о том, что установка и запуск приложений из-за пределов Магазина Windows могут подвергнуть риску безопасность вашего устройства и личных данных.
Сразу после включения возможности установки приложений не из магазина, установить Appx и AppxBundle можно будет простым открытием файла и нажатием кнопки «Установить».
Еще один способ установки, который может пригодиться (уже после включения возможности установки неопубликованных приложений):
- Запустить PowerShell от имени администратора (можно начать набирать PowerShell в поиске на панели задач, затем нажать по результату правой кнопкой мыши и выбрать пункт «Запустить от имени Администратора» (в Windows 10 1703, если вы не изменяли поведения контекстного меню Пуск, нужный пункт можно найти, кликнув правой кнопкой мыши по пуску).
- Ввести команду:
add-appxpackage путь_к_файлу_appx
(или appxbundle) и нажать Enter.
- Если предыдущий вариант не сработает, можно использовать вариант установки для всех пользователей:
Add-AppxProvisionedPackage -Online -PackagePath "путь_к_файлу.Appx" -SkipLicense
Дополнительная информация
Если скаченное вами приложение не устанавливается описанными способами, полезной может оказаться следующая информация:
- Приложения Windows 8 и 8.1, Windows Phone могут иметь расширение Appx, но не устанавливаться в Windows 10 как несовместимые. При этом возможны разные ошибки, например, сообщение о том, что «Попросите у разработчика новый пакет приложения. Этот пакет не подписан с помощью доверенного сертификата (0x80080100)» (но эта ошибка не всегда говорит о несовместимости).
- Сообщение: Не удалось открыть файл appx/appxbundle «Сбой по неизвестной причине» может говорит о том, что файл поврежден (или вы скачали что-то, не являющееся приложением Windows 10).
- Иногда, когда простое включение установки неопубликованных приложений не срабатывает, можно включить режим разработчика Windows 10 и попробовать снова.
Пожалуй, это все на тему установки приложения appx. Если остались вопросы или, наоборот, есть дополнения — буду рад увидеть их в комментариях.

В Windows 8.1 впервые появились так называемые Modern-программы, которые распространялись через Windows Store. В Windows 10 Microsoft доработала эту концепцию и представила универсальные UWP-приложения (Universal Windows Platform). Если известные всем Win32-программы можно установить простым двойным кликом по exe / msi-файлу, то с UWP-приложениями всё несколько сложнее. В этой статье разберемся с тем, как правильно поставить такие программы на компьютер с Windows 10. Отметим, что это немного сложнее, чем установка Appx в Windows 10 Mobile.
Какие бывают установщики UWP-приложений
Сами по себе установщики универсальных приложений бывают только двух видов:
- Appx-файл — стандартный установщик.
- AppxBundle-файл — установщик, включающий в себя несколько Appx-пакетов. Используется гораздо чаще, так как позволяет разработчику распространять приложение для разных типов устройств и различных локализаций буквально одним файлом.
Для пользователя никакой разницы между Appx и AppxBundle-пакетом нет. Гораздо важнее разделение универсальных приложений по их состоянию, так как это влияет на способ их установки. Существует 3 категории программ:
- Опубликованные приложения — это программы, которые можно скачать из Microsoft Store. Их установщик — это только один Appx / AppxBundle-файл. Чтобы установить такую программу, достаточно запустить этот файл.
- Неопубликованные приложения — это достаточно стабильные релизные версии программ, которые разработчик пока не выложил в Microsoft Store. Неопубликованное приложение поставляется в виде Appx / AppxBundle-файла и сертификата (файла в формате .cer). Чтобы его поставить, нужно установить в систему сертификат, и только потом воспользоваться Appx / AppxBundle-установщиком.
- Тестовые версии приложений — программы, которых нет в Microsoft Store. Зачастую доступны в виде ZIP-архива, который включает в себя несколько папок и файлов. Способы их установки мы разберём отдельно, ближе к концу этой статьи.
Как включить режим разработчика в Windows 10
Все инструкции в этой статье надо выполнять после включения режима разработчика. Для этого откройте Параметры — Обновление и безопасность — Для разработчиков и выберите Использование функций разработчика — Режим разработчика. Его можно оставить включенным. Если режим разработчика не включить, Windows будет блокировать попытки установить приложения извне магазина Microsoft Store.

Как установить сертификат (.cer) UWP-приложения
Сертификат можно поставить двумя способами: через Мастер импорта сертификатов или с помощью командной строки (Powershell). Вы можете выбрать тот, который вам удобнее.
Как установить сертификат через Мастер импорта сертификатов
- Кликните два раза по нужному файлу.
- Нажмите на кнопку Установить сертификат.
- Нажмите Далее.
- Выберите пункт Поместить все сертификаты в следующее хранилище и кликните по кнопке Обзор.
- Найдите в списке папку Доверенные лица, выделите её и нажмите ОК.
- Нажмите Далее.
- Кликните на кнопку Готово и подождите пару секунд, пока сертификат будет установлен.
Как установить сертификат через командную строку или Powershell
Этот способ гораздо быстрее предыдущего, но вам придётся набрать пару команд в консоли. Отметим, что можно использовать и командную строку, и Powershell — все команды будут абсолютно одинаковыми.
- Откройте папку с сертификатом в Проводнике.
- Кликните по кнопке Файл, затем по Запустить Windows Powershell — Запустить Windows Powershell от имени администратора.
- Наберите следующую команду: certutil -addStore TrustedPeople.
- Начните набирать имя файла-сертификата.
- Нажмите на клавишу Tab на клавиатуре, чтобы Powershell (или командная строка) набрали полное название файла за вас.
- Нажмите Enter.
Как установить Appx или AppxBundle-файл UWP-приложения
Как и в случае с сертификатами, есть два распространённых способа установки универсального приложения.
Как установить Appx или AppxBundle-файл через Установщик приложений
Начиная с Windows 10 1607, в системе предустановлена специальная утилита под названием Установщик приложений. Она позволяет установить программу буквально в пару кликов. В некоторых редакциях Windows 10 утилита может отсутствовать. В таком случае вам придётся сначала скачать её из Microsoft Store.
Как поставить Установщик приложений в Windows 10
- Нажмите Win + R. На планшетах можно тапнуть и удерживать палец на кнопке Пуск, после чего выбрать пункт Выполнить.
- Введите следующую команду и нажмите Enter или ОК: ms-windows-store://PDP/?ProductId=9nblggh4nns1.
- Установите утилиту. Если Магазин покажет, что продукт уже установлен, просто закройте его.
Если у вас нет приложения Microsoft Store, можно загрузить AppxBundle-файл утилиты и установить её с помощью PowerShell (инструкция находится немного ниже). После того, как вы убедились, что Установщик приложений уже есть в системе, сделайте следующее:
- Откройте папку с Appx / AppxBundle-файлом в Проводнике.
- Кликните по нужному файлу два раза.
- Если у вас включён фильтр SmartScreen, Windows выдаст предупреждение о предотвращении запуска подозрительного приложения. Нажмите Подробнее, а затем Выполнить в любом случае.
- Снимите или поставьте отметку возле Запуск при состоянии готовности, после чего нажмите Установить.
- Подождите некоторое время.
Как установить Appx или AppxBundle файл через Powershell
В отличие от импорта сертификата, вам нужно использовать именно Powershell: командная строка не подходит.
- Откройте папку с Appx / AppxBundle-файлом в Проводнике.
- Кликните на кнопку Файл, затем на Запустить Windows Powershell — Запустить Windows Powershell от имени администратора.
- Введите следующую команду: Add-AppxPackage.
- Начните набирать имя установочного файла приложения.
- Нажмите на клавишу Tab на клавиатуре, чтобы Powershell набрала полное название файла вместо вас.
- Нажмите Enter и подождите.
В случае возникновения ошибок перезагрузите компьютер. Если это не помогло, обратитесь за помощью к тому, кто предоставил вам пакет приложения.
Как установить тестовую версию приложения
Тестовые версии приложения, как мы и писали ранее, распространяются в виде ZIP-архивов. Распаковав этот архив, вы увидите следующие папки и файлы:

- Папка Add-AppDevPackage.resources и файл Add-AppDevPackage.ps1 — нужны для быстрой установки приложения.
- Папка Dependencies — содержит в себе некоторые системные компоненты. Без этих компонентов приложение не заработает, так что их нужно установить перед тем, как устанавливать саму программу.
- Appx / AppxBundle-файл — установщик приложения.
- CER-файл — сертификат приложения, без которого оно не установится.
Установить тестовую версию приложения можно в автоматическом режиме, а также вручную.
Как быстро установить тестовую версию приложения через Powershell
- Кликните по файлу Add-AppDevPackage.ps1 правой клавишей мыши и выберите пункт Выполнить с помощью Powershell.
- Нажмите Enter и подтвердите запрос о выдаче прав администратора.
- Подтвердите установку сертификата. Для этого введите на клавиатуре букву А (кириллическую, а не латинскую!) и нажмите Enter. В локализациях Windows, отличных от русской, чётко следуйте инструкциям, которые появятся на экране.
- Подождите, пока приложение установится.
Как установить тестовую версию приложения вручную
- Зайдите в папку Dependencies, затем в директорию, соответствующую вашей системе и процессору: ARM — ПК на базе процессоров Qualcomm Snapdragon, x86 — 32-битная Windows, x64 — 64-битная Windows. Отметим, что иногда на 64-битной Windows нужно установить системные компоненты не только из папки x64, но ещё и из директории x86.
- Установите все Appx-файлы из нужной папки с помощью инструкций выше.
- Вернитесь в корневую директорию и установите сертификат приложения, который в ней находится.
- Установите Appx / AppxBundle-файл программы.
Если у вас будут возникать проблемы с установкой приложения, перезагрузите компьютер. В случае, если это не поможет, обратитесь к разработчику программы.
There are two types of apps that can be installed on Windows 10; executables which have been around for years, and APPX apps which were introduced in Windows 8/8.1 and also work on Windows 10. The APPX type app is normally downloaded from the Microsoft Store. The Microsoft Store not only downloads the app but also installs it and the average user is unlikely to see an APPX bundle file but they do exist.
An APPX application can be installed in one of two ways; via the App Installer, or from PowerShell. Neither of the two options is complicated. All you need to do is make sure the app is safe and that you’ve downloaded it from a reliable source.
1. App Installer
App Installer is a free Microsoft app that is built for the specific purpose of installing APPX apps on Windows 10.
- Visit the App Installer page in the Microsoft Store.
- Click Get, and then Install.
- Once the app has been installed open File Explorer.
- Navigate to the APPX file, and double-click it.
- You will see a window showing information about the package. Click Install (or Update if you’re updating an app), and it will be installed.
2. PowerShell
An APPX app can be installed from PowerShell but the installation might be missing components i.e., dependencies that the app has. You will have to figure them out yourself and install them since PowerShell can’t do it for you. The alternative is to use the App Installer method.
- Open File Explorer and navigate to the APPX file.
- Hold the Shift key and right-click the APPX file.
- Select Copy as path from the context menu.
- Open PowerShell with admin rights.
- Run the following command but replace the path with the path to the APPX file you copied.
Add-AppxPackage -Path "Path to APPX file"
Example
Add-AppxPackage -Path "C:\Users\fatiw\Desktop\Microsoft.DesktopAppInstaller_8wekyb3d8bbwe.appxbundle"
Conclusion
If you install the App Installer app from the Microsoft Store, installing an APPX app/file will be as easy as installing an executable. You will only have to double-click it to begin the installation. If you’re unable to get the App Installer, or it is unable to install an app for any reason, the PowerShell option is there for you to fall back on.
If you’re having trouble installing apps from the Microsoft Store, you can download the APPX file for an app, and use one of the listed methods here to install it. It’s a little complicated but it’s also a good way to stick to an older version of an app that comes from the Microsoft Store.

Fatima Wahab
Fatima has been writing for AddictiveTips for six years. She began as a junior writer and has been working as the Editor in Chief since 2014.
Fatima gets an adrenaline rush from figuring out how technology works, and how to manipulate it. A well-designed app, something that solves a common everyday problem and looks
Quick Links
-
What’s an .Appx or .AppxBundle?
-
First: Enable Sideloading
-
How to Install an .Appx Package Using the Graphical Installer
-
How to Install an .Appx Package With PowerShell
-
How to Install an Unpackaged App With PowerShell
Summary
- It is important to only install .Appx or .AppxBundle packages from trusted sources.
- To install .Appx packages, sideloading must be enabled on your Windows 10 device.
- .Appx packages can be installed using the graphical installer or PowerShell cmdlets, depending on your needs.
Microsoft’s Universal Windows Platform applications used the .Appx or .AppxBundle file format in older versions of Windows 10. They’re were normally installed from the Windows Store, but Windows 10 allows you to sideload Appx packages from anywhere.
Like other software, you should only install .Appx or .AppxBundle packages from sources you trust.
UPDATE: 2023/10/07 12:00 EST BY NICK LEWIS
APPX has been replaced by MSIX
You’ll still find «.appx» files floating around on the Internet, however, they have generally been replaced with MSIX files. If you need to use an APPX file to install something you still can, and the information here holds.
What’s an .Appx or .AppxBundle?
Windows 10 «Universal apps» or «Universal Windows Platform» apps used to be distributed in .Appx or .AppxBundle files. These are application packages that include the name, description, and permissions of an app along with the application’s binaries. Windows can install and uninstall these packages in a standard fashion, so developers don’t have to write their own installers. Windows can handle everything in a consistent way, allowing it to cleanly uninstall applications with no leftover registry entries.
If a developer makes a .Appx program, you normally don’t download and install it directly. Instead, you visit the Windows Store, search for the program you want to install, and download it from the Store. All software in the Windows Store was in .Appx or .AppxBundle format behind the scenes, but has been largely replaced with the .msix format.
In some cases, you may need to install a .Appx or .AppxBundle package from outside the Store. For example, your workplace may provide an application you need in .Appx format, or you may be a developer who needs to test your own software before uploading it to the Store.
First: Enable Sideloading
You can only install .Appx or .AppxBundle software if sideloading is enabled on your Windows 10 device. Sideloading is enabled by default starting with the November Update, but sideloading may be disabled by company policy on some devices.
To check if sideloading is enabled, head to Settings > Update & Security > For Developers. Ensure the setting here is set to either «Sideload apps» or «Developer mode». If it’s set to «Windows Store apps», you won’t be able to install .Appx or .AppxBundle software from outside the Windows Store.
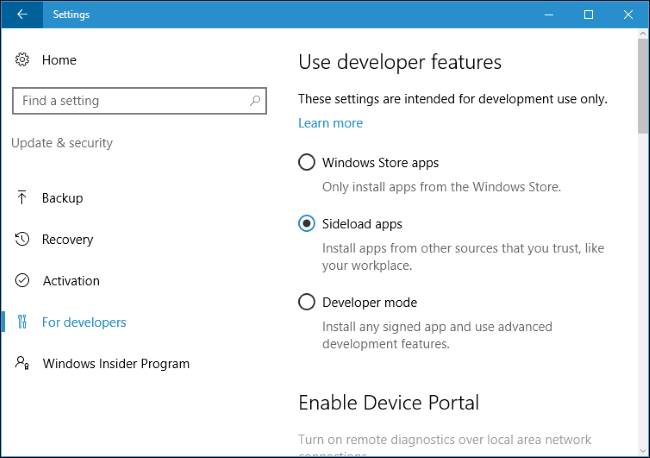
If this option is set to «Windows Store apps» and you enable sideloading, Windows will warn that apps you install could expose your device and data, or harm your PC. It’s like installing normal Windows software: You should only install software from sources you trust.
How to Install an .Appx Package Using the Graphical Installer
On Windows 10’s Anniversary Update, Microsoft added a new «App Installer» tool that allows you to install .Appx or .AppxBundle applications graphically. To install them, just double-click a .Appx or .AppxBundle package.
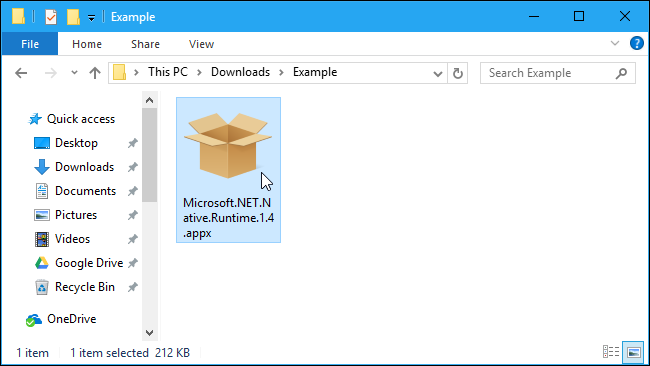
You’ll be shown information about the .Appx package, including the name, publisher, version number, and an icon provided by the developer. To install the package, click the «Install» button.
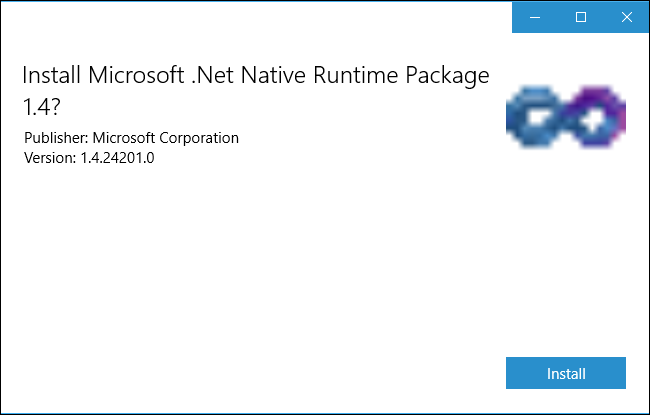
How to Install an .Appx Package With PowerShell
Windows 10 also includes PowerShell cmdlets you can use to install an .Appx package. The cmdlet offers more features than the App Installer tool, such as the ability to point Windows at a dependency path that contains other packages the .Appx package needs.
To install an Appx package with PowerShell, first open a PowerShell window. You can search the Start menu for «PowerShell» and launch the PowerShell shortcut to open one. You don’t need to launch it as Administrator, as .Appx software is just installed for the current user account.
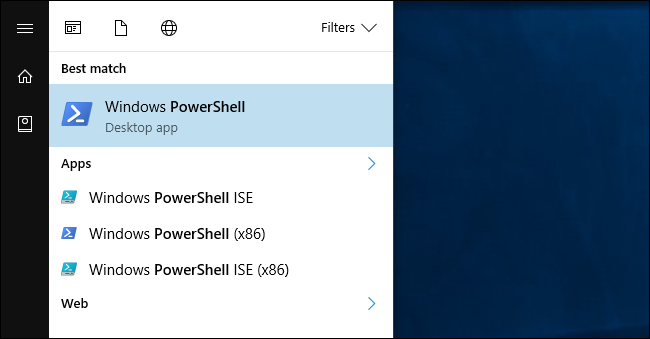
To install an Appx package, run the following cmdlet, pointing it at the path to the .Appx file on your system:
Add-AppxPackage -Path "C:\Path\to\File.Appx"
For more advanced usage options, consult Microsoft’s Add-AppxPackage documentation.

How to Install an Unpackaged App With PowerShell
If you’re developing your own software, the above cmdlet won’t be ideal for you. It will only install properly signed applications, but you don’t necessarily want to sign your application while developing it.
That’s why there’s an alternate way to install Appx software. This only works with apps left in «unpackaged» form. The Desktop App Converter also creates both an unpackaged app, which you can install using the below command, and the final .Appx application package.
To do this, you’ll need to open a PowerShell window as Administrator. Afterwards, run the following command, pointing Windows at the «AppxManifest.xml» file in the unpackaged app’s directory:
Add-AppxPackage -Path C:\Path\to\AppxManifest.xml -Register
The application will be registered with the system in developer mode, effectively installing it.
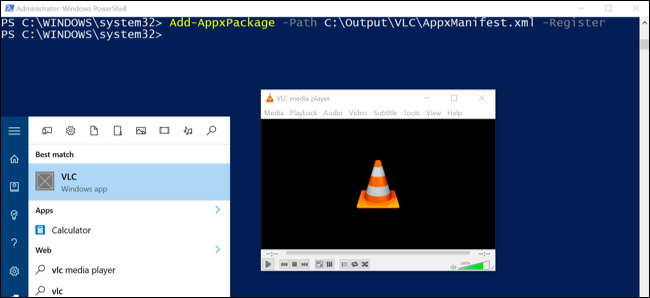
To uninstall an AppX package, just right-click the application in the Start menu and select «Uninstall». You can also use the Remove-AppxPackage cmdlet in PowerShell.



























