EXE – распространенный файловый формат еще со времен ОС MS-DOS. Рассмотрим, что это за файлы, их наз…
EXE – распространенный файловый формат еще со времен ОС MS-DOS. Рассмотрим, что это за файлы, их назначение и задачи, какими программами запускаются, на что обратить внимание при работе с ними.
Часто встречающийся файловый формат – EXE. Помогает запустить установку программ на компьютер. Как открыть файл EXE в разных операционных системах, просмотреть или отредактировать содержимое – рассмотрим подробнее.

Формат EXE
EXE применяется для названия файлов-исполнителей. Это сокращение английского «executable files» – исполняемый файл. Используется в операционных системах Microsoft Windows, MS-DOS. Его задача – запуск инсталляции (деинсталляции) софта на устройство. Для этого в нем записан сценарий и код, которые запустят процесс.
В файле EXE находятся:
- Стартовый блок установки.
- Данные для загрузчика файла.
- Ресурсы программы – графические, медиа-элементы в сжатом виде.
- Формы объектов – иконки программ, листы.
При открытии файла запускается автоматический процесс распаковки компонентов папки с приложением или загрузочного диска. Типичные примеры файлов .EXE – Setup.exe, Install.exe. Они входят в состав разных программ: игр, офисных и графических редакторов, других.
Файл может быть закодирован и сжат архиватором в самораспаковывающийся архив. Инсталляция проводится в ту же директорию или в указанную пользователем.
Создание файлов .EXE
Формат разработан в 1981 году для ОС MS-DOS. Пришел на смену формату .COM. Преимуществом было отсутствие ограничений и полноценное использование адресного пространства ЭВМ. Модернизации в формате происходили по мере появления новых компьютеров IBM PC с виртуальной памятью, новыми режимами переадресации и расширенной функциональностью. Обновленный и расширенный, формат по-прежнему применяется в современных Microsoft Windows.
Открываем EXE расширение
На персональном компьютере с ОС Microsoft Windows затруднений при открытии файла не возникает (об исключениях ниже). Сложности будут, если у пользователя Linux, Mac OS или мобильное устройство. Частый вопрос – как открыть EXE файл для редактирования или просмотра. Разбираемся по порядку.

На компьютере
Как открыть файл .EXE зависит от операционной системы устройства. Если это версии ОС Microsoft Windows, то сложностей быть не должно – под эту ОС файлы и разрабатывались. В основном они запускаются автоматически, для просмотра содержимого можно применить ряд утилит. Сложнее задача решить на ОС Linux или Mac. Но и тут выходы есть. Разберем подробней.
ОС Microsoft Windows 7
Для запуска применяем двойной щелчок манипулятора. Файл начнет устанавливаться и распаковываться (если это архив). Для просмотра содержимого без инсталляции подойдут утилиты Windows:
- 7Zip – утилита для сжатия данных. Нужный файл выбирается при помощи пункта меню архиватора.
- VMware ThinApp – софт для просмотра и переноса программ на другие платформы.
- Microsoft Visual Studio – программа для разработки приложений.
- IcoFX – утилита для просмотра, изменения значков из файловых ресурсов.
Для редактирования файлов .EXE подойдет Resource Hacker и аналогичные программы. Это редактор с функцией доступа в исполнительные файлы (.EXE, .DLL) для просмотра и замены в них данных.

ОС Microsoft Windows 10
Программы и принцип применения аналогичны, описанным выше. Сложность может быть в некорректном редактировании реестра Windows. Поможет модификация конфигурационного Reg-файла. Для него скачивается архив, соответствующий версии ОС Microsoft Windows, он распаковывается и после перезагрузки ПК файл .EXE должен открываться.
ОС Mac
На ПК с этими ОС напрямую открыть и запустить файл с форматом .EXE невозможно. Потребуются программы-эмуляторы, которые запустят Windows и ее приложения на ОС Mac:
- VMware Workstation.
- Parallels Desktop.
- Oracle VM VirtualBox.
- Kronenberg WineBottler.
- CodeWeavers CrossOver.
- Cedega.
- Darwine.
Windows приложения работают с эмуляторами без сбоев, для переключения на установленную на компьютере ОС не нужно перезагружать ПК.
ОС Linux
Как и ОС Мас напрямую из Linux открыть .EXE не удастся. Применяются программы-эмуляторы Windows, указанные выше. После запуска виртуального сеанса Windows, файл будет открыт.
ОС Android
Как открыть EXE файл на Андроиде при том, что формат не предназначен для работы с ним? Структура и состав файлов EXE другой, прямой запуск невозможен. Есть два способа открыть файл:
- При помощи удаленного доступа.
- С программой-эмулятором Microsoft Windows.
Второй вариант проще. К таким утилитам относятся: BOCHS, Limbo, QEMU и другие. Принцип действий идентичен: скачать и установить приложение на мобильное устройство, запустить утилиту.
Возможные проблемы с файлами .EXE
Стоит быть внимательными при открытии файлов этого типа – они могут содержать в себе вирусное программное обеспечение. Получив файл от неизвестного отправителя, скачав с непроверенного источника, не стоит открывать его и запускать инсталляцию.
Файлы .EXE могут не работать, если рассчитаны на другую версию ОС Windows. Решение – в разделе «Свойства» файла зайти в пункт «Совместимость» и вручную изменить версию ОС. Не в 100% случаев, но такие действия помогают.
Если при запуске файла .EXE выдается сообщение об ошибке или действий нет, причиной могут быть настройки реестра Windows. При их изменении файл откроется.
После вирусного заражения или некорректной модификации реестра в Windows пользователь может столкнуться с проблемой: исполняемые .exe файлы, установочные msi или файлы скриптов powershell/cmd/vbs перестают запускаться. При попытке открыть файл из Проводника ничего не происходит, появляется окно с предложением выбрать программу или .exe файлы открываются в одной программе (например, notepad.exe или paint.exe). В этой статье рассмотрим, как восстановить запуск .exe файлов в Windows.
Приобрести оригинальные ключи активации Windows всегда можно у нас в каталоге от 1099 ₽
Восстановление ассоциаций EXE файлов в Windows
Если при запуске любого .exe файла в Windows появляется окно с вопросом «Каким образом вы хотите открыть этот файл?»
Или просто не удается открыть .exe

Либо ошибка «Windows не удается получить доступ к указанному устройству, пути или файлу.», чаще всего это связано с вирусом или изменениями в реестре.

Чтобы восстановить ассоциации для исполняемых .exe файлов, выполните следующие шаги:
1. Создайте текстовый файл на рабочем столе.
2. Скопируйте в файл строку:
start cmd
3. Переименуйте файл в run.bat и запустите его от имени администратора.
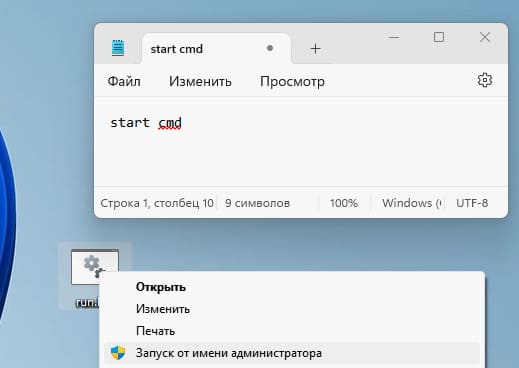
4. В открывшейся cmd выполните команды:
reg delete HKEY_CLASSES_ROOT\.exe /ve /f
reg add HKEY_CLASSES_ROOT\.exe /ve /d exefile /f
reg delete HKEY_CLASSES_ROOT\exefile /ve /f
reg add HKEY_CLASSES_ROOT\exefile /ve /d Application /f
reg delete HKEY_CLASSES_ROOT\exefile\shell\open\command /ve /f
reg add HKEY_CLASSES_ROOT\exefile\shell\open\command /f /ve /d "\"%1\" %*"
assoc .exe=exefile
Эти команды сбросят ассоциации для .exe файлов на стандартные. Перезагрузите компьютер.
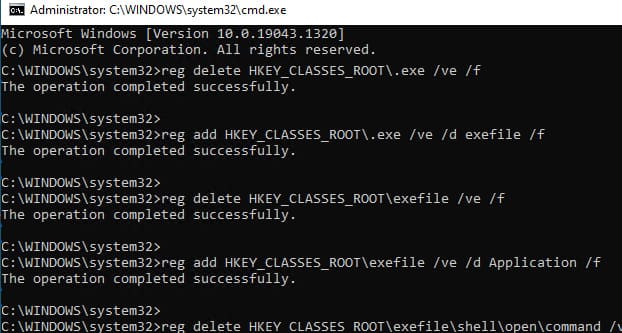
Если .bat и .cmd файлы также не запускаются, вам потребуется редактировать реестр вручную в безопасном режиме:
1. Загрузите компьютер в безопасном режиме через WinRE (повторно прервав загрузку Windows три раза).
2. Находясь в Windows Recovery Environment (WinRE или Среда восстановления Windows) выберите Поиск и устранение неисправностей > Дополнительные параметры > Параметры загрузки > Перезагрузить, после перезагрузки выберите 4 пункт — нажав F4.

3. В реестре regedit.exe откройте ветку HKEY_CLASSES_ROOT\.exe и измените значение Default на exefile.
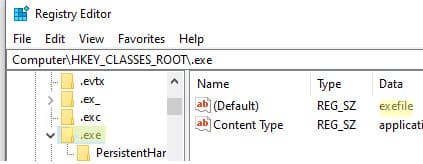
4. Далее, перейдите в ветку HKEY_CLASSES_ROOT\exefile\shell\open\command и установите значение Default на «%1» %*.
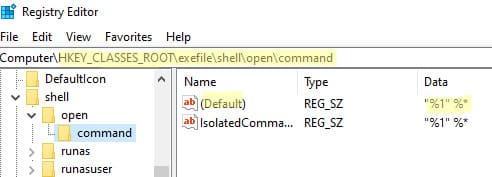
5. Повторите аналогичную процедуру для HKCR\exefile\shell\open и HKCR\exefile.
После этого перезагрузите компьютер в обычном режиме, и File Explorer должен использовать стандартные ассоциации для .exe файлов. Выполните также команду:
assoc .exe=exefile
Дополнительно проверьте целостность системных файлов:
sfc /scannow
DISM /Online /Cleanup-Image /RestoreHealth
Убедитесь, что ваш антивирус не блокирует запуск .exe файлов.
Не запускаются исполняемые .exe файлы из сетевой папки
Если .exe файлы запускаются локально, но не открываются из сетевой папки, возможные причины:
1. Проверьте NTFS права на папку/файл. Отсутствие Read/Execute прав вызовет ошибку:
Разрешение на доступ к \\sharepath\file.exe отсутствует. Обратитесь к сетевому администратору для получения доступа.
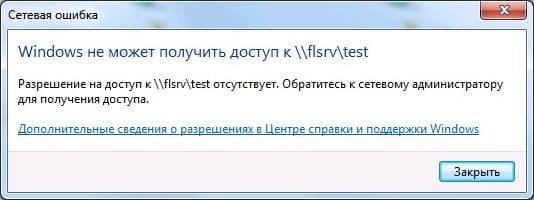
2. Измените NTFS разрешения.
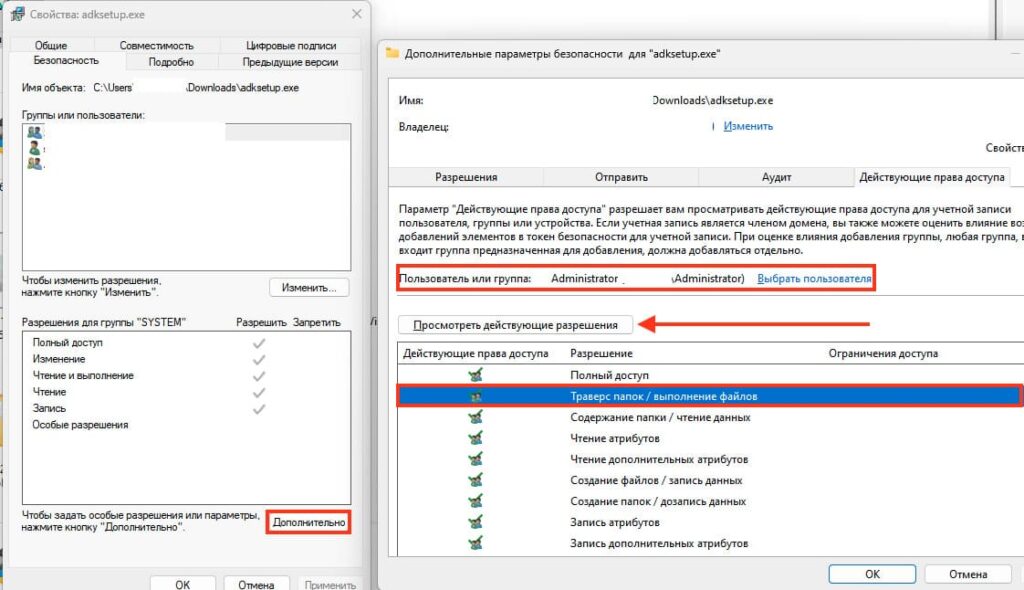
3. Запустите файл в режиме совместимости: в свойствах .exe выберите Совместимость и установите режим совместимости с Windows 8.
4. Если сетевая папка размещена на устройстве, поддерживающем только SMB v1 (например, NAS или Windows Server 2003), Об этом могут говорить ошибки:

5. Необходимо проверить включен ли SMBv2 или SMBv3:
Get-SmbServerConfiguration | Select EnableSMB2Protocol

6. Чтобы включить SMBv2 на файловом сервере:
Set-SmbServerConfiguration -EnableSMB2Protocol $true
Для Linux-серверов с Samba отключите SMB1 в конфигурации smb.conf, добавив:
min protocol = SMB2
Если ваш файловый сервер работает на устаревшем SMBv1, для доступа к такому хранилищу из современных версий Windows 10 придется включать на компьютерах пользователей клиент доступа SMB 1.0 — Клиент SMB 1.0/CIFS (что настоятельно не рекомендуется).
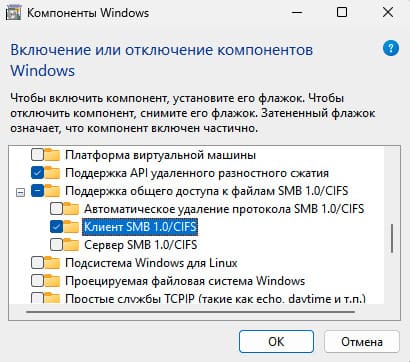
Лучше перенести данные на Windows Server 2012 R2 или выше, чтобы обеспечить корректную работу с SMBv2 или SMBv3.
Лицензионный ключ активации Windows от
Любителям пиратского и кустарного софта обязательно к прочтению. Друзья, в этой публикации рассмотрим такую проблему: не запускается EXE-файл в Windows 11. Это может быть инсталлятор, установленная или портативная программа, самораспаковывающийся архив и т.п. Мы запускаем EXE-файл, но далее либо ничего не происходит, либо появляется системное уведомление с какой-то ошибкой. Не запускаться EXE-файл может по многим причинам. Одна из ключевых, присущая исключительно Windows 11, являющая собой плоды трудов Microsoft по борьбе с пиратским софтом – блокировка EXE-файлов системным фильтром SmartScreen втихую, без очевидных признаков такого действа.
Системная функция безопасности SmartScreen существует в Windows начиная с версии 8. Работает, даже когда Защитник Windows отключён. Одно из её проявлений – экран с надписью «Система Windows защитила ваш компьютер» при попытке запуска EXE-файла, который эта функция сочла потенциально опасным. Это могут быть пиратские взломанные программы, не пиратские, но переупакованные, малоизвестные или мусорные программы, сценарии командной строки и т.п. – то, что не попало в карантин антивируса, либо было добавлено в его исключения. Этот экран SmartScreen содержит возможность запустить EXE-файл под нашу ответственность.

Но в Windows 11 он может попросту не появиться. SmartScreen может в фоне блокировать запуск EXE-файла – без экрана, без какого-либо предупреждения и возможности запуска файла под свою ответственность. Как понять, что SmartScreen в фоне блокирует запуск EXE-файла? Открываем диспетчер задач Windows 11 (клавиши Ctrl+Shift+Esc). Можем отсортировать процессы по нагрузке на процессор. Запускаем EXE-файл и отслеживаем, будет ли активность SmartScreen.
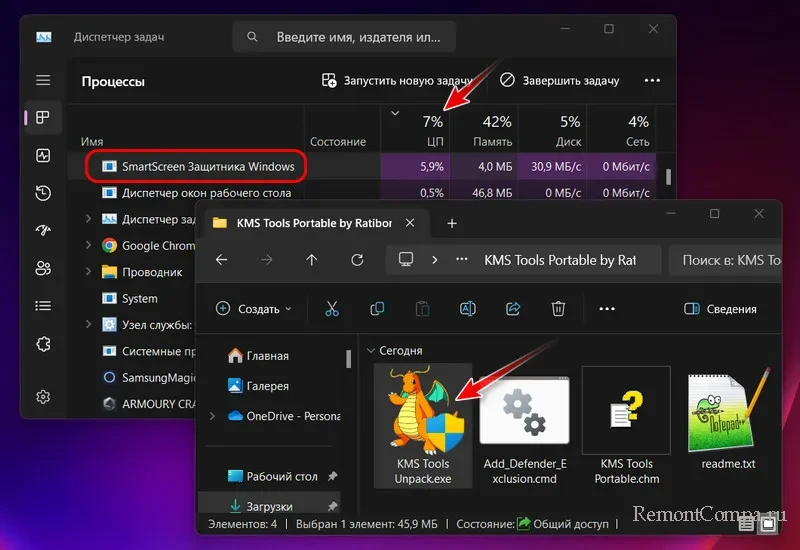
Если активность есть, отключаем SmartScreen. Для начала можно отключить его в системном приложении «Безопасность Windows». В разделе «Управление приложениями и браузером» нам нужен блок «Защита на основе репутации», жмём в нём «Параметры защиты на основе репутации».
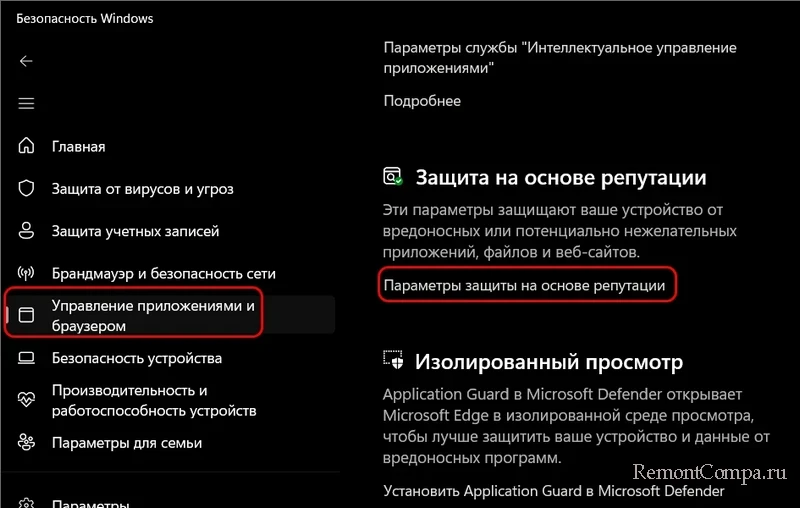
Ставим положение переключателя на «Откл.» для параметра «Проверка приложений и файлов».
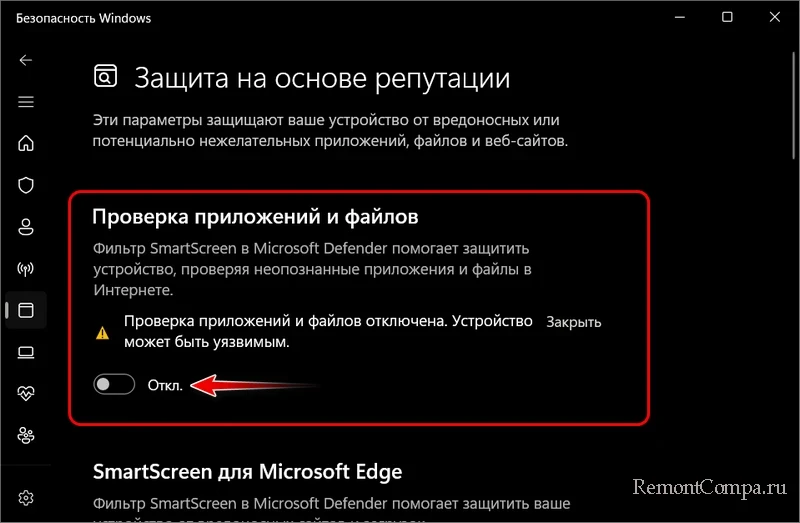
И для параметра «Блокировка потенциально нежелательного приложения».
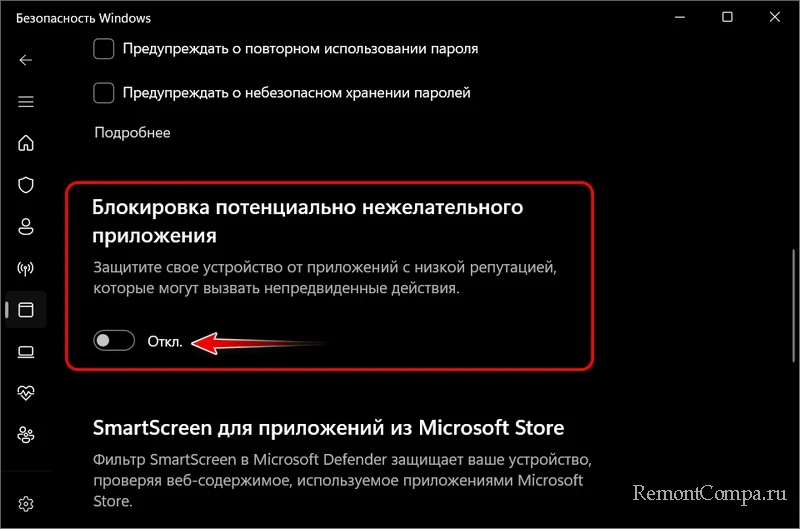
Если такое отключение SmartScreen не решает проблему, отключаем эту функцию полностью. В редакциях Windows 11 начиная с Pro это можно сделать в редакторе локальной групповой политики. Запускаем его – в системный поиск или командлет «Выполнить» (клавиши Win+R) вводим:
gpedit.mscРаскрываем путь:
Конфигурация компьютера → Административные шаблоны → Компоненты Windows — SmartScreen Защитника Windows → Explorer
Здесь будет две настройки SmartScreen.
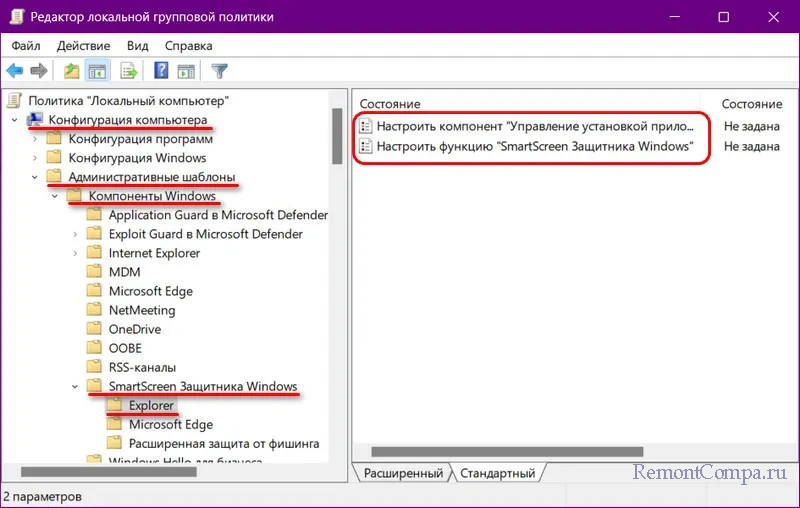
Каждую раскрываем двойным кликом и ставим значение «Отключено». Применяем изменения.
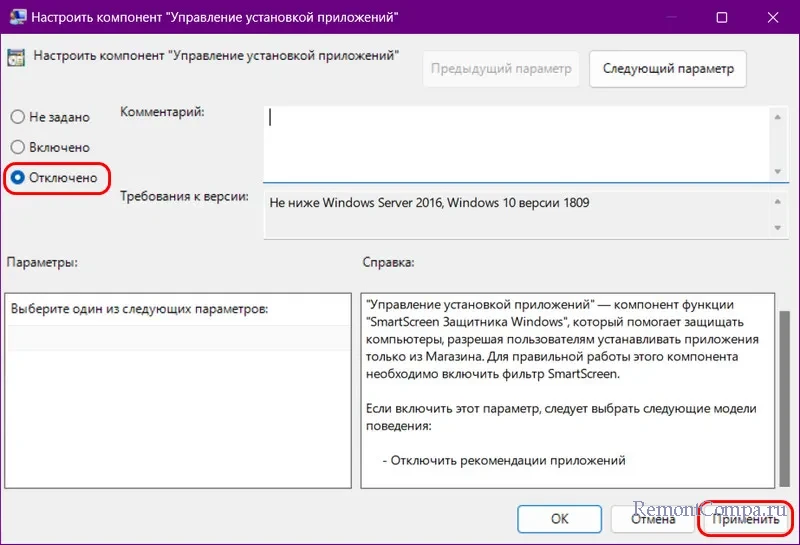
В Windows 11 Home SmartScreen полностью отключить можно с помощью системного реестра. Запускаем его – в системный поиск или командлет «Выполнить» (клавиши Win+R) вводим:
regeditРаскрываем путь (или копируем и вставляем его в адресную строку редактора):
Компьютер\HKEY_LOCAL_MACHINE\SOFTWARE\Policies\Microsoft\WindowsВ нём жмём контекстное меню и создаём раздел с названием:
System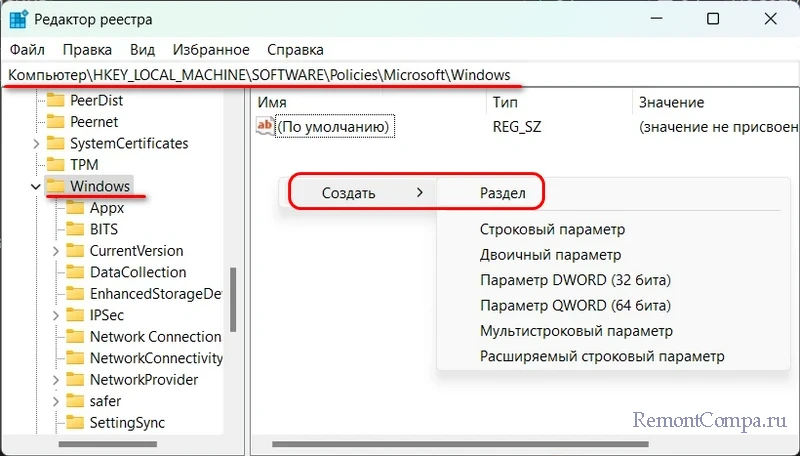
В созданном разделе «System» жмём контекстное меню и создаём параметр DWORD (32 бита) с названием:
EnableSmartScreen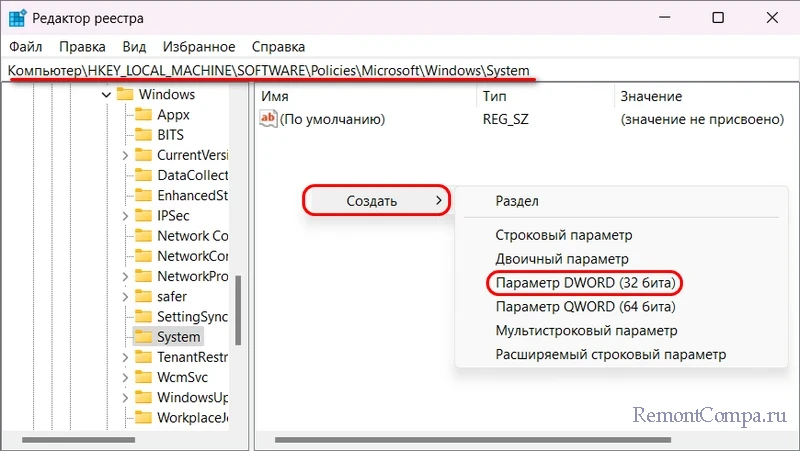
Делаем двойной клик на параметре, его значение по умолчанию должно быть 0. Так и оставляем.
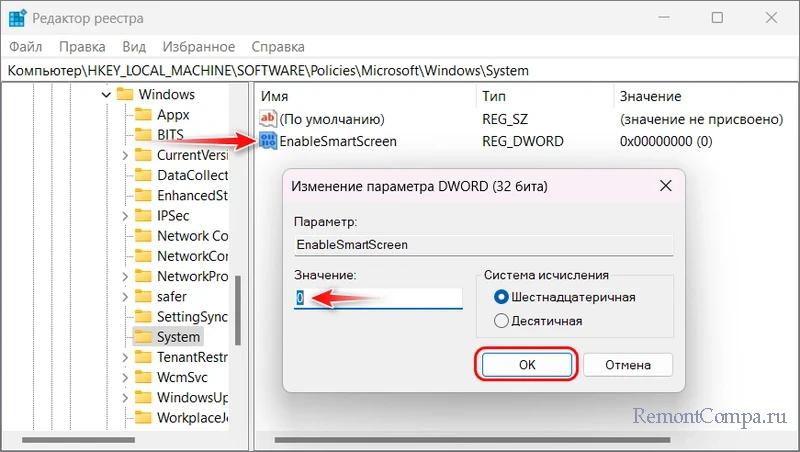
Перезагружаем компьютер.
Если EXE-файл не запускается, возможно, он заблокирован антивирусом. При использовании Защитника Windows заблокированные файлы исчезают из проводника и файловых менеджеров, они попадают в карантин. Но, возможно, у вас установлен антивирус или комплексное защитное ПО, которые не убирают файл, но блокируют его запуск. Можно для начала отключить такое ПО и попробовать запустить EXE-файл. Ну а далее уже нужно разбираться с функционалом и настройками такого ПО.
Естественно, друзья, речь идёт о ситуациях, когда вы уверены в безопасности файла, его источника получения, либо готовы к нештатным ситуациям – у вас есть точка восстановления Windows 11, аварийный LiveDisk и т.п.
Если EXE-файл не запускается, возможно, проблема кроется в нём. Он может быть:
- Повреждён. Можно попробовать скачать программу по новой, скачать из другого источника, желательно официального;
- Несовместим с Windows 11. Можно попробовать запустить в режиме совместимости с предыдущими версиями Windows;
- Предназначен для компьютеров на базе ARM-процессоров. Нужно искать EXE-файл, предназначенный для компьютеров на базе x86 или x64.
И, друзья, на всякий случай посмотрите диагностику жёсткого диска, на котором размещён EXE-файл. Если у диска есть проблемы, скачайте файл на другой логический диск или другой жёсткий диск.
Для запуска некоторых EXE-файлов нужны права администратора, возможно, вы работаете с компьютером, используя стандартную учётную запись пользователя. В таком случае при запуске требующего прав администратора EXE-файла вы увидите экран контроля учётных записей (UAC), запрашивающий пароль администратора.
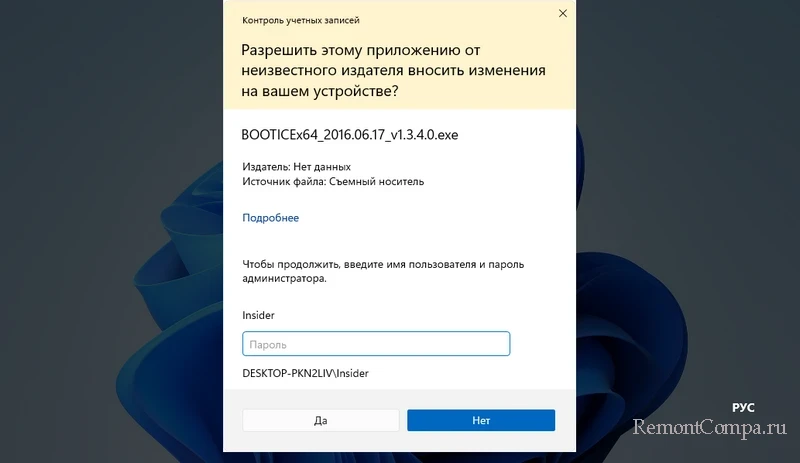
Решение здесь: запросить у администратора пароль, попросить его сделать вашу учётную запись с правами администратора, либо самому себе дать права администратора.
Если в Windows 11 не запускается любой EXE-файл, возможно, нарушены ассоциации файлов этого типа. Необходимо исправить ассоциации для EXE-файлов.
Проблемы с запуском EXE-файлов могут быть следствием повреждения системных файлов. Нужно проверить компьютер на вирусы и восстановить целостность системных файлов.
Проблемы с запуском EXE-файлов могут быть следствием установки некорректного обновления Windows 11. Устанавливаем последние обновления, возможно, они содержат исправления. Если нет, удаляем обновления Windows 11, установленные после того, как появилась проблема.
Если используется не последняя версия Windows 11, обновляем её до актуальной. Во-первых, в процессе обновления Windows 11 до новой версии могут быть устранены какие-то проблемы. Во-вторых, в неподдерживаемых Microsoft версиях Windows 11 могут быть устаревшие версии нужных для запуска нашего EXE-файла системных компонентов.
Если при запуске EXE-файла выдаётся какая-то ошибка – например, 0xe06d7363, 0xc000012d, 0xc000007b, 0xc0000005, 0xc0000142, друзья, поищите на нашем сайте или в Интернете информацию об этой конкретной ошибке. Возможно, она требует специфического решения.
После вирусного заражения или некорректной модификации реестра, пользователь может столкнуться с тем, что в Windows перестают запускаться исполняемые exe файлы (установочные msi файлы или файлы скриптов powershell/cmd/vbs). При запуске любой программы (ярлыка) из проводника Windows File Explorer просто ничего не происходит, появляется окно с предложением выбрать программу, или все exe файлы открываются в одной программе (например, в notepad.exe или в paint.exe). В этой статье мы рассмотрим, как восстановить запуск exe файлов в Windows.
Содержание:
- Восстановление ассоциаций EXE файлов в Windows
- Не запускаются исполняемые exe файлы из сетевой папки
Восстановление ассоциаций EXE файлов в Windows
Если при запуске любого exe файла в Windows появляется окно с предложением выбрать программу (
How do you want to open this file?
):

Или ошибка:
Windows cannot access the specified device, path or file. You may have the appropriate permissions to access the item.
Windows can't open this file.

Чаще всего такая проблема появляется после вирусного заражения или неудачной попытки оптимизировать реестр Windows. Изначально причина такой проблемы в том, что в реестре Windows сброшены файловые ассоциации для exe файлов. Чтобы восстановить ассоциации для исполняемых exe файлов в Windows, нужно запустить редактор реестра (regedit.exe), но он тоже не открывается, т.к. тоже является exe файлом. Не получается открыть ни cmd.exe, ни PowerShell. Что же делать?
- Создайте на рабочем столе простой текстовый файл;
- Скопируйте в файл строку:
start cmd - Переименуйте файл в run.bat;
- Щелкните по файлу правой кнопкой и выберите Run as administrator;
- Подтвердите повышение привелегий в UAC и перед вами откроется окно командной строки с правами администратора;
- Можете запустить regedit.exe и внести изменения в реестра вручную (способ описан чуть ниже) или вставьте следующие строки в консоль командной строки:
reg delete HKEY_CLASSES_ROOT\.exe /ve /f
reg add HKEY_CLASSES_ROOT\.exe /ve /d exefile /f
reg delete HKEY_CLASSES_ROOT\exefile /ve /f
reg add HKEY_CLASSES_ROOT\exefile /ve /d Application /f
reg delete HKEY_CLASSES_ROOT\exefile\shell\open\command /ve /f
reg add HKEY_CLASSES_ROOT\exefile\shell\open\command /f /ve /d "\"%1\" %*\"
assoc .exe=exefile
- Данные команды сбросят ассоциации для exe файлов на стандартные;
- Перезагрузите компьютер, попробуйте запустить любую программу.
Если на компьютере, не запускаются даже bat и cmd файлы, придется отредактировать реестр вручную в безопасном режиме.
- Загрузите компьютер в безопасном режиме (достаточно три раза подряд прервать загрузку Windows кнопкой питания);
- Компьютер загрузится в среде восстановления Windows Recovery Environment (WinRE). Выберите Troubleshoot -> Advanced options -> Startup Settings -> Restart. Нажмите F4, чтобы загрузить Windows в безопасном режиме;
- Запустите редактор реестра
regedit.exe
и перейдите в ветку HKEY_CLASSES_ROOT\.exe; - Измените значение параметра реестра Default на exefile;
- Затем перейдите в ветку HKEY_CLASSES_ROOT\exefile\shell\open\command, измените значение параметра Default на
"%1" %*
- Затем по аналогии измените значения параметра Default на
"%1" %*
в ветках HKCR\exefile\shell\open и HKCR\exefile - Перезагрузите компьютер в обычном режиме. File Explorer теперь должен использовать стандартные ассоциации для exe файлов. Попробуйте запустить любой exe файл.
Дополнительно стоит выполнить следующие действия для восстановления файловых ассоциаций exe файлов:
- Выполните команду сброса ассоциаций:
assoc .exe=exefile - Проверьте, что в ветке реестра HKEY_CURRENT_USER\SOFTWARE\Microsoft\Windows\CurrentVersion\Explorer\FileExts\.exe отсутствует раздел UserChoice. Если такой раздел есть, удалите его;
- Выполните проверку целостности образа Windows и системных файлов с помощью команд:
sfc /scannow
DISM /Online /Cleanup-Image /RestoreHealth - Убедитесь, что ваш антивирус не блокирует запуск исполняемых файлов;
- Если Windows показывает предупреждение безопасности при запуске исполняемых файлов, следуйте инструкциям в этой статье.
Не запускаются исполняемые exe файлы из сетевой папки
Если пользователи могут запускать exe файлы локально на своих компьютерах, но появляется ошибка при запуске файлов из сетевых папок, то причина проблемы может быть другом.
-
- Проверьте NTFS разрешения на файл/папку. Если у пользователя нет NTFS права Read/Execute, то при запуске исполняемого файла появится ошибка:
Windows cannot access sharepath\file.exe. You do not have permission to access exe file.

Измените NTFS разрешения вручную или через PowerShell.

- Попробуйте запустить исполняемый файл в режиме совместимости. Для этого откройте свойства exe файла, перейдите на вкладку Compatibility, выберите режим совместимости с Windows 8. Попробуйте запустить сетевую программу.
Также проблема может быть связана с тем, что вы пытаетесь подключиться к сетевой папке, расположенной на устройстве, которое поддерживает только протокол доступа к файлам SMB v1 (это может быть сетевой NAS, файловый сервер со старой версией ОС, например, Windows XP или Windows Server 2003).
Об этом могут говорить ошибки:
The application was unable to start correctly (0xc00000ba) Exception thrown at 0x00007FFA2B86624E 0xC0000005: Access violation reading location 0x0000000000000000)
Примечание. Напомним, что при взаимодействии клиента и сервера по протоколу SMB для взаимодействия выбирается максимальная версия протокола, которая одновременно поддерживается и клиентом и сервером (см. статью Версии протокола SMB в Windows). Вы можете определить версию SMB, с помощью которой ваш клиент подключается к файловому серверу с помощью команды PowerShell
Get-SmbConnection
.

Проверьте, включен ли SMBv2 или SMBv3 на вашем файловом сервере с помощью команды:
Get-SmbServerConfiguration | Select EnableSMB2Protocol
Если SMBv2 отключен, его можно включить:
Set-SmbServerConfiguration -EnableSMB2Protocol $true
Если вы используете файловые сервер Linux с Samba, вы можете отключить на нем поддержку SMB1. Для этого нужно в файле конфигурации smb.conf в секции [global] добавить строку min protocol = SMB2 и перезапустить Samba.
Если в качестве файлового сервера Windows Server 2003 (или сетевое NAS хранилище, которое поддерживает только SMBv1), то не можете использовать такое устройство в качестве файловый сервера. Для доступа к такому хранилищу из современных версий Windows 10 придется включать на компьютерах пользователей клиент доступа SMB 1.0 — SMB 1.0/CIFS Client (что настоятельно не рекомендуется).

Правильное решение в данном случае — перенести этот же исполняемый файлы на Windows Server 2012 R2/2016/2019, на которых отключен протокол SMB 1. В этом случае исполняемые файлы начнут нормально запускаться по сети на Windows 10.




