В инструкции речь пойдет о том, как включить, а если ее нету в системе, там, где она должна быть — как установить экранную клавиатуру. Экранная клавиатура Windows 8.1 (8) и Windows 7 — это стандартная утилита, а поэтому в большинстве случаев, искать, где скачать экранную клавиатуру не стоит, если только вы не хотите установить какой-то альтернативный ее вариант. Покажу пару бесплатных альтернативных виртуальных клавиатур для Windows в конце статьи.
Для чего это может понадобиться? Например, у вас сенсорный экран ноутбука, что сегодня не редкость, вы переустановили Windows и не можете найти способ включения ввода с экрана или вдруг обычная клавиатура перестала работать. Считается также, что ввод с экранной клавиатуры более защищен от программ-шпионов, чем использование обычной. Ну и, если вы обнаружили в торговом центре рекламный сенсорный экран, на котором видите рабочий стол Windows — можно попробовать зайти в контакт.
Обновление 2016: на сайте появилась новая инструкция по включению и использованию экранной клавиатуры, однако она может быть полезна не только пользователям Windows 10, но и для Windows 7 и 8, особенно в случае, если у вас возникли какие-то проблемы, например, клавиатура сама открывается при запуске программ или же ее не удается включить никаким из способов, решение таких проблем вы найдете в конце руководства Экранная клавиатура Windows 10.
Экранная клавиатура в Windows 8.1 и 8
Учитывая то, что Windows 8 изначально разрабатывалась с учетом сенсорных экранов, экранная клавиатура в ней присутствует всегда (если только у вас не урезанная «сборка»). Для ее запуска вы можете:
- Зайти в пункт «Все приложения» на начальном экране (кругла стрелка внизу слева в Windows 8.1). И в разделе «Специальные возможности» выбрать экранную клавиатуру.
- А можно просто на начальном экране начать набирать слова «Экранная клавиатура», откроется окно поиска и в результатах вы увидите нужный пункт (правда, для этого должна быть и обычная клавиатура).
- Еще один способ — зайти в Панель управления и выбрать пункт «Специальные возможности», а там пункт «Включить экранную клавиатуру».
При условии, что этот компонент присутствует в системе (а должно быть именно так), он будет запущен.

Дополнительно: если вам требуется, чтобы экранная клавиатура отображалась автоматически при входе в Windows, в том числе в окне ввода пароля, зайдите в «Специальные возможности» панели управления, выберите пункт «Использование компьютера без мыши или клавиатуры», отметьте пункт «Использовать экранную клавиатуру». После этого нажмите «Ок» и зайдите в пункт «Изменить параметры входа» (слева в меню), отметьте использование экранной клавиатуры при входе в систему.
Включаем экранную клавиатуру в Windows 7
Запуск экранной клавиатуры в Windows 7 не сильно отличается от уже описанного выше: все, что требуется — найти в Пуск — Программы — Стандартные — Специальные возможности экранную клавиатуру. Или использовать поле поиска в меню «Пуск».

Однако, в Windows 7 экранной клавиатуры там может не оказаться. В этом случае попробуйте следующий вариант:
- Зайдите в Панель управления — Программы и компоненты. В меню слева выберите пункт «Список установленных компонентов Windows».
- В окне «Включение или отключение компонентов Windows» отметьте пункт «Компоненты планшетного ПК».
После установки указанного пункта, на вашем компьютере появится экранная клавиатура там, где ей полагается быть. Если вдруг такого пункта в списке компонентов попросту нет, то очень вероятно, что вам следует обновить операционную систему.
Примечание: если требуется использовать экранную клавиатуру при входе в Windows 7 (нужно, чтобы она запускалась автоматически), используйте способ, описанный в конце предыдущего раздела для Windows 8.1, он ничем не отличается.
Где скачать экранную клавиатуру для Windows компьютера
По ходу написания статьи я посмотрел, какие существуют альтернативные варианты экранных клавиатур для Windows. Задачей было найти простые и бесплатные.
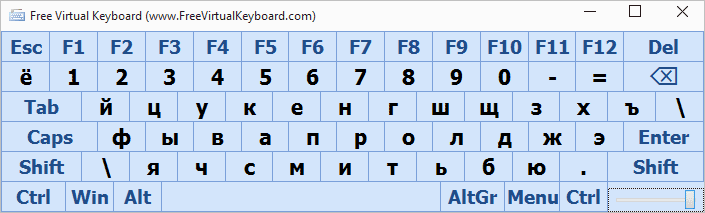
Больше всего мне понравился вариант Free Virtual Keyboard:
- В наличии русскоязычная версия виртуальной клавиатуры
- Не требует установки на компьютер, а размер файла меньше 300 Кб
- Полностью чистая от всего нежелательного ПО (на момент написания статьи, а то бывает, что ситуация меняется, используйте VirusTotal)
Со своими задачами вполне справляется. Разве что, для того, чтобы включить ее по умолчанию, вместо стандартной, придется покопаться в недрах Windows. Скачать экранную клавиатуру Free Virtual Keyboard можно с официального сайта http://freevirtualkeyboard.com/virtualnaya-klaviatura.html
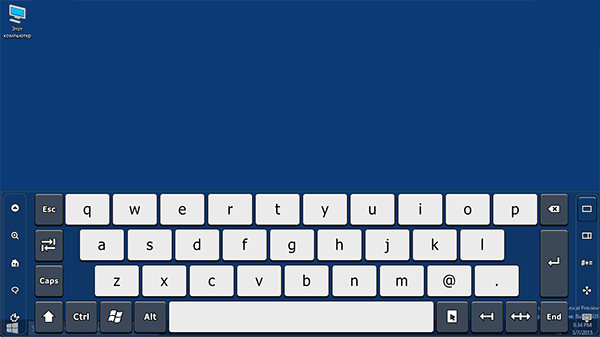
Второй продукт, на который можно обратить внимание, но не являющийся бесплатным — Touch It Virtual Keyboard. Возможности его действительно впечатляющие (включая создание собственных экранных клавиатур, интеграцию в систему и прочее), но по умолчанию нет русского языка (нужен словарь) и, как я уже написал, это платно.
Для чего вообще нужна виртуальная клавиатура? Причин может быть несколько.
- Сели батарейки на беспроводной клавиатуре, а под рукой нет запасных.
- По какой-то причине у вас вообще нет устройства ввода или оно сломалось.
- Проблемы со здоровьем и невозможность вводить текст на физической клавиатуре.
- Для безопасного набора паролей и защиты от перехватчиков кейлоггеров, например, при работе с браузером.
- Можно использовать в виртуальных машинах и Nox — эмуляторе Android под Windows.
- Вам просто хочется научиться быстро печатать с помощью мыши.
Экранная клавиатура представляет собой поле с виртуальными символами, напоминающее раскладку обычной клавы. Как правило, в нижней строке такой клавиатуры находится кнопка [Fn], которая переключает верхний ряд цифр на функциональные клавиши.

Как включить виртуальную клавиатуру на Windows 7
Как сделать клавиатуру на компьютере с Windows 7? Достаточно открыть «Пуск» и набрать в строке поиска «Экранная» — первый из предложенных результатов и будет экранной клавиатурой. Но если вы не ищите легких путей или физически не можете напечатать что-либо в строке поиска, используйте следующий метод.
- Заходим в меню «Пуск»
- Выбираем папку «Все программы» — «Стандартные».
- «Специальные возможности».
- В предложенном списке находим пункт «Экранная клавиатура».
Если вы планируете часто использовать экранную клавиатуру, советуем перетащить ярлык программы на панель задач (область рядом с меню «Пуск») — так вы сможете быстро открывать клаву, не заходя каждый раз в раздел «Специальные возможности».
Также для быстрого доступа к приложению можно назначить для него комбинацию вызова — однако это актуально только в том случае, если у вас все же есть физическая клавиатура и возможность ею пользоваться. Для этого кликните по ярлыку «Экранной клавиатуры» правой кнопкой мыши и откройте «Свойства». Это можно сделать на предыдущем этапе — пока вы находитесь в меню «Пуск».
В разделе «Ярлык» вы найдете область «Быстрый вызов». Если в нем стоит «Нет», значит комбинация для запуска клавиатуры еще не назначена. Придумайте удобное вам сочетание клавиш, и наберите его в соответствующем поле. Будьте внимательны — не стоит использовать уже занятые комбинации, иначе они перестанут работать должным образом и перезапишутся на открытие клавы.
Для сохранения настроек нажмите «Применить» и «Ок», а затем закройте настройки.
Как включить виртуальную клавиатуру в Windows 10
Итак, мы разобрались, как вызвать виртуальную клавиатуру на Windows 7, теперь поговорим о Windows 10. На компьютерах с виндовс 10 экранная клавиатура немного функциональней, чем на «семерке». Например, у нее есть режим работы с сенсорным экраном, который пригодится на ноутбуках.

Перед тем как искать экранную клавиатуру в настройках ПК, проверьте — вдруг ее иконка есть в области уведомлений. Если нет, то кликните правой кнопкой мыши по панели задач и выберите пункт «Показать кнопку сенсорной клавиатуры». После этого пиктограмма с клавой всегда будет под рукой.
Также можно использовать строку поиска или «долгий способ», похожий на тот, что мы описывали для Windows 7.
- Откройте «Параметры» (знак шестеренки в меню «Пуск»).
- Перейдите в раздел «Специальные возможности» — «Клавиатура».
- Активируйте кнопку «Включение экранной клавиатуры».
Вызов экранной клавиатуры с помощью командной строки
Еще один быстрый метод, который можно использовать, если у вас есть исправное устройство ввода.

- Откройте окно «Выполнить», используя комбинацию клавиш [Win]+[R].
- Введите команду «osk» (без кавычек) и нажмите [Enter] или «OK».
- Готово! Должна открыться программа виртуальной клавиатуры.
Как поменять язык ввода на экранной клавиатуре?
Также, как и на физической — только в случае с экранной клавой вам придется не нажимать, а кликать по клавишам мышкой. Проверьте следующие сочетания клавиш:
- [Ctrl]+[Shift]. Кликните на виртуальной клаве сначала по [Ctrl], а потом по [Shift].
- [Alt]+ [Shift].
Также изменить язык можно в панели задач, кликнув по значку «Ru» или «En». Будьте внимательны — курсор должен находиться в поле ввода, иначе раскладка не изменится.
Читайте также:
- Windows Store: установка невозможна — что делать?
- Как удалить обновление Windows, если оно все сломало?
Редактор направлений «Мобильные устройства» и «Техника для дома»
Существует несколько различных типов клавиатур для компьютеров. Наиболее распространенный тип — физическая внешняя клавиатура, которая подключается к компьютеру. Но в Windows есть встроенное средство специальных возможностей под названием экранная клавиатура (OSK), которое можно использовать вместо физической клавиатуры.
Для использования OSK не требуется сенсорный экран. Экранная клавиатура отображается на экране со всеми стандартными клавишами, поэтому вы можете использовать мышь или другое указывающее устройство для выбора клавиш или использовать одну физическую клавишу или группу клавиш для переключения между клавишами на экране.
Примечание: На компьютерах с сенсорным экраном также есть сенсорная клавиатура. Она отображается при нажатии на текстовое поле, когда компьютер работает в режиме планшета.
Открытие экранной клавиатуры
Перейдите в меню Пуск , а затем выберите Параметры > Специальные возможности> клавиатура и включите переключатель Экранная клавиатура . На экране появится клавиатура, которую можно использовать для перемещения по экрану и ввода текста. Клавиатура останется на экране, пока не будет закрыта.
Примечание: Чтобы открыть экранную клавиатуру на экране входа, нажмите кнопку Специальные возможности в правом нижнем углу экрана входа, а затем выберите Экранная клавиатура.
Изменение макета экранной клавиатуры
OsK имеет два разных варианта макета: Nav и General.
-
Макет навигации — это упрощенная клавиатура, которая включает в себя только навигационные клавиши, такие как TAB, ВВОД, ПРОБЕЛ и клавиши со стрелками .
-
Общая раскладка — это полная клавиатура, включая все стандартные клавиши.
Чтобы переключиться с макета навигации на общий макет, выберите в osK ключ Общие.
Важно: При открытии OSK сохраняет последний использованный макет. Если при входе в систему переключиться на макет навигации , osK откроется в этом макете после входа в систему. Закрытие и повторное открытие OSK не приведет к сбросу макета. Переключение клавиши General или Nav — единственный способ переключения между макетами OSK.
Изменение способа ввода сведений на экранную клавиатуру
На открытой экранной клавиатуре нажмите клавишу Параметры и выберите нужные возможности:
-
Использовать звук щелчка. Используйте этот параметр, если вы хотите услышать звук при нажатии клавиши.
-
Показать клавиши, чтобы упростить перемещение по экрану. Используйте этот параметр, если вы хотите, чтобы клавиши OSK использовались для изменения положения на экране.
-
Включение цифровой клавиатуры. Используйте этот параметр, чтобы развернуть экран, чтобы отобразить числовую клавиатуру.
-
Щелкните клавиши. Используйте этот режим, если вы предпочитаете щелкнуть или коснуться экранных клавиш, чтобы ввести текст.
-
Наведите указатель мыши на клавиши. Используйте этот режим, если вы используете мышь или джойстик, чтобы навести указатель на клавиши OSK. Символы, на которые вы указываете, вводятся автоматически при наведения на них в течение указанного времени. Используйте ползунок Продолжительность наведении курсора , чтобы настроить задержку.
-
Сканирование клавиш. Используйте этот режим, если вы хотите, чтобы экранная клавиша постоянно сканирует клавиатуру. В режиме сканирования выделяются области, в которых вы можете ввести символы клавиатуры, используя сочетание клавиш, устройство переключения ввода или устройство, имитирующее щелчок мышью. Используйте ползунок Скорость сканирования , чтобы задать скорость, которая соответствует вашим предпочтениям. Вы также можете выбрать любое сочетание следующих параметров для выбора ключа:
-
Джойстик, игровая панель или другое игровое устройство
-
Клавиша клавиатуры, которую можно выбрать из списка
-
Щелчок мышью
-
-
Использовать прогнозирование текста. Используйте этот параметр, если вы хотите, чтобы osk предлагал слова при вводе, поэтому вам не нужно вводить каждое полное слово. Вы также можете выбрать, если вы хотите вставить пробел после каждого прогнозируемого слова.
Примечания:
-
Функция прогнозирования текста доступна на английском, испанском, итальянском, немецком и французском языках. Если вы хотите использовать один из этих языков, но он не установлен, установите для него языковые файлы.
-
Если вы используете режим наведения или сканирования и случайно свернули экранную клавиатуру, вы можете восстановить ее, наведя на нее указатель на панели задач (в режиме наведения) или нажав клавишу сканирования (в режиме сканирования).
-
Если вы свернули экранную клавиатуру и перешли в режим планшета, нажмите кнопку Представление задач, чтобы вернуться к экранной клавиатуре.
-
Все способы:
- Включение экранной клавиатуры
- Сторонний софт
- Windows 10
- Windows 8
- Windows 7
- Windows XP
- Заключение
- Вопросы и ответы: 0
Экранная или виртуальная клавиатура – это небольшая программа, позволяющая вводить символы и выполнять другие операции прямо на экране монитора. Делается это при помощи мыши или тачпада, а также вручную при поддержке технологии тачскрин. В этой статье мы научимся включать такую клавиатуру на ноутбуках с разными версиями Windows.
Включение экранной клавиатуры
Данный софт будет полезен в разных ситуациях. Самый распространенный случай – полный или частичный отказ физической «клавы». Кроме того, экранная клавиатура помогает обезопасить ввод личных данных на различных ресурсах, ввиду того, что вредоносные программы-кейлоггеры не в состоянии считать с нее информацию.
Во всех редакциях Windows этот компонент уже встроен в систему, но имеются и продукты от сторонних разработчиков. С них и начнем знакомство с программой.
Сторонний софт
Такие программы делятся на платные и бесплатные, и отличаются набором дополнительных инструментов. К первым можно отнести Free Virtual Keyboard. Эта клавиатура очень похожа на стандартную от Майкрософт и выполняет только самые простые функции. Это ввод символов, использование горячих и дополнительных клавиш.

Скачать Free Virtual Keyboard
Один из представителей платного софта — Hot Virtual Keyboard. Данный продукт, имея тот же функционал, что и обычная клавиатура, содержит массу дополнительных настроек, таких как смена внешнего вида, помощь при вводе текстов, подключение словарей, использование жестов и многих других.

Скачать Hot Virtual Keyboard
Плюс этих программ в том, что при установке они автоматически помещают свой ярлык на рабочий стол, чем избавляют пользователя от необходимости поиска стандартной программы в дебрях ОС. Далее мы поговорим, как включить экранную «клаву» в разных версиях Windows.
Windows 10
В «десятке» этот компонент можно найти в папке «Специальные возможности» стартового меню.

Для последующего быстрого вызова кликаем ПКМ по найденному пункту и выбираем закрепление на начальном экране или на панели задач.

Windows 8
В «восьмерке» все несколько сложнее. Для включения виртуальной клавиатуры переводим курсор в правый нижний угол и нажимаем на «Поиск» на открывшейся панели.

Далее вводим слово «клавиатура» без кавычек, после чего система выдаст несколько результатов, одним из которых и будет ссылка на нужную нам программу.
Для создания ярлыков жмем ПКМ по соответствующему пункту в поисковой выдаче и определяем действие. Варианты такие же, как и в «десятке».
Windows 7
В Win 7 экранная клавиатура находится в подпапке «Специальные возможности» директории «Стандартные» в меню «Пуск».

Ярлык создается следующим образом: кликаем ПКМ по «Экранной клавиатуре» и переходим к пункту «Отправить – Рабочий стол (создать ярлык)».

Windows XP
Виртуальная «клава» в XP включается примерно так же, как и в «семерке». В стартовом меню наводим курсор на кнопку «Все программы», а затем переходим по цепочке «Стандартные – Специальные возможности». Здесь и будет «лежать» нужный нам компонент.

Аналогичным с Windows 7 способом создается и ярлык.

Подробнее: Экранная клавиатура для Windows XP
Заключение
Несмотря на то что виртуальная клавиатура является не самым удобным инструментом для ввода текста, она может выручить нас при поломке физической. Эта программа также поможет избежать перехвата личных данных во время внесения их, к примеру, на сайтах социальных сетей или электронных платежных систем.
Наша группа в TelegramПолезные советы и помощь
Экранная клавиатура Windows 7 – это та клавиатура, изображение которой появляется на экране после ее запуска, и при этом все кнопки на этом изображении кликабельны с помощью мыши или клавиатуры.

Содержание:
1. Зачем нужна экранная клавиатура, когда есть обычная клавиатура?
2. Как включить экранную клавиатуру Windows 7
3. Экранная клавиатура глючит
4. Как убрать экранную клавиатуру?
На приведенной выше картинке нажата клавиша Alt, поэтому она выделена белым цветом.
Зачем нужна экранная клавиатура, когда есть обычная клавиатура?
- Во-первых, экранная клавиатура нужна для людей с плохой подвижностью пальцев или при отсутствии нескольких пальцев.
- Во-вторых, она поможет в случае, когда кнопки на обычной клавиатуре, конечно, в самый неподходящий момент, вдруг перестают работать, а надо срочно закончить почти готовый документ.
- В-третьих, экранная клавиатура необходима, если у Вас планшетник.
- В-четвертых, экранная клавиатура нужна для защиты от кейлогера, считывающего ввод пароля с обычной клавиатуры (кейлогер — это специальная программа или аппаратное устройство, фиксирующие каждое нажатие клавиши на клавиатуре ПК).
Из комментариев, оставленных на сайте: «Я раньше пишу текст и могу передвинуть мигающую линию для ввода текста куда надо, а теперь один день стрелки вправо, влево, вниз, вверх просто не работают. Я вроде ничего не разливала и всё должно быть в порядке. Но стрелки позарез надо. Что посоветуете?»
Если позарез, то можно к ноутбуку подключить дополнительную клавиатуру. Это делается так же, как подключение флешки к ноутбуку через порт USB. Кроме того, есть еще вариант Экранной клавиатуры, к которому мы сейчас переходим.
Рассмотрим для этого 2 варианта.
1-ый вариант.
В Windows 7 хорошо реализована функция поиска, поэтому воспользуемся поиском. Щелкаем по кнопке Пуск (Start), в поле поиска вводим «Экранная клавиатура», появляется окно:

Как показано на рисунке, теперь достаточно кликнуть по ссылке «Экранная клавиатура» и она сразу появится на экране монитора.
2-ой вариант как можно включить экранную клавиатуру Windows 7:
Пуск — Панель управления — Специальные возможности:

Кликнув по ссылке «Специальные возможности», попадаем в окно:

Щелкаем по ссылке «Центр специальных возможностей» и видим предложение «Включить экранную клавиатуру»:

Наконец, Вы видите на экране экранную клавиатуру Windows 7. Можно сделать небольшие настройки, кликнув по кнопке «Параметры», которая обведена красным прямоугольником на первом рисунке в этой статье. Появляется окно «Параметры»:
В этом окне можно задать положение переключателя (красная рамка с цифрой 1), от которого зависит работа с экранной клавиатурой: нажатием клавиш или наведением указателя мыши на клавиши.
Как переключить язык ввода в экранной клавиатуре
При использовании экранной клавиатуры на Windows можно переключить язык ввода с русского на английский и наоборот. Для экранной клавиатуры действует такое же переключение, которое установлено для обычной клавиатуры. Экранная и обычная клавиатура связаны друг с другом, поэтому переключение языков у них одинаковое.
Допустим, что установлено стандартное переключение: это Shift + левый Alt. Тогда для переключения языка необходимо нажать мышью Shift, потом нажать Alt и снова нажать Shift — после этого должны пропасть выделения этих клавиш, а язык ввода будет изменен. Можно тоже самое проделать, начиная с клавиши Alt, т.е. Alt — Shift — Alt.
Экранная клавиатура глючит
Если вдруг на ноутбуке толком не работает основная клавиатура, то пользователи вспоминают про экранную клавиатуру и начинают ей активно пользоваться.
Что делать, если основная клавиатура не работает и при этом экранная клавиатура вдруг начинает внезапно моргать и «глючить»? Тогда имеет смысл отключить основную клавиатуру.
Дело в том, что экранная клавиатура и обычная клавиатура связаны между собой, поскольку можно вводить символы как с одной, так и с другой. Если неисправна клавиша Ctrl на основной клавиатуре, то также Ctrl может не работать и на экранной.
Экранная клавиатура иногда мешает работе, возникает вопрос, как ее закрыть.
Как убрать экранную клавиатуру?
Для этого в правом верхнем углу экранной клавиатуры Windows 7:
- надо кликнуть по кнопке 1 (Свернуть), после чего она будет свернута в Панель задач, откуда ее при необходимости можно снова вызвать,
- либо кликнуть по кнопке 2 (Закрыть), и программа экранной клавиатуры будет закрыта.
P.S. Статья закончилась, но можно еще почитать:
Значение некоторых клавиш на клавиатуре
О некоторых секретах функциональных клавиш на ноутбуке
Клавиатура для компьютера
Как писать на русском, не имея русской клавиатуры?
Экранная клавиатура Windows 10: поиск, настройка, ввод текста

