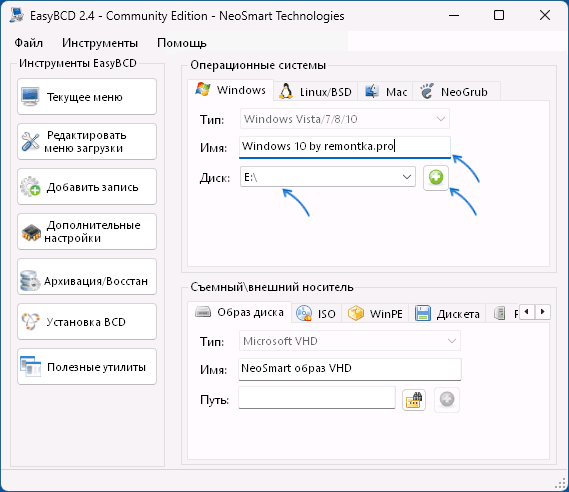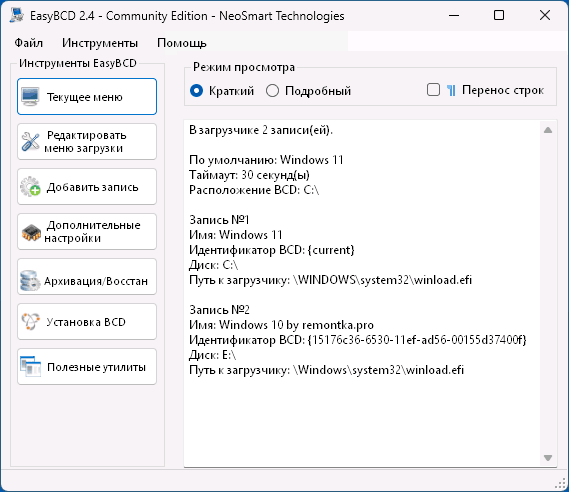Пару дней назад я работал на ПК, дописывая статью, которую надо было сдать через несколько часов и ничего не предвещало беды. Решив устроить отдых, я сохранил статью, и кликнул на давно торчащий в трее, раздражающий значке обновлений Windows 10. Мои постоянные читатели, знающие мое отношение к обновлениям Windows 10, наверняка удивились.
Да и я сам не понял, что заставило меня сделать это — то ли черт дернул, то ли прочитал за последнее время слишком много блогов Вадима Стеркина, рассказывающих, как хорошо все устроено в Windows 10, и призывающих хороших мальчиков никогда не отключать обновления.

Но была еще одна причина — меня за последнее время достал распространенный баг, при котором на рабочем столе появляются «призраки» удаленных файлов. На него жаловались и наши форумчане, в ветке конференции о Windows 10.

Баг этот уже был исправлен в билде 21322 Windows 10 Insider Preview, и я надеялся, что исправление уже может прилететь и на обычную Windows 10 Pro. А еще один баг, выражающийся в «фризах», длящихся от 1 до 5 секунд при сохранении картинок с сайтов, уже просто выводил из себя. Windows 10 версии 20H2 отработала у меня всего полгода и уже стала напрашиваться на переустановку. Полгода — это средний срок жизни Windows 10 на моем ПК, и я уже писал об этом в блоге «Мнение: 7 причин переустанавливать Windows раз в полгода«.

Я наивно понадеялся, что обновление сможет решить эти проблемы, нажал «Обновить и перезагрузить», и пошел за кофе. Вернувшись, я увидел висящую надпись «перезагрузка» и решил подождать, но после 10 минут ожидания стало понятно, что у Windows 10 для меня заготовлен сюрприз. После принудительной перезагрузки я увидел экран с бесконечной загрузкой Windows 10. Недописанная статья и куча важных вкладок в браузере — все осталось там, за бесконечно крутящимся значком загрузки Windows.

После получаса возни с загрузочными флешками и 20-ю перезагрузками мне удалось войти в Windows и откатить злополучное обновление, но это уже тема для отдельного блога, а для меня это стало очередным уроком, что обновления Windows 10 в таком виде, в котором они существуют сейчас — зло, которое опаснее для пользователя, чем уязвимости и баги, которые они фиксят.
И уроком, что нужно иметь актуальную запасную ОС, всегда готовую к работе и имеющую доступ к вашей рабочей информации и браузеру.
Выбор носителя

В моем случай сбой был некритичным, так как вся информация на SSD была доступна с загрузочной флешки. А вот случись отказ SSD с крахом файловой системы, то последствия были бы куда печальнее. Надо заметить, что раз в день у меня создается бэкап важных файлов на отдельный диск, но делается он вечером, и есть вероятность потерять всю дневную работу при сбое.
Поэтому, в идеале, запасную ОС надо ставить на отдельный накопитель, желательно на SSD. У многих пользователей ПК при апгрейдах освобождаются SSD небольшого объема, на 120-250 Гб, и вот такой SSD идеально подойдет на роль носителя запасной Windows.

Если SSD только один, но в связке с HDD — это тоже вполне рабочий вариант, но под запасную Windows надо выделить дополнительный небольшой раздел, и ниже я расскажу почему. Конечно, на работу Windows 10 на HDD в 2021 году больно смотреть, но ради надежности можно потерпеть, или выбрать запасной ОС Windows 8.1, которая работает на HDD вполне сносно.
С другой стороны, бюджетные SSD сегодня стоят копейки, и вполне можно позволить себе дополнительный SSD для безотказности ПК, например — SmartBuy Revival 3 на 120 Гб.

Самый худший вариант по надежности — один накопитель, разделенный на два раздела для разных Windows, но даже такой вариант поможет вам избежать многих проблем и усилить безотказность системы.
Настройка файловой системы
У меня сейчас в ПК имеются два SSD, на 120 Гб и 1 ТБ, и жесткий диск на 2 ТБ под файлы. SSD на 120 Гб используется для основной Windows, на втором SSD выделен раздел в 48.8 Гб под запасную Windows.

Системы абсолютно независимы и, чтобы загрузиться в другую — надо вызвать меню загрузки в BIOS. Но в таком виде вторая Windows, сейчас расположенная на диске H:\, уязвима не только для вирусов, троянов и шифровальщиков, но и для действий пользователя или сбоев основной Windows.

Есть просто решение проблемы — убрать букву у логического диска, в данном случае — у H:\. И диск станет недоступен для обычных программ и распространенных вредоносов. Убираем букву и диск исчезает из системы.


То же самое стоит проделать и в запасной Windows, убрав букву у логического диска основной ОС.
Синхронизация программ и данных

А вот папки, в которых будет вестись работа, надо сделать общими для обеих систем. Для этого можно просто изменить расположение системной папки «Изображения», к примеру, с SSD диска С:\ на HDD E:\, в моем случае. И при перезагрузке в запасную Windows вы увидите свои скриншоты на обычном месте.
Набор софта в обеих системах должен обеспечивать возможность сразу начать работу. А главное на сегодня — браузер, нужно синхронизировать. Синхронизировав историю, вы сможете быстро восстановить рабочую сессию.

Выбор версий Windows и настройка запасной Windows

Здесь все на ваш вкус, но лично мне уже дискомфортно «перепрыгивать» из Windows 10 в Windows 7. Уж слишком разные они стали за последние годы, и сравнение в удобстве использования явно не в пользу Windows 7. Запасная Windows должна быть сразу готова к работе, поэтому автоматические обновления должны быть отключены. Обновлять будете периодически, когда будет время.
Я бы рекомендовал поставить две одинаковые версии Windows для максимального комфорта, чтобы вас не отвлекало ничего, ни изменение ссылок в меню «Параметры», ни даже другие кнопки на панели задач.
Итоги

В итоге мы получаем систему с абсолютной стабильностью. Чтобы ни случилось в основной — от сбоя Windows, до заражения трояном или даже отказа SSD, вы в течении пары минут можете перезагрузиться в резервную Windows и продолжить работу. Очень важно и то, что обе ОС независимы от файловой системы друг друга и программы в них не будут видеть то, что им не нужно. И трояны и шифровальщики не доберутся до дублирующей ОС.
Осталось только грамотно настроить бэкап, чтобы все важные файлы сохранялись в общее место, и отключить «Быстрый запуск» в Windows 8.1 и Windows 10, который уже много лет любит лезть в файловые системы параллельных ОС и делать CHKDSK.
Пишите в комментарии, сталкивались ли вы с отказом Windows в самый неподходящий момент? И как настраиваете систему для надежности и безопасности?
Telegram-канал @overclockers_news — теперь в новом формате. Подписывайся, чтобы быть в курсе всех новостей!
Все способы:
- Вариант 1: Установка на один диск
- Вариант 2: Установка на второй накопитель
- Вариант 3: Виртуальная машина
- Вариант 4: Установка скрытой Windows 10
- Шаг 1: Создание виртуального диска
- Шаг 2: Развертывание нужной редакции дистрибутива
- Шаг 3: Создание загрузочного накопителя
- Вопросы и ответы: 0
Вариант 1: Установка на один диск
Для установки второй Windows 10 на компьютер при наличии только одного физического накопителя потребуется ряд дополнительных манипуляций, а именно предварительное создание раздела, объем которого будет соответствовать и весу самой операционной системы, и свободному месту, необходимому для стабильной работы «десятки».
- Запустите штатную утилиту «Управление дисками». Для этого можно воспользоваться строкой системного поиска или командой
diskmgmt.mscв окне «Выполнить» (клавиши «Win + R»). - Выберите тот раздел, от которого можно взять объем для нового логического диска, куда и будет установлена вторая операционная система. Имейте в виду, что сама ОС займет около 20 ГБ, также для стабильной работы ей потребуется как минимум столько же. Плюс учитывайте место для программ и игр, которые вы будете устанавливать, а также для хранения различных файлов. С учетом этих требований отделите часть пространства, нажав правой кнопкой мыши по разделу и выбрав пункт «Сжать том».
- Укажите размер сжимаемого пространства в мегабайтах (1 ГБ = 1024 МБ) – столько места и будет выделено для нового раздела, затем подтвердите операцию.
- Как видно, после завершения сжатия в списке разделов появится новое нераспределенное пространство. Кликните по нему правой кнопкой мыши и выберите «Создать простой том».
- Запустите мастер создания простого тома. В приветственном окне нажмите на «Далее».
- Оставьте параметры по умолчанию и кликните по кнопке продолжения.
- Понадобится назначить букву новому разделу: из выпадающего меню выберите любой свободный вариант и щелкните по «Далее».
- Для установки Windows 10 нужна файловая система NTFS, поэтому не меняйте этот параметр, и другие настройки можете оставить как есть либо поменять на свое усмотрение. Продолжите процедуру.
- Появится окно с информацией о будущем разделе. Убедитесь, что для его создания все задано правильно, затем нажмите кнопку «Готово».









На этом создание нового тома именно для второй операционной системы завершено, и можно приступать к непосредственной инсталляции Windows 10. Рассматривать алгоритм действий в этой статье не будем, поскольку в нашем отдельном материале это уже было разобрано подробным образом. Принцип установки на логический диск ничем не отличается: потребуется создать загрузочный накопитель, загрузиться с него и, действуя подсказкам пошагового мастера, выполнить установку на созданный в инструкции выше раздел (важно понимать, что другие разделы, в особенности тот, который является на данный момент системным, трогать не нужно).
Подробнее: Руководство по установке Windows 10 с USB-флешки или диска

Вариант 2: Установка на второй накопитель
При наличии второго физического диска можно выполнить установку второй операционной системы Виндовс 10 на него. При этом нужды выполнять различные манипуляции через утилиту «Управление дисками» не будет. То есть инсталляция будет происходить в обычном режиме: загрузка с накопителя, куда записан образом «винды», выбор диска (в нашем случае это второй диск), затем непосредственная установка в соответствии с инструкцией встроенного мастера (используйте ссылку на руководство из предыдущего способа).
Но в этом случае есть несколько нюансов:
- Диск будет перезаписан. Все данные, которые хранились на нем до установки операционки, сотрутся, поскольку накопитель на одном из этапов установки принудительно отформатируется.
- Если при инсталляции в окне «Выберите раздел для установки Windows» ваш диск отображается как незанятое пространство (например, используете новый и неинициализированный системой ранее диск), тогда потребуется на этом этапе создать новый раздел. Нажмите по соответствующей кнопке, затем задайте объем для второго системного диска и выполните его форматирование.
Также рекомендуем ознакомиться с нашими материалами на сайте, где описаны наиболее распространенные проблемы с накопителями при установке операционной системы Windows. Такие ошибки актуальны и при инсталляции второй операционки, например жесткий диск не отображается либо появляется ошибка из-за несоответствия таблицы разделов (MBR или GPT).
Подробнее:
Нет жесткого диска при установке Windows
Решение проблемы с GPT-дисками при установке Windows
Решаем проблему с дисками при установке Windows

Вариант 3: Виртуальная машина
В качестве альтернативного варианта можно воспользоваться виртуальной машиной, тем более возможности современных компьютеров позволяют установить другую (или сразу несколько) ОС внутри этой машины, запускать ее внутри Windows 10 (а не переключаться между ОС при включении ПК) и использовать в качестве второй операционки.
Есть несколько программных решений, которые можно использовать для установки второй операционной системы, но одним из самых популярных и функциональных продуктов является VirtualBox. Ранее наш автор писал о том, как правильно установить и настроить виртуальную машину. Чтобы узнать об этом более подробно, переходите по ссылке ниже.
Подробнее: Как установить и настроить VirtualBox

После того как программа VirtualBox подготовлена, можно переходить к непосредственной установке «десятки» с ее помощью. Процедура практически ничем не отличается от обычной инсталляции Виндовс 10 на накопитель, но в самой виртуальной машине может потребоваться ряд дополнительных настроек для того, чтобы ОС смогла корректно и быстро функционировать. Как правило, особое внимание уделяется объему виртуального диска (который, к слову, будет использовать пространство физического накопителя), выделенной оперативной памяти и ядрам центрального процессора. Это и саму установку десятой версии ОС от Microsoft мы детально разбирали в отдельной статье.
Подробнее: Как установить Windows 10 в VirtualBox

После установки Windows 10 внутри VirtualBox можно полноценно пользоваться функциями операционной системы: инсталлировать различный софт и проверять его работу, создавать папки, работать с документами и мультимедийными файлами, пользоваться интернетом и другими возможностями.
Читайте также: Аналоги VirtualBox
Вариант 4: Установка скрытой Windows 10
Вероятно, для некоторых пользователей окажется полезной инструкция по установке второй Windows 10 на один компьютер, но так, чтобы она была скрытая. Как вариант, для этого подойдет и VirtualBox или любой другой аналогичный продукт, поскольку третьи лица не увидят при загрузке компьютера меню с выбором операционной системы для запуска.
Для данного варианта потребуется компьютер с уже установленной Windows 10 и любой версией BIOS/UEFI. Еще один важный момент – на диске должно быть достаточно свободного места еще для одной «десятки». Суть заключается в том, что вторую систему мы будем устанавливать на виртуальный диск, а загрузочную среду – на флешку или любой другой накопитель, который будет выполнять роль ключа к ОС. То есть основная часть файлов скрытой операционки будет храниться в виртуальном файле (VHD), а другая часть – на подключенной флешке.
Шаг 1: Создание виртуального диска
Разберем алгоритм действий более подробно, а состоит он из нескольких логических этапов, поэтому инструкций будет несколько, но все их нужно выполнять в данной последовательности:
- Запустите оснастку «Управление дисками» (смотрите Вариант 1), затем кликните по вкладке «Действие» и выберите из меню пункт «Создать виртуальный жесткий диск».
- Через открывшийся «Проводник» укажите место для сохранения виртуального файла с расширением VHD. Можно выбирать любой раздел, не только системный, например «Локальный диск (D:)».
- Размер файла будет около 35 ГБ. Для экономии места на физическом накопителе лучше отдать предпочтение «Динамически расширяемому» диску. Нажмите на «ОК».
- По итогу в окне оснастки мы увидим, что созданный диск отобразится как нераспределенное пространство. Так как он не определен системой, его следует инициализировать: кликните правой кнопкой мыши по нему и выберите соответствующую функцию.
- В появившемся окне с дополнительными параметрами оставьте все, как есть (должен быть отмечен пункт «Основная загрузочная запись»), затем нажмите на кнопку подтверждения.





После инициализации потребуется создать простой том из этого раздела. Для этого вернитесь к Варианту 1 данной статьи и проделайте Шаги 4-9.
Шаг 2: Развертывание нужной редакции дистрибутива
Следующий этап процедуры представляет собой развертывание системных файлов второй операционки на виртуальный диск, который был создан с помощью инструкции выше. Предварительно нужно скачать установочный ISO-образ Windows 10 и скинуть его туда же, где размещен виртуальный раздел.
Скачать Windows 10 с официального сайта
- В Виндовс 10 реализовано встроенное средство для монтирования виртуального привода, поэтому им и воспользуйтесь (достаточно дважды кликнуть левой кнопкой мыши по файлу). Откройте «Проводник» и перейдите к просмотру содержимого виртуального привода: кликните по образу правой кнопкой мыши и выберите «Открыть в новом окне».
- Перейдите в папку «sources» и найдите файл «install.esd» — обратите внимание на его расширение.
- Если в дистрибутиве операционной системы содержится сразу несколько редакций «десятки» (например, и Pro, и Home), тогда смонтируйте образ нужной редакции, определив ее индекс. Для этого запустите «Командную строку» от имени администратора, затем выполните следующую команду —
Dism /Get-WimInfo /WimFile:E:\sources\install.esd, нажав после ее ввода клавишу «Enter». В этом запросе «E» — это буква виртуального привода со смонтированным образом, «install.esd» — файл образа системы (он может быть с расширением WIM). Отобразится список редакций смонтированного дистрибутива. Запомните индекс нужного варианта и переходите непосредственно к развертыванию. - Введите команду
Dism /apply-image /imagefile:E:\sources\install.esd /index:1 /ApplyDir:G:\и нажмите на клавишу ввода. Обратите внимание, что развертывание будет происходить на созданный в предыдущей инструкции виртуальный VHD-диск – используйте в команде его букву. На примере это «G» (в конце запроса), но у вас литера может отличаться.




Дождитесь окончания процедуры развертывания – она может занять довольно продолжительное время. Затем переходите к завершающему этапу.

Шаг 3: Создание загрузочного накопителя
Создание виртуального диска в системе и развертывание операционной системы на него – это лишь половина дела, поскольку еще нужно сделать загрузочный накопитель для запуска системы. Он будет являться своего рода ключом для нее. Накопитель можно использовать любой, в том числе оптический диск, но мы разберем инструкцию на примере флешки, так как это наиболее распространенный вариант:
- Подключите флеш-накопитель к компьютеру, затем, если потребуется, измените его файловую систему – она должна быть FAT32. Это необходимо для того, чтобы загрузочный накопитель смог взаимодействовать как в режиме Legacy, так и в UEFI. Кликните правой кнопкой мыши по флешке в «Проводнике» и выберите пункт «Форматировать».
- Далее выставьте нужную файловую систему (FAT32) и кликните по кнопке «Начать».
- Подтвердите действие, нажав на «ОК» в новом окне.
- Потом снова запустите оснастку «Управление дисками» и сделайте флеш-накопитель активным. Вызовите контекстное меню нажатием правой кнопкой мыши и выберите пункт «Сделать раздел активным». Иногда этот шаг не требуется.
- Следующее, что нужно сделать, – это создать загрузочный MBR-код на флешке. Для этого откройте консоль с расширенными правами и поочередно выполните две команды, где в первой «D» — это буква флешки (подставьте свое значение), а «G» – это буква виртуального диска.
bootsect /nt60 D: /mbr
bcdboot G:\windows /s D: /f all - Через некоторое время, когда процедура создания кода будет завершена, можете открыть содержимое флешки и проверить его: тут должен быть конфигурационный файл «BCD», расположенный по адресу
EFI\Microsoft\Boot. - Для просмотра файла-загрузчика можно выполнить команду
bcdedit -store D:\efi\microsoft\boot\bcdв консоли, открытой с расширенными правами (не забывайте корректно указывать букву флешки — в нашем случае это «D»). - Последний этап установки второй Windows 10 на виртуальный диск – это запуск файла-загрузчика. Для этого в BIOS потребуется выставить приоритет загрузки, выбрав загрузку нашей флешки с BCD-файлом. О том, как это сделать, читайте в нашем отдельном руководстве, где разобраны наиболее распространенные версии БИОС.
Подробнее: Настраиваем BIOS для загрузки с флешки
- После включите компьютер и загрузитесь с флеш-накопителя. Далее нужно настроить систему обычным способом: указать язык интерфейса и другие параметры.








На этом установка второй «десятки» на компьютер будет завершена. Можете проверить результат, открыв утилиту «Управление дисками». Здесь вы увидите три основных раздела: один из них является системным с основной ОС, другой – активный съемный раздел (флеш-накопитель), а третий – виртуальный раздел со второй Виндовс 10 (у него будут метки – «Основной», «Аварийный дамп памяти» и «Загрузка»).
Теперь остается скрыть операционную систему (точнее VHD-диск), установленную на виртуальный накопитель. Перейдите через «Проводник» к месту, где она располагается, щелкните по нему правой кнопкой мыши и из контекстного меню выберите пункт «Свойства».

На вкладке «Общие» отметьте пункт «Скрытый» в строке «Атрибуты» и сохраните новые параметры.

После этого сама система не будет отображаться на локальном диске, если выключено отображение скрытых элементов.
Читайте также: Отображение скрытых значков в Windows 10
Чтобы запустить версию на виртуальном диске в последующем, достаточно загрузиться с флешки, подключив ее к выключенному ПК – в BIOS уже была выставлена приоритетная загрузка с флеш-накопителя. Для возврата к основной ОС нужно выключить компьютер, извлечь загрузочную флешку и запустить устройство обычным образом. Приоритетный носитель не будет найден, поэтому система автоматически начнет запускать операционку, которая установлена на основной накопитель.
Наша группа в TelegramПолезные советы и помощь
|
|
|
5 / 5 / 3 Регистрация: 29.10.2015 Сообщений: 103 |
|
|
27.08.2018, 12:12. Показов 26008. Ответов 12 Здравствуйте. Так что не знаю что делать. Характеристики ПК: Заранее благодарю за помощь!!
0 |
|
15903 / 7926 / 755 Регистрация: 03.01.2012 Сообщений: 32,863 |
|
|
27.08.2018, 13:37 |
|
|
Сообщение от nikolaj008 И в результате после установки 2-й ОС загрузчик первой ОС ломается и наоборот. Как это проявляется?
0 |
|
6512 / 3569 / 466 Регистрация: 28.06.2013 Сообщений: 11,094 |
|
|
27.08.2018, 14:15 |
|
|
Если Сообщение от nikolaj008 все установки провожу с отключением других дисков. то Сообщение от nikolaj008 после установки 2-й ОС загрузчик первой ОС не ломается,просто вам нужно назначать загрузку через бут-меню,выбирая каждый из хардов.Но это геморно и потому добавьте в одной из систем(основной) вторую в загрузку через прогу EasyBCD http://neosmart.net/EasyBCD/ или через ком.строку. https://msdn.microsoft.com/ru-… s.85).aspx
1 |
|
7964 / 3210 / 617 Регистрация: 09.09.2017 Сообщений: 11,636 |
|
|
27.08.2018, 14:29 |
|
|
Сообщение от persen27 вторую в загрузку через прогу EasyBCD в случае UEFI-boot на GPT диске, наверное, лучше использовать Bootice. Инструкция здесь.
1 |
|
9977 / 5447 / 1237 Регистрация: 12.03.2015 Сообщений: 25,325 |
|
|
27.08.2018, 19:21 |
|
|
Сообщение от nikolaj008 осле установки 2-й ОС загрузчик первой ОС ломается и наоборот Ничо не ломается, так и быть должно.
0 |
|
5 / 5 / 3 Регистрация: 29.10.2015 Сообщений: 103 |
|
|
27.08.2018, 23:36 [ТС] |
|
|
У меня возникла следующая проблема, ОС (Windows 10) записана на SSD. Система загружается в режиме UEFI, но сам SSD не является UEFI устройством (по мнению биоса). И поэтому когда вытаскиваю HDD (UEFI устройство) система не грузится с SSD (говорит что нечего загружать).
0 |
|
6512 / 3569 / 466 Регистрация: 28.06.2013 Сообщений: 11,094 |
|
|
28.08.2018, 00:16 |
|
|
Сообщение от nikolaj008 Вот такая вот проблема. Т.е. сначала вы пишете что имеете Сообщение от nikolaj008 2 версии ОС Windows10 на ПК (на SSD и HDD). а спустя 10 часов сообщаете что на hdd Сообщение от nikolaj008 нет ОС, тот раздел на котором она была отформатирован Скрин с diskmgmt.msc с обеими дисками покажите.
1 |
|
5 / 5 / 3 Регистрация: 29.10.2015 Сообщений: 103 |
|
|
28.08.2018, 12:51 [ТС] |
|
|
Я попробовал установить 2-ю систему на HDD, но ничего не получилось (Windows выдала что не может завершить установку на тот раздел). Потом я отформатировал данный раздел. Извлек HDD и заметил что Windows на SSD не загружается. Установил HDD обратно. Выбираю в меню загрузки HDD (так как SSD не отображается, он не является UEFI устройством) заведомо зная что на нем нет никакой уже ОС … и он грузит уже ОС с SSD.
0 |
|
15903 / 7926 / 755 Регистрация: 03.01.2012 Сообщений: 32,863 |
|
|
28.08.2018, 14:22 |
|
|
nikolaj008, Итак, SSD у вас — диск 0, а HDD — диск 1? Результат (скриншот) — сюда
1 |
|
8584 / 3083 / 523 Регистрация: 14.04.2011 Сообщений: 7,732 |
|
|
28.08.2018, 16:06 |
|
|
Сообщение от nikolaj008 Установил HDD обратно. Выбираю в меню загрузки HDD В BIOS нужно назначать загрузку с Windows Boot Manager, т.к. система на HDD установлена в UEFI режиме. На SSD разметка диска MBR или GPT? В Управлении дисками -> Вид -> Верх -> Список дисков -> Стиль раздела, посмотрите, а лучше покажите скрин.
0 |
|
28.08.2018, 16:15 |
|
|
Не по теме: Сообщение от Андрей1224 На SSD разметка диска MBR или GPT? Это я и хотела глянуть в дискпарте. И заодно (сразу) создать шифрованный раздел на нераспределённом пространстве
0 |
|
5 / 5 / 3 Регистрация: 29.10.2015 Сообщений: 103 |
|
|
28.08.2018, 18:42 [ТС] |
|
|
Результат выполнения команды bcdedit . Результат выполнения
0 |
|
3374 / 784 / 150 Регистрация: 12.04.2015 Сообщений: 1,977 |
|
|
29.08.2018, 07:01 |
|
|
Сообщение было отмечено nikolaj008 как решение Решениеnikolaj008, в управлении дисками расширьте диск H на всё оставшееся место, а потом снова сожмите его на 100-200 Мб, оставив их неразмеченным местом, чтобы создать на них ESP раздел для файлов загрузки. Не по теме: Между разделами C и H лучше ESP раздел не создавать, а то вдруг надумаете расширять диск С в будущем, а у вас не получится. Потом в командной строке от имени администратора (команды копируйте-вставляйте в командную строку) Windows Batch file diskpart select disk 0 create partition efi format fs=fat32 quick assign letter=M exit bcdboot C:\windows /L ru-ru /s M: /f uefi
3 |
|
Новые блоги и статьи
Все статьи Все блоги / |
||||
|
Реализация DI в PHP
Jason-Webb 13.05.2025 Когда я начинал писать свой первый крупный PHP-проект, моя архитектура напоминала запутаный клубок спагетти. Классы создавали другие классы внутри себя, зависимости жостко прописывались в коде, а о. . . |
Обработка изображений в реальном времени на C# с OpenCV
stackOverflow 13.05.2025 Объединение библиотеки компьютерного зрения OpenCV с современным языком программирования C# создаёт симбиоз, который открывает доступ к впечатляющему набору возможностей. Ключевое преимущество этого. . . |
POCO, ACE, Loki и другие продвинутые C++ библиотеки
NullReferenced 13.05.2025 В C++ разработки существует такое обилие библиотек, что порой кажется, будто ты заблудился в дремучем лесу. И среди этого многообразия POCO (Portable Components) – как маяк для тех, кто ищет. . . |
Паттерны проектирования GoF на C#
UnmanagedCoder 13.05.2025 Вы наверняка сталкивались с ситуациями, когда код разрастается до неприличных размеров, а его поддержка становится настоящим испытанием. Именно в такие моменты на помощь приходят паттерны Gang of. . . |
Создаем CLI приложение на Python с Prompt Toolkit
py-thonny 13.05.2025 Современные командные интерфейсы давно перестали быть черно-белыми текстовыми программами, которые многие помнят по старым операционным системам. CLI сегодня – это мощные, интуитивные и даже. . . |
|
Конвейеры ETL с Apache Airflow и Python
AI_Generated 13.05.2025 ETL-конвейеры – это набор процессов, отвечающих за извлечение данных из различных источников (Extract), их преобразование в нужный формат (Transform) и загрузку в целевое хранилище (Load). . . . |
Выполнение асинхронных задач в Python с asyncio
py-thonny 12.05.2025 Современный мир программирования похож на оживлённый мегаполис – тысячи процессов одновременно требуют внимания, ресурсов и времени. В этих джунглях операций возникают ситуации, когда программа. . . |
Работа с gRPC сервисами на C#
UnmanagedCoder 12.05.2025 gRPC (Google Remote Procedure Call) — открытый высокопроизводительный RPC-фреймворк, изначально разработанный компанией Google. Он отличается от традиционых REST-сервисов как минимум тем, что. . . |
CQRS (Command Query Responsibility Segregation) на Java
Javaican 12.05.2025 CQRS — Command Query Responsibility Segregation, или разделение ответственности команд и запросов. Суть этого архитектурного паттерна проста: операции чтения данных (запросы) отделяются от операций. . . |
Шаблоны и приёмы реализации DDD на C#
stackOverflow 12.05.2025 Когда я впервые погрузился в мир Domain-Driven Design, мне показалось, что это очередная модная методология, которая скоро канет в лету. Однако годы практики убедили меня в обратном. DDD — не просто. . . |
Наверх
Содержание статьи:
- Установка второй ОС Windows
- ШАГ 1: подготовка раздела под новую ОС
- ШАГ 2: создание загрузочной флешки, диска
- ШАГ 3: установка ОС
- ШАГ 4: настройка загрузки (выбор ОС по умолчанию)
- Вопросы и ответы: 14
Доброго времени!
В некоторых случаях одной ОС Windows может быть явно недостаточно. Например, вы загрузили относительно старую игру, и она не работает на современной Windows 10 (а на Windows 8/7 — запускается).
Кстати, также нельзя не отметить, что в Windows 10 не всегда корректно происходит переключение с интегрированной видеокарты на дискретную (и некоторые игры в принципе нельзя заставить работать на дискретной карте, не запустив их из другой ОС).
Впрочем, вторая ОС может быть и просто в качестве запасной, чтобы сберечь нервные клетки и ВРЕМЯ, когда основная откажется загружаться 👌 (например, при повреждении загрузочных файлов, ошибках, неверно установленных драйверах и т.д.).
Ниже на своем небольшом примере покажу как установить вторую ОС Windows (помимо основной Windows 10 будет до-установлена Windows 8.1 — разумеется, все это происходит без потери данных, и работать можно будет с любой из систем!).
*
Установка второй ОС Windows
ШАГ 1: подготовка раздела под новую ОС
И так, прежде всего необходимо создать еще один раздел на текущем диске под вторую ОС Windows (если у вас два диска — этот шаг можно опустить). Сделать это достаточно просто с помощью 👉 управления дисками (это ПО встроено в Windows).
Примечание:
1) Чтобы открыть управление дисками — нажмите Win+R, и в появившемся окне введите команду diskmgmt.msc
2) Если ваша текущая ОС Windows не загружается — то запустить управление дисками можно с помощью LiveCD.

Управление дисками
Далее нам нужно от какого-нибудь диска «забрать» некоторое свободное место под еще один раздел. В своем примере ниже я «отниму» немного места от диска, на котором установлена текущая ОС Windows:
- для этого необходимо кликнуть правой кнопкой мышки по разделу диска, и в появившемся меню выбрать «Сжать том» (см. пример ниже).

Сжать том
После указать размер раздела в МБ — обычно под вторую ОС необходимо выделить не менее 30 ГБ (это около 30 000 МБ)!
Важный момент!
Данные на диске (файлы, каталоги и пр.) при этой операции не удаляются, и никуда не пропадают. Место под новый раздел «забирается» от свободного (незанятого).

Сжать
После проведения данной операции у вас появится еще один раздел на диске — он будет помечен черным цветом (т.к. еще не отформатирован). Чтобы это исправить — нажмите по нему ПКМ и выберите в меню «Создать простой том».

Создать простой том
Далее согласитесь на форматирование (важно: форматирование происходит не всего диска, а только нового раздела, который пока еще у нас «пустой»).

Форматирование нового тома
Подготовка завершена!
Если все прошло гладко, в «Моем компьютере» у вас появится еще один раздел диска (см. пример ниже). Можно двигаться дальше…

Новый раздел был создан
*
ШАГ 2: создание загрузочной флешки, диска
Если у вас уже есть установочная флешка (диск) — этот шаг можете пропустить.
Для создания загрузочной флешки под Windows 10 — на мой взгляд, одним из самых простых способов будет использование утилиты от Microsoft (прим.: после перехода по ссылке — нажмите на кнопку «Скачать средство сейчас»).
Далее, после его запуска, вы сможете в пошаговом режиме создать и USB-носитель, и просто ISO-образ с ОС.

Что вы хотите сделать

Скачать ISO или сразу подготовить флэш-накопитель
Если речь идет о других ОС Windows (7/8) — то создание установочного накопителя сводится к:
- поиску и загрузке образа ISO с нужной ОС;
- его правильной записи на флешку/диск (об этом у меня есть 👉 отдельная целая инструкция).

Настройка WinSetupFromUSB для записи UEFI флешки.
*
ШАГ 3: установка ОС
Теперь перезагружаем компьютер (ноутбук) и вызываем 👉 загрузочное меню (Boot Menu).
Если загрузочный накопитель был правильно записан (и настройки BIOS никто не менял) — вы должны увидеть меню, в котором будет предложено загрузиться с него (в моем примере это «USB Hard Drive…»).
👉 В помощь!
Как загрузиться с USB-флешки или внешнего HDD — инструкция для начинающих

BOOT Меню
Если в загрузочном меню не отображается ваш накопитель — зайдите в настройки BIOS и проверьте, включена ли загрузка с USB (обычно, данная опция называется, как «USB Boot», см. пример ниже).

Если диск не виден — проверьте включена ли загрузку с USB в BIOS
👉 В помощь!
Инструкции по работе с BIOS — https://ocomp.info/bios
На настройках BIOS в статье более не останавливаюсь (будем считать, что загрузка с установочного носителя прошла успешно и инсталляция началась…).

Загрузка с USB-диска — выбор ОС
После выбора языка и соглашения с условиями лицензии, выберите «Установку ОС для опытных пользователей», а затем укажите для установки тот диск, который мы создали в шаге 1.
Примечание: некоторые шаги из установки ОС были опущены, т.к. они не несут никакой практической ценности…

Выбор диска под установку второй ОС
Во время установки второй ОС Windows компьютер несколько раз перезагрузится, вас попросят указать имя пользователя, задать настройки сети и пр. (в зависимости от версии ОС, которую устанавливаете).

Персонализация — настройка ОС при установке
Когда Windows будет установлена, в «Моем компьютере» вы сможете увидеть все свои разделы дисков (в том числе и тот, на котором установлена основная ОС). В общем-то, задача выполнена…

ОС Установлена
*
ШАГ 4: настройка загрузки (выбор ОС по умолчанию)
Когда у вас на компьютере (ноутбуке) установлено 2 (и более) ОС Windows — при каждом включении устройства у вас будет появляться меню с предложением выбрать какую из них вы хотите загрузить. См. скриншот ниже (👇).

Выберите ОС (как будет выглядеть меню при включении ПК)
Это далеко не всегда удобно, тем более что обычно одна из ОС выступает в качестве основной, и по умолчанию именно она вам и нужна (а вторая — используется редко, в качестве резервной).
В общем-то, этот момент можно до-настроить, и сделать включение компьютера более удобным и быстрым. Для этого откройте свойства «Моего компьютера», как показано на примере ниже.

Свойства компьютера
После перейдите во вкладку «Дополнительные параметры системы».

Дополнительные параметры системы
Далее откройте параметры загрузки и восстановления.

Загрузка и восстановление — параметры
Теперь можно указать, какая из Windows будет загружаться по умолчанию, и сколько секунд будет отображаться меню с выбором ОС (кстати, удобнее всего поставить отображение меню на 1÷2 сек. — этого вполне достаточно для выбора, и в то же время не замедлит включение ПК).

Система, загружаемая по умолчанию
*
На этом по теме пока все…
Дополнения приветствуются (заранее благодарю!).
Удачи!
👋
Первая публикация: 11.07.2019
Корректировка: 11.06.2020
В большинстве случаев при установке двух ОС Windows 11/10 или других версий на одном компьютере, вторая из установленных система автоматически добавляется в меню при загрузке с возможностью выбора нужной ОС. Но не всегда и в этом случае для выбора нужной системы требуется менять параметры загрузки в БИОС или использовать Boot Menu.
В этой инструкции подробно о том, как добавить вторую систему Windows в меню выбора операционной системы при загрузке, если этого не произошло автоматически.
Добавление второй системы в меню загрузки в командной строке
По умолчанию, если диск с первой системой был подключён при установки второй Windows на том же компьютере, запись для её загрузки добавляется в загрузчик и вы видите соответствующее меню при загрузке, а также вторую систему в окне «Конфигурация системы» (Win+R — msconfig). Этого может не произойти в следующих ситуациях:
- Системы установлены в разных режимах (одна — UEFI, другая — Legacy/CSM). Объединить их в одном меню загрузки не получится, но можно преобразовать тип установки второй ОС в UEFI с помощью встроенного инструмента mbr2gpt.exe
- Диск первой системой был отключен при установке второй, либо диск со второй системой был подключён после установки на другом компьютере.
Возможны и иные ситуации, но, если обе системы установлены в одном режиме (UEFI на GPT диске, либо Legacy на MBR диске), мы легко может добавить обе в меню загрузки.
Для добавления второй Windows в меню загрузки в командной строке достаточно выполнить следующие шаги:
- Загрузитесь в Windows с того диска, который решите сделать «Основным» и загружаться с него в дальнейшем.
- Запустите командную строку от имени администратора: для этого можно начать вводить «Командная строка» в поиске на панели задач Windows 11 или 10, затем нажать правой кнопкой мыши по найденному результату и выбрать пункт «Запуск от имени администратора».
- Введите следующую команду, заменив букву диска E: на букву диска, на котором расположена ОС в вашем случае:
bcdboot E:\windows
и нажмите Enter.
- Если вы увидите сообщение, что «Файлы загрузки успешно созданы», всё прошло успешно, вторая система будет добавлена и в меню загрузки, и вы увидите её в окне «Конфигурация системы».
Как правило, какие-либо дополнительные действия не требуются, однако, если это две одинаковых версии Windows 11/10, может пригодиться инструкция Как переименовать и изменить порядок пунктов в меню загрузки Windows.
EasyBCD
В большинстве случаев, когда речь идёт о добавлении второй Windows, установленной в том же режиме, что и первая, в меню загрузки, проблем не возникает и сторонние инструменты не требуются. Однако, если предыдущий способ не помог, можно использовать и их, в частности — EasyBCD, бесплатную для личного использования (официальный сайт).
Порядок действий будет следующими:
- Запустите EasyBCD (при включенном режиме EFI может показать предупреждение, игнорируем и продолжаем).
- Перейдите на вкладку «Добавить запись».
- Укажите диск и имя, под которым должна отображаться вторая система в меню.
- Нажмите по зелёной кнопке «Плюс» справа от буквы диска. В строке статуса внизу окна программы вы увидите уведомление о том, что система была успешно добавлена в меню загрузки, убедиться в этом можно и просмотрев раздел «Текущее меню»:
- Закройте программу и перезагрузите компьютер — вы увидите, что меню загрузки с выбором операционных систем появляется.
Надеюсь, в вашем случае также всё сработало исправно. Если же нет и добавить ОС в меню загрузки не удается, опишите в комментариях, о каких системах идёт речь, как они размещены на дисках и в каком режиме установлены, возможно, я смогу помочь.