Чтобы Windows могла взаимодействовать и корректно обращаться к физическому оборудованию компьютера, в операционной системе должны быть установлены соответствующие драйвера. В этой статье мы рассмотрим, как вручную установить драйверы устройств в Windows 10/11 и Windows Server 2016-2025.
Содержание:
- Автоматический поиск драйверов в Windows
- Поиск драйверов для неизвестных устройств
- Ручная установка драйвера с помощью INF файла в Windows
- Экспорт и импорт драйверов в Windows
Автоматический поиск драйверов в Windows
В образ современных версий Windows включены базовые драйвера для распространенных типов устройств. После подключения устройства к компьютеру, Windows попытается выбрать наиболее подходящий драйвер из локального хранилища драйверов. Кроме того, Windows может автоматически установить драйвера некоторых устройств, которые опубликованы в каталоге Microsoft Update:
- Попробуйте выполнить автоматический поиск подходящих драйверов через диспетчер устройств. Откройте Device Manager (
devmgmt.msc
), щелкните по устройству, для которого отсутствует драйвер, и выберите Update Driver -> Search automatically for updated driver software. - Если драйвер не найден, диспетчер оборудования предложит выполнить автоматический поиск драйвера через Windows Update. Нажмите на ссылку Search for updated drivers on Windows Updates или перейдите: Settings -> Windows Update -> Check for Updates.
Для брендовых (OEM) устройств, все необходимые драйвера обычно можно найти по названию модели компьютера на сайте производителя. Если компьютер собран из разных комплектующих, искать и устанавливать драйвера скорее всего придется по отдельности.
Если Windows не смогла автоматически подобрать подходящие драйвера, их придется установить вручную.
Поиск драйверов для неизвестных устройств
Начать нужно с определения производителя и модели оборудования подключенного устройства. Если для устройства отсутствует драйвер, он отображается в диспетчере оборудования Windows с желтой восклицательной иконкой.
- Откройте свойства неизвестного устройства и перейдите на вкладку Details
- В выпадающем списке выберите свойство Идентификаторы оборудования (Hardware IDs)
- Скопируйте идентификатор. В нашем примере это VID_2357&PID_010C
В идентификаторе оборудования указан ID производителя (VID) и ID продукта (PID). В нашем случае VID=2357 и PID=010C. Затем на сайте https://devicehunt.com/ определите название устройства по его VID и PID. В этом примере это внешний USB сетевой адаптер TP-Link (TL-WN722N v2/v3 [Realtek RTL8188EUS])

Теперь перейдите на сайт вендора и по модели оборудования найдите драйвер для вашей версии Windows. В моем случае это драйвер для Windows 10/11 (TL—WN722N_V4_190409_Win10/11). Скачайте драйвер.
Категорически не рекомендуем скачивать драйвера с любых сайтов, кроме официальных сайтов производителей.

Ручная установка драйвера с помощью INF файла в Windows
В нашем примере драйвер упакован в ZIP архив, который содержит автоматический установщик setup.exe. Он используется для автоматической установки драйвера, а также различных дополнительных программ и утилит от вендора (в этом примере мы не будем использовать установку драйверов через такой инсталлятор).
Если же распаковать содержимое архива, можно найти в нем папку, в которой хранятся только файлы драйвера. В каталоге драйвера обязательно должен быть INF файл (текстовый файл с конфигурацией драйвера, описанием зависимых файлов, правилами установки и т.д.), а также CAT и DAT, SYS, DLL файл(ы) (опционально).

Драйвер из INF файла можно установить несколькими способами.
Установка драйвера из Device Manager.
- Щелкните по вашему устройству в диспетчере оборудования и выберите Update Driver
- Выберите Browse my computer for driver software
- Нажмите кнопку Browse и укажите путь к распакованной папке с драйвером. Включите опцию Include subfolders для автоматического сканирования вложенных папок на наличие драйверов
- Нажмите Next, чтобы продолжить установку драйвера.
Также можно вручную добавить любой драйвер в хранилище драйверов Windows. Для этого щелкните правой кнопкой по INF файлу драйвера в проводнике и выбрать Install.
Или можно установить драйвер из командной строки с помощью утилиты pnputil.
pnputil /add-driver c:\drivers\windows_10_64bit\netrtwlanu.inf
Можно рекурсивно установить все драйвера хранящиеся в каталоге (включая подпапки) с помощью команды:
pnputil /add-driver C:\Drivers\*.inf /subdirs /install

Это также добавит драйвер в хранилище драйверов Windows (
C:\Windows\System32\DriverStore\FileRepository
). Осталось выбрать пункт Update Driver в диспетчере задач, и драйвер для вашего устройства автоматически будет установлен из локального хранилища драйверов.
После того, как устройство корректно определилось в Device Manager, можно перейти к следующему устройству, для которого отсутствуют драйвера.
Оптимально использовать такой
порядок установки драйверов в Windows
: в первую очередь нужно установить драйвера чипсета и контроллеров материнской карты. Драйвера сетевого адаптера, затем драйвера для видео и аудио карт, и в последнюю очередь для внешних устройств (драйвера принтера, сканера, проектора, других USB устройств).
Экспорт и импорт драйверов в Windows
Можно вывести все сторонние драйвера (кроме встроенных), которые установлены в хранилище драйверов Windows:
DISM /online /get-drivers /format:table
Чтобы удалить любой драйвер из хранилища, нужно указав его INF файл в формате oemxx.inf. Например:
pnputil /delete-driver oem46.inf /uninstall /force

Если у вас есть несколько однотипных компьютеров, вы можете экспортировать все установленные драйвера на одном компьютере, а затем импортировать их на другом.
Выгружаем все установленные в Windows драйвера в каталог C:\Drivers:
dism /online /export-driver /destination:C:\Drivers

Теперь папку Drivers нужно скопировать на другой компьютер и установить (импортировать) все драйвера одной командой:
pnputil.exe /export-driver * c:\drivers
Также можно предварительно интегрировать эти драйвера в установочный образ Windows. В этом случае все оборудование компьютера будет определено автоматически сразу после установки, а ручная установка драйверов не понадобиться.
Для работы проектов iXBT.com нужны файлы cookie и сервисы аналитики.
Продолжая посещать сайты проектов вы соглашаетесь с нашей
Политикой в отношении файлов cookie
Продолжаем знакомиться с буднями системного администратора. Ранее мы с вами уже рассмотрели удобный способ создания резервной копии ОС. В этом же небольшом материале мы подробно познакомимся с альтернативным методом установки и обновления драйверов в Windows.

Драйвер — это программная прослойка между операционной системой и комплектующими компьютера, отвечающая за оптимальную работу используемых устройств: видеокарта, жёсткий диск, принтер, смартфоны и т. п. И хотя современные версии Windows уже давно сами умеют определять тип подключаемого оборудования и скачивать необходимые для работы драйверы, программные алгоритмы всё ещё несовершенны, а удалённые базы Microsoft не всегда содержат актуальные версии.
Одним из самых популярных альтернативных методов установки драйверов в Windows среди системных администраторов является использование бесплатной утилиты с открытым исходным кодом под названием Snappy Driver Installer Origin. Программа имеет онлайн и офлайн версии и попросту незаменима, когда требуется быстро настроить ПК.
1. Скачиваем программу с официального веб-сайта. Посмотреть результат сканирования программы на наличие вирусов, вы всегда можете тут.

2. Распаковываем файлы архива SDIO_актуальная_версия.zip в любую удобную папку, не содержащую в пути или названии кириллицы.
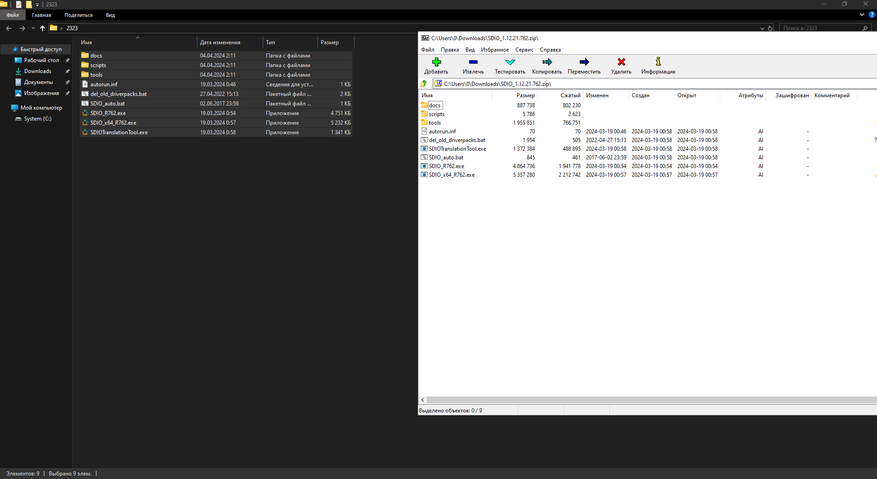
3. Запускаем от имени администратора файл SDIO_x64_актуальная_версия.exe. Если всё прошло успешно, то перед вашим взором появится интерфейс ПО. Принимаем условия лицензионного соглашения.

4. Нажимаем на кнопку «Загрузить только Индексы» для определения программой установленного в ПК оборудования.

5. Программа автоматически просканирует оборудование и выведет список устройств, которому требуется установка или обновление драйверов. Смело нажимаем «Выделить всё» и «Установить».
П. С. Вы можете вручную выбрать установку только нужного вам драйвера, отметив его галкой в интерфейсе ПО. Для просмотра версии установленного и предлагаемого драйвера используйте клавишу CTRL.

6. Вот, собственно, и всё! После окончания установки и последующей перезагрузки вы получите полностью настроенный ПК с самыми актуальными для вашего оборудования версиями драйверов.

Такой нехитрый способ альтернативной установки драйверов позволяет не только сэкономить приличное количество времени и добиться максимальной производительности ПК, но и избавиться от навязанной корпорациями зависимости от доступа к веб-сайтам производителей железа и удалённым серверам Microsoft, что в наш неспокойный век повсеместных санкций не может не радовать. В общем, я всем советую скачать полную версию Snappy Driver Installer Origin на USB-носитель, благо весит она не так много. Уважайте свободу, используйте только проверенное ПО и ни в коем случае не позволяйте компаниям диктовать вам свои условия. С вами был Павел. Ещё увидимся!
Загрузить PDF
Загрузить PDF
С необходимостью установки, переустановки и обновления драйверов сталкиваются все без исключения пользователи ПК. Без этого программного обеспечения невозможно представить работу большинства устройств — как встроенных в компьютер, так и подключаемых к нему. Те или иные операции с драйверами можно выполнить вручную либо с помощью специальных сервисных утилит, позволяющих автоматизировать процесс. Рассмотрим все по порядку.
-
1
Получите сведения об устройстве и ОС. Для нормального функционирования устройства драйвер должен не только соответствовать его модели, но и быть совместимым с операционной системой. Начинать сбор сведений о компьютере следует именно с системы. Здесь потребуется определить как версию, так и разрядность ОС:
- Найдите на рабочем столе, в меню «Пуск» или «Проводнике Windows» значок «Мой компьютер» или «Этот компьютер».
- Кликните по значку правой кнопкой мыши и выберите из выпадающего списка пункт «Свойства».
- Откроется окно «Система» со всей нужной нам информацией.
- В блоке «Выпуск Windows» можно будет посмотреть версию ОС, а в блоке «Система» — ее разрядность.
- В примере на иллюстрации мы имеем систему Windows версии 10 разрядностью 64 бит (x64). Далее можно переходить к следующему шагу.
-
2
Получите сведения об устройстве. Получить информацию об устройстве можно несколькими способами.
- Если это какое-нибудь внешне подключаемое оборудование (например, принтер или клавиатура), драйвер к нему можно найти по указанному на корпусе названию, воспользовавшись любой поисковой системой.
- Сложнее, когда название устройства неизвестно. В таких случаях информацию можно получить при помощи специализированных программ — как системных (устанавливаются вместе с операционной системой), так и сторонних (устанавливаются пользователем).
- В ОС Windows можно воспользоваться программой «Диспетчер устройств»:
-
3
Найдите и скачайте драйвер. Для получения информации об устройстве и скачивании драйвера для нужно воспользоваться любой поисковой системой:
- Скопируйте полученный ИД оборудования в поисковую строку, нажмите на кнопку поиска.
- В одной из верхних строк результата поиска будет приведена ссылка на страницу с информацией об устройстве.
- Перейдя по ссылке, можно будет скачать драйвер устройства. Здесь важно выбрать операционную систему, для которой предназначено ПО.
-
4
Установите драйвер.
- Если скачанные из интернета драйверы сопровождены программой-установщиком (файлом с расширением «exe», «msi», «bat» и др.), достаточно запустить ее и следовать инструкциям на экране.
- Если же установщик в архиве с драйвером отсутствует, выполните следующее:
Реклама
-
1
Узнайте о рисках ручного способа установки. Ручной способ установки драйверов связан с риском заражения компьютера вредоносными программами (они могут присутствовать в скачиваемых из сети файлах) либо возникновения неполадок в работе самого устройства или операционной системы (в случае установки неподписанных или несовместимых драйверов). Кроме того, этот способ требует больших затрат времени и наличия навыков в работе с программным обеспечением компьютера.
-
2
Узнайте о специальных приложениях для установки драйверов. Гораздо проще устанавливать и обновлять драйверы при помощи специальных приложений. Одним из них является DriverHub — бесплатное приложение, наделенное всем необходимым функционалом как для скачивания, так и установки/обновления ПО от тысяч компьютерных устройств. Для использования программы не требуется никаких специфических навыков.
-
3
Для установки и обновления любых драйверов установите программу, скачав ее с официального сайта DriverHub.
-
4
Сразу после запуска нажмите на кнопку «Найти сейчас». Программа приступит к сканированию системы с целью обнаружения отсутствующих либо устаревших драйверов.
-
5
По окончании сканирования программа выведет на экран названия устройств, для которых могут быть установлены или обновлены драйверы.
-
6
Отметьте в списке нужные устройства и нажмите на кнопку «Установить». Программа сама скачает драйверы с собственного файлового хранилища из сети, а затем также самостоятельно установит их на компьютер.
Реклама
Об этой статье
Эту страницу просматривали 3286 раз.
Была ли эта статья полезной?
Переустановка Windows 10 связана с несколькими довольно длинными процедурами, вроде установки драйверов и обновлений. На это может уйти час-два времени в зависимости от мощности вашего устройства и скорости интернет-соединения. Почему бы не сделать так, чтобы программа установки Windows 10 сразу добавляла в систему все драйвера и обновляла её? В этой инструкции мы расскажем, как интегрировать драйвера и обновления в образ диска (ISO или дистрибутив) Windows 10, чтобы они автоматически установились вместе с системой.
Что понадобится для интеграции драйверов и обновлений в образ Windows 10
- Распакованный образ Windows 10. Его можно скачать с официального сайта Microsoft и распаковать в любую папку с помощью какого-нибудь архиватора, например, бесплатного 7-Zip.
- Папка с необходимыми драйверами для вашего устройства. Можете просто сохранить все драйвера Windows.
- MSU-файл обновления Windows 10, который можно скачать из каталога обновлений Microsoft.
- Устройство на Windows 7 (и старше) с несколькими гигабайтами свободного пространства на системном диске и достаточно мощным процессором. Проводить операции, описанные ниже, на планшете с процессором Intel Atom и 16 ГБ встроенной памяти не стоит.
- Бесплатная программа NTLite.
Описанный в статье способ работает также для Windows 7 и Windows 8.1, но вам придётся получать их образы, обновления и драйвера другими методами.
Как интегрировать драйвера и обновления в образ Windows 10
Процесс добавления драйверов в дистрибутив Windows 10 можно условно разделить на несколько частей.
Установка программы NTLite
Подготовка образа Windows 10 к интеграции драйверов
Добавление драйверов и обновлений в образ Windows 10
Вы можете использовать полученный ISO-файл для создания загрузочной флешки Windows. Все драйвера и обновления будут установлены автоматически вместе с системой.
Со временем на компьютере пользователей скапливается большое количество информации, жесткие диски «забиты» данными, появляется много остатков от удаленных ранее программ, некоторые приложения могут работать некорректно, а уж если еще и вирусы подхватили, то большинству владельцев ПК остается только одно – полная переустановка Windows, чтобы очистить систему, поставить с нуля все необходимые программы и начать, как говорится, «с чистого листа». Вот только не всегда установка драйверов дается с первого раза, и здесь появляются подводные камни.
Если вы решили переустановить Windows, но еще не купили лицензионный ключ Windows 10 или любой другой версии ОС, рекомендуем сделать это у нас на сайте, так как именно здесь можно в пару кликов и с большой скидкой приобрести коды активации для разных операционных систем Microsoft и программ.
Как быстро установить драйвера в Windows?
Есть несколько способов, как быстро поставить драйвера в операционной системе, и во многом они зависят от подхода, который вы выбираете. Мы рассмотрели все варианты.
Загрузка с официальных сайтов и компакт-дисков
До сих пор многие производители плат и комплектующих для ПК кладут в наборы компакт-диски, где можно получить необходимые файлы драйверов, но зачастую они устаревают, поэтому проще скачать с официального сайта все драйвера на флешку. Причем вы можете это сделать даже с телефона, выбрав марку производителя и конкретную модель. Далее вам остается лишь закинуть все это на флешку. Но и здесь есть важный нюанс!
Внимание! Если вы устанавливаете Windows с USB, то сначала запишите туда образ операционной системы, используя для этого стандартный загрузчик Windows или же программу Rufus, а потом добавьте еще отдельную папку, куда перекиньте все драйвера.
При установке Windows вам необходимо будет выбрать пункт «Загрузить драйвер» и указать путь к этому драйверу со своего USB-носителя. Как минимум, рекомендуется выбрать LAN-драйвер, чтобы после инсталляции операционной системы у вас появился интернет и доступ к сети.

В списке выбираете вкладку «Обзор», указываете путь к драйверу на USB-флешке, и через некоторое время установщик инициализирует необходимые компоненты, которые будут установлены вместе с Windows. Такая процедура может выполняться как с одним драйвером, так и сразу с несколькими, также скопированными на флешку.
Автоматическое обновление в Windows
В операционной системе Windows есть встроенный компонент «Центр обновления», позволяющий быстро загрузить необходимые драйвера на компьютер. Обычно он делает это сразу же после установки ОС, если присутствует интернет, поэтому мы вам и сказали в первом пункте при наличии драйвера на LAN указать к нему путь.
Также рекомендуем проверить в ручном режиме, доступны ли обновления для вашей системы в данный момент. Только для этого лучше обновить компоненты самой Windows. Для этого выполните действия:
- Зайдите в «Пуск» и перейдите в раздел «Параметры»

- Далее кликните по вкладке «Обновление и безопасность»

- Перейдите в раздел «Проверить наличие обновлений» и посмотрите, есть ли обновления для Windows в данный момент.

Все обновлено? Тогда проверим еще несколько разделов.
Ручное обновление через «Диспетчер задач»
В операционной системе Windows можно просмотреть полный список подключенных устройств и комплектующих, а также понять, имеется ли для них соответствующее ПО на компьютере или нет, и отсюда же обновить разными способами. Делается это так:
- Зайдите в «Пуск» и перейдите в «Мой компьютер»;

- Далее нажмите правой клавишей в любой свободной области и выберите пункт «Свойства»;
- В левой части экрана нажмите пункт «Диспетчер устройств», чтобы посмотреть полный список устройств на своем ПК;

- Здесь отобразится список, и, если рядом с каким-то наименованием есть значок вопроса, значит, с драйверами не все в порядке, и рекомендуется их обновить. Для этого кликаем по нему ПКМ и выбираем «Обновить драйвер».


Здесь у вас есть 2 варианта:
- Автоматический поиск – система попробует найти драйвера через «Центр обновлений», если ранее этого еще не сделала. Рекомендуется сначала пробовать данный вариант;
- Ручной поиск – достаточно нажать пункт «Найти драйверы на этом компьютере» и указать путь к папке, где лежит драйвер. Также вы можете скачать все файлы с официальных сайтов производителя и указать к ним путь в локальном диске файловой системы.

Автоматическое обновление через Driver Booster
Самый простой вариант – это купить ключ для Driver Booster и скачать все драйвера через это приложение. Поддерживает практически любые комплектующие и оперативно обновляет базу данных. Но при установке программы рекомендуем внимательно смотреть на все пункты и убирать галочки, где система пишет, что добавит еще несколько компонентов на ваш ПК от того же производителя. Далее порядок действий следующий:
- Откройте программу и в правом нижнем углу кликните по иконке, чтобы ввести ключ;

- Скопируйте ключ и вставьте в этом окошке, подтвердите действия. С этого момента у вас полная лицензия и не будет никаких ограничений по функционалу;
- В списке на главной странице программы Driver Booster выберите драйвера, которые необходимо обновить, и нажмите «Обновить сейчас»;

- На экране будете видеть процесс обновления. Как только он закончится, перезагрузите ПК и проверьте работоспособность системы.
Внимание! В настройках программы Driver Booster рекомендуем вам сначала сделать копию всех драйверов, чтобы в случае конфликтов быстро восстановить их в исходное состояние.
Напоминаем вам, что купить Driver Booster или лицензионный ключ Windows вы можете у нас на сайте, так как наш сервис уже долгое время занимается продажей разных кодов активаций для программ, сервисов и операционных систем. Если у вас остались вопросы, оставляйте их в комментариях или напишите менеджеру в правом нижнем углу, где вам оперативно ответят и предоставят консультацию по любому продукту.








