I already did a post how you can add drivers to a Windows Server 2008 R2 installation image with the command line tools dism and imagex. With Windows Server 2012 you cannot use the command line tool imagex anymore but you have a new Windows PowerShell module for dism which allows you basically the same with. In this tutorial, I will add drivers to a Windows Server 2012 ISO image or a Microsoft Hyper-V Server Image.
First I created three new folders:
- Drivers – which includes all the extracted drivers for Windows Server 2012 (I removed all the drivers which are not related to Windows Server 2012)
- ISO – This includes the extracted Windows Server 2012 ISO image
- Mount – This is an empty folder which will be used to mount the WIM files
First, we have to check in which Windows edition we want to add drivers. We can do this by using the Get-WindowsImage cmdlet:
Get-WindowsImage -ImagePath .\ISO\sources\install.wim
This will show you all the Images which are included in this WIM file.
After we have seen the Index numbers we can now mount the Windows Image our Mount folder. In my example I use Image Index 3 which is the Windows Server 2012 Datacenter Core Edition
Mount-WindowsImage -Path .\Mount -ImagePath .\ISO\sources\install.wim -Index 3
After the image is mounted we can now add the drivers from the Drivers folder.
Add-WindowsDriver -Path .\Mount -Driver .\Drivers -Recurse
When all drivers are added to the Image you can dismount the image and save it.
Dismount-WindowsImage -Path .\Mount -Save
We have now added the drivers to the Install image, you should also add the drivers to your boot image. To do this just do the same steps to the .\ISO\sources\boot.wim.
After that, you can create an ISO file
oscdimg -n -m -bc:\temp\ISO\boot\etfsboot.com C:\temp\ISO C:\temp\mynew.iso
I hope this helps you to add drivers to a Windows Server ISO Image. If you have any questions, feel free to leave a comment.
Tags: DISM, drivers, Hyper-V, imagex, iso, Microsoft, Networking in Virtual Machine Manager, PowerShell, Windows Server, Windows Server 2012 Last modified: July 7, 2019
About the Author / Thomas Maurer
Thomas works as a Principal Program Manager & Chief Evangelist Azure Hybrid at Microsoft (Cloud + AI). He engages with the community and customers around the world to share his knowledge and collect feedback to improve the Azure hybrid cloud and edge platform. Prior to joining the Azure engineering team (Cloud + AI), Thomas was a Lead Architect and Microsoft MVP, to help architect, implement and promote Microsoft cloud technology.
If you want to know more about Thomas, check out his blog: www.thomasmaurer.ch and Twitter: www.twitter.com/thomasmaurer
Вы можете существенно упростить развертывание операционной системы на типовых рабочих станциях (серверах), если заранее интегрируете все необходимые драйвера в хранилище драйверов (Drive Store) в вашем установочном образ Windows. В этом случае вам не придется после установки Windows вручную скачивать и устанавливать специфические драйвера (в том числе AHCI/RAID/NVMe) на каждый компьютер.
В этой статье мы покажем, как добавить драйвера устройств непосредственно в установочный офлайн образ Windows 10 (это может быть ISO/WIM файл или VHD/VHDX файл с шаблоном ОС). Инструкция применима для всех поддерживаемых версий Windows 11, 10, 8.1 и для Windows Server 2022, 2019, 2016, 2012 R2.
Содержание:
- Добавляем драйвера в образ Windows с помощью PowerShell
- Интеграция драйверов в образ Windows Server с помощью DISM
- Удаление драйверов из образа Windows
В современных редакциях Windows вы можете добавить драйвера в установочный ISO образ двумя способами:
- с помощью утилиты DISM;
- с помощью PowerShell.
Примечание. В Windows Server 2008 R2 и Windows 7 можно было добавить драйвер в установочный образ Windows с помощью утилиты командной строки imagex (входила в состав WAIK), однако ее поддержка в Windows Server 2012 была прекращена.
Добавляем драйвера в образ Windows с помощью PowerShell
Скачайте и поместите все необходимые драйвера для устройств в один каталог (для каждого драйвера нужно создать отдельную папку). Обратите внимание, что многие производители (в том числе Dell, HP) поставляют свои драйвера в виде самораспаковывающихся exe файлов или zip архивов. Такие архивы необходимо распаковать на диск, чтобы в каталоге с драйверами присутствовали inf, cat и sys файлы.
Создайте следующую структуру каталогов:
- Каталог Drivers – в нем будут хранятся распакованные файлы драйверов для вашей редакции Windows 10 (которые предполагается интегрировать в дистрибутив);
Вы можете скачать и распаковать необходимые файлы драйверов вручную или экспортировать все сторонние драйвера с эталонного компьютера, на котором уже установлены все необходимые драйвера с помощью командлета Export-WindowsDriver.
- Каталог ISO – в каталоге хранится распакованный iso образ Windows 10. Нам нужен только файл Install.wim из каталога Sources;
- Каталог Mount – пустой каталог, в который в дальнейшем будет смонтирован WIM образ Windows.

Выведите список всех версий Windows, которые содержатся в файле Install.wim с помощью командлета PowerShell Get-WindowsImage. Это позволит вам получить индекс редакции Widows, в которую планируется интегрировать дополнительные драйвера.
Get-WindowsImage -ImagePath C:\WinWork\ISO\install.wim

В нашем примере в WIM файле содержится всего 1 редакция Windows 10 Pro с индексом 1 (ImageIndex : 1).
Если в вашем ISO образе Windows 10 имеется только файл c:\sources\install.esd, вы сможете сконвертировать файл ESD в формат WIM с помощью утилиты DISM:
dism /export-image /SourceImageFile:"C:\WinWork\ISO\install.esd" /SourceIndex:1 /DestinationImageFile:C:\WinWork\ISO\install.wim /Compress:max /CheckIntegrity

Далее необходимо смонтировать образ выбранной версии Windows в каталог Mount. Полученные выше индекс редакции Windows, которую необходимо смонтировать нужно указать в качестве аргумента Index:
Mount-WindowsImage -Path C:\WinWork\Mount\ -ImagePath C:\WinWork\ISO\install.wim -Index 1

После того, как образ смонтирован, вы можете добавить в него драйвера из каталога Drivers
Add-WindowsDriver -Path C:\WinWork\Mount\ -Driver C:\WinWork\Drivers -Recurse
Командлет Add-WindowsDriver осуществит рекурсивный поиск (параметр -Recurse) в указанном каталоге и подкаталогах всех .inf файлов с описаниями драйверов. По описанию в inf файле команда добавит зависимые INF, DLL, CAT, PNF и т.д. файлы в ваш образ Windows.

Итак, драйвера скопированы, и текущий образ можно отмонтировать, сохранив изменения в нем.
Dismount-WindowsImage -Path C:\WinWork\Mount\ –Save

В рассмотренном примере мы добавили драйверы в образ Windows в файле Install.WIM. Это образ Windows, который будет установлен на ваш диск. Если необходимо добавить драйвера в загрузочный образ Windows PE (с которого выполняется только установка Windows), необходимо добавить драйвера в файл Boot.wim. Обычно это необходимо, когда при установке Windows на компьютере не определяются локальные диски или отсутствует доступ к сети. Обычно в образ boot.wim достаточно добавить только драйвера контроллеров, дисков или сетевых адаптеров.
Вы можете сконвертировать ваш файл install.wim, содержащий установочный образ Windows с интегрированными драйверами в формат install.esd, применив сжатие (compress):
DISM /Export-Image /SourceImageFile:C:\WinWork\ISO\install.wim /SourceIndex:1 /DestinationImageFile:C:\WinWork\ISO\install.esd /Compress:recovery
Осталось создать iso файл и записать его на диск или флешку с помощью Dism++ или команды oscdimg:
oscdimg -n -m -bc:\WinWork\ISO\boot\etfsboot.com C:\WinWork\ISO C:\new_win10pro_image.iso
Данная команда сформирует ISO образ для установки на компьютер с BIOS или в режиме UEFI Legacy (CSM, compatible)

Для генерации универсального ISO образа с поддержкой UEFI и BIOS, используйте команду:
oscdimg.exe -h -m -o -u2 -udfver102 -bootdata:2#p0,e,bc:\winwork\iso\boot\etfsboot.com#pEF,e,bc:\winwork\iso\efi\microsoft\boot\efisys.bin -lWin10 c:\iso c:\new10image.iso
Для записи ISO образа на USB флешку проще всего использовать утилиту Rufus.
Утилита oscdimg входит состав Windows ADK (Assessment and Development Kit). Скачайте и установите ADK для вашей версии Windows, и затем выберите для установки Deployment Tools.

Теперь вы можете использовать ваш образ Windows для установки на компьютеры с локального устройства или по сети (с помощью PXE загрузки).
В Windows 7 / 2008R2 нет командлета Add-WindowsDriver. Он появился только в Windows 8 / Server 2012 и выше, поэтому для интеграции драйверов в образ в Win7/2008 R2 используйте DISM (см. пример ниже или в статье Интеграция драйверов USB 3.0 в дистрибутив Windows 7).
Интеграция драйверов в образ Windows Server с помощью DISM
Теперь покажем пример интеграции драйверов в установочный образ Windows Server 2022.
Структура каталогов, с которой мы будем работать может быть той же самой: Drivers (с здесь хранятся драйвера и *.inf файлы), ISO (распакованный образ Windows Server 2022), Mount (каталог монтирования образов). Все операции по модификации образа выполняются из Windows 10.
Выведите список редакций в WIM файле:
Dism /Get-ImageInfo /imagefile:"C:\iso\sources\install.wim"

В моем примере я хочу добавить драйвера в образ Windows Server 2022 Standard (Desktop Experience) с Index:2.
Смонтируйте установочный образ install.wim:
dism /mount-wim /wimfile:"C:\iso\sources\install.wim" /index:2 /mountdir:c:\mount
Теперь можно выполнить рекурсивный поиск и добавление новых драйверов в образ Windows Server 2022:
dism /image:c:\mount /Add-Driver /driver:c:\drivers\ /recurse

Для каждого успешно добавленного драйвера появится надпись:
driver.inf: The driver package was successfully installed
Сохраните изменения в образе:
dism /unmount-wim /mountdir:c:\mount /commit
Возможно придется также интегрировать драйвера для сетевых адаптеров и контролеров дисков в загрузочный образ boot.wim.
Если необходимо добавить драйвера во все редакции Windows Server в установочном образе, указанные операции нужно выполнить для всех индексов в файле install.wim.
Кроме интеграции драйверов, вы можете добавить в устанавливаемый образ Windows еще и обновления безопасности (Как интегрировать обновления в установочный образ Windows), это повысит уровень защиты ОС сразу после установки. Осталось записать обновленный установочный образ на загрузочный диск или USB флешку или сконвертировать его в ISO.
Удаление драйверов из образа Windows
В некоторых случаях вам может понадобится удалить драйвера из установочного WIM образа Windows (при удалении старых/некорректных драйверов, или для уменьшения размера ISO образа).
Для этого, смонтируйте офлайн образ WIM в локальную папку:
Mount-WindowsImage -Path C:\Mount\ -ImagePath C:\iso\sources\install.wim -Index 2
Вывести список сторонних драйверов в образе:
Get-WindowsDriver -Path "c:\Mount"

Чтобы удалить определенный драйвер, нужно указать имя его inf файла (oem<number>.inf):
Remove-WindowsDriver -Path "c:\offline" -Driver "OEM0.inf"

Можно удалить из образа драйвера определенного вендора:
$drivers = get-windowsdriver -path C:\mount$drivers | where-object {$_."ProviderName" -eq 'Intel' } | Remove-WindowsDriver -Path C:\Mount
Сохраните изменения в образе:
Dismount-WindowsImage -Path C:\Mount -save
Cо временем каталог хранилища драйверов (DriverStore\FileRepository) в установленном образе может существенно разрастаться, потому его можно периодически очищать Windows от старых версий драйверов.
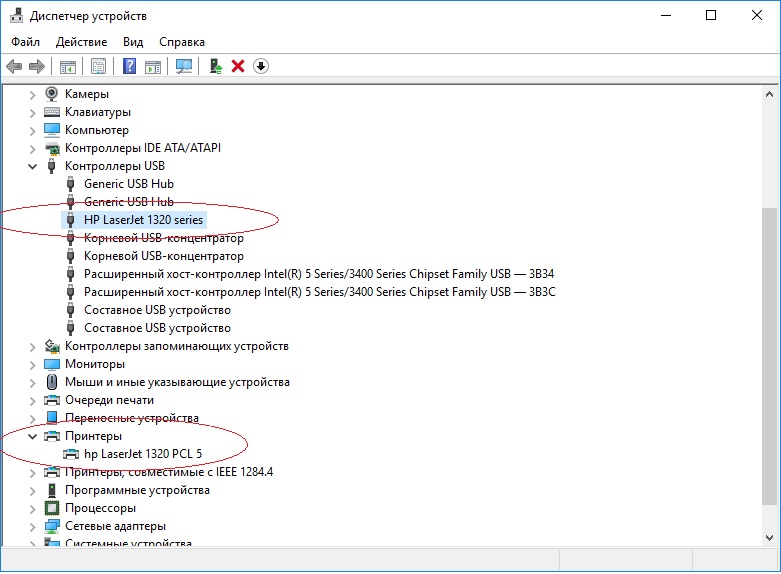
Пол дня подключал принтер HP LaserJet 1320 в Windows Server 2012.
Система его видит, но драйвера не устанавливаются.
Драйвера качал и с сайта производителя и просто из сети но на всё ответ у системы: или «стоят самые хорошие и нужные драйверы», или «не надо мне вашего, оно не подходит».
Если коротко описать проблему, то это следующее: ОС ставит драйвер для Контроллеры USB / HP LaserJet 1320(DOT4USB), а из-за этого ни один драйвер не подходит.
Решение:
1. Запускаем диспетчер устройств
2. Находим Контроллеры USB / HP LaserJet 1320(DOT4USB)
3. Щелкаем правой кнопкой мыши на HP LaserJet 1320(DOT4USB) и в открывшемся меню нажимаем на «Обновить драйвер»
4. Поиск драйверов на этом компьютере
5. Выбрать драйвер из списка уже установленных
6. Снимаем флажок Показывать совместимое оборудование
7. Выбераем Microsoft из списка производителей
8. Выбераем USB-поддержку печати в списке моделей.
9. Жмем «Далее», а затем завершаем процесс установки.
После этого у меня в Контроллеры USB вместо HP LaserJet 1320(DOT4USB) стало Поддержка USB принтера и в Очередь печати появился принтер HP LaserJet 1320
Вот и всё.
Если принтер автоматом не установился, то установите драйвер для появившегося устройства так же как и для предыдущего. Только драйвер нужно ставить для принтера hp LaserJet 1320 PCL 5.
18 марта 2020, 23:18
Александр
Windows
0
1776
0
Из этой категории
-
Windows не грузится после переноса на RAID
WINDOWS SERVER 2012/2016/2019: Изменение размера шрифта при подключении по RDP
Mukeydrv не работает. Обнаружена обновленная политика цифровых подписей
Проблемы с печатью из RDP
Разрешаем этому приложению вносить изменения на вашем устройстве
Очистка RDP подключения
Перенос папки пользователя и администратора на другой диск windows server
Показать скрытые устройства в диспетчере устройств Windows 7
Этому файлу не сопоставлена программа для выполнения этого действия
Исчезла служба Диспетчер печати в Windows Server 2012
Комментарии ()
Вы должны авторизоваться, чтобы оставлять комментарии.
Небольшое лирическое отступление.
Однажды в студеную зимнюю пору, настраивая простенький файл- сервер, столкнулся с проблемой ранее мне не встречавшейся. Удачно установил серверную ОС (это была Windows Server 2008 R2) на не серверное оборудование и уже хотел открывать шампанское, но компания intel видимо решила, что жизнь моя проходит слишком легко и беззаботно. Установив почти все драйвера, стоп-кран сработал на драйвере сетевого контроллера!

Попробовал пару раз установить драйвер разными методами и понял, что проблема в самом драйвере. Найденная на официальном сайте intel, последняя версия драйвера ситуацию никак не изменила. Все та же ошибка. Полез ковырять инет и поиск показал, что есть причина моих (и многих других людей) бед. Как оказалось, маркетологи в Intel, перетерев тему с маркетологами microsoft, решили, что позволять ставить серверные ОСи на бытовые железки, слишком щедрый жест с их стороны. Отныне, хочешь серверную операционку – купи серверную железку! Видимо, чтобы глянуть, как у потребителя пройдет привыкание к новым реалиям, решили начать с малого – сетевых контроллеров:). К счастью, серверные и персональные версии Windows похожи друг на друга, а это часто дает возможность просто модифицировать драйвер. Данный случай не исключение.
Эта статья фактически является переводом (с некоторыми дополнениями и уточнениями) данного материала http://www.ivobeerens.nl/2013/06/24/enable-the-intel-i217-v-nic-in-windows-server-2012/comment-page-1/
Я использовал Windows Server 2008 R2 и сис.плату B150M-D3H со встроенным сетевым контроллером intel i219-v. Однако описанный метод актуален и для i217-v, и для i218-v, и для всех прочих новых сетевых intel серии PRO1000, и всех официально поддерживаемых версий ОС Windows Server.
Итак, все по порядку.
Переходим в Диспетчер устройств и смотрим ИД вашей сетевой


Я имел дело с I219-V с идентификатором поставщика и оборудования VEN_8086&DEV_15B8
Скачиваем последнюю версию драйвера intel network adapter driver с официального сайта Intel
Я не стал мелочиться и скачал Intel® Ethernet Adapters Connections CD
Распаковываем скачанный архив и переходим в PRO1000\Winx64\NDIS62если у вас Windows Server 2008 R2. Или выбираем другую папку соответственно вашей ОС.
NDIS61 — для Windows Vista/Server 2008,
NDIS62 — для Windows 7/Server 2008 R2
NDIS63 — для Windows 8/Server 2012
NDIS64 — для Windows 8.1/Server 2012 R2
NDIS65 — для Windows 10/Server 2016
Внутри находим и открываем файл e1d62x64.inf (Для других версий Windows он соответственно будет иметь имя e1d63x64.inf, e1d65x64.inf )
Находим раздел [ControlFlags] и удаляем две строчки, что ниже [ControlFlags]

Должно получиться так

Далее в разделе [Intel.NTamd64.6.1.1] согласно ИД оборудования вашей карты ищем подходящие строки. Выделяем их и копируем в буфер

Переходим в следующий раздел [Intel.NTamd64.6.1] и в его конец вставляем скопированные строки
Должно получиться так

Сохраняем изменения и закрываем файл.
Если у вас Windows Server 2012 или более поздняя версия, то перед установкой модифицированного драйвера необходимо отключить проверку подписи драйверов. Иначе установка не пройдет. Делается это из командной строки следующими командами:
bcdedit -set loadoptions DISABLE_INTEGRITY_CHECKS
bcdedit -set TESTSIGNING ON
обязательно перезагружаем компьютер
пробуем запустить инсталляцию через установщик Autorun.exe, который находится в корне нашей распакованной папки с драйверами. Или просто указываем папку с модифицированным драйвером в случае установки через диспетчер устройств. В процессе установки появится ругань на неподписанный драйвер — как обычно, не обращаем внимания…

В итоге установка проходит без проблем.
Если у вас Windows Server 2008, то установка закончена.
Если у вас Windows Server 2012 или более поздняя версия, то необходимо снова включить проверку подписи. Делается это из командной строки следующими командами:
bcdedit -set loadoptions ENABLE_INTEGRITY_CHECKS
bcdedit -set TESTSIGNING OFF

Сталкиваемся не первый раз, что при установке серверной операционной системы на материнскую плату, предназначенную для обычного ПК, возникают проблемы с установкой драйверов сетевой карты. В частности, это происходит на платах от Asus (Prime H270M-PLUS и подобные) с сетевыми картами Intel l217 — l219.
Все дело в том, то ушлые производители написали файл конфигурации драйвера таким образом, что установка драйвера блокируется при определении серверной ОС. Чтобы исправить несправедливость навязывания более дорогого железа, нужно переконфигурировать .ini файл драйвера.
Для этого либо на сайте производителя, либо на диске находим папку с драйверами, в ней ищем папку \PRO1000\Winx64\, в зависимости от операционной системы переходим далее в:
NDIS61 — для Windows Vista/Server 2008,
NDIS62 — для Windows 7/Server 2008 R2
NDIS63 — для Windows 8/Server 2012
NDIS64 — для Windows 8.1/Server 2012 R2
NDIS65 — для Windows 10/Server 2016
В папке NDIS6x уже правим файл e1d6xx64.inf…для Windows Server 2012 R2 это будет e1d64x64.inf.
Cначала комментируем параметры секции [ControlFlags], в нашем случае это строки:
PCI\VEN_8086&DEV_153A,\
PCI\VEN_8086&DEV_153B
Дальше из секции [Intel.NTamd64.6.x.y] нужно скопировать все строки с Device ID нашей сетевой карты в [Intel.NTamd64.6.x].
Узнать Device ID в Hyper-V сервере можно в командной строке, набрав msinfo32, далее выбрать Устройства — Компоненты с неполадками.
В нашем примере копируем записи:
%E15B8NC.DeviceDesc% = E15B8.6.3.1, PCI\VEN_8086&DEV_15B8
%E15B8NC.DeviceDesc% = E15B8.6.3.1, PCI\VEN_8086&DEV_15B8&SUBSYS_00008086
%E15B8NC.DeviceDesc% = E15B8.6.3.1, PCI\VEN_8086&DEV_15B8&SUBSYS_00011179
Файл конфигурации исправлен, переходим непосредственно к установке.
Для Windows Server 2012 и более поздних версий необходимо отключить проверку подписи драйверов командами с последующей перезагрузкой:
bcdedit -set loadoptions DISABLE_INTEGRITY_CHECKS
bcdedit -set TESTSIGNING ON
После перезагрузки запускаем программу Autorun.exe в папке с драйверами и устанавливаем. В процессе установки игнорируем предупреждение о неподписанном драйвере.
После успешной установки в случае ОС Windows Server 2012 или выше вводим команды:
bcdedit -set loadoptions ENABLE_INTEGRITY_CHECKS
bcdedit -set TESTSIGNING OFF
На этом установка драйвера закончена.
