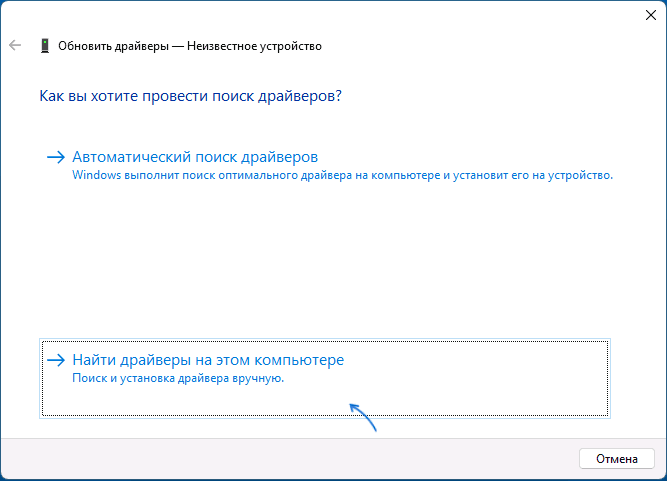Windows 10 boasts awesome features and easy functionality. That’s why it has become trendy in the past year globally. People appreciate the new OS but often complain that since they have upgraded their Windows 7 or 8 OS to Windows 10, their hardware accessories such as Monitor, Printers, or Speakers aren’t working fine. This problem occurs because of the non-compatibility of your hardware’s driver with the latest OS. Although many third-party Driver Updater software is available in the market, most of them are not authorized by Microsoft. Here in this article, we are trying to provide a solution to Install incompatible Drivers on Windows 10
There are multiple ways to install non-compatible drivers in Windows 10, i.e., driver signature not approved by Microsoft. Since there worked fine before an update, it should work now as well. Keeping in mind, there wasn’t a drastic change.
- Troubleshoot compatibility
- Disable Driver Signature Check
Create System Restore before going ahead.
1] Troubleshoot compatibility
Suppose you have a printer used to work fine with your previous Windows, but now you have upgraded to Windows 10. Here is how to install it and replace the generic drivers.
- Go to the website of the Printer’s OEM
- Enter the category of your product
- Enter the model number and search for the driver
- Most manufacturers have updated their drivers for Windows 10 but even if it doesn’t say anything like that, download the driver.
- Now connect your printer through a USB port.
- Right-click on the driver file, which is saved on your computer
- Select Troubleshoot Compatibility from the list

Program compatibility trouble-shooter Windows will open up
- Select Troubleshoot program
- Put a Check on the first box that says—The program worked in earlier versions of Windows but won’t install or run now.
- Hit Next, and then Select Windows 7/Windows 8.1 from the list and hit Next
- Click on Test the Program
The system will take permission to install, allow the OEM to make changes to your computer. The driver will be installed automatically, and your Printer will be ready to use thereafter.
2] Install Unsigned Drivers by disabling Signature Check
- Access the charms bar by pressing Windows key + C
- Click on the Power button. It will give you three options
- Hold the Shift key and Press Restart
- It will bring another screen where you need to hit Troubleshoot

- Go to Advanced Options

- Then go to Startup Settings

- Click on Restart

The computer will be restarted and show you the Startup Settings screen, where you will be prompted to choose an option from 1 to 9
- Next, select option seven which says Disable driver signature enforcement

The system will load the OS and show you the desktop
Now go to Device Manager (type device manager in the advanced search at the bottom left corner)
- Choose the device from the list and do a right-click on it
- Select Update Driver Software from the list

- Then click on Browse my computer for device software

- Select Let me pick from a list of device drivers on my computer

- Click on Have disk

- Click on Browse
- Select the driver and hit OK

- If it says Driver is not digitally signed, press Next
- Select Yes if a confirmation message pops up, and Windows will update your driver software.
Windows 10 combines the features of Windows 7 and 8, so it is not so complicated for those who have used previous versions of Windows OS. Initially, when Windows 10 was launched, the updates for many hardware accessories were not available. However, now most of them have introduced new compatible drivers, but still, if anyone faces such an issue, can take help from our article.
Yogesh Mankani has been a freelance content writer for the last 10 years. His passion for blogging and giving words to his ideas and thoughts made him fall more in love with his profession which he takes very personally.
Если вы переустанавливали Windows на вашем компьютере или ноутбуке, но при этом не форматировали диск, на системном разделе окажется папка с файлами предыдущей системы — Windows.old. Её содержимое может помочь установить драйверы устройств, которые были установлены в предыдущей установке.
В этой простой инструкции о том, как установить драйверы из папки Windows.old в новой системе, если какие-то из них не смогли установиться автоматически или их не удается найти на официальном сайте.
Ручная установка драйверов из Windows.old
Если после переустановки Windows с сохранением старых файлов системы в Windows.old у вас не установились драйверы каких-либо устройств, вы можете попробовать следующий подход (аналогичный таковому для установки драйверов из набора INF и других файлов):
- Откройте диспетчер устройств: можно нажать клавиши Win+R и ввести devmgmt.msc, либо нажать правой кнопкой мыши по кнопке «Пуск» и выбрать соответствующий пункт контекстного меню.
- Нажмите правой кнопкой мыши по устройству, драйвер которого требуется обновить и выберите пункт «Обновить драйвер».
- Выберите пункт «Найти драйверы на этом компьютере».
- В поле для указания пути укажите папку
C:\Windows.old\Windows
и оставьте включенной отметку «Включая вложенные папки».
- Нажмите «Далее» и дождитесь завершения установки драйверов. На HDD процесс может занять продолжительное время, поскольку поиск выполняется по всей старой папке Windows (в ней есть несколько расположений, где хранятся файлы драйверов).
В большинстве случаев это срабатывает и драйверы на устройство исправно устанавливаются. Возможны предупреждения в процессе установки, но как итог всё работает исправно.
Некоторая дополнительная информация, которая может быть полезной в контексте извлечения драйверов из Windows.old:
- Файлы установки драйверов (INF) находятся в
C:\Windows.old\Windows\INF
- Сами драйверы в
C:\Windows.old\Windows\System32\drivers
- Дополнительное расположение пакетов установки драйверов
C:\Windows.old\Windows\System32\DriverStore\
Ну а на будущее — рекомендую создавать резервную копию драйверов перед переустановкой ОС.
Недавно приехал в деревню, нашёл свою старую игрушку и задумался над его работоспособностью. Он работает, вентиляция и лампочки реагируют на педали/кнопки/лепестки, и даже на интенсивность нажатия.
Каким-то чудом я смог его настроить на 5 секунд в игре Euro Truck, работал руль но не педали. Потом чёт перестал работать.
Модель Bravis PU-V66. У меня Windows 10 Pro 1809. Драйвер файл есть но в формате .exe, запускается даже joy.cpl но версия другая чем на ноуте (сначала я тестировал на Boot Camp потом на ПК)
-
Вопрос задан
-
3380 просмотров
Пригласить эксперта
Можно попробовать в свойствах файла включить режим совместимости. Если повезёт, то поставится. В принципе, если без вибрации и отдачи, то и без драйверов должно работать (всмысле с дефолтным драйвером, как для любого геймпада).
Я знаю только один способ поставить драйвера не предназначенные для данной версии винды — распотрошить экзешник и отредактировать .inf файл. После этого надеется, что драйвер заработает, иначе искать исходники драйвера и править/компилить. Но тут мои полномочия всё
Войдите, чтобы написать ответ
-
Показать ещё
Загружается…
Минуточку внимания
Чтобы Windows могла взаимодействовать и корректно обращаться к физическому оборудованию компьютера, в операционной системе должны быть установлены соответствующие драйвера. В этой статье мы рассмотрим, как вручную установить драйверы устройств в Windows 10/11 и Windows Server 2016-2025.
Содержание:
- Автоматический поиск драйверов в Windows
- Поиск драйверов для неизвестных устройств
- Ручная установка драйвера с помощью INF файла в Windows
- Экспорт и импорт драйверов в Windows
Автоматический поиск драйверов в Windows
В образ современных версий Windows включены базовые драйвера для распространенных типов устройств. После подключения устройства к компьютеру, Windows попытается выбрать наиболее подходящий драйвер из локального хранилища драйверов. Кроме того, Windows может автоматически установить драйвера некоторых устройств, которые опубликованы в каталоге Microsoft Update:
- Попробуйте выполнить автоматический поиск подходящих драйверов через диспетчер устройств. Откройте Device Manager (
devmgmt.msc
), щелкните по устройству, для которого отсутствует драйвер, и выберите Update Driver -> Search automatically for updated driver software. - Если драйвер не найден, диспетчер оборудования предложит выполнить автоматический поиск драйвера через Windows Update. Нажмите на ссылку Search for updated drivers on Windows Updates или перейдите: Settings -> Windows Update -> Check for Updates.
Для брендовых (OEM) устройств, все необходимые драйвера обычно можно найти по названию модели компьютера на сайте производителя. Если компьютер собран из разных комплектующих, искать и устанавливать драйвера скорее всего придется по отдельности.
Если Windows не смогла автоматически подобрать подходящие драйвера, их придется установить вручную.
Поиск драйверов для неизвестных устройств
Начать нужно с определения производителя и модели оборудования подключенного устройства. Если для устройства отсутствует драйвер, он отображается в диспетчере оборудования Windows с желтой восклицательной иконкой.
- Откройте свойства неизвестного устройства и перейдите на вкладку Details
- В выпадающем списке выберите свойство Идентификаторы оборудования (Hardware IDs)
- Скопируйте идентификатор. В нашем примере это VID_2357&PID_010C
В идентификаторе оборудования указан ID производителя (VID) и ID продукта (PID). В нашем случае VID=2357 и PID=010C. Затем на сайте https://devicehunt.com/ определите название устройства по его VID и PID. В этом примере это внешний USB сетевой адаптер TP-Link (TL-WN722N v2/v3 [Realtek RTL8188EUS])

Теперь перейдите на сайт вендора и по модели оборудования найдите драйвер для вашей версии Windows. В моем случае это драйвер для Windows 10/11 (TL—WN722N_V4_190409_Win10/11). Скачайте драйвер.
Категорически не рекомендуем скачивать драйвера с любых сайтов, кроме официальных сайтов производителей.

Ручная установка драйвера с помощью INF файла в Windows
В нашем примере драйвер упакован в ZIP архив, который содержит автоматический установщик setup.exe. Он используется для автоматической установки драйвера, а также различных дополнительных программ и утилит от вендора (в этом примере мы не будем использовать установку драйверов через такой инсталлятор).
Если же распаковать содержимое архива, можно найти в нем папку, в которой хранятся только файлы драйвера. В каталоге драйвера обязательно должен быть INF файл (текстовый файл с конфигурацией драйвера, описанием зависимых файлов, правилами установки и т.д.), а также CAT и DAT, SYS, DLL файл(ы) (опционально).

Драйвер из INF файла можно установить несколькими способами.
Установка драйвера из Device Manager.
- Щелкните по вашему устройству в диспетчере оборудования и выберите Update Driver
- Выберите Browse my computer for driver software
- Нажмите кнопку Browse и укажите путь к распакованной папке с драйвером. Включите опцию Include subfolders для автоматического сканирования вложенных папок на наличие драйверов
- Нажмите Next, чтобы продолжить установку драйвера.
Также можно вручную добавить любой драйвер в хранилище драйверов Windows. Для этого щелкните правой кнопкой по INF файлу драйвера в проводнике и выбрать Install.
Или можно установить драйвер из командной строки с помощью утилиты pnputil.
pnputil /add-driver c:\drivers\windows_10_64bit\netrtwlanu.inf
Можно рекурсивно установить все драйвера хранящиеся в каталоге (включая подпапки) с помощью команды:
pnputil /add-driver C:\Drivers\*.inf /subdirs /install

Это также добавит драйвер в хранилище драйверов Windows (
C:\Windows\System32\DriverStore\FileRepository
). Осталось выбрать пункт Update Driver в диспетчере задач, и драйвер для вашего устройства автоматически будет установлен из локального хранилища драйверов.
После того, как устройство корректно определилось в Device Manager, можно перейти к следующему устройству, для которого отсутствуют драйвера.
Оптимально использовать такой
порядок установки драйверов в Windows
: в первую очередь нужно установить драйвера чипсета и контроллеров материнской карты. Драйвера сетевого адаптера, затем драйвера для видео и аудио карт, и в последнюю очередь для внешних устройств (драйвера принтера, сканера, проектора, других USB устройств).
Экспорт и импорт драйверов в Windows
Можно вывести все сторонние драйвера (кроме встроенных), которые установлены в хранилище драйверов Windows:
DISM /online /get-drivers /format:table
Чтобы удалить любой драйвер из хранилища, нужно указав его INF файл в формате oemxx.inf. Например:
pnputil /delete-driver oem46.inf /uninstall /force

Если у вас есть несколько однотипных компьютеров, вы можете экспортировать все установленные драйвера на одном компьютере, а затем импортировать их на другом.
Выгружаем все установленные в Windows драйвера в каталог C:\Drivers:
dism /online /export-driver /destination:C:\Drivers

Теперь папку Drivers нужно скопировать на другой компьютер и установить (импортировать) все драйвера одной командой:
pnputil.exe /export-driver * c:\drivers
Также можно предварительно интегрировать эти драйвера в установочный образ Windows. В этом случае все оборудование компьютера будет определено автоматически сразу после установки, а ручная установка драйверов не понадобиться.