If your PC is missing network drivers, you can’t access the internet. In this case, you can’t search and download the network drivers using this PC. There are 2 ways you can use to download and install the network driver. For both ways, another PC with the network is required.
Way 1: Download and Install the Driver from Manufacturers
On a PC with an internet connection, you can go to the PC manufacturer’s website or the network card manufacturer’s website to check for and download the correct driver. If you are using a brand computer, it is recommended that you go to the PC manufacturer’s website first, as they may customize the driver. Download the driver to an external drive like a USB flash drive, then transfer the driver to the PC without a network. The downloaded driver will always be in self-install format. You just need to double-click on the setup file to install the driver.
Before you get started, ensure that you know the PC model, the network card model, and the specific operating system that you are using.
Way 2: Download the Driver Using Driver Easy
Driver Easy is a driver update tool that can scan your computer to detect all problem drivers in several seconds and then give you new drivers instantly. It has an Offline Scan feature which allows you to download and install network drivers quickly and easily even without a network connection. With an easy-to-use interface, after installing Driver Easy, you can follow the on-screen instructions to use the Offline Scan feature easily.
If you are not sure how to use the Offline Scan feature, the following steps are for your reference.
Step 1: Click Tools in left pane.

Step 2: Click Offline Scan.

Step 3: Select Offline Scan in the right pane then click the Continue button.

Step 4: Click the Browse button then save the offline scan file to the location where you wish to save to.

Step 5. Click the Offline Scan button and the offline scan file will be saved.

Step 6: Click the OK button to confirm and exit.
After making an offline scan, upload the offline scan file to a computer that has an internet connection. Then follow the steps below.
1. Select Upload Offline Scan File and click the Continue button.

2. Click the Browse button to find the offline scan file that you saved.

3. After selecting the offline scan file, click the Continue button.

4. Click the Download button to download the network driver. Then you are required to download the driver to the location where you wish to save it.

After the download completes, save the downloaded network driver file to an external hard drive then upload it to the computer without internet access.
Driver Easy has a Free version and a Paid version. With the Paid version, you can enjoy higher download speed. You can enjoy free technical support and a 30-day money-back guarantee. Just contact us for further assistance regarding any driver problem if you need it.
87
87 people found this helpful
Available in other languages
Haben Sie keinen Netzwerkzugang wegen Ihres fehlerhaften Netzwerktreibers? Sie können Ihren Netzwerktreiber ohne Internetverbindung auch neu installieren!
Вопрос от пользователя
Здравствуйте.
Подскажите, как можно обновить драйвера, если у меня нет интернета? Свои старые родные на диске, шедшем вместе с покупкой ПК, потерял…
Здравствуйте.
К сожалению, еще не во всех уголках нашей страны есть нормальный и быстрый (относительно) доступ к сети Интернет.
Сам не так давно был в гостях у родственников в одном районном центре (причем, вроде не самом маленьком) — удивило то, что рассчитывать на что-то еще, кроме Мегафон-модема (с несколькими Мбит/с), не приходиться… Проводной Интернет не тянут — т.к. видимо окупаемость маленькая, и прибылей компаниям не сулит.
В общем, как бы там ни было, в этой статье постараюсь рассмотреть несколько вариантов обновления драйверов, когда есть проблемы с сетью (низкоскоростной доступ, отсутствие драйвера на сетевую карту, лимитный трафик и пр.).
Примечание: хотя, конечно, сейчас призадумался, а как люди без сети — смогут прочитать мою статью? С другой стороны, возможно сети нет только на ПК, а на телефоне, допустим, выход в сеть есть (или можно прочитать у знакомых/друзей/родственников). Еще есть книги, но в них я подобных рекомендаций не встречал ☺…
📌 В помощь!
Кстати, возможно вам будет интересна статья про лучшие программы для работы с драйверами (обновление, бэкап и пр.).
*
Способы обновления драйверов, когда нет выхода в Интернет
Разные случаи…
📌 Случай №1: после переустановки Windows — не оказалось драйвера на сетевую карту. Замкнутый круг — чтобы был Интернет, нужен драйвер, чтобы был драйвер — нужно его скачать в Интернет.
Также можно отнести сюда сбои в сети провайдера (или котенок перегрыз провод, как на первой картинке превью ☺). В общем, временные проблемы…
Решение
Наверное, самый распространенный вариант, в который попадали многие пользователи (со стажем). У большинства, я думаю, есть смартфон, в котором скачать сотню-другую мегабайт (МБ) не должно составить труда (я надеюсь ☺). А значит, есть «пару» способов:
- вариант 1: найти сам драйвер и скачать его (а затем перекинуть с телефона на ПК). Этот вариант, несколько, муторный, поэтому его подробно не описываю (т.к. нужно знать точную модель адаптера, в телефоне достаточно неудобно искать драйвер, да и загружать его);
- вариант 2: подключить телефон по USB к ПК, и включить режим модема (т.е. «расшарить» Интернет). В большинстве случаев доступ в Интернет должен появиться сразу же — автоматически!
- вариант 3: воспользоваться специализированной программой 3 DP Net (которую без проблем можно скачать со смартфона и перекинуть на ПК).
3 DP Net
Официальный сайт: http://www.3dpchip.com/3dpchip/sub/net_eng.html
Для загрузки нажмите ссылку «Latest ver download» (таким образом загрузите самую последнюю версию программы)
3 DP Net — эта программа разработана специально для обновления драйверов сетевой карты. Она автоматически определит модель вашей карты, и установит для нее драйвер. Программа поддерживает практически все модели сетевых адаптеров, которые встречаются на компьютерах и ноутбуках.
Кстати, для ее работы ИНТЕРНЕТ не нужен! Т.е. достаточно один раз скачать, и потом можно запускать с флешки/диска (или из памяти телефона).
Собственно, скачав утилиту, запускаете ее и ставите драйвер. Затем, когда заработает сетевая карта, рекомендую скачать и установить 👉 Driver Booster, и нажать одну единственную кнопку «Обновить драйвера».
Дальше программа (минут за 10-15) сама автоматически определит все ваши устройства, обновит для них драйвера, а ваши старые сохранит в бэкап. Очень быстро и удобно!
***
📌 Случай №2: у вас просто-напросто нет Интернета, либо низкоскоростной и очень долго ждать загрузки, даже программы в 10-15 Мб (к тому же связь постоянно рвется). Возможно, серьезная поломка у провайдера (несколько дней не будет сети).
Решение
Такой вариант также встречается, и особенно, в районных центрах, селах, деревнях. В этом случае можно поступить несколькими способами.
Способ №1
Бывает такое, что некоторые центральные улицы в районных центрах подключены к высокоскоростному доступу к Интернет, а остальные нет.
Поспрашивайте у знакомых, друзей, родственников — возможно у кого-то из них есть доступ к сети. Необходимо будет скачать что-то около 10-15 ГБ информации. Речь идет о таких пакетах для обновления драйверов, как DriverPack Solution и Snappy Driver Installer.
Snappy Driver Installer
Официальный сайт: https://sdi-tool.org/download/
Полный пакет весит около 18-20 ГБ. Позволяет находить и устанавливать драйвера автоматически для большинства оборудования (скорее всего, на ваш ПК встанут все драйвера. Проблемы, чаще всего, возникают с мало-популярным и редким оборудованием).
Для работы полного пакета подключение к сети Интернет не требуется: достаточно запустить исполняемый файл. Очень рекомендую иметь данный пакет на отдельной аварийной флешке (не раз меня выручал ☺).
DriverPack Solution
Официальный сайт: https://driverpack.io/ru
Похожий пакет, только распространяется в образе ISO (чтобы открыть такой образ и запустить с него исполняемый файл — вам необходима спец. программа, позволяющая создать виртуальный привод. Более подробно об этом здесь: https://ocomp.info/virtualnyie-diski-i-diskovodyi.html).
В общем-то, выбрав любой из этих пакетов и загрузив его к себе на флешку, можно прийти к себе и установить с него все нужные драйвера. Все просто и быстро 👌.
Способ №2
Если у вас есть старый HDD-диск (или раздел на диске) с установленной ОС Windows (и на которой были драйвера, и всё работало) — то знайте, что из нее их можно извлечь и перенести их в вашу новую систему. Сделать это можно 👉 с помощью LiveCD-накопителя. См. ссылку ниже.
📌 В помощь!
Копируем (переносим) драйвера из одной Windows (в другую)

Экспорт драйверов
Способ №3
Я думаю, что, если у вас в населенном пункте есть сервис по ремонту техники (компьютеров, ноутбуков) — у них наверняка есть подобные программные пакеты. Можете попросить их записать вам на флешку, не думаю, что откажут (если хорошо попросите ☺).
*
Если самостоятельно в своем населенном пункте достать подобные программные пакеты (DriverPack Solution и Snappy Driver Installer) не удается, то можно воспользоваться сервисами, которые скачивают нужные вам файлы, затем записывают их на CD/DVD диски (флешки) и по почте отправляют их к вам. Придется, конечно, немного раскошелиться, зато будет диск с драйверами…
Один из подобных сервисов: http://filepost.ru/
После регистрации, указываете им ссылки на файлы, которые нужно закачать. Они их скачивают на сервер к себе, затем их записывают на DVD-диск и отсылают вам по почте…
Естественно, не бесплатно ☺ (по-моему, есть наложенный платеж, так что вы ничем не рискуете)
Способ №4
Также можно купить диск с драйверами. Например, как один из удобных вариантов — воспользоваться Avito (популярнейшая доска объявлений, лучший сайт для тех, кто хочет купить или продать что-нибудь ненужное ☺).
Сайт Avito: https://www.avito.ru/
В меню выберите нужную рубрику «Игры, приставки, программы…», задайте поисковой запрос и ищите по все России. Выбор дисков очень разнообразен. Продавцы также отправляют диски (флешки) по почте (правда, что и как придется договариваться самостоятельно).

Покупаем нужный диск на Avito
Осторожно!
Учтите, что на сайте Avito хватает мошенников, и не спешите переводить все деньги за диски сразу же первому встречному.
*
На этом у меня все, надеюсь дал хоть какую-то наводку…
Удачи!
👣
Первая публикация: 16.12.2017
Корректировка: 25.04.2022
В этой статье рассмотрим как устанавливать драйвера на сетевой адаптер, если у вас нет доступа к Интернету.
Создание точки доступа через USB с помощью телефона.
Для того чтобы раздать Интернет на компьютер через USB, нужно подключить телефон и компьютер проводом USB. Далее в настройках телефона перейти в «Дополнительные настройки» и сделать активным пункт «USB-модем»:

Данную функцию имеет большинство телефонов Android. С iphone сложнее, так как чтобы этот способ действовал, на телефоне должен быть установленный itunes.
Как скачать драйвер на компьютер.
Для начала в поиске меню «Пуск» пишем «Сведения», переходим в «Сведения о системе». В открывшемся окне найти «Модель». Это и будет модель вашей материнской платы либо ноутбука:

После этого в поисковике браузера пишем модель и добавляем слово drivers, после чего переходим на официальный сайт, где можно скачать драйвера. Выбираем разрядность системы. Узнать разрядность системы можно с помощью нажатия правой кнопкой мыши по значку «Мой компьютер». Затем выбираем нужные драйвера. На что стоит обратить внимание, это если у вас подключение напрямую через кабель к компьютеру или ноутбуку, то в таком случае, скачиваете драйвера LAN (В примере была взята одна из моделей ноутбука):

Если у вас подключение к Wi—Fi роутеру, то скачиваем драйвера Wireless:

Второй способ скачать драйвера на компьютер.
Переходим в браузер с вашего телефона, аналогичным способом находим и скачиваем нужные драйвера на него. После чего подключаем USB кабель и выбираем «Передача данных». Затем через компьютер открываем память телефона, находим папку «Downloads!» и копируем скачанную папку на компьютер:

После чего извлекаем архив и запускаем установочный файл:

Вывод.
Таким образом с помощью вашего телефона вы можете найти и установить драйвер на компьютер. Не желательно пытаться установить драйвер в ручную, так как зачастую такие проблемы бывают после обновления системы. А раз драйвер не работает, означает, что он не предназначен для системы и изменять что-то вручную может привести к сбою в системе. Ещё как вариант, можно скачать драйвера на другом компьютере, после чего перенести их на флешку, а оттуда уже в свой компьютер.
0

On Windows 10 and other versions of the Windows operating system, you need a network adapter to connect to the internet through a wired or wireless network.
Sometimes, you might get an error that your network adapter is missing. This can be very frustrating because you won’t be able to connect to the internet.
There are some simple fixes you can use to fix this issue, including:
- removing and reinserting your computer battery
- turning off Antivirus and VPN apps
- restarting your computer
But these might not be enough to fix the issue.
So, in this article, I’m going to show you 5 better ways you can fix the network adapter missing error so you can start connecting your computer to the internet again.
Windows 10 has a built-in network reset tool that can reset your settings to default. This often fixes this issue for you.
To fix the network adapter missing error with this solution, follow the detailed steps below:
Step 1: Click on Start and select Settings.
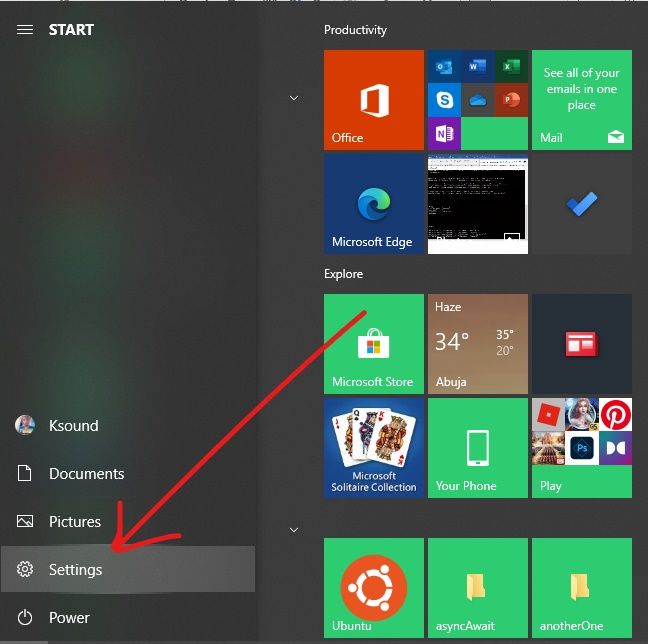
Step 2: Choose Network and Internet from the menu tiles.
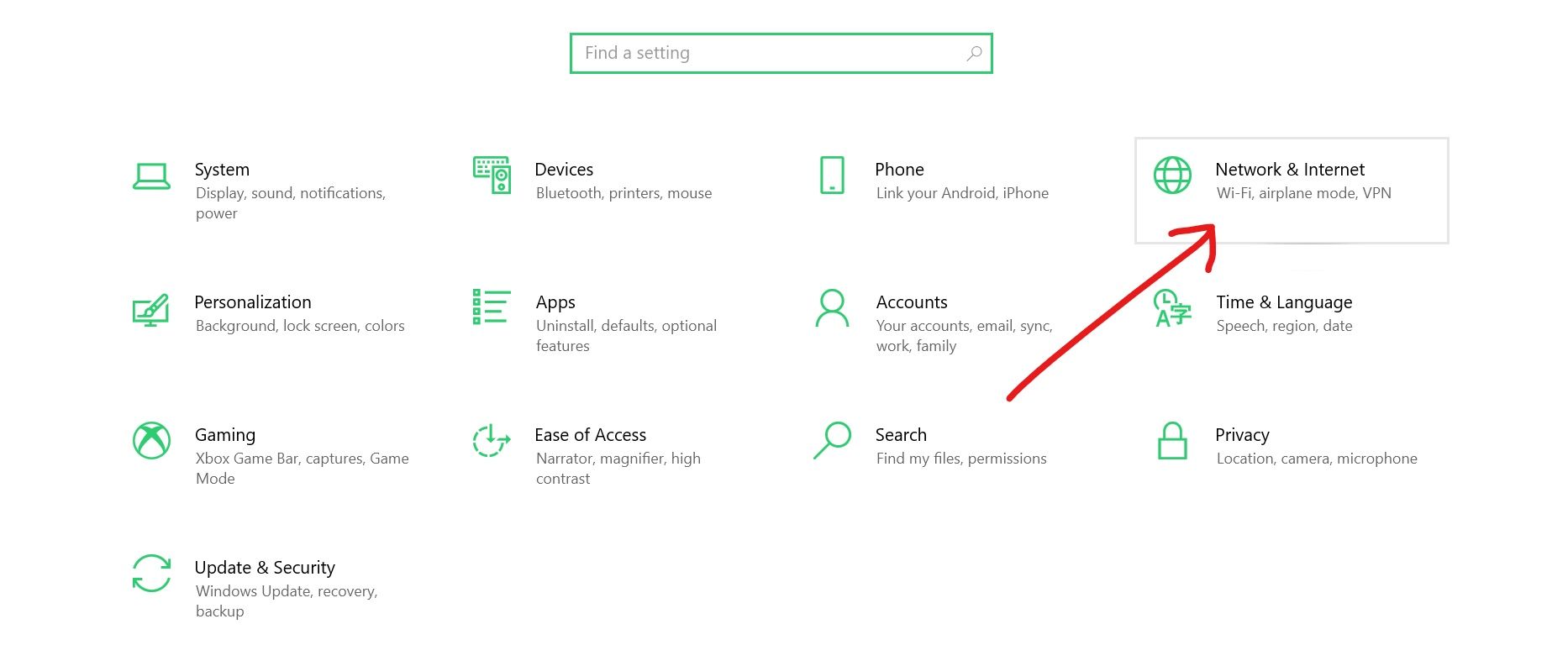
Step 3: Under “Status”, click the Network reset link.

Step 4: Click the Reset now link.
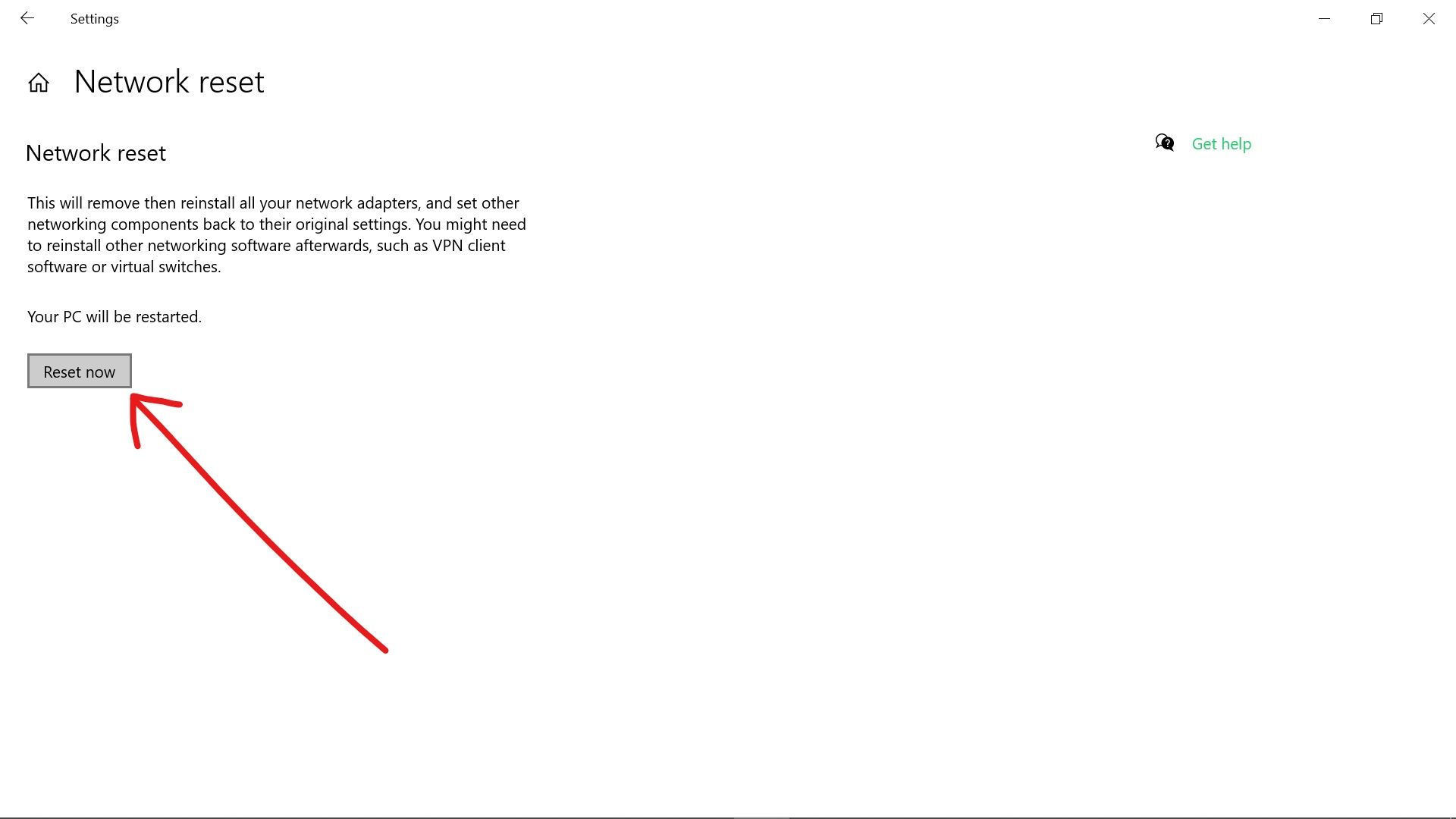
If you use this fix, be aware that you have to reinstall any VPN app on your computer and also reenter WiFi passwords.
How to Fix Network Adapter Missing by Checking the Driver’s Power Management Settings
Windows 10 is optimized for better power management, so when your laptop battery is low, some devices could be turned off to save power.
You could experience the network adapter missing error due to this power optimization.
To turn off this feature for your network adapter driver, follow the steps below:
Step 1: Right-click on Start and select Device Manager.

Step 2: Expand Network Adapters.

Step 3: Right-click on the affected network adapter and select Properties.
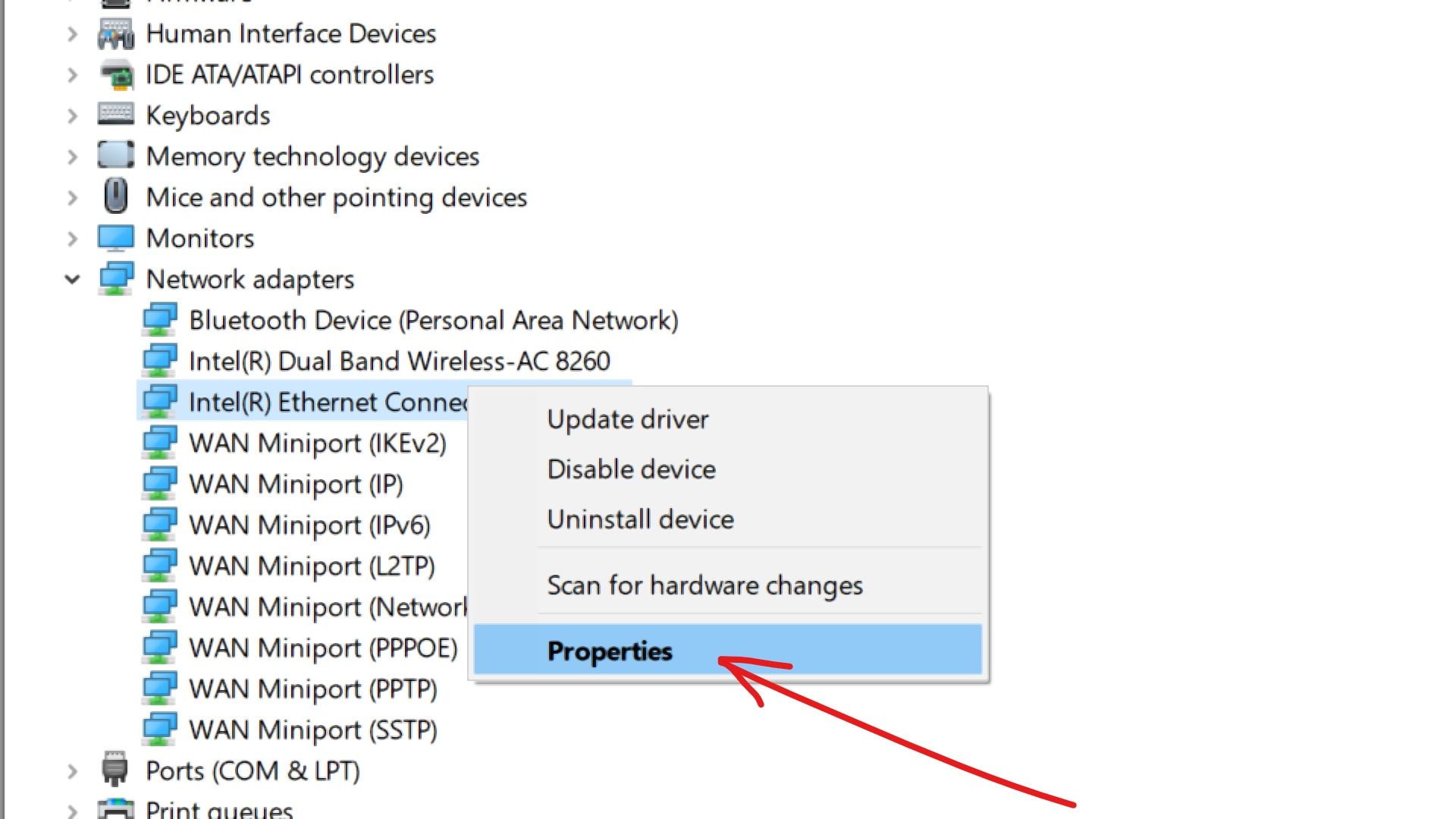
Step 4: Switch to the Power Management tab and uncheck «Allow the computer to turn off this device to save power» and click «Ok».
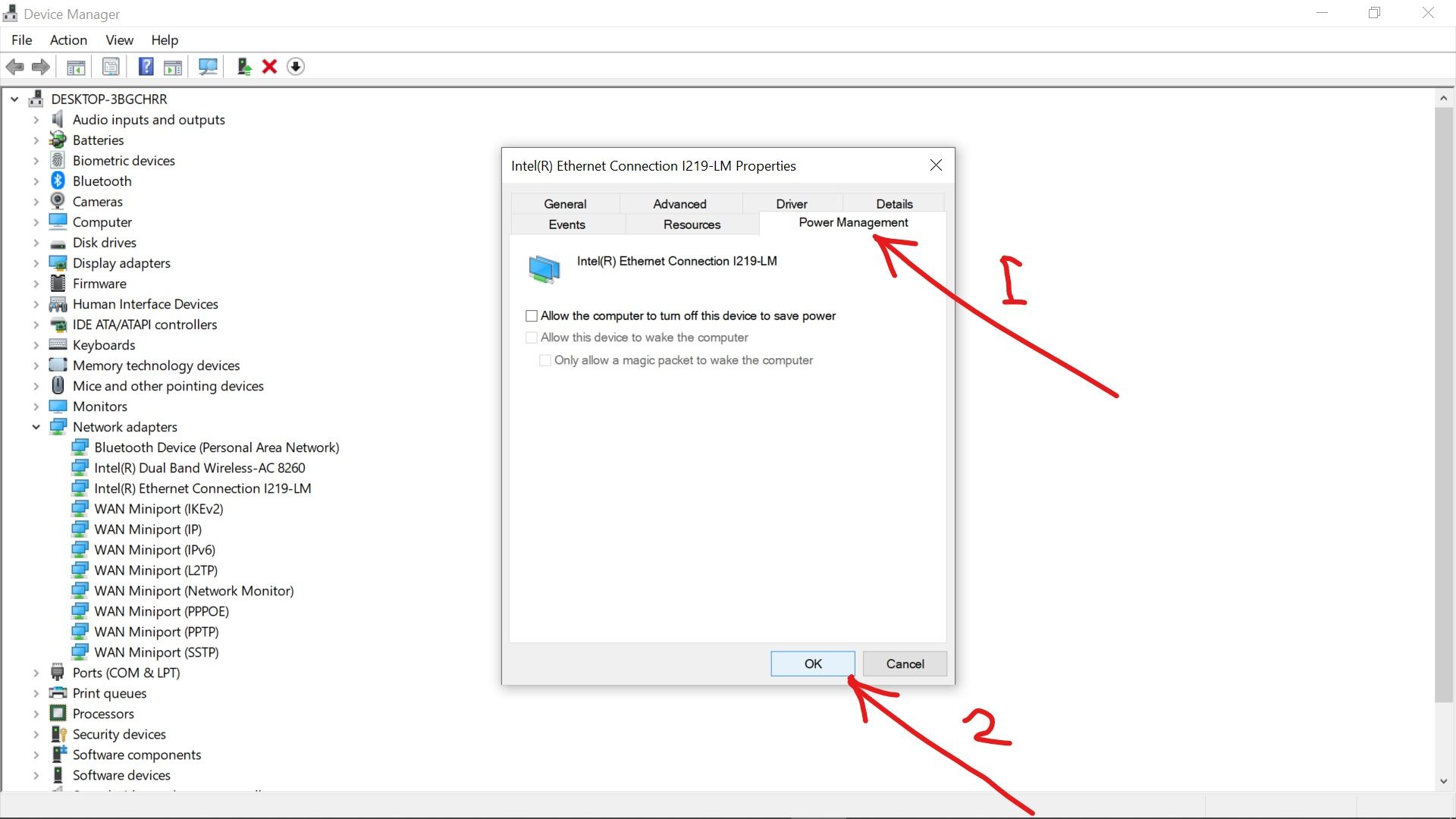
How to Fix Network Adapter Missing by Resetting Winsock Settings in the Command Line
Winsock is a program that determines how network services are used on a Windows computer.
If things go wrong with Winsock, it could cause the network adapter missing error.
To reset Winsock, follow the steps below:
Step 1: Click on Start and search for «cmd», then select «Run as Administrator» on the right.
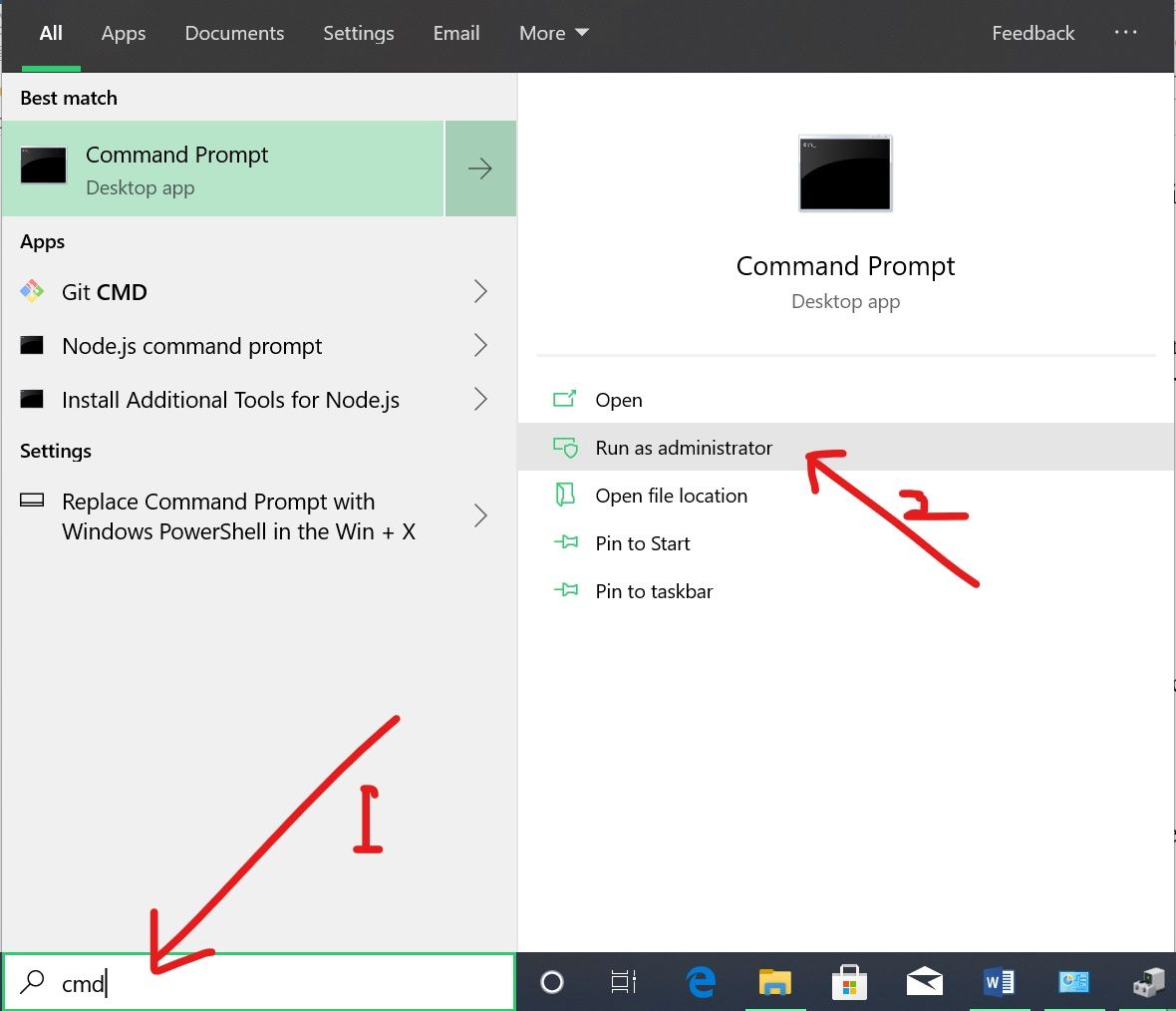
Step 2: In the command line, type in «netsh winsock reset» and hit ENTER.
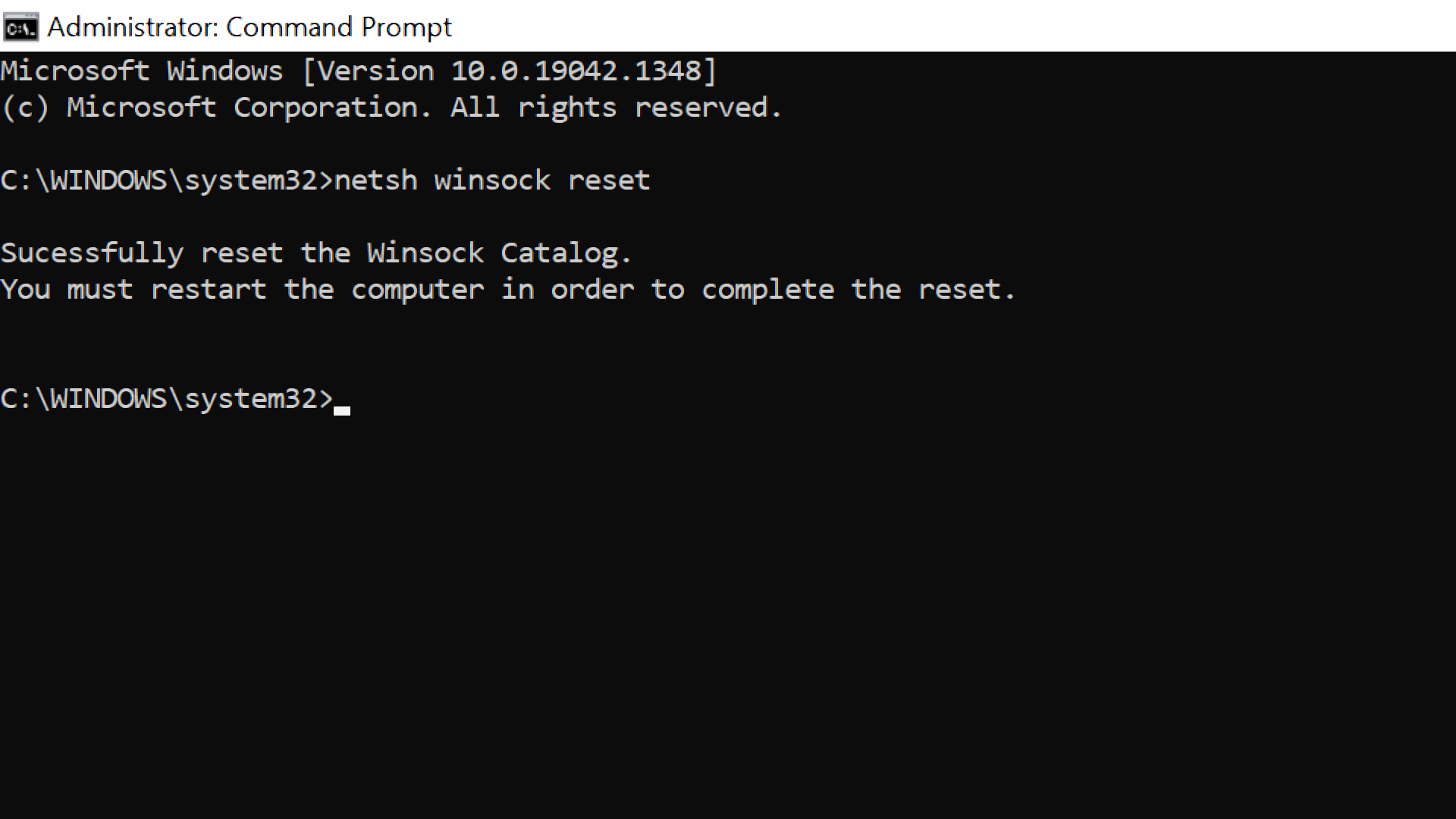
Step 3: Restart your computer.
How to Fix Network Adapter Missing by Reinstalling or Updating the Network Adapter Driver
If the solutions already discussed fail to work for your computer, then you should try and reinstall or update your network adapter driver to fix the issue.
To reinstall your network adapter driver, you should follow the steps below:
Step 1: Click on Start and select Device Manager.

Step 2: Expand Network Adapters.

Step 3: Right-click on the affected driver and select Uninstall device.

Step 4: Choose Search automatically for updated driver software.
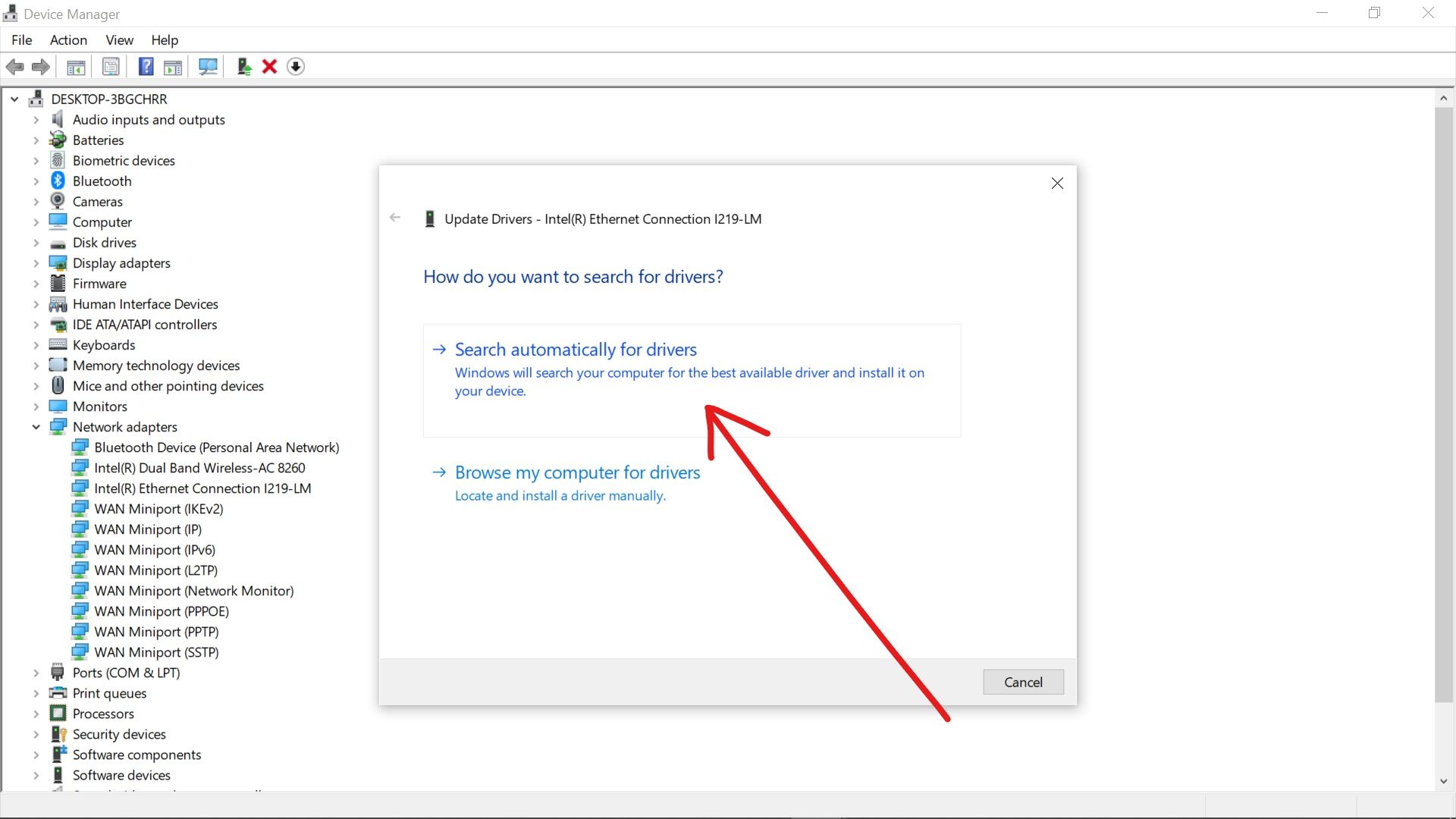
Step 5: Restart your computer and the driver will be automatically reinstalled for you.
Conclusion
In this detailed guide, you learned how you can fix the network adapter missing error so you can connect to the internet again with your computer.
If you find this article helpful, consider sharing it with your friends and family so it can help them too.
Thank you for reading.
Learn to code for free. freeCodeCamp’s open source curriculum has helped more than 40,000 people get jobs as developers. Get started
