Все способы:
- Устанавливаем драйверы для материнской платы
- Способ 1: Официальная страница помощи производителя
- Способ 2: Утилита от производителя
- Способ 3: ПО для установки драйверов
- Способ 4: Установка по ID оборудования
- Способ 5: Стандартные средства Windows
- Вопросы и ответы: 8
Одним из главных комплектующих в компьютере является системная плата. На ней располагаются и к ней подключается все остальное оборудование. Перед началом использования ПК потребуется произвести установку драйверов для материнской платы, чтобы все ее составные функционировали корректно. Давайте рассмотрим все методы осуществления данного процесса.
Устанавливаем драйверы для материнской платы
На системной плате находится сетевой адаптер, различные разъемы, звуковая карта и еще некоторые составляющие, поэтому к каждому из них нужно поставить отдельное ПО. Способы, приведенные в этой статье, подразумевают инсталляцию сразу всех файлов, а в других же юзеру нужно будет ставить все по очереди. Выберите наиболее подходящий метод и просто следуйте приведенной инструкции, тогда все обязательно получится.
Способ 1: Официальная страница помощи производителя
Существует не так много компаний, которые занимаются производством материнских плат, у всех них есть собственный сайт, где находится вся необходимая информация, в том числе и самые свежие драйверы. Отыскать их и загрузить можно так:
- Откройте официальный сайт производителя. Найти его очень просто через поиск в любом браузере, или же адрес будет указан в инструкции, на коробке самого комплектующего. Перейдите в раздел «Поддержка» или «Драйверы».
- В большинстве случаев на сайте присутствует специальная строка, куда потребуется ввести модель материнки, после чего перейти на ее страницу.
- Проверьте, что во вкладке отображается правильная модель, после чего уже нажмите на кнопку «Скачать».
- Перед загрузкой убедитесь в том, что определена правильная версия операционной системы. Если сайт самостоятельно не смог распознать ее, укажите информацию вручную, выбрав подходящий вариант из списка.
- Далее найдите строку с драйвером, убедитесь в том, что это самая свежая версия, и кликните на кнопку «Скачать» или на одну из предоставленных производителем ссылок.




Начнется загрузка файла, после чего остается лишь открыть его и запустится процесс автоматической инсталляции. После его завершения рекомендуется перезагрузить компьютер, чтобы изменения вступили в силу.
Способ 2: Утилита от производителя
У крупных компаний производителей комплектующих часто есть собственный софт, осуществляющий сканирование и последующую установку найденных обновлений. С его помощью вы можете разом поставить все желаемые новые драйверы. Вам нужно:
- Перейти на официальный сайт производителя материнской платы и выбрать там раздел «Программное обеспечение» или «Утилиты». В открывшемся списке вы сразу найдете этот софт.
- Выберите новейшую версию и нажмите на кнопку «Скачать».
- Инсталляция выполнится автоматически, вам останется только запустить программу и перейти в раздел «BIOS & Drivers».
- Дождитесь завершения сканирования, отметьте галочкой те файлы, которые хотите поставить и нажмите «Update» или «Install».



Способ 3: ПО для установки драйверов
Еще один вариант, позволяющий сразу установить все требуемые драйверы – использование специального программного обеспечения. Работает оно по принципу официальных утилит от разработчика, только производит более глобальное сканирование всего ПК. Минусом же является платность некоторых представителей и навязывание дополнительного ПО. Инсталляция драйверов для материнки с помощью DriverPack Solution делается так:
- Запустите загруженную программу и сразу же перейдите в режим эксперта, чтобы не установились лишние файлы.
- Отметьте галочкой все то, что хотите поставить, а с ненужного снимите их.
- Опуститесь вниз окна и кликните на «Установить все».



Кроме DriverPack на просторах интернета есть большое количество похожего софта. Каждый представитель работает примерно по одному и тому же принципу, а разобраться в нем сможет даже новичок. Рекомендуем к ознакомлению другую нашу статью по ссылке ниже, в ней вы подробно узнаете о лучшем ПО для инсталляции драйверов.
Подробнее: Лучшие программы для установки драйверов
Способ 4: Установка по ID оборудования
Каждому комплектующему присваивается свой уникальный номер. Как уже было сказано выше, материнская плата состоит из нескольких встроенных комплектующих, у каждого есть свой ID. Вам требуется лишь узнать его и задействовать специальный сервис, чтобы найти свежие файлы. Осуществляется это следующим образом:
Перейти на сайт DevID
- Откройте «Пуск» и перейдите в «Панель управления».
- В появившемся списке найдите и кликните на «Диспетчер устройств».
- Разверните категорию, выберите оборудование правым кликом мыши и откройте «Свойства».
- Во вкладке «Сведения» во всплывающем меню укажите «ИД оборудования» и скопируйте одно из показанных значений.
- В любом веб-обозревателе перейдите на сайт по ссылке выше и вставьте скопированное значение в строку поиска.
- Осталось только выбрать версию ОС, отыскать подходящую версию драйвера и загрузить ее.






Способ 5: Стандартные средства Windows
В операционной системе Windows имеется собственная утилита, позволяющая через интернет найти и обновить драйверы для устройств. К сожалению, не всегда составляющие материнской платы корректно определяются ОС, однако в большинстве случаев такой способ поможет поставить правильное ПО.
- Кликните на «Пуск» и откройте «Панель управления».
- Найдите в открывшемся окне «Диспетчер устройств».
- Разверните необходимый раздел и нажмите ПКМ на нужное оборудование, затем перейдите в «Свойства».
- Нажатием на соответствующую кнопку запустите утилиту обновления драйверов.
- Выберите вариант установки «Автоматический поиск обновленных драйверов» и дождитесь завершения процесса.





Если новые файлы будут найдены, просто подтвердите установку, а она выполнится самостоятельно.
Как видите, каждый способ очень простой, все действия производятся буквально за несколько минут, после чего на компьютере уже будут установлены необходимые все файлы. Вне зависимости от модели и производителя системной платы алгоритм действий всегда будет примерно один и тот же, может лишь меняться интерфейс сайта или утилиты.
Наша группа в TelegramПолезные советы и помощь
Does the motherboard have drivers, and is there a need to update them?
Yes, like other connected devices on your computer, the components attached to the motherboard have drivers, and they should always be updated.
Drivers help communicate with different PC parts, such as the CPU, video card, PCI devices, system memory, and hard drives. An updated driver includes optimization and bug fixes, thus helping boost the motherboard’s and connected devices’ performance. Hence, essential motherboard drivers like the chipset, USB, sound, VGA, Storage, and network drivers should be updated.
Read More:- How to Fix Realtek Audio Issues in Windows 11, 10
But how can one update motherboard drivers on Windows 11/10? This article will discuss how to do so.
The motherboard’s drivers can be updated manually (through the manufacturer’s website and Device Manager) or automatically (using Advanced Driver Updater).
Let’s learn the steps for the same.
Note – To update the motherboard driver, an individual must know the manufacturer’s details and model number.
What Is a Motherboard?

A motherboard is a printed circuit board in your machine that distributes electricity and communicates between the CPU, RAM, and other hardware components. There are different types of motherboard drivers.
The Common Type of Motherboard Drivers: –
- Network Driver – used to control functions of a device that connects a computer or laptop to a network.
- Chipset Driver – a small file the operating system requires to identify the motherboard attached to the system. These drivers are usually found on a CD or some other media.
- Sound Driver: This helps send audio information to the output device. It usually installs PCIe and PCI slots into the motherboard.
- USB Driver: It helps connect USB drivers and ensures the proper functioning of USB ports.
- Storage Driver: Allows storage devices to interact with the motherboard.
- Video Driver: It allows the operating system and graphics applications to communicate. If you face any issues with video output, you should update video drivers.
- Wi-Fi Driver: This lets you connect to Wi-Fi and enjoy uninterrupted free browsing. When you face network connectivity issues, updating the network driver is recommended.
So does this mean I must install these and other drivers to make the motherboard functional?
Luckily, No. Mobo drivers contain a package of necessary drivers, and the Windows pre-installs default drivers. However, you should update motherboard drivers to keep the components running glitch-free and enhance your computer’s performance.
Top Ways To Update Motherboard Drivers
Motherboard drivers can be updated in two ways – automatic and manual.
Note : Manual method is time-consuming and requires patience, while the automatic way is quick and easy. Also, to update the chipset driver manually, you need information about the operating system and the device’s model number. However, no such information is required when updating drivers with Advanced Driver Updater. The driver updating software scans the system for outdated drivers and shows the most compatible driver update without visiting the manufacturer’s website.
How Can You Find a Motherboard Driver, Get System Information, and Update It Manually?
To find system information, press Windows R > type msinfo32 and press the Enter key. This will open a new window where you will get all the system-related and motherboard information.

See This- How to Fix PCI Modem Drivers Problems
Method 1 – Manual
a) Update Motherboard Driver From Manufacturer’s Website
You must visit the manufacturer’s website to manually download and install the motherboard drivers. To learn how to update motherboard drivers on Windows 10 on your own, follow these steps:
1. Visit the official website of the motherboard manufacturer, such as MSI, ASUS, or Gigabyte.
2. Search for the motherboard model number > select motherboard.
3. Click Support > Go to the driver download page and download the correct driver for your operating system.
Tip : To avoid facing any issues, download drivers for all the components of the motherboard.
ASUS users need to click on Driver & Utility > Drivers & Tools.
MSI users, to get the motherboard driver > click Drivers & Downloads > Driver.
Gigabyte users, go to Downloads > Drivers.
4. Once on the driver page, look for the motherboard drivers like audio, SATA RAID, VGA, etc, and download it.

5. Go to the location where you downloaded the file, double-click the .exe file, and follow the on-screen instructions to install the driver. If it is a zipped file, you must unzip it and then click on the .exe file to install the driver update for motherboard drivers.
6. Restart the PC after updating mobo drivers. This helps apply changes.
b) Device Manager
1. Press Windows + X > select Device Manager.
2. Double-click on the categories linked to the motherboard (e.g. network adapter, chipset, sound, etc.)

3. Right-click on the device > select Update driver > choose Search automatically for drivers.

4. Wait for the driver update to download and install.
5. Restart the PC to apply changes.
c) Windows Optional Updates
You can also update drivers through Windows Update. Press Windows + I > open Windows settings > Update & Security > View optional updates (Windows 10). Windows Update > Advanced options > Optional updates (Windows 11).
Double-click Driver updates > Download and install.

Method 2 – Automatic
Download and Install the Motherboard Driver Automatically
Suppose you cannot locate the correct driver update or are afraid of downloading an incorrect driver. In that case, you can do it automatically using the professional driver updating tool Advanced Driver Updater. The software helps eliminate the risk of downloading the incorrect drivers. So, without worrying, let’s learn how to use the driver-update software on Windows.
Must Read- How to Download and Update PCI Device Drivers for Windows 11,10
1. Click the download button to get Advanced Driver Updater
2. Double-click the downloaded .exe file to install the tool.
3. Run Advanced Driver Updater > Start Scan Now.

4. Wait for the driver updating tool to scan the system for outdated and problematic drivers.
5. Once you have the scan results, click the Update driver next to the motherboard.

Note: If you have the Pro version of the product, you can update all outdated drivers at once by clicking Update All. However, using the trial version, you must update each driver individually. What’s more? The registered version has a 60-day money-back guarantee and a team of trained technical support personnel.
6. After updating the driver, restart the system. The motherboard driver should now be updated.
Check This- How to Download & Update Realtek PCIe GbE Family Controller Driver
FAQ
Q1. How do I find out which Motherboard I have?
- Run Command Prompt as administrator.
- In the command prompt, use the command – wmic baseboard to get product, Manufacturer.
- You will get the details.
Q2. Are Motherboard Drivers Necessary?
Yes. If motherboard drivers are unavailable, the entire system might collapse as it might not communicate with the desired OS, nullifying the purpose of using a motherboard.
Q3. Does the motherboard come with drivers?
Yes, the different components on the motherboard have drivers. Some come pre-installed from Windows’s driver store, while others come from the computer or motherboard manufacturer.
Q4. How do I update my motherboard driver?
The best way to update motherboard drivers is to visit the motherboard manufacturer’s website > search for the motherboard model number and update the driver. However, if this is complicated, you can use Advanced Driver Updater.
Q5. Do motherboard drivers update automatically?
Some drivers are updated when you update Windows. However, visit the manufacturer’s website to update others or use a thoroughly tested and virus-free driver updating software.
Q6. Do you need to update motherboard drivers?
Yes! To enjoy enhanced PC performance, motherboard drivers should be updated.
Update Motherboard Drivers Windows
We hope to answer the question of how to update the Windows 11 and 10 chipset driver. You can use any of the methods as explained. If you are a novice or short on time, an automatic method using Advanced Driver Updater is best. However, if you have some technical knowledge and think you can update the motherboard driver independently, you can try the manual method.
In the comments section, let us know your chosen method and the reason. If you have any questions regarding the product, email us at support@systweak.com. If you find the post helpful, share it with others. If you have suggestions, let us know. We love to hear from you.
Next Read –
Identifying if Your PC Drivers Need Updates! Is there a Way?
10 Things You Wish You Knew Before Updating Device Driver
Do you need to update motherboard drivers? How to update motherboard drivers in Windows 11/10? From this post on MiniTool, you can find 3 simple ways for this task to make sure your PC can run properly. Now, let’s have a look.
Necessary to Update MSI/Gigabyte/ASUS Motherboard Drivers
A motherboard is a circuit board in a computer and many crucial electrical components are connected to it. To control the major system functions and maintain system performance, motherboard drivers are necessary. They act as an interface between the motherboard and the operating system.
In order to get a peak performance, you should update motherboard drivers. Besides, sometimes outdated or incompatible motherboard drivers can negatively impact the PC, leading to crashes, errors, or performance issues. Keeping drivers up-to-date could be a good option.
Essential Motherboard Drivers
For the motherboard itself, it does not require a dedicated driver to work but components attached to it need. Speaking of motherboard drivers, you should know common types. Now, let’s see the essential motherboard drivers:
Chipset Drivers: let the motherboard interact with various components, including CPU, RAM, USB ports, and more. It acts as a bridge between the motherboard components and the OS.
USB Driver: ensure the USB ports on your computer work properly.
Audio/Sound Driver: help the OS communicate with your audio devices.
VGA/APU Driver: act as a bridge between the motherboard and display devices.
Storage Driver: help storage devices communicate with the motherboard.
Network Driver: facilitate communication between your PC and the network
In addition to these motherboard drivers, some other parts attached to the motherboard need drivers.
So do you have to install dozens of drivers? No. Usually, some essential motherboard drivers are offered and you can get them from the motherboard’s manufacturer. Besides, Windows always pre-installs default drivers. Or else, you cannot boot the machine.
Next, let’s see how to update motherboard drivers in Windows 11/10.
Related post: How to Update Chipset Drivers on Windows 10? [Complete Guide]
Manually Update Motherboard Drivers
The best way for motherboard drivers update is downloading the installation package from the official website of the motherboard manufacturers. Follow these steps here.
Move 1: Find your motherboard brand and model
To download the driver package for your motherboard, you should know which motherboard your PC uses. In Windows 11/10, type system information into the search box and click the result to open the System Information window. Then, scroll down to find the information of Baseboard Manufacturer and Baseboard Product.
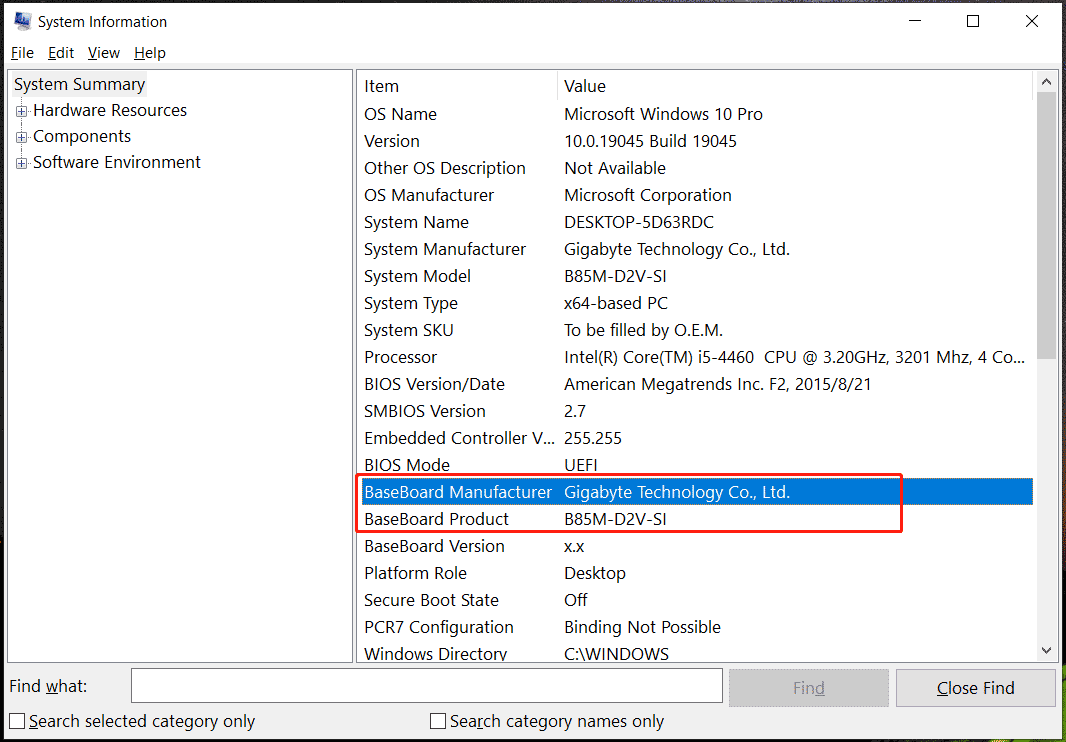
Move 2: Find and download motherboard drivers
Step 1: Go to the website of your motherboard, for example, MSI, ASUS, or Gigabyte.
Step 2: Input your motherboard model to the search box and press Enter. Then, select your motherboard.
Step 3: Click on Support and click a button related to drivers.
For ASUS, click Driver & Utility > Drivers & Tools.
For MSI, click Drivers & Downloads > Driver.
For Gigabyte, go to Downloads > Drivers.
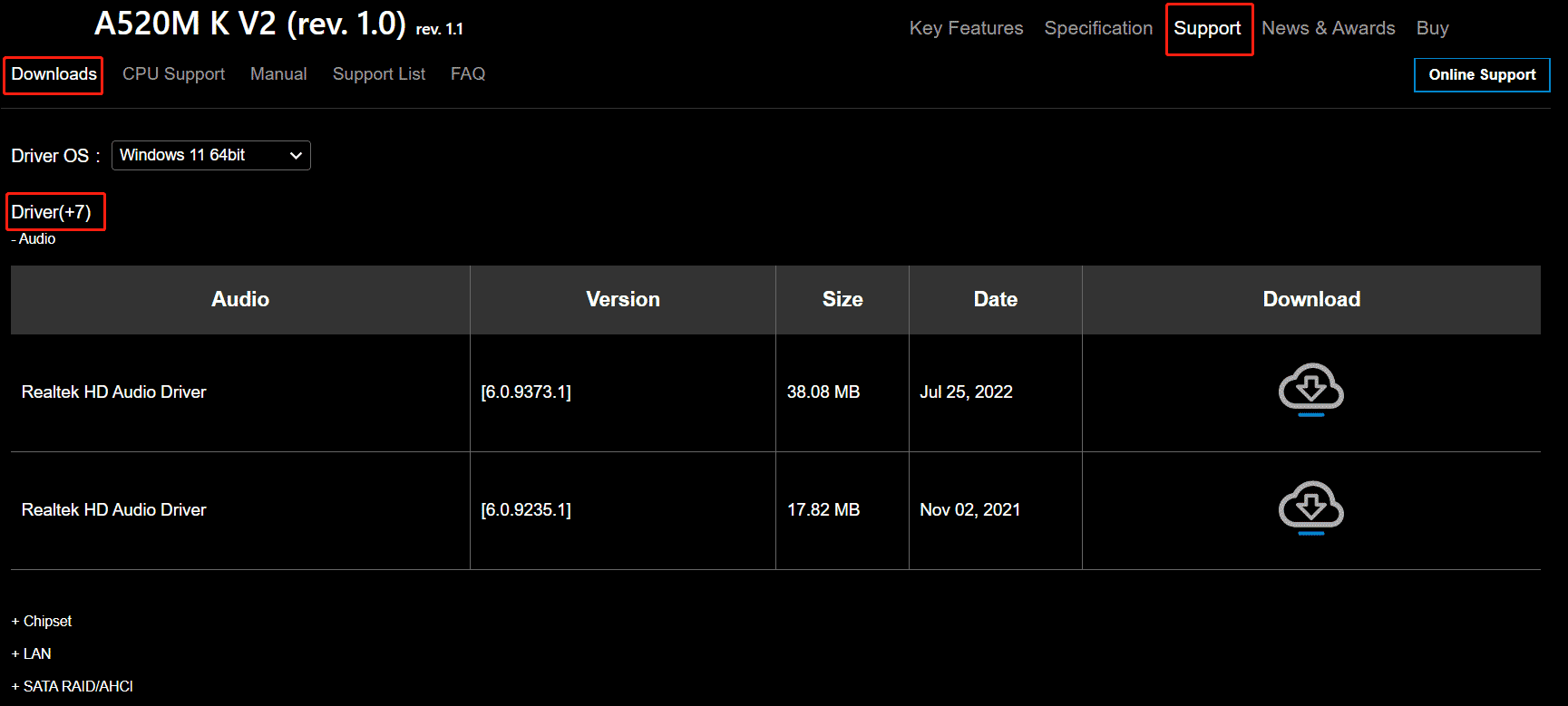
Step 4: Then, you can see all the essential motherboard drivers offered by the manufacturer, including Audio, Chipset, LAN, SATA RAID, VGA drivers, and more. Download all of them.
Sep 5: Decompress the downloaded driver file and double-click on the .exe file to start installing these motherboard drivers on your computer.
Update ASUS/Gigabyte/MSI Motherboard Drivers via Windows Update
Besides system updates, Windows Update also helps install available driver updates for the components connected to the motherboard. Note that the drivers here may not be as up-to-date as the ones from the manufacturers. So, we recommend getting the latest version from the official website.
How to update motherboard drivers via Windows Update? See these steps:
Step 1: Press Win + I to open Settings.
Step 2: In Windows 10, click Update & Security > View optional updates. In Windows 11, go to Windows Update > Advanced options > Optional updates.
Step 3: Expand Driver updates, choose them, and click Download and install.
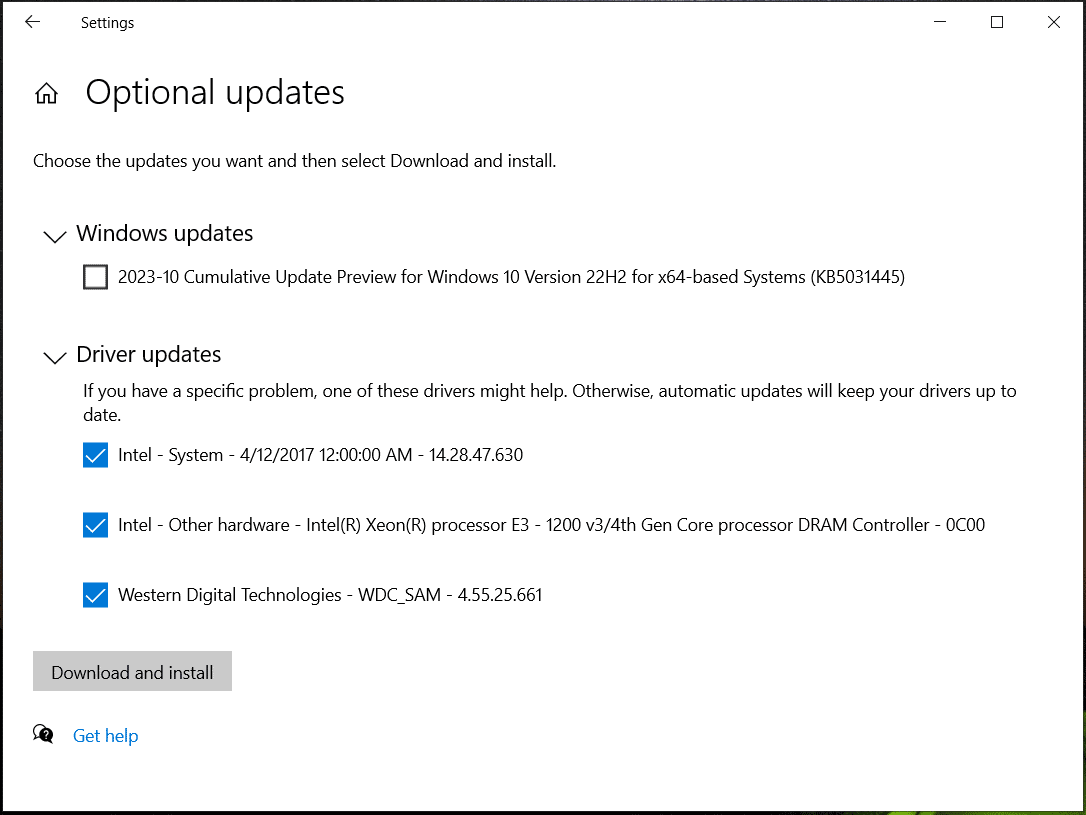
Related post: Download and Install GIGABYTE Drivers for Windows 11/10
Tips:
In addition to driver updates, you had better install available updates for the operating system to keep it safe and reliable. Before the update, you can choose to back up your PC using MiniTool ShadowMaker to avoid update issues.
MiniTool ShadowMaker TrialClick to Download100%Clean & Safe
If you look for “how to update ASUS motherboard drivers”, “how to update MSI motherboard drivers” or a similar one, you can seek help from a driver update tool for the motherboard drivers update. On the market, various software can help you a lot, for example, Driver Easy, Driver Booster, or DriverMax.
To make sure your motherboard is working properly, it’s important to keep the drivers for your motherboard up to date. And you should also ensure you’ve downloaded and installed the correct drivers.
To update your motherboard drivers
There are two ways you can update the motherboard drivers. You may not have to try them all; just work your way down the list until you find the one that works for you.
- Download and install the motherboard drivers manually
- Update your motherboard drivers automatically
Method 1: Download and install the motherboard drivers manually
You can download the motherboard drivers from its official manufacturer’s website. To do so:
- Go to the official website of your motherboard manufacturer, then search for your motherboard model.
- Go to the driver download page for the motherboard, then download the correct and latest drivers. You should download the drivers for all the components on your motherboard.
Download the driver that’s suitable for your variant of Windows system. You should know what system is running on your computer.
- Open the downloaded files and follow the on-screen instructions to install the drivers on your computer.
Method 2: Update your motherboard drivers automatically
If you don’t have the time, patience, or skills to update your motherboard drivers manually, you can do it automatically with Driver Easy.
You don’t need to know exactly what system your computer is running, you don’t need to risk downloading and installing the wrong driver, and you don’t need to worry about making a mistake when installing. Driver Easy handles it all.
- Download and install Driver Easy.
- Run Driver Easy and click the Scan Now button. Driver Easy will then scan your computer and detect any problem drivers.
- Click the Activate & Update button next to your devices to update the correct version of its driver. Or click the Update All button at the bottom right to automatically update all the drivers.
(You’ll be prompted to upgrade when you click the button. If you are not sure whether Driver Easy is right for you, our free trial version lets you try out the full features of the Pro version for 7 days. You won’t be charged before your trial ends.)
If you need assistance, please contact Driver Easy’s support team at support@drivereasy.com.
Пять простых способов сделать так, чтобы ваше оборудование работало как надо.
1. Через «Центр обновления Windows»

Этот способ применяется автоматически — как правило, после установки новой системы. Windows 10 сама скачает все необходимые для работы драйверы устройств. Для этого достаточно дать системе обновиться, нажав «Пуск» → «Параметры» → «Обновление и безопасность» → «Проверить наличие обновлений».
Минус этого способа в том, что на серверах обновлений Windows 10 не всегда присутствуют самые свежие драйверы. Или система может вместо специфической программы от производителя установить стандартную. В итоге устройство будет работать, но самых новых функций и исправлений не получит. Тем не менее в большинстве случаев автоматически устанавливаемых драйверов достаточно для использования Windows 10.
2. С сайта производителя ПК

Если вы обладатель компьютера от конкретного вендора вроде Dell, HP, Lenovo и так далее — скорее всего, поставщик устройства позаботился о драйверах. Откройте официальный сайт производителя и найдите там свою модель — для этого понадобится набрать её название или серийный номер. Затем скачайте драйверы и просто установите их как обычное ПО.
Процесс может быть довольно нудным, если вам нужно инсталлировать не парочку программ, а полтора десятка. В этом случае стоит воспользоваться специальной утилитой для установки драйверов. Такие варианты предоставляет большинство производителей ноутбуков. Вот наиболее популярные:
- Dell SupportAssist;
- HP Support Assistant;
- Lenovo System Update;
- Acer Care Center;
- MyASUS.
3. С сайта производителя комплектующих

Если вы сами собрали свой компьютер, а не купили готовый, предыдущий вариант для вас не подойдёт. В таком случае придётся искать драйверы не для ПК целиком, а для отдельных комплектующих, на сайтах их производителей. Откройте официальный сайт устройства, введите там название и загрузите драйвер. Затем установите его как обычную программу.
Для некоторых девайсов производитель предоставляет не только драйвер, но и ПО для его автоматической загрузки и обновления. Например, программы AMD Radeon Software, NVIDIA GeForce Experience или Intel Driver & Support Assistant. Установите их, и они сами подберут подходящий драйвер для видеокарты, процессора и прочих комплектующих.
4. Через «Диспетчер устройств»
Как уже говорилось выше, в большинстве случаев драйверы устанавливаются довольно просто. Достаточно дважды щёлкнуть файл формата EXE или MSI и немного подождать. Но иногда вы скачиваете с сайта производителя ПО не исполняемый файл, а архив с малопонятным содержимым, и неясно, что с ним делать.
Откройте меню «Пуск» правой кнопкой мыши и нажмите «Диспетчер устройств». Найдите нужный девайс, щёлкните его правой кнопкой мыши и выберите «Свойства» → «Драйвер» → «Обновить драйвер».

Если вы нажмёте «Автоматический поиск драйверов», то Windows 10 установит ПО из «Центра обновлений». Если же вы выберите «Найти драйверы на этом компьютере», то сможете указать нужную программу.

Распакуйте скачанный с сайта производителя архив в новую папку, а затем выберите её в поле «Искать драйверы…».
5. С помощью Snappy Driver Installer
В интернете можно найти много программ для автоматической загрузки и установки драйверов, например популярный менеджер DriverPack Solution, а также DUMo, IObit Driver Booster, DriverUpdate.net и им подобные. Мы не рекомендуем использовать их, потому что они любят устанавливать на ваш компьютер мусорные партнёрские приложения: лишние браузеры, чистильщики, оптимизаторы и так далее.

Однако есть утилита для обновления драйверов, которая так не делает, — это Snappy Driver Installer. Программа бесплатна и обладает открытым исходным кодом. Рекомендуем выбирать Lite‑версию, чтобы не скачивать пак драйверов на 20 ГБ.
Загрузите её, извлеките содержимое архива и откройте программу, затем нажмите «Загрузить только индексы». Подождите немного, и утилита покажет вам, какие драйверы в вашей системе отсутствуют. Выделите нужные галочками и щёлкните «Установить».
Snappy Driver Installer пригодится, если вы не смогли найти драйверы для какого‑либо оборудования способами, перечисленными выше.
Snappy Driver Installer →



