Если на вашем ноутбуке или ПК установлен встроенный видеоадаптер Intel HD Graphics (HD 3000 и 4000, HD/UHD 620 и 630 и другие), иногда возможна ситуация, что драйвер не устанавливается автоматически, а где взять подходящий не ясно.
В этой инструкции подробно о способах найти и скачать нужный драйвер видеокарты Intel HD Graphics с официального сайта Intel, производителя вашего оборудования и других источников для Windows 11, Windows 10 и других версий.
Скачивание и установка драйвера из Центра обновлений Windows и в диспетчере устройств
Первый, наиболее часто используемый подход для скачивания и установки драйверов, в том числе Intel HD Graphics — использование средств Windows 11, 10, 8.1 или Windows 7 для этого.
Обычно, операционная система при наличии оборудования без драйверов проверяет возможность их установки из Центра обновлений, но если этого не произошло, вы можете выполнить следующие шаги, сначала универсальные для всех версий Windows, а далее — дополнительный отдельный подход, только для Windows 11 и Windows 10:
- При подключенном Интернете откройте диспетчер устройств. В Windows 11 и 10 для этого можно нажать правой кнопкой мыши по кнопке «Пуск» и выбрать нужный пункт контекстного меню. Во всех последних версиях ОС можно нажать клавиши Win+R, ввести devmgmt.msc в диалоговое окно «Выполнить» и нажать Enter.
- В диспетчере в разделе «Видеоадаптеры» нажмите правой кнопкой мыши по вашей видеокарте Intel HD Graphics (без драйверов может называться «Базовый видеоадаптер Майкрософт» или Стандартный VGA графический адаптер) и выберите пункт «Обновить драйвер».
- Выберите пункт «Автоматический поиск драйверов».
- Дождитесь завершения автоматического поиска, скачивания и установки драйверов Intel HD Graphics. Если всё прошло успешно, вы увидите сообщение аналогичное тому, что представлено на изображении ниже.
- Если вы видите сообщение «Наиболее подходящие драйверы для данного устройства уже установлены» — это означает лишь то, что найти что-то подходящее в Центре обновлений не удалось (но не означает, что лучших драйверов действительно нет).
Помимо использования диспетчера устройств, в Windows 11 и Windows 10 можно попробовать выполнить установку следующим образом:
- В Windows 11 откройте Параметры — Центр обновления Windows — Дополнительные Параметры. В Windows 10 зайдите в Параметры (клавиши Win+I) — Обновления и безопасность — Центр обновления Windows.
- В Windows 11 нажмите по пункту «Необязательные обновления».
- В Windows 10 нажмите по пункту «Просмотреть все необязательные обновления».
- Раскройте пункт «Обновления драйверов». Если в нём присутствует что-то, связанное с графикой Intel или Intel Display — отметьте эти пункты и нажмите «Загрузить и установить».
Однако, срабатывает всё описанное выше далеко не всегда: иногда Windows действительно не может предложить нужных драйверов, а иногда причина — заблокированные серверы обновлений Майкрософт в не самых лицензионных версиях системы.
Драйверы Intel HD Graphics на сайте производителя ноутбука или материнской платы компьютера
Преимущество этого способа — обычно он оказывается самым работоспособным. Недостаток — с большой вероятностью драйверы будут далеко не самой последней версии. Важно: бывает, что на официальном сайте представлены драйверы только для Windows 7 или 8.1, вы можете смело скачивать их, как правило, они успешно устанавливаются и работают и в Windows 11/10.
- Если у вас ноутбук, фирменный компьютер или моноблок (под фирменным здесь подразумевается производство крупных брендов: Asus и Acer, Lenovo, Dell, HP и аналогичных) — найдите официальный сайт поддержки этого устройства. Обычно для этого в любом поисковике достаточно задать запрос вида: «марка модель поддержка» и выбрать официальный сайт в результатах.
- Если у вас самостоятельно собранный ПК или сборка из магазина, используя тот же подход, найдите официальный сайт поддержки вашей модели материнской платы. Здесь может пригодиться: Как узнать модель материнской платы компьютера.
- На официальной странице поддержки найдите раздел для загрузки драйверов и утилит, при наличии выбора операционной системы — выберите последнюю доступную, а затем найдите и скачайте драйвер Intel HD Graphics, также может называться VGA Driver или Intel VGA Driver.
- Запустите скачанный файл для его установки на компьютере или ноутбуке.
Там же на официальной странице поддержки иногда (представлено не для любых устройств и не у всех производителей) вы можете найти и официальную бесплатную утилиту для автоматического поиска и установки драйверов оборудования вашего устройства, при её наличии можно смело использовать.
Загрузка драйверов HD Graphics на сайте Intel
На сайте Intel присутствует официальная страница, где собраны все последние драйверы графики Intel HD Graphics:
- Перейдите на страницу https://downloadcenter.intel.com/ru/product/80939/Graphics
- В списке найдите нужный вам драйвер. На сайте для драйверов указано поколение графики (процессора) и версия операционной системы. Под поколением для большинства процессоров (а в нашем случае графика встроена в процессор) следует понимать первую цифру в его номере: например, для процессора Core i5 7NNN нам нужен Intel Graphics Driver 7-го поколения. Исключением будут процессоры Braswell (Celeron, Pentium и Atom 2016-2018 годов, для которых нужно будет загрузить Graphics Driver для Braswell 4-го и 5-го поколений).
- Внимание: для некоторых адаптеров Intel HD вы можете не найти драйвер для нужной версии системы, например, для 4-го поколения (HD 4000, HD 4600 и другие) есть драйвер только для Windows 7 и 8.1. Но он исправно устанавливается и работает и в Windows 11 и Windows 10.
- Скачайте нужный файл драйвера и запустите его установку.
Установка драйверов с помощью Intel Driver & Support Assistant
На сайте Intel на странице https://www.intel.ru/content/www/ru/ru/support/detect.html представлена официальная утилита для установки и обновления драйверов, в том числе и интегрированной графики. Если предыдущие варианты не привели к результату, стоит попробовать её. Достаточно загрузить программу, установить её и запустить.
После запуска приложение откроет окно браузера (требуется подключение к Интернету), в котором будет представлена информация о вашем оборудовании, автоматически найдёт устройства Intel на вашем ПК или ноутбуке и предложит скачать и установить необходимые драйверы.

После использования утилиты может иметь смысл удалить её с компьютера через Панель управления — Программы и компоненты или убрать программу из автозагрузки.
Сторонние средства установки драйверов
Доступно множество сторонних средств для автоматического поиска и установки драйверов. Я не могу сказать, что рекомендую их (особенно начинающему пользователю, который не знаком с особенностями работы таких программ), но перечислю наиболее популярные:
- Snappy Driver Installer — если использовать, я бы выбрал этот вариант, но при поиске нужных драйверов выберите загрузку только индексов, а не всей базы драйверов огромного объёма.
- IObit Driver Booster
- Driver Pack Solution
В завершение одно примечание: возможен сценарий, когда последний доступный драйвер Intel HD Graphics уже установлен и работает, но какая-то сторонняя программа сообщает о том, что он не поддерживается (например, ПО от Adobe). Причина этого — не драйвер, а устаревший с точки зрения этой программы графический адаптер. Если это мешает работе, а в наличии также есть и дискретная графика, то интегрированное видео на многих системах можно отключить в БИОС/UEFI.
Intel HD Graphics 3000 Display Driver is an incredible driver by Intel’s graphic display of a similar model. It can be downloaded easily from the official website, where you can also find a variety of options.
You have to choose a driver that is compatible with your operating system, including Windows 7, 8, Vista, and XP.
Apart from the models mentioned here, this driver will not function with any other operating systems. To find its compatibility, you have to make sure which driver runs with your operating system.
What is Intel Graphics 3000 Driver?
Intel HD Graphics 3000 Driver is a software that enables the video or graphics card in-built from the motherboard and makes sure that the user can handle multimedia content or HD elements. It provides a database to the users having essential driver models that are easy to access and support Windows XP. It is licensed under freeware for laptops or systems along with Windows operating systems of 32 or 64 bit.
Methods to download Intel Graphics 3000 Driver
The Intel Graphic Driver is a software that enables Windows to communicate with the graphic device and maintain its effective functioning. It is essential to understand the prerequisites of downloading Intel HD Graphics Driver Windows 10. But your priority should be downloading the graphics for the multi-platform so that you can have better insights regarding the same.
There are multiple methods to download or update the graphic driver for your system – you can choose to download through Windows update, manufacturer website, or device manager.
Download through the manufacturer’s webpage
You can navigate to the manufacturer’s webpage and download the associated driver. For downloading the Graphics Driver, you usually get all the possible information on the support page.
Through device manager-
- Press Windows+R and type devmgmt.msc and hit enter to reach device manager
- Now select the specific graphic device.

Right-click on the hardware device and update your Graphics Driver.

To download Intel HD Graphics 3000, you can visit the official website and update the driver for Windows 10 easily. Intel Graphics 3000 is exceptionally compatible with Windows 7 and 8. Thus to download it, you can try for the specific driver’s compatibility with Windows 10. If you don’t know What Graphics Card Do I Have In Windows 10 then read the article.
The steps you can follow are-
Step 1: Visit the Intel website.

Step 2: Search for the driver which is suitable for your PC. (depending upon 32bit or 64bit in the description)

Step 3: Now you have to download its executable file (.exe).

Step 4: Double click on the executive file and follow the necessary instructions to install the driver.

In any case, if it doesn’t work, then you can try for option 2.
Download and update Intel Graphics 3000 automatically
If you do not have adequate computer skills or the time to download the driver manually, then you can go the automated way. You can choose a reliable software that can help you with recognizing the system and its suitable drivers.
- Download and install the required software. We recommend Driver Easy.

- Run it on your system and allow it to scan your computer or detect any potential errors. (if present)
- You can update it and go through the manuals in order to install it.

As soon as you click on “Update All,” a specific driver will be automatically installed on your system. Lastly, do not forget to reboot your system.
Why do we need an Intel Graphics 3000 Driver?
A lot of the operating systems are modifying the working of drivers in contrast with their architecture. This enables the developers to streamline the work process with the help of a single driver that can run efficiently across a variety of devices. This includes desktops, tablets, embedded devices, and laptops.
To meet this requirement, Intel has presented an array of graphic adaptors or drivers that can run on a Universal Windows Platform (UWP). This also happens to be an edition in Windows 10 that is designed to replace the previous driver version.
It is an integrated visual solution provided by Intel that is based on the GT2 processor and supports DirectX 11.1. This integrated graphic card has Sandy Bridge codenamed processors. It is efficient with compatibility, maintenance, and performance, along with troubleshooting the issues if required.
Users can prefer it because it consumes limited space and is affordable. A few of the Intel processors are limited with their efficiencies, but this one is laced with an edge of advantages. It is brilliant for light gaming objectives and limited graphic manipulation on Premiere or Photoshop.
Conclusion
Hopefully, with the help of the steps mentioned above, you can easily download and update the Intel HD Graphics 3000 Driver without any hassle. There is no specific method that you can opt for the installation – instead, you have to choose the one that suits your system and your requirements. It is unarguably evident that the Intel HD Graphics family has a lot to offer its users, and hence the product is reliable to download.
Все способы:
- Программное обеспечение для Intel HD 3000
- Способ 1: Официальный сайт Intel
- Способ 2: Установщик обновлений Intel
- Способ 3: Программы для инсталляции драйверов
- Способ 4: ID видеоядра
- Способ 5: Оснастка «Диспетчер устройств»
- Вопросы и ответы: 0
Встроенные в процессоры Intel графические ядра уступают дискретным решениям от AMD или NVIDIA, но подходят для нетребовательных задач и старых видеоигр. Впрочем, без подходящих драйверов большинство возможностей этих GPU всё равно недоступно, поэтому сегодня мы хотим рассказать вам о процедуре получения ПО для адаптера HD Graphics 3000.
Программное обеспечение для Intel HD 3000
Требуемые компоненты для работы рассматриваемого видеоадаптера можно получить несколькими способами, но все возможные включают в себя использование интернета, поэтому убедитесь, что на целевом компьютере присутствует стабильное подключение.
Способ 1: Официальный сайт Intel
Оптимальный способ загрузки драйверов для всех без исключения компьютерных комплектующих заключается в использовании официального сайта производителя. В сегодняшнем случае это ресурс компании Intel.
Перейти к сайту Интел
- Воспользуйтесь предложенной нами ссылкой, затем в шапке страницы найдите пункт «Поддержка» и щёлкните по нему. В появившемся меню воспользуйтесь опцией «Файлы для загрузки и поддержка».
Появится ещё одно подменю, где выберите «Поиск драйверов».
- На следующей странице найдите раздел поисковика, где введите наименование модели видеоадаптера, после чего кликните по результату.
- По умолчанию в разделе загрузки представлены драйвера для всех доступных операционных систем, поэтому практичным решением будет отсортировать ПО для требуемой ОС – щёлкните по списку «Любая операционная система» и выберите нужную, соблюдая разрядность.
Внимание! Intel HD 3000 относится к устаревшему классу оборудования, поэтому драйвера для новейших систем отсутствуют! В качестве решения можете устанавливать доступные для Windows 8 x64!
- В списке далее найдите подходящий драйвер и воспользуйтесь ссылкой с его наименованием.
- Как видим, загрузки представлены как в виде полноценного инсталлятора, так и в виде ZIP-архива для установки вручную. Советуем использовать первый вариант как наиболее удобный и надёжный.
Для продолжения загрузки следует согласиться с условиями лицензионного использования.




По окончании загрузки запустите установщик, и инсталлируйте драйвера, следуя инструкциям на экране. Обратите внимание, что после процедуры потребуется перезагрузка компьютера, поэтому заранее сохраните изменения в открытых приложениях и закройте их.
Способ 2: Установщик обновлений Intel
Компания Интел, как и многие другие производители компьютерного «железа», практикует использование фирменной утилиты для поиска и установки обновлений к своему оборудованию. Данное приложение можно использовать для установки ПО к рассматриваемому видеоадаптеру.
- Для загрузки утилиты проделайте шаги 1-3 предыдущего метода, но сейчас выбирайте опцию «Автоматический поиск драйверов…».
- Воспользуйтесь кнопкой «Загрузить сейчас» в списке действий.
- Скачайте установщик и инсталлируйте приложение. Процесс почти ничем не отличается от инсталляции другого ПО, единственный нюанс – лучше отказаться от участия в программе сбора данных Интел.
- После установки утилиты найдите её значок в системном трее и дважды кликните по нему.
- Подождите, пока приложение свяжется с серверами Intel и проверит наличие оборудования. При этом будет открыт браузер по умолчанию. Прокрутите страницу до блока «Графика» – напротив позиции Intel HD 3000 должна быть пометка «Доступно обновление», как на скриншоте ниже.
- Раскройте блок, после чего кликните по наименованию найденного обновления, затем воспользуйтесь кнопкой «Загрузка».
- Дождитесь, пока файлы будут загружены, и нажмите «Установить сейчас».






Этот способ технически подобен методу с официальным сайтом, поэтому обладает теми же преимуществами.
Способ 3: Программы для инсталляции драйверов
Также получить драйвера к рассматриваемому видеоадаптеру можно с помощью сторонней программы-драйверпака. Принцип работы таких приложений тот же, что и у официальной утилиты, однако выбор получаемого ПО обычно намного больше.
Подробнее: Лучшие программы для установки драйверов
Если затрудняетесь с выбором, предложим решение под названием DriverMax – отличный вариант для всех категорий пользователей. Также советуем прочитать инструкцию по использованию этой программы, которая заодно поможет вам и в загрузке драйверов для GPU.

Урок: Обновление драйверов видеокарты с помощью DriverMax
Способ 4: ID видеоядра
Ядра Intel HD обычно встроены в процессор или чипсет, однако считаются отдельными устройствами с собственным аппаратным идентификатором. У рассматриваемого устройства ИД выглядят следующим образом:
PCI\VEN_8086&DEV_0112
PCI\VEN_8086&DEV_0116
PCI\VEN_8086&DEV_0122
PCI\VEN_8086&DEV_0126
Полученные данные можно использовать для поиска драйверов к HD 3000. Процедура несложная – все подробности детально описаны в отдельном руководстве.
Подробнее: Как найти драйвера с помощью ID оборудования
Способ 5: Оснастка «Диспетчер устройств»
Последний на сегодня способ – задействование «Диспетчера устройств» Виндовс. В этой оснастке уже давно присутствует возможность получения драйверов к тем или иным компонентам. Но стоит иметь в виду, что драйвера будут скорее всего самыми базовыми, без дополнительных средств настройки, поэтому данным методом рекомендуем пользоваться только в крайнем случае.

Урок: Поиск драйверов с помощью «Диспетчера устройств»
Итак, мы рассмотрели пять методов получения программного обеспечения для встроенной видеокарты Intel HD 3000. Как видим, процедуры загрузки ПО подобны таковым для других встроенных или дискретных видеоадаптеров.
Наша группа в TelegramПолезные советы и помощь
H/W: Dell Vostro 3350
GPU: Intel HD Graphics 3000 / AMD Radeon HD 7400M Series
Driver: 9.17.10.4229 / 15.200.1062.1004
OS: Windows 10 Pro 64-bit
CPU: Intel Core i7-2640M CPU @ 2.80GHz
On default W10 Intel drivers for HD 3000 there was no support for Intel QSV (insane fast hardware H264 encoding in short, e.g. below result after applying new drivers):
[13:07:32] work: average encoding speed for job is 271.954529 fps.
For me the solution was to replace default Windows 10 Intel drivers for HD 3000 (provided by M$ via Windows Update) and replace them with customized ones for HD 3000:
«Catalyst UnifL – Catalyst Unified Leshcat Drivers» [ http://leshcatlabs.net/unifl-unified-leshcat-drivers/ http://leshcatlabs.net/unifl-unified-leshcat-drivers/ ]
Since then QSV encoding in Handbrake and q264 in Windows 10 works like a charm !
Results:
Handbrake:
HandBrake Nightly 20150924194455-e7912cc-master (2015092401) — 64bit Version
OS: Microsoft Windows NT 6.2.9200.0 — 64bit
CPU: Intel(R) Core(TM) i7-2640M CPU @ 2.80GHz
Ram: 16291 MB,
GPU Information:
AMD Radeon HD 7400M Series — 15.200.1062.1004
Intel(R) HD Graphics 3000 — 9.17.10.4229
Screen: 1366×768
Temp Dir: C:\Users\tskon\AppData\Local\Temp\
Install Dir: C:\Program Files\HandBrake
Data Dir: C:\Users\tskon\AppData\Roaming\HandBrake Team\HandBrake\0.0.0.0
——————————————-
# Starting Scan …
[12:34:43] CPU: Intel(R) Core(TM) i7-2640M CPU @ 2.80GHz
[12:34:43] — Intel microarchitecture Sandy Bridge
[12:34:43] — logical processor count: 4
[12:34:53] OpenCL device # 1: Advanced Micro Devices, Inc. Caicos
[12:34:53] — OpenCL version: 1.2 AMD-APP (1800.8)
[12:34:53] — driver version: 1800.8 (VM)
[12:34:53] — device type: GPU
[12:34:53] — supported: YES
[12:34:53] Intel Quick Sync Video support: yes
[12:34:53] — Intel Media SDK hardware: API 1.4 (minimum: 1.3)
[12:34:53] — H.264 encoder: yes
[12:34:53] — preferred implementation: hardware (any)
[12:34:53] — capabilities (hardware): vsinfo opt1
[12:34:53] — H.265 encoder: no
Q264:
C:\Program Files (x86)\q264>q264.exe -info
2015-09-28 13:18:49.512: Info: Main: Build: q264 Version 0.4.4 Built: Apr 29 2015 11:00:33
2015-09-28 13:18:49.824: Info: Main: Intel HD graphics driver: Intel(R) HD Graphics 3000
2015-09-28 13:18:49.825: Info: Main: Intel HD driver version: 9.17.10.4229
2015-09-28 13:18:49.826: Info: Main: CPU Caps: MMX, SSE, SSE2, SSE3, SSSE3, SSE4.1, SSE4.2, AVX,
2015-09-28 13:18:51.824: Info: Main: Highest Quick Sync hardware API version: 1.4
2015-09-28 13:18:51.825: Info: Main: Highest software API version: 1.9
For those having Intel HD 3000 with NVidia or just Intel HD 3000 — there is no need to apply AMD Catalyst drivers — you just run Leshcat installer to uninstall pack of drivers (AMD + Intel) and later just install Intel ones (manually or via setup.exe).
Fix for Open GL on Intel HD Graphics 3000 — Windows 10
The drivers for Intel HD Graphics 3000 in Windows 10 does not expose all Open GL capabilities of the GPU. So software relying on Open GL features not present in Open GL 1.1 will not work. Using older versions of Windows or Linux might work since the chip have more features than the driver exposes.
The fix is to add a compatibility shim using the Windows ADK software.
1. Download and install Windows ADK
Link: https://docs.microsoft.com/en-us/windows-hardware/get-started/adk-install
Make sure to download the version that fits your Windows version, so if you have Windows 10 1803 choose the 1803 version and so on.
We only need the Application Compatibility Tools module, so choose this in the installer:
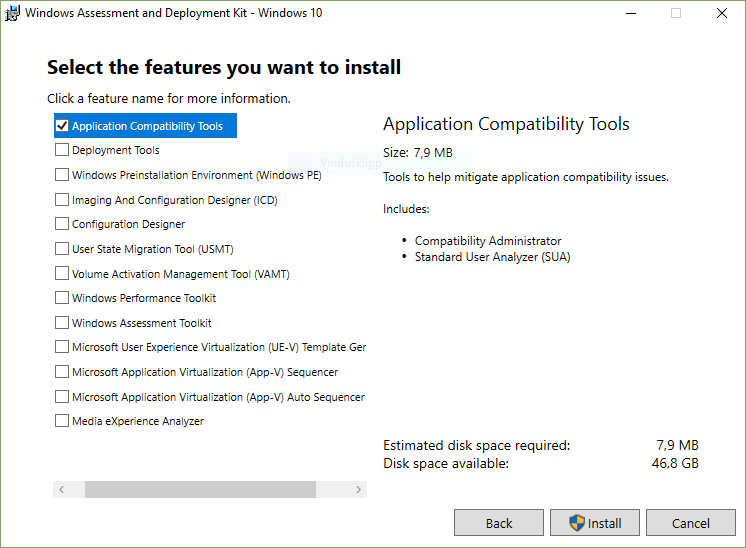
2. Use the Compatibility Administrator to create the fix
Make sure to start the relevant 32 or 64 bit version of the program, based on which type of software you want to create the compatibility fix for. So if the software you want to fix is 64 bit, use the 64 bit version of the tool.
Right click the New Database menu entry, and choose Create New -> Application Fix…
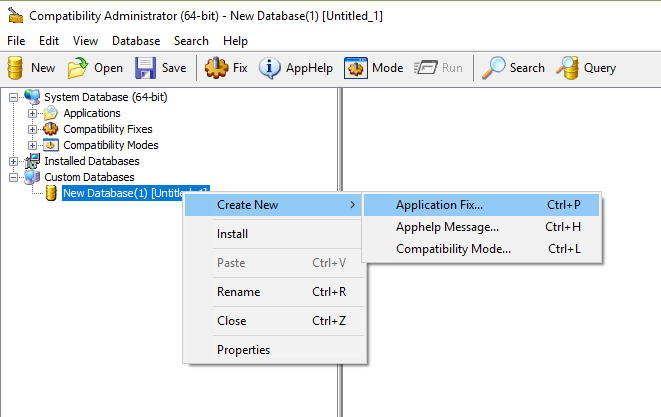
Give the fix a name, and browse for the executable file you want to add the fix for. In this example I am adding the fix for Python 3 64 bit programs, so I locate python.exe in C:\Program Files\Python37.
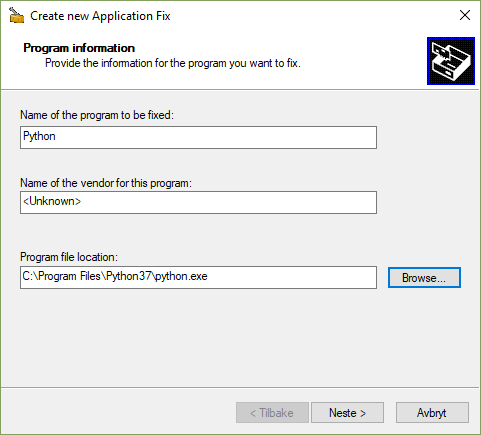
Then click Next. We do not choose anything on this Compatibility Modes page, so just click Next again.

On the Compatibility Fixes page, scroll down and check the Win81RTMVersionLie option. Then click the Parameters button.

In the Parameters dialog box, Module name: field, type: ig4icd64.dll then click Add and then OK.
Click Next to the Matching Information page. Here, deselect all except the company name and product name options, then click Finish.

We have now created the fix needed, next is to save and install it.
Click the Save icon, and choose a name for the database. You will also need to choose a place to save the file and give the file a name, I just saved to the Documents folder.

When the database is saved, you can right click the database you just saved, and choose Install.
That should be it!
Credits to user nonkonform1st on YouTube and this video: https://www.youtube.com/watch?v=Yqe5cgthZH4













