Applies ToWindows 11 Windows 10
Windows может автоматически скачивать рекомендуемые драйверы для оборудования и устройств, подключенных к системе, с помощью клиентский компонент Центра обновления Windows. Использование последних обновленных драйверов обеспечивает правильную работу всего оборудования и устройств.
Драйверы
Драйвер — это программное обеспечение, которое позволяет устройству Windows взаимодействовать с аппаратными устройствами. Без драйверов устройства, которые подключаются к устройству с Windows, не знают, как взаимодействовать с Windows, и они не работают должным образом. Примеры устройств, использующих драйверы для взаимодействия с устройством Windows:
-
Мышей.
-
Клавиатуры.
-
Принтеры.
-
Сканеры.
-
Внешние диски.
-
Видеоадаптеры.
Используя клиентский компонент Центра обновления Windows, Windows может автоматически проверка, если для новых устройств, подключенных к устройству с Windows, доступны драйверы. Для устройств, ранее подключенных к устройству с Windows, также могут стать доступными обновленные драйверы. Эти драйверы также можно установить через клиентский компонент Центра обновления Windows.
Установка и обновление драйверов с помощью клиентский компонент Центра обновления Windows
-
Нажмите кнопку Пуск, а затем выберите Параметры > клиентский компонент Центра обновления Windows > Дополнительные параметры.
Или
Выберите следующий ярлык клиентский компонент Центра обновления Windows Дополнительные параметры:
Открыть клиентский компонент Центра обновления Windows дополнительные параметры
-
В открывавшемся окне клиентский компонент Центра обновления Windows > Дополнительные параметры убедитесь, что параметр Получение обновлений для других продуктов Майкрософтвключен.
-
В разделе Дополнительные параметры выберите Необязательные обновления.
-
В клиентский компонент Центра обновления Windows > Дополнительные параметры > окне Необязательные обновления выберите все обновления драйверов, а затем нажмите кнопку Скачать и установить.
-
В левой области приложения «Параметры» выберите клиентский компонент Центра обновления Windows .
-
В окне клиентский компонент Центра обновления Windows нажмите кнопку Проверить наличие обновлений.
-
После заполнения доступных обновлений установите все доступные обновления.
-
После завершения установки всех обновлений перезагрузите устройство с Windows, щелкнув правой кнопкой мыши меню Пуск , а затем выберите Завершение работы или выход > Перезапустить. Перезапустите устройство с Windows, даже если ни одно из обновлений не требует перезагрузки.
Проверьте на сайте производителя драйверы, если клиентский компонент Центра обновления Windows не может найти драйверы или обновленные драйверы для устройства.
Нужна дополнительная помощь?
Нужны дополнительные параметры?
Изучите преимущества подписки, просмотрите учебные курсы, узнайте, как защитить свое устройство и т. д.
Все способы:
- Как обновлять драйвера в Windows 10
- Способ 1: Центр Обновлений Windows
- Способ 2: Диспетчер устройств
- Способ 3: Сайт производителя
- Способ 4: Сторонние утилиты
- Вопросы и ответы: 2
Чтобы поддерживать корректную работу компьютера и всех его компонентов, следует хотя бы немного следить за актуальностью установленного на нем ПО. Причем, наиболее важными составляющими программно-аппаратного комплекса, с которыми могут возникать проблемы, являются драйверы устройств.
Самостоятельно система не может решать, да и не знает, как использовать то или иное оборудование. Информацию об этом она получает от специального софта, берущего на себя обязанности посредника между ОС, встроенными устройствами и периферией. Именно такие мини-программы и называются драйверами.
В ранних версиях операционной системы от Microsoft пользователям нередко приходилось самостоятельно находить и устанавливать такого рода контролирующий софт. Соответственно, и процесс обновления подобных драйверов также лежал на плечах юзеров. Но начиная с Windows 7 все кардинально поменялось: теперь система умеет самостоятельно искать и устанавливать нужное ПО для корректной работы оборудования. В «десятке» этот процесс и вовсе максимально простой, а порой даже незаметен для пользователя.

Тем не менее определенные компоненты компьютера требуют регулярного обновления драйверов для устранения каких-либо ошибок в их работе и соответствия современным требованиям к ПО. Windows 10 по большей части справляется с этим самостоятельно, но иногда приходится производить установку апдейтов вручную.
Как обновлять драйвера в Windows 10
Сразу отметим, что заниматься обновлением драйверов, если на это нет явной причины, категорически не стоит. Когда оборудование функционирует отлично, вряд-ли вы заметите какое-либо улучшение в его работе после апдейта. К тому же возможен и вовсе обратный эффект.
Единственное исключение — драйвера для графической системы вашего компьютера. Чтобы обеспечить оптимальную производительность видеокарты, следует регулярно обновлять ее контролирующее ПО. В частности, таким образом геймеры постоянно получают оптимизацию графики ПК под современные игры.
Кроме того, любители игр имеют в своем распоряжении специальные утилиты с широким набором настроек вроде GeForce Experience от Nvidia и Radeon Software от AMD.

Читайте также:
Обновляем драйвера видеокарты NVIDIA
Обновление драйверов видеокарты AMD Radeon
Итак, давайте же рассмотрим сам процесс установки апдейтов для программ-драйверов в операционной системе Windows 10.
Способ 1: Центр Обновлений Windows
Десятая редакция ОС от Майкрософт позволяет использовать Windows Update не только для обновления компонентов системы, но и для установки новых версий драйверов, даже самых специфических. Как правило, Виндовс инсталлирует апдейты для такого рода ПО самостоятельно, в фоновом режиме, но если автообновление у вас отключено, можно вручную инициировать их поиск.
Читайте также:
Устанавливаем обновления для Windows 10 вручную
- Первым делом откройте системные настройки, нажав на кнопку «Все параметры» в панели уведомлений или щелкнув по соответствующей иконке в меню «Пуск». Как вариант, можете воспользоваться сочетанием клавиш «Win + I».
- В окне «Параметры» перейдите в раздел «Обновление и безопасность».
- Теперь нужно инициировать процесс обновления. Для этого во вкладке «Центр обновления Windows» нажмите на кнопку «Проверка наличия обновлений». После этого система проведет автоматический поиск и установку актуальных апдейтов, включая аппаратные драйвера.
По окончании операции вероятно придется перезагрузить компьютер, о чем вы также будете уведомлены. Ну а список установленных драйверов вы сможете просмотреть в категории «Обновления драйверов» в журнале обновлений системы.
Это наиболее простой метод, который в двух словах можно описать как «кликнул и забыл». Не требуется никакого дополнительного ПО, а нужен лишь встроенный системный инструмент.
Способ 2: Диспетчер устройств
В случае возникновения необходимости в обновлении драйвера для конкретного девайса на вашем ПК, можно воспользоваться одним из незаменимых средств Windows 10. Речь, как вы могли понять, идет о системном «Диспетчере устройств», который предоставляет подробную информацию о каждом аппаратном компоненте компьютера в отдельности.
Помимо всего прочего, инструмент позволяет изменять конфигурацию устройств, для которых такая опция доступна: включать, отключать и менять их параметры. Но наиболее интересной для нас является возможность управления драйверами девайсов. Здесь имеется необходимый функционал для обновления контролирующего ПО или его отката до прежней версии.
- Чтобы запустить вышеуказанное средство, щелкните по иконке «Пуск» правой кнопкой мыши или нажмите «Win + X», а затем в открывшемся контекстном меню выберите «Диспетчер устройств».
- В списке аппаратных компонентов вашего компьютера найдите нужный девайс и опять же щелкните по нему правой кнопкой мыши. После этого кликните «Обновить драйвер» во всплывающем меню .
- Вам будет предложено два способа инсталляции апдейта: с компьютера или же прямо из интернета. Автоматический поиск драйверов в сети — как правило, не самый действенный метод, но иногда все же срабатывает.
Как вариант, можно выбрать драйвер из списка уже установленных на компьютере. Вполне возможно, что нужное ПО уже имеется в памяти вашего аппарата. Так, щелкните «Выполнить поиск драйверов на этом компьютере».
Затем перейдите к списку доступного ПО для выбранного вами девайса.
- В открывшемся окне будет представлен перечень уже имеющихся на компьютере драйверов, если они все же есть. Проследите, чтобы пункт «Только совместимые устройства» был отмечен. Затем выберите одно из наименований в списке и нажмите на кнопку «Далее».
Как итог, будет произведена установка указанного вами драйвера. Возможно, если имелась проблема с устройством, она сразу исчезнет, а может быть для этого придется перезагрузить ПК. Также в случае неудачи можно попытаться инсталлировать другой драйвер из списка доступных и тем самым устранить неполадку.
Способ 3: Сайт производителя
Если описанные выше методы не принесли желаемого результата, вполне разумным решением будет загрузить нужное ПО напрямую с сайта производителя компонента или компьютера в целом. Особенно актуальным данный способ является для устаревших или редких устройств определенной специфики вроде принтеров, МФУ, сканеров и прочего узкоспециализированного оборудования.
Так, вы можете взглянуть на информацию о девайсе и версии его драйвера в «Диспетчере устройств», а затем найти соответствующее ПО на сайте производителя.

Поиск можно производить либо на официальном ресурсе изготовителя компонента, либо на сайте компании-создателя вашей материнской платы, если достоверно известна ее модель. Если вы пользуетесь ноутбуком, самый удобный способ разыскать все драйверы в одном месте — открыть соответствующую страницу аппарата на портале его непосредственного производителя.

Конечно, совсем не обязательно искать каждый драйвер на специальном веб-ресурсе. Это стоит делать лишь при возникновении проблем в работе устройства.
Способ 4: Сторонние утилиты
Бытует мнение, что специальные программы, производящие автоматический поиск и установку обновлений всех драйверов в системе — лучшее решение для новичков. Однако, это вовсе не так. Более того, ситуация в корне противоположная: подобного рода софт хорошим инструментом является лишь в руках продвинутого пользователя.

Дело в том, что практически все такие утилиты предлагают инсталлировать обновления драйверов даже для тех устройств, которые работают отлично и без сбоев. В лучшем случае, если вы не знаете, что устанавливаете, эффект будет ничтожным или вовсе незаметным, ну а в худшем — оборудование перестанет корректно функционировать и хорошо, если получится выполнить откат к прежней версии ПО.
Тем не менее полностью бесполезным такой софт назвать нельзя. Очень часто в базах данных подобного рода программ можно найти драйверы для совсем уж устаревших устройств и тем самым улучшить их работу.
Подробнее: Лучшие программы для установки драйверов
Как итог, отметим, что пользоваться описанными выше способами вам придется достаточно редко. В большинстве случаев Windows 10 самостоятельно находит и устанавливает наиболее подходящие драйвера. Но опять же следует помнить: то, как работает ваш компьютер, зависит в том числе от вас, так что будьте осторожными при скачивании и установке чего-либо на свой аппарат.
Наша группа в TelegramПолезные советы и помощь
Пять простых способов сделать так, чтобы ваше оборудование работало как надо.
1. Через «Центр обновления Windows»

Этот способ применяется автоматически — как правило, после установки новой системы. Windows 10 сама скачает все необходимые для работы драйверы устройств. Для этого достаточно дать системе обновиться, нажав «Пуск» → «Параметры» → «Обновление и безопасность» → «Проверить наличие обновлений».
Минус этого способа в том, что на серверах обновлений Windows 10 не всегда присутствуют самые свежие драйверы. Или система может вместо специфической программы от производителя установить стандартную. В итоге устройство будет работать, но самых новых функций и исправлений не получит. Тем не менее в большинстве случаев автоматически устанавливаемых драйверов достаточно для использования Windows 10.
2. С сайта производителя ПК

Если вы обладатель компьютера от конкретного вендора вроде Dell, HP, Lenovo и так далее — скорее всего, поставщик устройства позаботился о драйверах. Откройте официальный сайт производителя и найдите там свою модель — для этого понадобится набрать её название или серийный номер. Затем скачайте драйверы и просто установите их как обычное ПО.
Процесс может быть довольно нудным, если вам нужно инсталлировать не парочку программ, а полтора десятка. В этом случае стоит воспользоваться специальной утилитой для установки драйверов. Такие варианты предоставляет большинство производителей ноутбуков. Вот наиболее популярные:
- Dell SupportAssist;
- HP Support Assistant;
- Lenovo System Update;
- Acer Care Center;
- MyASUS.
3. С сайта производителя комплектующих

Если вы сами собрали свой компьютер, а не купили готовый, предыдущий вариант для вас не подойдёт. В таком случае придётся искать драйверы не для ПК целиком, а для отдельных комплектующих, на сайтах их производителей. Откройте официальный сайт устройства, введите там название и загрузите драйвер. Затем установите его как обычную программу.
Для некоторых девайсов производитель предоставляет не только драйвер, но и ПО для его автоматической загрузки и обновления. Например, программы AMD Radeon Software, NVIDIA GeForce Experience или Intel Driver & Support Assistant. Установите их, и они сами подберут подходящий драйвер для видеокарты, процессора и прочих комплектующих.
4. Через «Диспетчер устройств»
Как уже говорилось выше, в большинстве случаев драйверы устанавливаются довольно просто. Достаточно дважды щёлкнуть файл формата EXE или MSI и немного подождать. Но иногда вы скачиваете с сайта производителя ПО не исполняемый файл, а архив с малопонятным содержимым, и неясно, что с ним делать.
Откройте меню «Пуск» правой кнопкой мыши и нажмите «Диспетчер устройств». Найдите нужный девайс, щёлкните его правой кнопкой мыши и выберите «Свойства» → «Драйвер» → «Обновить драйвер».

Если вы нажмёте «Автоматический поиск драйверов», то Windows 10 установит ПО из «Центра обновлений». Если же вы выберите «Найти драйверы на этом компьютере», то сможете указать нужную программу.

Распакуйте скачанный с сайта производителя архив в новую папку, а затем выберите её в поле «Искать драйверы…».
5. С помощью Snappy Driver Installer
В интернете можно найти много программ для автоматической загрузки и установки драйверов, например популярный менеджер DriverPack Solution, а также DUMo, IObit Driver Booster, DriverUpdate.net и им подобные. Мы не рекомендуем использовать их, потому что они любят устанавливать на ваш компьютер мусорные партнёрские приложения: лишние браузеры, чистильщики, оптимизаторы и так далее.

Однако есть утилита для обновления драйверов, которая так не делает, — это Snappy Driver Installer. Программа бесплатна и обладает открытым исходным кодом. Рекомендуем выбирать Lite‑версию, чтобы не скачивать пак драйверов на 20 ГБ.
Загрузите её, извлеките содержимое архива и откройте программу, затем нажмите «Загрузить только индексы». Подождите немного, и утилита покажет вам, какие драйверы в вашей системе отсутствуют. Выделите нужные галочками и щёлкните «Установить».
Snappy Driver Installer пригодится, если вы не смогли найти драйверы для какого‑либо оборудования способами, перечисленными выше.
Snappy Driver Installer →
Случается такое, что возникает необходимость установить какое-то оборудование, а у производителя на сайте нет под него соответствующего драйвера, т.к. оборудование старое и производителю лень писать под него драйвер может не поддерживаться новыми версиями операционных систем.
Довольно часто этим «грешит» компания HP, которая на своём сайте так и пишет, что мол, установите драйвер из Windows Update и будет вам счастье. При этом ссылка на инструкцию, как это сделать, у них была, но сейчас это битая ссылка, которая ведёт на 404 страницу.
Хотя, на самом деле ничего сложного в этом нет. Идём прямо по пунктам:
1. Заходим в Пуск и щёлкаем правой кнопкой по значку Компьютер

2. В открывшемся окне щёлкаем по ссылке Дополнительные параметры системы

3. В открывшемся окне выбираем вкладку Оборудование и нажимаем на кнопку Параметры установки устройств

4. В открывшемся окне необходимо выбрать всё, как на скришоте и нажимаем Сохранить

Почему я порекомендовал именно такую установку? Дело в том, что поиск драйвера в центре обновления – довольно таки долгая процедура (вы в этом убедитесь на следующем этапе, когда мы будем пробовать устанавливать оборудование).
Пробуем установить оборудование
После вышеприведённых шагов система предпримет попытку самостоятельно установить новый драйвер. Если этого не произошло, то переходим к ручной установке.
Для этого, как показано выше, заходим в свойства Компьютера и выбираем Диспетчер устройств и щёлкаем правой кнопкой мыши по неустановленному устройству и выбираем Обновить драйверы…

Далее попадаем в окно с вопросом, как именно мы хотим установить драйвер:

Можно выбрать первый пункт, далее система предпримет попытки автоматически подобрать нужный драйвер. Там никаких действий не требуется, кроме как нажать Готово в конце.
Вот и вся процедура. Пишите в комментариях вопросы. Скоро я планирую запустить форум для вопросов и ответов, на котором можно будет сделать некую базу знаний на основании ваших вопросов.
Теги:
как сделать,
как включить установку драйверов с windows update
Внимание! Все вопросы по статье прошу писать в комментариях, расположенных ниже, чтобы получить бесплатный ответ.
На вопросы, написанные «в личку», отвечаю только за деньги.
Мат и оскорбления — удаляются, а их автор отправляется в бан навсегда.
Другие статьи в разделе:
Если ваш компьютер перестал видеть клавиатуру или начал без причины выключать звук, не спешите расстраиваться и собирать деньги на новый. Возможно, все дело в драйверах, которые пришло время обновить. «Лента.ру» рассказывает, как сделать это своими руками для Windows 10 и 11, а также какие лучшие программы для установки и обновления драйверов существуют.
- Что такое драйверы
- Как скачать драйвер на Windows
- Как обновить драйверы в Windows без дополнительного софта
- Бесплатные программы для установки и обновления драйверов
- Как часто обновлять драйверы
Что такое драйверы
Драйвер — это микропрограмма, которая нужна, чтобы компьютер мог взаимодействовать с подключенными устройствами — например, веб-камерой, клавиатурой, наушниками, принтером.
Драйверы отвечают за нормальную работу не только внешних, но и внутренних комплектующих, ведь они адаптируют их к конкретной операционной системе (ОС). Например, если нет драйвера к видеокарте, графика будет в низком разрешении, а все действия — визуально медленными.
Как работают драйверы
Рассмотрим простой пример: драйвер принтера.
- Когда пользователь включает компьютер и принтер, драйвер распознает конкретное устройство и проверяет, все ли с ним в порядке. Если проблем не обнаружено, на экране рядом со значком этого принтера появится надпись: «Подключен, готов к работе».
- Когда пользователь выбирает документ и отправляет его на печать, драйвер направляет в операционную систему команду об этом.
- ОС, в свою очередь, направляет эту команду принтеру.
- Принтер ее выполняет, а затем сообщает ОС о ее завершении.
- ОС доводит ответ до драйвера, а он через пользовательский интерфейс сообщает, что документ успешно распечатан.

Фото: Wachiwit / Shutterstock / Fotodom
Как скачать драйвер на Windows
В Windows 7 и более ранних версиях ОС пользователю было нужно самостоятельно найти драйверы и загрузить для каждой подключенной комплектующей. Раньше устройства даже продавали со специальными дисками, на которых было записано нужное программное обеспечение для их работы.
А вот в последних версиях операционных систем Windows (10 и 11) ПО само устанавливается для всех подключенных к компьютеру устройств — там работает автоматический поиск драйверов.
При желании пользователи могут установить драйверы вручную: нужно скачать их с официального сайта производителя устройства
Как обновить драйверы в Windows без дополнительного софта
Через обновление ОС
Если у вас настроена автоматическая установка обновлений операционной системы, отдельно загружать новые версии драйверов нет необходимости — они будут подгружаться самостоятельно.
При этом вы всегда можете проверить, какая версия ОС установлена на вашем компьютере, с помощью «Центра обновлений». Для этого откройте «Пуск», перейдите в «Параметры» и кликните на «Обновление и безопасность».
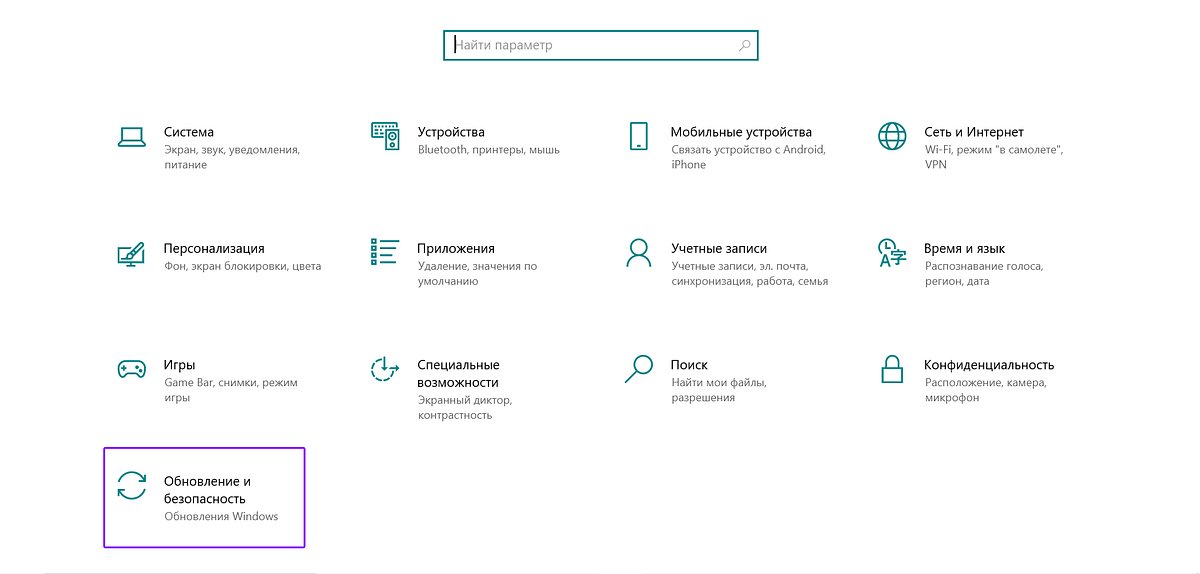
Скриншот: Windows
Через диспетчер устройств
- Кликните на «Пуск» правой кнопкой мыши и выберите «Диспетчер устройств». Запустить его также можно с помощью сочетания клавиш Win + X, найдя в открывшемся списке.
- Выберите в «Диспетчере» устройство, которому хотите обновить драйверы, и откройте его свойства.
- В появившемся окне откройте вкладку «Драйвер» и нажмите кнопку «Обновить драйвер».
- Нажмите на «Автоматический поиск обновленного программного обеспечения драйвера». Так вы сможете узнать, какая версия уже установлена: если нужно, система начнет искать более новую версию для замены устаревших драйверов.
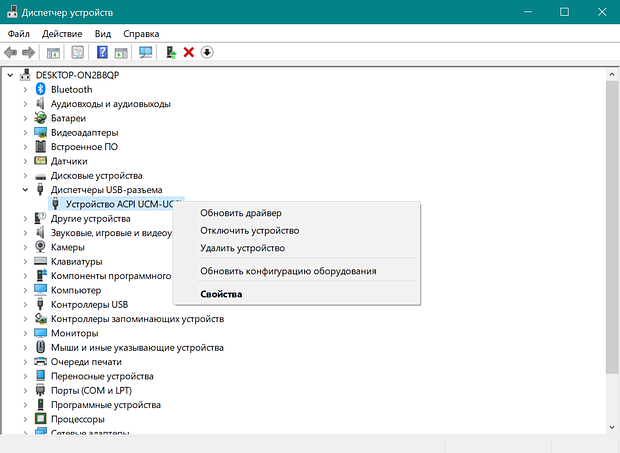
Скриншот: Windows
В большинстве случаев этих способов достаточно для обновления драйверов на ПК. Но для пакетной установки новых версий лучше использовать специальные программы, иначе процесс обновления может растянуться надолго
С сайта производителя
На официальных сайтах производителей самих компьютеров или устройств, которые к ним подключены, есть не только драйверы для первичной установки, но и версии для обновлений уже установленных.
Чтобы найти нужный драйвер, необходимо узнать информацию о девайсе (его точное название и так далее), а также убедиться, что установленный сейчас драйвер нуждается в обновлении. Получить эту информацию можно в «Диспетчере устройств».
Бесплатные программы для установки и обновления драйверов
Snappy Driver Installer
Программа от российских разработчиков создана на открытом исходном коде. Это значит, что каждый пользователь может получить доступ к наполнению утилиты и дополнить ее собственным софтом.

Фото: Krakenimages.com / Shutterstock / Fotodom
Программа предлагает две версии — онлайн и офлайн. В первом случае компьютер сканирует небольшой клиент, он же ищет нужные драйверы для подключенного оборудования. Во втором пользователю нужно установить архив, который весит 34 гигабайта: там лежат последние версии драйверов для самых широко известных устройств.
В базе Snappy Driver Installer хранится несколько миллионов драйверов для разных устройств. Если нужного именно вам там все же нет, его можно добавить самостоятельно — сделать это поможет драйверпак
Driver Easy
Программа содержит миллионы драйверов и может автоматически искать устаревшие драйверы на вашем компьютере по расписанию. Но устанавливать их нужно будет все же вручную — нужно согласиться на загрузку найденных обновлений.
У программы есть бесплатная и платная версия, но оплатить подписку можно только картой иностранного банка. PRO версия стоит почти 30 евро (~3120 рублей по курсу на конец декабря 2024-го) в год. Она отличается более высокой скоростью загрузки драйверов, а также большим разнообразием: бесплатно доступны четыре миллиона драйверов из восьми.
При этом возможность сделать резервную копию и при необходимости откатиться до нее, если установка обновлений пошла не так, есть и в бесплатном, и в платном режиме

Фото: Екатерина Якель / «Лента.ру»
Ashampoo Driver Updater
В отличие от Driver Easy, программа обладает небольшой базой: примерно 400 тысяч драйверов. Все они доступны пользователям как в платной, так и бесплатной версии. Оплатить подписку картой российского банка не получится, стоит она 16,5 доллара (~1650 рублей по курсу на конец декабря 2024-го) в год.
При этом платная версия позволяет устанавливать новые драйверы скопом, сразу по несколько разных. Также программа дает возможность делать резервные копии и откатываться к точкам восстановления.
Quick Driver Updater
Программа позволяет делать резервные копии даже отдельных драйверов: в случае проблем с установкой и обновлением пользователь сможет откатить систему к состоянию, которое было на момент создания точки восстановления. Также можно создать копию всего подключенного к компьютеру оборудования.
Пользователям доступны бесплатная и платная версии. Последняя обойдется в 24,95 доллара (~ 2500 рублей по курсу на конец декабря 2024 года).
PRO-версия дает доступ к четырем миллионам драйверов, бесплатная — только к половине этой базы. Также только по подписке можно делать резервные копии и восстановление
Кроме того, отличается скорость скачивания самих драйверов: в бесплатной версии процесс в разы медленнее.
DriverPack Solution
Полностью бесплатная программа. По данным на официальном сайте разработчиков, ею пользуются более 40 миллионов людей из разных стран — сайт поддерживает 60 языков, в том числе русский. В базе хранится более 1,1 миллиона драйверов для разных популярных устройств.
Программа позволяет пользователям использовать онлайн или офлайн-установщик. Загружаются драйверы автоматически, перед установкой создавая резервную копию.

Фото: Daniel Chetroni / Shutterstock / Fotodom
Как часто обновлять драйверы
Слишком часто обновлять драйверы не нужно. Если ваши внешние устройства работают как положено, лучше оставить все как есть — новые драйверы могут не только устранять проблемы, но и создавать их.
Но если у вас возникли проблемы с конкретным оборудованием или вы узнали о недостатках в системе безопасности одного из своих драйверов, то стоит обновить его.
Из этого правила «не сломалось — не чини» есть важное исключение: драйверы видеокарты
Если вы геймер и у вас стоит специализированная видеокарта от Nvidia или AMD, то на них постоянно выходят новые драйверы с улучшенной производительностью для новейших игр. Если какая-то игра получила прирост производительности благодаря последнему драйверу, стоит обновить его.








