Содержание статьи:
- Решаем вопрос с драйвером Bluetooth по шагам
- ШАГ 1: проверка наличия драйвера в системе
- ШАГ 2: поиск и скачивание драйвера
- ШАГ 3: установка
- ШАГ 4: подкл. устройств к компьютеру, и что делать, если колонка/наушники не сопрягаются
- Вопросы и ответы: 0
Всем здравия!
Знаете с какой проблемой очень часто сталкиваются пользователи при попытке подключить к компьютеру беспроводные наушники, колонки, джойстики, мышки и т.п.? (кстати, по этой причине также могут возникать различные ошибки и сбои…).
Ответ простой: с отсутствием драйвера на Bluetooth адаптер в Windows (или его не подходящей версией…). Многие вообще о нем не задумываются до первого подключения чего-нибудь по Bluetooth. Т.к. небольших вопросов по этой теме достаточно много — я решил их объединить в одну статью, ответив разом!
Пожалуй, на этом вступление окончим и перейдем сразу к практич. вопросам…👌
*
Решаем вопрос с драйвером Bluetooth по шагам
ШАГ 1: проверка наличия драйвера в системе
Для начала обратите внимание на нижнюю панельку — на трей (рядом с часами). Если драйвер на Bluetooth установлен и адаптер включен — то там (по умолчанию) должен выводиться соответствующий значок (а кликнув по нему можно подкл. нужное устройств к ПК). См. скрин ниже. 👇

Значок Bluetooth в области уведомлений
Если значка Bluetooth там нет — попробуйте открыть 📌параметры системы (Win+i) и во вкладке «Bluetooth и устройства» вкл. Bluetooth. См. пример на рис. ниже. 👇

Bluetooth и устройства — параметры системы
Кроме этого, в этой же вкладке есть доп. параметры Bluetooth — рекомендую их открыть и вкл. отображение значка. См. пример на рис. ниже. 👇

Доп. параметры Bluetooth — отображать значок в области уведомлений
📌📌 Важный момент!
Посмотреть наличие драйвера Bluetooth адаптера в системе можно через 👉диспетчер устройств (встроен в Windows). Если драйвер установлен — то во вкладке «Bluetooth» у вас должен отобр. адаптер, если с драйвером проблема (или его нет) — то увидите устройства с воск. желтыми знаками (см. пример ниже). 👇👇

Примеры наличия и отсутствия драйвера // диспетчер устройств в Windows
*
ШАГ 2: поиск и скачивание драйвера
Вариант 1: с офиц. сайта
Вообще, если у вас ноутбук, нетбук, моноблок — то драйвер для Bluetooth лучше загружать с сайта его производителя: Dell, Asus, Lenovo, HP и т.п. (а не пользоваться тем, что подбирает сама Windows…). Если у вас ПК и Bluetooth-адаптер вы докупили отдельно — то см. сайт производителя этого адаптера.
*
📌 Приведу пример для ноутбуков, нетбуков, моноблоков и пр.:
- для начала уточняем модель своего устройства (📌пример для ноутбука). Для примера возьму модель: ASUS TUF Gaming F17 FX706HM;
- далее вбиваем модель ноутбука в поисковик (например, Яндекс) и дописываем в запрос слово «драйвер» — в результате на первой же страничке есть ссылка на офиц. сайт. Открываем! 👌👇
Поиск драйвера на офиц. сайта Asus (скрин из Яндекс-поиска)
- на офиц. сайте выбираем вкладку «Drivers», затем свою версию ОС Windows, и находим драйвера на Bluetooth… (вообще, кстати говоря, рекомендую загрузить все драйвера, которые там есть и установить оные).
Скрин с офиц. сайта ASUS — загружаем драйвер
*
Вариант 2: с помощью спец. утилит
К этому варианту лучше прибегать, когда офиц. сайт вам не смог помочь… (например, вы не можете его открыть, файл не скачивается, при установке вылетают ошибки и т.п.).
Для автоматического обновления драйверов мне импонируют утилиты Driver Booster и Snappy Driver Installer. Нажав всего 2-3 раза мышкой — можно увидеть какие драйвера нуждаются в обновлении, каких компонентов нет в системе и т.п. См. рис. ниже. 👇
Важно: если у вас не работает только Bluetooth — то рекомендую обновлять драйвера только на этот адаптер, а на всё остальное — лучше воздержаться и не торопиться…

Driver Booster (скриншот из программы при обновл. моей Windows) — кстати, обновляет не только драйвера, но и библиотеки для игр
*
Вариант 3: через диспетчер устройств Windows
Вообще, этот вариант мне не очень нравится, т.к. способ не надежен: Windows часто либо ничего не находит, либо обновляет драйвера не корректно.
Для запуска обновления: попробуйте открыть 👉диспетчер устройств, затем сделайте правый клик мышки по нужному устройству — в контекстном меню выберите пункт «Обновить драйвер», далее следуйте подсказкам мастера…

Диспетчер устройств — обновление драйвера на Bluetooth адаптер
*
Вариант 4: по ИД устройства
Если все предыдущие способа поиска драйвера не увенчались успехом — попробуйте узнать ИД адаптера Bluetooth, а потом по этому коду подобрать для него подходящее ПО. Как это всё сделать — показывал в одной своей предыдущей заметке, ссылка ниже, рекомендую! 👌
https://ocomp.info/kak-nayti-drayver-po-kodu-oborudovaniya-vid-pid.html
*
ШАГ 3: установка
👉 Как правило, если у вас драйвер для современного устройства — то вся установка заключается в запуске загруженного файла setup.exe (а далее согласно мастера установки…).
*
👉 Другое дело, если установщика нет и драйвер «лежит» в обычной папке, представляя из себя набор каких-то файлов… В этом случае необходимо зайти в диспетчер устройств и запустить обновление драйвера. См. рис. ниже. 👇

Диспетчер устройств — обновить драйвер
В меню после выбрать вариант поиска драйвера вручную на текущем ПК.

Выполнить поиск драйвера на этом ПК
Затем указать папку поиска (туда, куда вы загрузили драйвер).

Выбрать драйвер
Собственно, всё! Далее Windows найдет драйвер и предложит его установить…

Выбор версии драйвера (скрин, Windows 11)
*
ШАГ 4: подкл. устройств к компьютеру, и что делать, если колонка/наушники не сопрягаются
Если на ПК/ноутбуке всё настроено (и установлено) — то для запуска сопряжения наушников (колонок и др. устройств) достаточно кликнуть по значку Bluetooth в трее и выбрать вариант «Добавление устройства…».
📌 В помощь!
Пропал значок Bluetooth на ноутбуке: как его добавить в трей рядом с часами — https://ocomp.info/propal-znachok-bluetooth.html

Добавление устройства Bluetooth
Далее подкл. идет стандартным образом — я его описывал в одной из своих прошлых заметок, ссылка ниже. Там же и разобраны типовые проблемы, из-за которых могут не сопрягаться колонки/наушники с компьютером. Рекомендую. 👇
https://ocomp.info/podklyuchit-tws-garnituru.html
*
Дополнения по теме — можно оставить в комментариях ниже.
Удачи!
👋
How To Install Bluetooth Drivers On Windows 10 – Full Guide
Bluetooth technology has linked devices wirelessly for years, allowing for convenient communication between gadgets like keyboards, mice, speakers, headphones, and smartphones. Installing Bluetooth drivers on your Windows 10 device is essential for enabling this functionality. A proper installation ensures that your devices can communicate effectively, avoiding frustrating connectivity issues. This comprehensive guide takes you through the installation of Bluetooth drivers on Windows 10, offering step-by-step instructions and troubleshooting tips for any challenges you might face.
Understanding Bluetooth Drivers
What Are Bluetooth Drivers?
Bluetooth drivers are specific software that allows your Windows operating system to communicate with Bluetooth hardware on your device. They act as a translator between the operating system and the Bluetooth chip in your computer or peripheral device. Without the appropriate drivers, your Windows 10 PC may not recognize Bluetooth-enabled devices, thus disabling functionality.
Importance of Bluetooth Drivers
- Functionality: Bluetooth drivers enable your system to discover and connect with Bluetooth devices. Without them, your Bluetooth chip may be present but inactive.
- Performance: Well-installed drivers can improve the performance and compatibility of devices. They ensure stable connections and facilitate better data transmission rates.
- Updates: Manufacturers often release driver updates that improve performance, security, and functionality. Keeping your drivers current is essential for optimal Bluetooth operation.
Checking for Bluetooth Compatibility
Before diving into driver installation, it’s essential to confirm whether your Windows 10 device supports Bluetooth. Follow these steps:
- Device Management: Right-click on the Start menu and select «Device Manager.»
- Expand the Bluetooth Section: In Device Manager, look for a menu item named «Bluetooth.» If it’s present, your device supports Bluetooth.
- Check for Enabled Devices: Ensure that your Bluetooth adapter shows an active status without any warning symbols (usually a yellow exclamation mark). If you see one, it means the driver might be missing or malfunctioning.
Installing Bluetooth Drivers
Method 1: Using Windows Update
Windows Update is the most straightforward method to install Bluetooth drivers, as it automatically searches for and installs the required drivers.
- Access Settings: Click on the Start button and select the gear icon (Settings).
- Navigate to Update & Security: In the Settings window, select «Update & Security.»
- Check for Updates: Click on «Check for updates.» Windows will search for any available updates.
- Install Bluetooth Drivers: If Windows identifies a Bluetooth driver for your device, it will automatically download and install it. Restart your computer afterward to ensure all changes take effect.
Method 2: Through Device Manager
The Device Manager can also be employed to manually install or update Bluetooth drivers.
- Open Device Manager: Right-click the Start button and select «Device Manager.»
- Locate Bluetooth: Find the «Bluetooth» section and click on the arrow to expand it.
- Update Driver: Right-click on your Bluetooth device (e.g., Intel Wireless Bluetooth) and select «Update Driver.»
- Automatic Search: Click «Search automatically for updated driver software.» Windows will look for the latest drivers.
- Follow On-Screen Instructions: If it finds an update, follow any prompts to install it and restart your computer.
Method 3: Downloading Drivers from Manufacturer’s Website
If the previous methods don’t provide a solution, you can manually download drivers directly from the manufacturer’s website. Here’s how:
- Identify Your Bluetooth Adapter: In Device Manager, right-click on your Bluetooth adapter and select «Properties.» Under the «Details» tab, choose «Hardware Ids» from the dropdown. Note down the hardware ID.
- Visit Manufacturer’s Site: Navigate to the website of your Bluetooth adapter’s manufacturer. Common manufacturers include Intel, Broadcom, or Realtek.
- Search for Drivers: Enter the model number you found in Device Manager into their search bar to locate the drivers page.
- Download Drivers: Ensure you download the correct driver version for Windows 10 (32-bit or 64-bit).
- Installation: Once downloaded, locate the file in your Downloads folder and double-click it. Follow the installation wizard instructions and restart your computer afterward.
Method 4: Using Third-Party Driver Update Tools
If you find manual updates cumbersome, various third-party driver update tools can help automate the process. Popular tools include Driver Booster, Driver Easy, and Snappy Driver Installer. However, use these tools cautiously, as installing incorrect drivers can lead to more problems.
- Download the Tool: Visit the official website of the chosen driver update tool and download it.
- Install Software: Open the downloaded file and follow the prompts to install the tool.
- Scan for Drivers: Once installed, launch the software and initiate a scan for outdated or missing drivers.
- Update Bluetooth Drivers: Locate the Bluetooth driver in the scan results and follow the instructions to update or install it.
- Restart Your PC: After the update concludes, reboot your system.
Troubleshooting Bluetooth Driver Issues
Even after proper installation, users may encounter various Bluetooth issues. Below are some common problems and their solutions.
Problem 1: Bluetooth Adapter Not Detected
- Reboot Your Computer: Sometimes a simple restart can refresh the system and enable Bluetooth detection.
- Check Bluetooth Settings: Go to Settings > Devices > Bluetooth & other devices and ensure that Bluetooth is switched on.
- Run the Bluetooth Troubleshooter: Navigate to Settings > Update & Security > Troubleshoot > Additional troubleshooters > Bluetooth and run the troubleshooter. Follow the on-screen instructions.
Problem 2: Bluetooth Not Working After an Update
- Roll Back Driver: If Bluetooth stops working after a Windows Update, you might need to roll back the driver.
- Open Device Manager, right-click on your Bluetooth device, and select «Properties.»
- Go to the «Driver» tab and click on «Roll Back Driver» if the option is available.
- Reinstall Bluetooth Driver: Sometimes reinstalling the driver can resolve issues. Repeat the installation steps highlighted earlier.
Problem 3: Devices Not Pairing
- Ensure Discoverability: Make sure the device you wish to pair is in discoverable mode.
- Remove Devices from Pairing List: In Bluetooth settings, click on «Devices» and remove any devices you try to connect but are failing. Retry pairing them.
- Update Device Drivers: Ensure that both your computer and the device in question have updated drivers.
Ensuring Bluetooth Security
To enjoy wireless connectivity without risks, it’s crucial to enhance Bluetooth security:
- Pair Devices Intentionally: Only connect to known devices. Keep your Bluetooth switched off when not in use to prevent unwanted connections.
- Set to Non-Discoverable: If you don’t want to be seen, switch your Bluetooth settings to non-discoverable mode after pairing with a device.
- Regularly Update Drivers: Outdated drivers can pose security risks. Keep them updated to mitigate vulnerabilities.
Conclusion
Installing Bluetooth drivers on Windows 10 may seem daunting at first, but with the step-by-step processes laid out in this guide, it can be relatively straightforward. Whether you use Windows Update, Device Manager, or the manufacturer’s website, ensuring that your Bluetooth drivers are installed and updated can significantly enhance the performance of your devices.
In cases where issues arise, effectively using the troubleshooting tips provided can help mitigate connectivity problems, allowing smooth interactions between your devices. With the right drivers in place and proper security measures taken, you can enjoy the full benefits of Bluetooth technology without hassle. Whether you’re connecting a wireless mouse, streaming music to Audio devices, or syncing your smartphone, Bluetooth can greatly simplify your digital lifestyle.
-
Home
-
News
- How to Install Bluetooth Driver Windows 10/11? 3 Ways for You!
By Vera | Follow |
Last Updated
Keeping your Bluetooth driver updated is always important so that Bluetooth can work well on your computer. If you are looking for ways to install Bluetooth driver Windows 10/11, now this post can help you and MiniTool shows you 3 simple methods for newer Bluetooth driver installation.
It’s Necessary to Install Bluetooth Driver Windows 10/11
Drivers are important if you want your devices to run properly on your computer and Bluetooth is not an exception. Most laptops and desktops come with a built-in Bluetooth adapter so that your external Bluetooth devices including headset, speaker and phone can be connected to your computer.
However, sometimes you have turned on the Bluetooth but you cannot connect the device to your PC. This is mainly because of a corrupted, outdated or missing Bluetooth driver.
Tip: If the Bluetooth is not working, what should you do? Refer to our previous post – Quick Fix Windows 10 Bluetooth Not Working (5 Simple Methods).
In most cases, installing a new Bluetooth driver is a good solution. Let’s see some details from the following part.
How to Install Bluetooth Driver on Windows 10/11
Before installation, you can uninstall the driver if it is corrupted and then reinstall Bluetooth driver Windows 10 again. To uninstall your driver, you can go to Device Manager, right-click your driver and choose Uninstall device. After finishing the operation, now you can reinstall it.
If your Bluetooth driver is old or missing, you should update driver or directly install a new one on your PC. Now, let’s see the methods to Windows 10 Bluetooth driver install.
Method 1: Update Bluetooth Driver in Device Manager
There is a quick way to update your Bluetooth driver and that is to use Device Manager that allows you to let Windows automatically detect and install a new driver if it finds one. But note that it doesn’t always have the latest available version for your Bluetooth.
Here, you can also have a try.
Step 1: In Windows 10/11, right-click the Start button and choose Device Manager. Additionally, you can try other methods to access this utility and here this post is for you – [9 Ways] How to Open Windows 11 Device Manager Quickly.
Step 2: Expand Bluetooth and right-click your Bluetooth to choose Update driver.
Step 3: In the pop-up window, choose the first option so that Windows can automatically search for updated driver software.
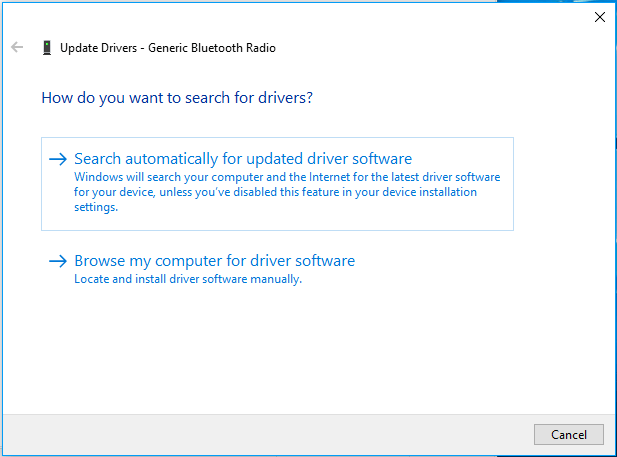
Step 4: If Windows finds the latest driver for your Bluetooth, follow the instructions on the screen to finish all the operations and restart your PC to finish the update process.
If you see the message “the best drivers for your device are already installed”, this is not always true because Windows may sometimes be slow to keep up with the driver releases of manufacturers and you can try another method to install Bluetooth driver in Windows 10.
Method 2: Install Bluetooth Driver Windows 10/11 via Manufacturer’s Website
This way is simple and you can follow these steps:
Step 1: Go to Device Manager, locate Bluetooth and you can see the manufacturer from your Bluetooth’s name.
Step 2: Visit the official website of this vendor and download the latest driver for your Bluetooth.
Step 3: Double-click the downloaded setup file and then follow the on-screen wizards to finish the installation.
Method 3: Windows 10/11 Bluetooth Driver Install via Third-Party Tool
In addition, you can install a professional driver update tool on your PC and start the Bluetooth driver installation. In the market, many tools are offered and which one should you use?
You can use one like Driver Easy to scan your PC to detect some driver issues including Bluetooth and then you can choose to update your Bluetooth driver to fix your issue.
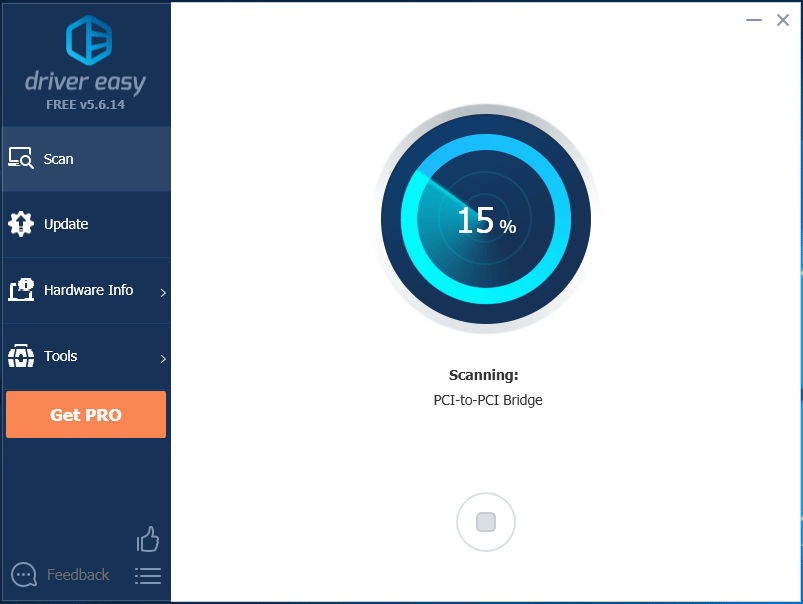
Windows 11/10 PC Backup Recommended
Windows issues always happen and sometimes the system cannot load. Besides, data loss is a common issue. Thus, you are recommended to back up your operating system and files on a regular basis. In terms of PC backup, using a professional Windows 11 backup software – MiniTool ShadowMaker is recommended since it allows you to back up system, files, folders, disks, and partitions. Incremental and differential backup are supported.
MiniTool ShadowMaker TrialClick to Download100%Clean & Safe
Final Words
How to install Bluetooth driver on Windows 10? Now after reading this post, you know three simple methods and just choose one to start with this work.
About The Author
Position: Columnist
Vera is an editor of the MiniTool Team since 2016 who has more than 7 years’ writing experiences in the field of technical articles. Her articles mainly focus on disk & partition management, PC data recovery, video conversion, as well as PC backup & restore, helping users to solve some errors and issues when using their computers. In her spare times, she likes shopping, playing games and reading some articles.
205565
В этой статье мы будем разбираться с самыми разными и непонятными проблемами, которые очень часто возникают при попытке настроить Bluetooth на ноутбуке или компьютере с Windows 10, Windows 8, или Windows 7. Или с теми неполадками, которые возникают в процессе подключения или использования разных Bluetooth устройств. По своему опыту могу сказать, что чаще всего проблема в драйвере Bluetooth адаптера. Поэтому, очень часто все решения сводятся к тому, что нужно установить, обновить, или откатить драйвер.
Если у вас вообще нет настроек Bluetooth, Windows не видит адаптер, не ищет устройства, или ищет и подключает, но они не работают – нужно начинать с драйвера. Я часто сталкиваюсь с такими проблемами при подключении Bluetooth наушников. Когда вроде бы все работает, наушники подключаются, но звук на них не идет. Или не работает микрофон. Или звук очень плохого качества. Что угодно может быть.
В двух словах расскажу, как вообще работает Bluetooth. Для чего нужны драйверы и почему возникают подобные неполадки. Работу Bluetooth обеспечивает отдельный модуль (плата). В ноутбуках он обычно встроенный (как отдельная плата, через которую работает Блютуз и Wi-Fi). На ПК чаще всего подключается в виде отдельного адаптера (подробнее в статье настройка Bluetooth на компьютере). Чтобы установленная на компьютере или ноутбуке операционная система Windows понимала как работать с этой платой нужен драйвер. Драйвер «сообщает» Windows всю информацию о Bluetooth адаптере и дает инструкции по работе с ним. Если драйвер на Bluetooth не установлен – эта функция не работает. Если установлен кривой драйвер, с ошибками, устаревший и т. д. – могут возникать самые разные ошибки при подключении и использовании разных устройств (наушники, колонки, мышки, клавиатуры и т. д.).
Драйвер на Bluetooth для Windows 10 – как установить?
Я буду показывать на примере Windows 10. Если у вас Windows 7 или Windows 8 – инструкция подойдет. Просто нужно загружать драйвер конкретно для той системы, которая установлена на вашем компьютере или ноутбуке. Если драйвер не установлен – Bluetooth не работает. Поэтому, если у вас конкретно эта проблема, то нужно скачать и установить нужный драйвер. Но перед этим я рекомендую убедиться, что в вашем компьютере Bluetooth есть физически. Несколько статей на эту тему:
- Как проверить, есть ли Bluetooth на ноутбуке или компьютере и как его найти?
- Как сделать Блютуз на компьютере, если его нет?
- Почему не работает Bluetooth на ноутбуке, или через адаптер на компьютере?
- Нет значка Bluetooth в трее, центре уведомлений Windows 10, в диспетчере устройств. Что делать?
- Как включить и настроить Bluetooth на ноутбуке с Windows 10
- Bluetooth адаптер для компьютера. Как выбрать?
- Как включить Bluetooth на ноутбуке?
- Ноутбук не видит Bluetooth устройства (наушники, колонку, мышку). Что делать?
Обязательно обратите внимание на эти статьи. В них собрано очень много разных решений и подсказок. Возможно, по ним вам будет проще решить проблему, с которой вы зашли на эту страницу.
Важно! Если у вас Блютуз на компьютере работает – значит драйвер установлен. Если есть проблемы и ошибки – его нужно обновить или откатить. Значит вам нужно смотреть следующие разделы этой статьи.
Дальше информация именно об установке драйвера. Чаще всего это нужно делать вручную в Windows 7 и Windows 8, так как Windows 10 как правило устанавливает драйвер автоматически. Да, он не всегда работает нормально, но это уже другая проблема.
Как найти и скачать драйвер?
Драйвер на Блютуз нужно загружать с сайта производителя ноутбука, Блютуз адаптера, или беспроводного модуля (платы). Сейчас поясню. У вас есть ноутбук, у него есть модель, на страничке этой модели на сайте производителя есть все необходимые драйверы. В том числе и на Блютуз. Если речь идет о USB, PCI, M2 адаптере, то у производителя (адаптера, или самого чипсета) тоже есть сайт, есть страница с моделью адаптера и там есть необходимый драйвер. К тому же на официальном сайте всегда можно найти самый новый и подходящий драйвер.
Возьмем для примера популярный ноутбук Acer Aspire 5 A515-55G. Вам нужно узнать модель своего ноутбука (если у вас ноутбук), или адаптера.
Дальше есть два варианта:
- Ввести модель ноутбука, адаптера, чипсета в поиске и перейти на официальный сайт, сразу на страницу своего устройства. Там найти загрузки и скачать драйвер на Bluetooth.
- Зайти на официальный сайт, найти там раздел с разгрузками, через поиск найти свою модель и загрузить нужный драйвер.
Вернемся к нашему примеру. Так как ноутбук у нас Acer Aspire 5 A515-55G, то заходим на сайт Acer. Находим там раздел с загрузками.

Находим через поиск свою модель (или выбираем в меню по категории, серии, модели).

Откроется страница нашей модели. Выбираем там Windows, которая установлена на ноутбуке и открываем категорию «Драйверы».

Находим драйвер на Bluetooth и загружаем его на компьютер.

Если на сайте несколько драйверов на Bluetooth, то они для разных поставщиков (производителей) самого модуля. В описании драйвера это указано (Intel, Qualcomm Atheros, Broadcom). Если не знаете какого производителя у вас беспроводной модуль, то можно попробовать скачать и установить оба драйвера. Конечно, это делать нежелательно, но ничего страшного случиться не должно. Как правило, неподходящий драйвер установлен не будет. В процессе установки появится ошибка «устройство не найдено или отключено», или что-то тип этого.
Что делать, если на сайте производителя нет драйвера на Bluetooth для моей версии Windows?
Такое очень часто случается тогда, когда на старый ноутбук устанавливают новую систему (Windows 10, например). Или наоборот, на новый ноутбук устанавливают старую систему. Для которой на сайте производителя просто нет драйверов.
В таких ситуациях, для нормальной работы Блютуз и других функций я рекомендую установить именно ту версию Windows, для которой есть драйверы на сайте производителя.
Если это невозможно, тогда нужно искать драйверы на сторонних сайтах. Можно использовать поиск по ИД оборудования (статья на примере Wi-Fi, но для Bluetooth тоже подойдет). Или использовать нелюбимые мной программы типа DriverPack Solution (на свой страх и риск).
Установка драйвера
В большинстве случаев достаточно открыть архив с драйвером и запустить установочный файл, который обычно называется setup.exe.

Дальше нужно следовать инструкциям, которые будут в программе (несколько раз нажать на кнопку «Далее»). После успешной установки в диспетчере устройств должен появиться раздел «Bluetooth», где будет адаптер. У вас название может быть другим. У меня просто производитель адаптера Intel.

Появляться настройки этой функции в Windows и синяя иконка в трее.
Как обновить драйвер Bluetooth адаптера в Windows?
Обновлять драйвер нужно в том случае, когда Bluetooth есть в диспетчере устройств, вроде все работает, но возникают каике-то неполадки или ошибки.
Способ 1
Можно попробовать обновить стандартным способом. Который, как показывает практика, никогда не работает. Windows всегда будет сообщать, что наиболее подходящий драйвер для этого устройства уже установлен.
Чтобы попробовать, нужно открыть диспетчер устройств (можно нажать Win+R, ввести команду devmgmt.msc и нажать Ok), нажать правой кнопкой мыши на адаптер и выбрать «Обновить драйвер». В следующем окне выбрать «Автоматический поиск драйверов».

Как я уже писал выше, скорее всего вы увидите сообщение, что драйвер новый и в обновлении не нуждается.
Способ 2
Скачать новую версию драйвера с сайта производителя ноутбука, адаптера, чипсета и запустить его установку.
Перед обновлением (загрузкой новых драйверов) я рекомендую посмотреть версию и дату разработки установленного на данный момент драйвера. Чтобы вы могли ориентироваться при загрузке новой версии. Посмотреть эту информацию можно в свойствах Bluetooth адаптера, на вкладке «Драйвер».

Как найти и скачать нужный драйвер, я подробно показывал выше в статье (где писал об установке драйвера). После загрузки новой версии драйвера запустите файл setup.exe и следуйте инструкциям в программе.
Способ 3
Если после загрузки нового драйвера в архиве (в папке) нет установочного файла, то его можно установить/обновить вручную.
- Извлеките все файлы из архива в папку.
- В диспетчере устройств нажмите правой кнопкой мыши на Блютуз адаптер и выберите «Обновить драйвер».
- Выберите «Найти драйверы на этом компьютере».
- Выбираем папку с драйвером и нажимаем «Далее».
- Если путь к папке указан верно и драйвер подходящий для системы и оборудования, то он будет установлен или обновлен.
Способ 4: через центр обновления Windows (решение многих проблем, проверено)
В комментариях к другим статьям есть отзывы, что разного рода проблемы с Bluetooth в Windows 10 решаются через установку обновления драйвера через центр обновления Windows. Делается это так:
- Заходим в «Пуск» – «Параметры», раздел «Обновление и безопасность».
- На вкладке «Центр обновления Windows» должен быть пункт «Доступно необязательное исправление». Нажмите на «Просмотреть все необязательные обновления».
- В разделе «Обновления драйверов» (откройте его) должен быть драйвер связанный с Bluetooth. Например, Bluetooth Module. Выделите его и нажмите на кнопку «Загрузить и установить».
После загрузки и установки драйвера (возможно, понадобится перезагрузить компьютер) проблема с Блютуз должна быть решена.
Отдельное спасибо Павлу, который подтвердил, что этот метод работает и поделился скриншотами. У него происходил поиск Блютуз устройств, но ни одно устройство не обнаруживалось. После обновления данным способом все заработало.
После установки или обновления программного обеспечения обязательно перезагрузите компьютер.
Как откатить или заменить драйвер Bluetooth для решения разных проблем?
Откат, или замена драйвера на более старую версию (что в принципе одно и то же) очень часто помогает избавиться от различных проблем в работе Bluetooth соединения. Я сам нередко пользуюсь этим решением. Бывает, что после обновления драйвера появились какие-то проблемы с Блютусом. Это может быть как ручное обновление (вы сами скачали и установили), так и автоматическое (когда Windows 10 сама обновила драйвер и вы об этом даже не узнали).
Откат драйвера
Если система сохранила предыдущую версию драйвера, то в свойствах Bluetooth адаптера, на вкладке «Драйвер» должна быть активная кнопка «Откатить».

Выбираем любую причину и нажимаем «Да».

После отката перезагрузите компьютер (система скорее всего сама предложит это сделать) и проверьте работу Блютуз соединения.
Замена драйвера Bluetooth из списка уже установленных в системе
Есть еще один классный способ, который меня очень часто выручает в решение проблем с разным оборудованием, не только с Блютуз.
- В диспетчере устройств нажимаем правой кнопкой мыши по Bluetooth адаптеру и выбираем «Обновить драйвер».
- Дальше выбираем «Найти драйверы на этом компьютере».
- Нажмите на пункт «Выбрать драйвер из списка доступных драйверов на компьютере».
- Если в списке будет несколько драйверов, то выберите ту версию, которая отличается от установленной в данный момент (более новую, или старую) и нажмите «Далее».
Будет установлена выбранная вами версия драйвера. Перезагрузите компьютер.
Здесь нужно экспериментировать. Попробовать все версии, которые есть в списке. Это решение действительно очень часто помогает решить самые разные проблемы в работе оборудования. Работает как в Windows 10, так и в Windows 7 или Windows 8.
Если остались какие-то вопросы, или проблема не была решена, то вы всегда можете описать свой случай в комментариях, задать вопрос. Я обязательно отвечу и постараюсь помочь в решении вашей проблемы с Bluetooth.
If your computer is having Bluetooth issues, such as device not connecting, sound popping and lagging, one quick and easy fix is to reinstall the Bluetooth driver.
In this article, we’ll show you 2 ways to reinstall your Bluetooth driver easily & quickly.
How to reinstall Bluetooth driver
- Reinstall Bluetooth driver manually
- Reinstall Bluetooth driver automatically (Recommended)
Method 1: Reinstall Bluetooth driver manually
To reinstall your Bluetooth driver, one option is to do that manually with Device Manager. Device Manager is a Control Panel app that allows you to view and manage the hardware of your PC.
So firstly, you need to uninstall your current Bluetooth driver. Here are the steps:
The following screenshots are from Windows 10, and the method applies to Windows 11, 8 or 7.
- On your keyboard, press the Windows logo key and the R key at the same time to invoke the Run box. Type or paste devmgmt.msc and press Enter.
- Double-click Bluetooth to expand the category. Then right-click your Bluetooth adapter and select Uninstall device. (If you don’t see a Bluetooth adapter, try using Driver Easy to scan for missing drivers.)
To identify the Bluetooth adapter, one common method is to look for the name that starts with a manufacturer(e.g. Intel, Qualcomm or Realtek) and ends with a “Bluetooth”.
- In the pop-up window, check the box next to Delete the driver software for this device. Then click Uninstall.
- Once you’ve uninstalled your Bluetooth driver, restart your computer.
Then you’ll need to install the Bluetooth driver.
If you’re on Windows 10 or 11, Windows will automatically install the missing Bluetooth driver after a reboot. (Note that you might need an Internet connection for this function.)
If you’re on Windows 8 or 7, you can visit the manufacturer’s website of your PC or motherboard, then search for your model and download the latest installation wizard compatible with your operating system.
Method 2: Reinstall Bluetooth driver automatically (Recommended)
In most cases, updating the driver gives you the same effect as reinstallation. And a new driver usually comes with bug fixes and a performance boost. This could tackle your Bluetooth issue right away.
You can use Driver Easy to update bluetooth drivers safely and automatically. It even comes with a roll back feature that will allow you to try different versions of drivers in just a few clicks.
The Pro version of Driver Easy comes with full technical support. If you need assistance, please contact Driver Easy’s support team at support@drivereasy.com.
After updating your Bluetooth driver, restart your computer for it to take full effect.
So these are the ways you can reinstall your Bluetooth driver. Hopefully, you can now enjoy your Bluetooth devices with zero problems. If you have any questions or ideas, simply leave a comment and we’ll get back to you ASAP.
83
83 people found this helpful
Available in other languages
Das Neuinstallieren von Ihrem Bluetooth-Treiber ist ein schneller Fix für die meisten Bluetooth-relevanten Probleme.














