Applies ToWindows 11 Windows 10
Примечания: Мы знаем, что некоторые компьютеры ARM (например, Copilot+ ПК) не могут добавить или установить принтер с помощью включенного установщика или путем скачивания установщика с веб-сайта производителя.
-
Чтобы устранить эту проблему, перейдите в раздел Параметры > Устройства Bluetooth & > Принтеры & сканеры и выберите «Добавить устройство«, чтобы добавить принтер вручную, если у производителя нет конкретных рекомендаций для Windows на компьютерах ARM.
-
Чтобы узнать, есть ли у вас устройство ARM, перейдите в раздел Параметры > Системная > Сведения и найдите свойство «Тип системы» в разделе «Спецификации устройств«. Устройства ARM имеют «процессор на основе ARM» в типе системы.
Для работы с Windows всем аппаратным устройствам в Windows, включая принтеры, требуются драйверы. Корпорация Майкрософт рекомендует скачать и установить последнюю версию драйвера принтера для принтера. Установка последней версии драйвера принтера может устранить известные проблемы с принтером, повысить производительность или добавить дополнительные возможности. Если у принтера возникли проблемы или он не отвечает, скачивание и установка последних драйверов принтера часто может устранить эти проблемы.
Рекомендуемый способ скачивания, установки и обновления драйверов принтера — использование клиентский компонент Центра обновления Windows. Однако существует несколько различных способов скачивания, установки и обновления драйверов принтера. Выберите нужный метод из следующего списка:
клиентский компонент Центра обновления Windows рекомендуется скачивать, устанавливать и обновлять драйверы принтера. Сведения о том, как обновить драйверы принтера с помощью клиентский компонент Центра обновления Windows, см. в следующей статье:
Автоматическое получение рекомендуемых и обновленных драйверов оборудования
Примечание: Если клиентский компонент Центра обновления Windows не находит драйвер для принтера, используйте один из других методов, описанных в этой статье, чтобы установить или обновить драйвер принтера.
Производители принтеров часто выпускают обновленное программное обеспечение принтера и драйверы на своих веб-сайтах для повышения производительности и совместимости. Ниже приведены общие шаги по получению программного обеспечения принтера и драйверов на веб-сайте производителя принтера, но точные действия могут отличаться от производителя.
Чтобы получить программное обеспечение для установки принтера и обновленные драйверы принтера на веб-сайте производителя принтера, выполните приведенные ниже действия.
-
Определите модель принтера: Номер модели обычно печатается на самом принтере или указан в сведениях о покупке.
-
Посетите официальный веб-сайт производителя принтера.
-
Перейдите в раздел Поддержка или Драйверы на веб-сайте производителя принтера.
-
В разделе поддержки или драйверов на веб-сайте производителя принтера введите модель принтера в строке поиска, чтобы найти страницу конкретной модели принтера.
-
На странице модели принтера найдите, где скачать программное обеспечение и драйверы принтера.
-
При появлении запроса выберите используемую версию Windows.
-
Скачайте последнюю версию программного обеспечения принтера и драйверов.
Совет: Большинство браузеров скачивают программное обеспечение принтера и драйверы в папку Загрузки Windows.
-
Щелкните правой кнопкой мыши скачаемое программное обеспечение принтера и выберите Открыть. Должна начаться установка программного обеспечения принтера.
-
Чтобы завершить настройку принтера, следуйте инструкциям на экране программного обеспечения установки принтера. Экранные запросы могут включать принятие лицензионного соглашения, выбор параметров установки и подключение принтера. При появлении запроса перезапустите устройство с Windows, чтобы завершить установку программного обеспечения принтера и драйвера.
Если принтер поставляется с диском, диск может содержать программное обеспечение и драйверы для установки принтера. Дополнительные сведения см. в документации принтера, включая запуск программного обеспечения установки принтера.
Важно: Программное обеспечение и драйверы, которые поставляются с принтером через диск, могут быть устаревшими. Предпочтительный способ установки программного обеспечения принтера и драйверов от производителя — получить последнюю версию, скачав ее непосредственно с веб-сайта производителя принтера. Дополнительные сведения о скачивании обновленного программного обеспечения принтера и драйверов от изготовителя принтера см. в разделе Загрузка и установка драйверов принтера с веб-сайта изготовителя этой статьи.
Если принтер не работает или не отвечает даже после установки последних обновленных драйверов, переустановка принтера может устранить проблему. Переустановка принтера может привести к скачиванию и установке последних драйверов принтера с клиентский компонент Центра обновления Windows.
Переустановка принтера включает в себя сначала удаление принтера, его повторную установку, а затем обновление драйверов принтера с помощью клиентский компонент Центра обновления Windows:
-
После переустановки принтера используйте клиентский компонент Центра обновления Windows, чтобы получить последние обновленные драйверы принтера.
Хотя использование клиентский компонент Центра обновления Windows и скачивание и установка драйверов принтера с веб-сайта производителя являются рекомендуемыми методами обновления драйверов принтера, устаревший мастер добавления драйверов принтера также можно использовать для получения обновленных драйверов принтера. Этот метод следует использовать только в крайнем случае. Это также может работать лучше для старых принтеров.
Чтобы использовать мастер добавления драйвера принтера, выполните следующие действия:
-
На устройстве Windows, к которому подключен проводной или локальный принтер, нажмите кнопку Пуск , а затем выберите Параметры > Устройства Bluetooth &> Принтеры & сканеры .
Или
Выберите следующие & устройства Bluetooth > Принтеры & сканеры :
Открыть устройства & Bluetooth > Принтеры & сканеры
-
В окне Устройства Bluetooth & > Принтеры & Сканеры в разделе Связанные параметры выберите Свойства сервера принтера.
-
В открывавшемся окне Свойства сервера принтера выберите вкладку Драйверы .
-
На вкладке Драйверы нажмите кнопку Добавить…
-
В открывавшемся окне мастера добавления драйвера принтера :
-
На странице Мастера добавления драйвера принтера нажмите кнопку Следующий > .
-
На странице Выбор процессора выберите архитектуру процессора устройства с Windows, на котором устанавливается принтер.
-
На странице Выбор драйвера принтера нажмите кнопку клиентский компонент Центра обновления Windows. Мастер добавления драйвера принтера выходит на клиентский компонент Центра обновления Windows, чтобы скачать последний список принтеров. Скачивание последнего списка принтеров может занять несколько минут.
-
Когда клиентский компонент Центра обновления Windows завершит скачивание последнего списка принтеров на странице Выбор драйвера принтера, в разделе Производитель выберите изготовителя принтера.
-
После выбора производителя выберите модель принтера в разделе Принтеры, а затем нажмите кнопку Далее > .
-
На странице Завершение работы мастера добавления драйвера принтера нажмите кнопку Готово .
-
-
На вкладке Драйвер окна Свойства сервера принтера драйвер для выбранного принтера теперь должен быть указан в разделе Установленные драйверы принтера:.
Важно: С помощью мастера добавления драйвера принтера в Windows добавляются только драйверы принтера и предполагается, что принтер уже установлен. Принтер не устанавливается. Если принтер не установлен, используйте инструкции из статьи Добавление или установка принтера в Windows, чтобы добавить и установить принтер.
Статьи по теме
-
Автоматическое получение рекомендуемых и обновленных драйверов оборудования.
-
Устранение неполадок с автономным принтером в Windows.
-
Устранение проблем с подключением принтера и печатью в Windows.
Нужна дополнительная помощь?
Нужны дополнительные параметры?
Изучите преимущества подписки, просмотрите учебные курсы, узнайте, как защитить свое устройство и т. д.
После обновления до Windows 10 многие пользователи столкнулись с проблемами своих принтеров и МФУ, которые либо не видит система, либо они не определяются как принтер, либо попросту не печатают так, как это было в предыдущей версии ОС.
Если и у вас не работает должным образом принтер в Windows 10, в этой инструкции — один официальный и несколько дополнительных способов, которые могут помочь исправить возникшую проблему. Также приведу дополнительную информацию, касающуюся поддержки принтеров популярных марок в Windows 10 (в конце статьи). Отдельная инструкция: Как исправить ошибку 0x000003eb «Не удалось установить принтер» или «Windows не удается подключиться к принтеру».
Диагностика проблем с принтером от Microsoft
Прежде всего, можно попробовать автоматическое решение проблем с принтером, используя утилиту диагностики в панели управления Windows 10, либо скачав ее с официального сайта Microsoft (отмечу, что я точно не знаю, будет ли отличаться результат, но насколько смог понять, оба варианта равнозначны).
Для запуска из панели управления, зайдите в нее, затем откройте пункт «Устранение неполадок», затем в разделе «Оборудование и звук» выберите пункт «Использование принтера» (еще один путь — «зайти в устройства и принтеры», а затем, кликнув по нужному принтеру, если он есть в списке, выбрать «Устранение неполадок»). Также для запуска инструмента устранения неполадок принтера можно скачать файл с официального сайта Microsoft здесь.

В результате запустится диагностическая утилита, которая в автоматическом режиме проверит наличие всех типичных проблем, которые могут препятствовать правильной работе вашего принтера и при обнаружении таких проблем исправит их.
В числе прочего будет проверено: наличие драйверов и ошибки драйверов, работы необходимых служб, проблемы соединения с принтером и очереди печати. Несмотря на то, что гарантировать положительный результат тут нельзя, рекомендую попробовать использовать этот способ в первую очередь.
Добавление принтера в Windows 10
Если автоматическая диагностика не работает или же ваш принтер и вовсе не отображается в списке устройств, можно попробовать добавить его вручную, причем для старых принтеров в Windows 10 имеются дополнительные возможности обнаружения.
Кликните по значку уведомлений и выберите «Все параметры» (а можно нажать клавиши Win + I), затем выберите «Устройства» — «Принтеры и сканеры». Нажмите кнопку «Добавить принтер или сканер» и подождите: возможно, Windows 10 сама обнаружит принтер и установит драйвера для него (желательно, чтобы Интернет был подключен), возможно и нет.

Во втором случае, нажмите по пункту «Необходимый принтер отсутствует в списке», который появится под индикатором процесса поиска. У вас появится возможность выполнить установку принтера по другим параметрам: указать его адрес в сети, отметить что ваш принтер уже стар (в этом случае его поиск системой будет осуществлен с измененными параметрами), добавить беспроводный принтер.

Не исключено, что данный способ сработает для вашей ситуации.
Установка драйверов принтера вручную
Если пока ничего не помогло, зайдите на официальный сайт производителя вашего принтера и найдите в разделе «Поддержка» (Support) доступные драйвера для вашего принтера. Хорошо, если они для Windows 10. Если же таковые отсутствуют, можно попробовать для 8 или даже 7. Скачайте их себе на компьютер.
Прежде чем запускать установку, рекомендую зайти в Панель управления — устройства и принтеры и, если там уже имеется ваш принтер (т.е. он определяется, но не работает), кликнуть по нему правой клавишей мыши и удалить из системы. И уже после этого запускать установщик драйвера. Также может помочь: Как полностью удалить драйвер принтера в Windows (рекомендую сделать это перед переустановкой драйвера).
Информация по поддержке Windows 10 от производителей принтеров
Ниже я собрал информацию о том, что пишут популярные производители принтеров и МФУ о работе своих устройств в Windows 10.
- HP (Hewlett-Packard) — компания обещает, что большинство ее принтеров будут работать. Те, которые работали в Windows 7 и 8.1 не потребуют обновления драйверов. В случае возникновения проблем, можно будет загрузить драйвер для Windows 10 с официального сайта. Дополнительно, на сайте HP имеется инструкция по решению проблем с принтерами этого производителя в новых ОС: http://support.hp.com/ru-ru/document/c04755521
- Epson — обещают поддержку принтеров и МФУ в Windows Необходимые драйверы для новой системы можно загрузить со специальной страницы http://www.epson.com/cgi-bin/Store/support/SupportWindows10.jsp
- Canon — по информации производителя, большинство принтеров будут поддерживать новую ОС. Драйверы можно скачать с официального сайта, выбрав нужную модель принтера.
- Panasonic — обещают выпустить драйверы для Windows 10 в ближайшем будущем.
- Xerox — пишут об отсутствии проблем с работой их устройств печати в новой ОС.
Если ничто из вышеописанного не помогло, рекомендую воспользоваться поиском Google (причем рекомендую именно этот поиск для данной цели) по запросу, состоящего из названия марки и модели вашего принтера и «Windows 10». Очень вероятно, что на каких-либо форумах уже обсуждалась ваша проблема и было найдено ее решение. Не бойтесь заглядывать на англоязычные сайты: на них решение попадается чаще, а даже автоматический перевод в браузере позволяет понять, о чем идет речь.
Принтеры редко устаревают. Возможно, в какой-то момент вы не сможете заправить картриджи для определенной модели, и именно тогда вы покупаете новый принтер, но старые модели будут работать, даже если вы используете более новую ОС, такую как Windows 10.
Установите принтер в Windows 10
Принтеры могут подключаться по сети или напрямую к вашей системе. Процесс установки будет отличаться в обоих случаях. Все принтеры могут подключаться к системе напрямую, но не все могут подключаться по сети. Если ваш принтер может использовать сетевое подключение, это будет указано на упаковке, а на нем будет кнопка, указывающая на данную функцию.
1. Установите обновления Windows для принтера.
Windows 10 довольно хорошо справляется с установкой принтера, даже если он старше самой Windows 10.
- Убедитесь, что вы правильно распаковали принтер и удалили все защитные наклейки.
- Включите принтер и положите бумагу в лоток.
- Подключите принтер к вашей системе с помощью кабеля для передачи данных.
- Вы увидите, как Windows 10 обнаружит новое устройство и автоматически установит драйверы для нового оборудования.
- Чтобы убедиться, что принтер установлен, откройте приложение «Параметры».
- Перейдите в «Устройства» → «Принтеры и сканеры», ваш принтер должен быть в списке.
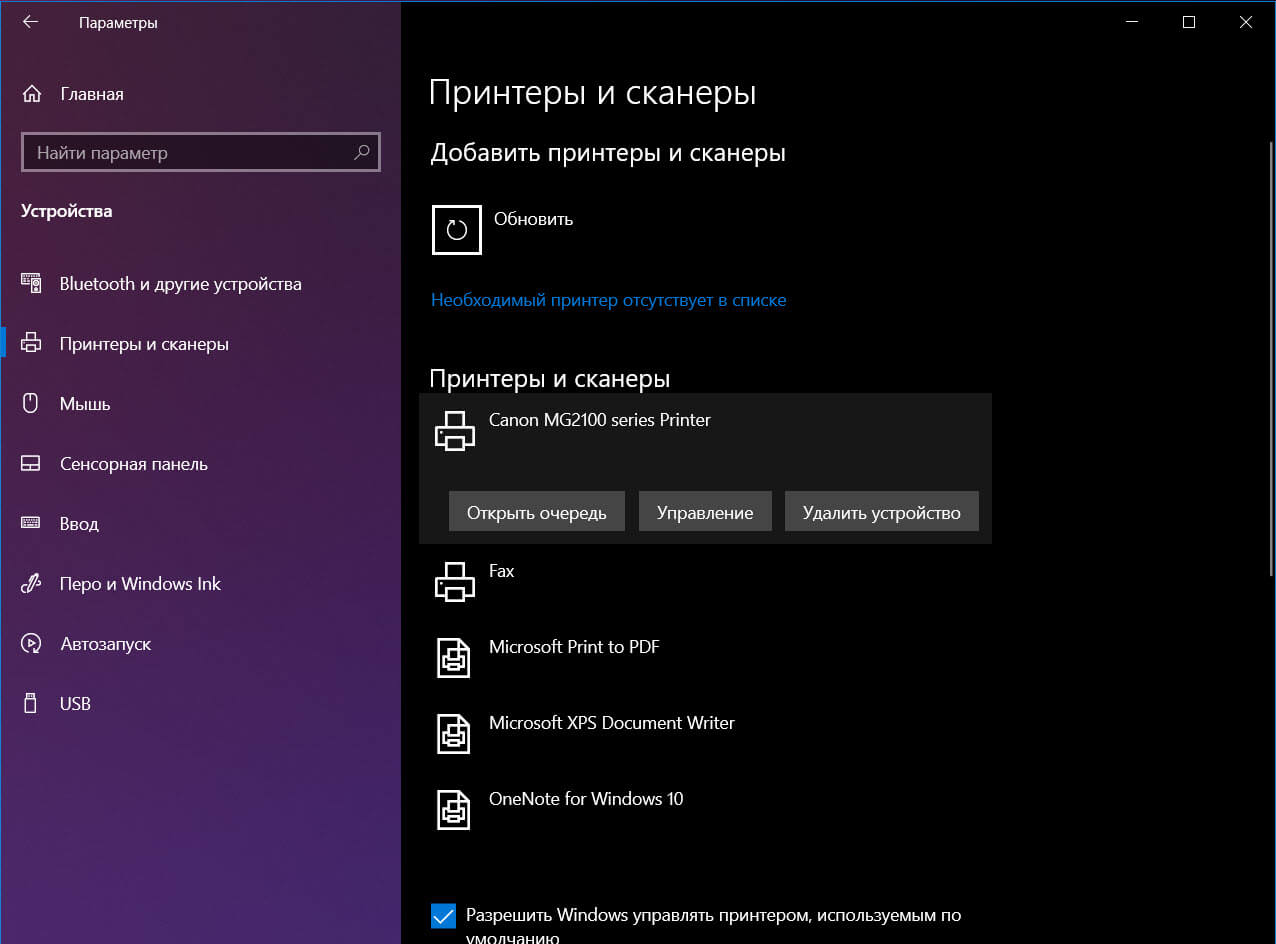
2. Установите драйвер принтера вручную.
Принтеры, особенно старые для Windows 7, комплектовались установочными дисками. Современные системы, как правило, больше не имеют дисковода для оптических дисков, а это означает, что установка драйвера с диска может оказаться не такой простой задачей.
Если в вашей системе есть оптический привод;
- Вставьте компакт-диск в привод программа установки запустится автоматически.. Если это не так, откройте его и дважды кликните EXE-файл.
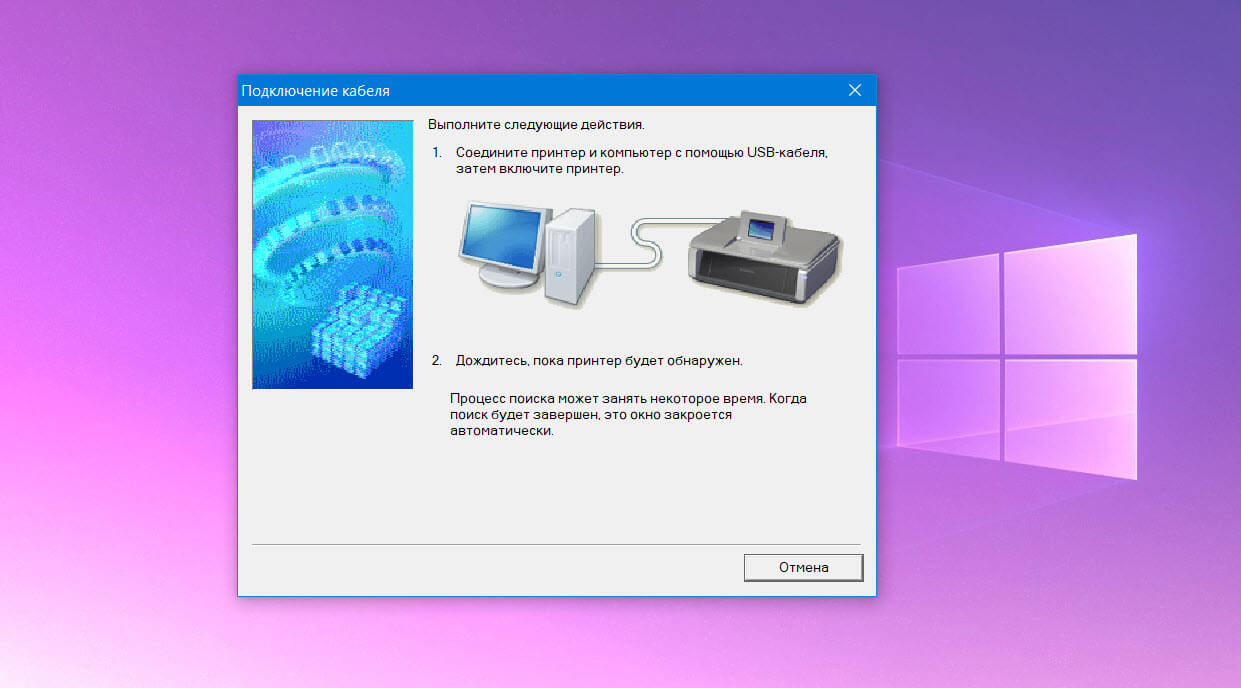
- Подождите, пока установка завершится.
- Подключите принтер к вашей системе с помощью кабеля.
- Программное обеспечение принтера также установит приложение для управления принтером. Запустите его и распечатайте тестовую страницу.
После того, как тестовая страница напечатана, ваш принтер готов к работе.
Если в вашей системе Windows 10 нет оптического привода, вы можете попробовать один из следующих вариантов:
- Поищите драйверы в Интернете. Если ваш принтер старый, возможно, вы сможете найти его только в архивах программного обеспечения. Посетите веб-сайт производителя принтера.
- Если вы можете получить доступ к системе с оптическим приводом, используйте его, чтобы скопировать драйвер на USB-накопитель и перенести его в свою систему.
3. Установите принтер по сети.
- Сетевой принтер не подключается напрямую к компьютеру. Вместо этого он подключается к вашей сети через Wi-Fi или кабель Ethernet.
- Подключить принтер по WiFi;
- Найдите кнопку Wi-Fi на принтере.
- Нажмите и удерживайте его, чтобы он просканировал и нашел вашу сеть.
- На вашем роутере вы найдете кнопку WPS, которая сообщит ему, что авторизованное устройство должно подключиться к нему.
- Если в вашем принтере есть панель ввода;
- Откройте панель ввода и найдите настройки сети.
- Подключитесь к сети, и панель принтера предложит вам способ аутентификации соединения.
Ознакомьтесь с руководством к своему принтеру, если у вас возникли проблемы с установкой соединения. Если принтер подключается через Ethernet, подключите кабель. После установки принтер будет отображаться как доступный, если в вашей системе Windows 10 включено сетевое обнаружение.
Вывод
Установить принтер довольно просто. Если ваша система Windows 10 не может обнаружить принтер, попробуйте использовать другой порт USB, к которому вы его подключаете. Вам также следует ознакомиться с нашим руководством по устранению неполадок для принтеров.
Стати по теме:
- Удаление принтера в Windows 10.
- Windows 10 — Принтер по умолчанию не может быть установлен.
- Принтер, USB-порт отсутствует в Windows 10 версии 1903 и выше.
- Почему Windows 10 автоматически меняет Мой принтер по умолчанию.
- Как получить список всех принтеров, установленных на компьютере с Windows 10.
- Очистить документы, отправленные на печать из очереди принтера Windows 10.
- Как объединить несколько снимков в один PDF файл в Windows 10
Всем привет! Ох, сколько же я намучился с этими принтерами на своей прошлой работе. Вроде бы подключаешь аппарат, запускаешь добавление или используешь официальное программное обеспечение, но устройство почему-то не подключается, или его вообще не видно в списке в Винде. Причем у вас может быть все идеально со стороны операционной системы, но проблемы возникнуть могут. Именно поэтому я решил очень подробно и по шагам расписать инструкцию – как добавить, настроить и установить принтер в Windows 10 на компьютере или ноутбуке. Также по ходу я буду давать некоторые пояснения и советы, в случае возникновения нештатных ситуаций – срочно пишем в комментарии.
Содержание
- ШАГ 1: Подключение и проверка
- ШАГ 2: Добавление принтера в системе
- Задать вопрос автору статьи
ШАГ 1: Подключение и проверка

Я понимаю, что вы, скорее всего, уже все сделали. Но давайте, на всякий случай, все перепроверим. В первую очередь подключите сам принтер к электросети – для этого в коробке есть специальный кабель питания. Плотно вставьте его в порт – иногда он может отходить, поэтому лучше еще раз проверить подключение. На многих моделях рядом с портом питания есть тумблер-переключатель, который и включает само устройство. Кнопка включения может находиться и на верхней крышке. Можете включить аппарат.

Если принтер новый – откройте переднюю крышку (или верхнюю), куда вставляется картридж, и посмотрите, чтобы нигде не осталось лишних наклеек. Вытащите картридж, если вы уже его вставили, и посмотрите, чтобы на нем не было ленты (пломбы) – вытащите её если она есть. В противном случае принтер не будет печатать.

Как только все лишнее из принтера и картриджа будет убрано – вставляем блок с чернилами обратно до щелчка. Теперь подключаем сам аппарат к компьютеру с помощью USB-кабеля – он тоже должен находиться в коробке. Не забываем и про бумагу.

Второй способ – это подключить принтер с помощью сетевого кабеля к роутеру через LAN-порт. Если вы используете именно это подключение – читаем эту статью (перейти по ссылке).
Обязательно читаем – что такое роутер?

ШАГ 2: Добавление принтера в системе
Итак, теперь нам нужно установить принтер уже непосредственно на Windows 10. На самом деле шаги будут несильно отличаться от других версий «окон».
- Заходим в параметры системы через кнопку «Пуск».
- Переходим в раздел «Устройства».
- Теперь открываем вкладку «Принтеры и сканеры». В большинстве случаев, если у вас включена функция автоматической установки оборудования, принтер должен уже подключиться. Посмотрите в список «Принтеры и сканеры» – если он там есть, то можете закрывать это окно и приступать к печати. Если же его там нет, нажмите по значку плюсика и надписи – «Добавить принтер или сканер».

- Обычно система автоматически находит принтер и устанавливает на него драйвера. Как правило, драйвера скачиваются с интернета, поэтому лучше быть подключенным к глобальной сети. После этого устройство должно быть доступно.
А что делать, если установка принтера не произошла и в списке его нет? – в первую очередь проверьте, чтобы компьютер был подключен к интернету и еще раз нажмите на кнопку с плюсом. Если это не помогает – жмем по ссылке «Необходимый принтер отсутствует в списке».

Далее вы должны увидеть несколько видов подключений. В интернете написано много ахинеи по этому поводу, поэтому давайте разберем каждое подключение более подробно:

Мой принтер довольно старый – если вы выберите этот вариант и нажмете «Далее», то Виндовс повторно попытается его подключить. По сути это аналог нажатия той самой кнопки с плюсиком.
Выбрать общий принтер по имени. Представим себе, что у нас в локальной сети есть компьютер, к которому уже подключен принтер. Пользователь этого компьютера в ОС может сделать этот принтер доступным для всех участников локальной сети. В итоге вы сможете печатать со своего компьютера на этот аппарат. Такой принтер и называется «Общим». Более детально про это – читаем тут.

Добавьте принтер, используя IP. Этот вариант уже мы рассматривали в первом шаге, когда принтер подключается к локальной сети с помощью обычного сетевого кабеля к LAN маршрутизатора. Ссылку на инструкцию по подключению я оставил в прошлой главе.

Добавьте принтер Bluetooth, беспроводной принтер или сетевой принтер. Во тут у многих возникает путаница. Беспроводной принтер – это устройство, которое подключается сначала по Wi-Fi к роутеру, а уже потом от роутера сигнал идет к компьютеру. Принтер должен поддерживать подключение по Wi-Fi, так же он уже должен быть к нему подключен. Обычно подключение происходит через дисплей, который находится на передней части аппарата. Там вам нужно будет выбрать раздел «Подключение по Wi-Fi» – выбрать сеть. Далее проще всего вводить не пароль, а использовать WPS (кнопку или PIN). Более подробно читаем про WPS тут (переходим по ссылке). Как только подключение произойдет, выбираем этот пункт – вы увидите принтер в списке, останется его просто выбрать.
Читаем про то, что такое Wi-Fi и для чего он нужен?

Bluetooth принтер – подключение идет напрямую от компьютера к принтеру через Bluetooth. На вашем компьютере (или ноутбуке) должен быть включен и активен «Голубой зуб». Принтер тоже должен поддерживать это подключение. Перед тем как выбрать этот вариант – вам нужно на принтере включить режим сопряжения по Bluetooth. Как это можно сделать? – все устройства разные, поэтому тут нужно обратиться к руководству пользователя вашей модели. Обычно книжечка находится в коробке. Если её там нет, вы можете найти PDF руководство на официальном сайте производителя или в интернете – просто гуглим по модели.

Сетевой принтер – вот с ним происходит наибольшая путаница. Данное устройство так же подключено к роутеру, но не через сетевой кабель к LAN порту, а с помощью USB кабеля. В таком случае маршрутизатор выступает в качестве «Принт-сервера». Самое главное, чтобы ваш роутер имел поддержку функции «Принт-сервера». По настройке данного типа – смотрим инструкцию тут (переходим по ссылке).

«Добавить локальный или сетевой принтер с параметрами, заданными вручную» – выбираем этот вариант, если ни один из прошлых вам не подходит. Далее мы произведем подключение принтера вручную. Порт оставляем по умолчанию и жмем «Далее».

У нас есть три варианта. Первый – выбрать драйвера вручную из списка. Как правило, его тут нет, поэтому мы этого делать не будем. Второй – попробовать через интернет, еще раз найти драйвера через «Центр обновления Windows». Поиск и установка будут автоматическими. Если поиск не дал результата – выбираем «Установить с диска…».

Теперь наша задача – кликнуть «Обзор» и указать место на компьютере, где у нас уже должен быть готовый драйвер для установки. Вы можете вставить диск, если у вас он есть. Вы можете через Google или Яндекс найти официальный сайт производителя принтера и скачать драйвер оттуда.
Читаем – как установить драйвера для принтера.

Если драйвера будут установлены, то принтер будет доступен с вашего компьютера. На следующем шаге нужно будет указать название.
ВНИМАНИЕ! Если принтер все равно не устанавливается и его не видно – пробуем рекомендации из этой статьи.

Если у вас в сети есть и другие ноутбуки и компьютеры, которые хотят печатать с этого же аппарата, подключенного к вашему ПК через USB – можно открыть для них общий доступ.

Обязательно проведите пробную печать страницы, чтобы посмотреть, что устройство функционирует нормально. Если аппарат отказывается печатать – посмотрите на дисплей, обычно там указывается номер или текст ошибки. Разъяснение ошибок можно почитать в руководстве пользователя в разделе «Ошибки». Если принтер все равно не печатает, и вы не знаете, что с этим делать – читаем эту инструкцию.

Статья получилась достаточно информативная. Если у вас в процессе возникли какие-то дополнительные вопросы – обязательно пишите их в комментариях, и команда портала WiFiGiD.RU вам обязательно поможет.
