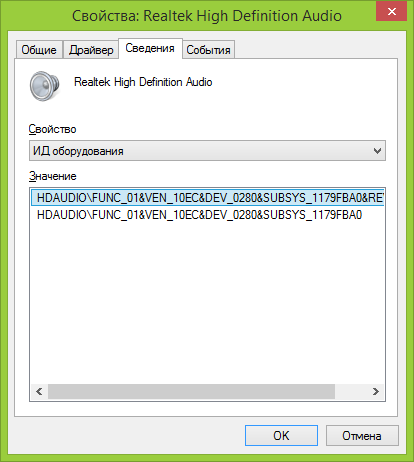Загрузить PDF
Загрузить PDF
Из этой статьи вы узнаете, как обновить драйверы видеокарты на компьютере под управлением Windows 7. С помощью Диспетчера устройств можно проверить наличие обновленного драйвера; если вы не нашли его, воспользуйтесь программным обеспечением видеокарты или веб-сайтом производителя видеокарты, чтобы скачать драйверы.
-
Имя видеокарты можно найти в Диспетчере устройств. Если вы еще не пользовались Диспетчером устройств или не смотрели информацию о видеокарте, сделайте следующее:
- Откройте меню «Пуск» и нажмите на строку поиска.
- Введите диспетчер устройств, а затем нажмите «Диспетчер устройств» в меню «Пуск».
- Разверните раздел «Видеоадаптеры», дважды щелкнув по нему.
- Обратите внимание на производителя и имя видеокарты, которую хотите обновить.
-
-
В большинстве случаев он находится вверху страницы, но вам, возможно, придется прокрутить страницу вниз и найти указанные опции в разделе «Поддержка», «Support» или аналогичном.
- Возможно, необходимо нажать на «Поддержка», чтобы перейти к разделу «Загрузки» или «Драйверы».
-
Нажмите на название своей видеокарты, когда вас попросят выбрать модель.
- В некоторых случаях имя видеокарты нужно ввести в соответствующей строке.
-
Когда вы выберете свою видеокарту, отобразится список обновлений. Найдите последнее обновление и посмотрите на его дату. Если оно вышло после последнего обновления Windows, скачайте файл этого обновления.
- Если вы не знаете дату последнего обновления Windows или обновления Диспетчера устройств, скачайте и установите обновленный драйвер.
-
Если оно доступно, нажмите на него или на кнопку «Загрузить», или «Скачать», или «Download» рядом с именем обновления, чтобы скачать его на компьютер.
- Возможно, вам придется подтвердить загрузку, выбрав папку для сохранения или нажав «ОК».
- В редких случаях некоторые веб-браузеры пометят файлы обновлений как потенциально опасные или сообщат, что подобные файлы могут нанести вред компьютеру. Если вы скачиваете файлы непосредственно с веб-сайта производителя видеокарты, проигнорируйте эти предупреждения.
-
Перейдите в папку со скачанным файлом и дважды щелкните по нему, а затем следуйте инструкциям на экране, чтобы установить драйвер.
- Если файл скачался в виде ZIP-архива, извлеките папку. Для этого щелкните по архиву правой кнопкой мыши и нажмите «Извлечь сюда». Затем откройте извлеченную папку и дважды щелкните по файлу драйвера.
Реклама
-
Нажмите на логотип Windows в нижнем левом углу экрана.
-
Она находится в нижней части меню «Пуск».
-
Введите диспетчер устройств.
-
Он отобразится в верхней части меню «Пуск». Откроется окно Диспетчера устройств.
-
Если под словом «Видеоадаптеры» вы не видите по крайней мере имени одной видеокарты, дважды щелкните по «Видеоадаптеры», чтобы отобразить установленную видеокарту(ты).
-
Откроется меню.
- Если на компьютере есть несколько видеокарт, щелкните правой кнопкой мыши по имени той, драйверы которой хотите обновить.
-
Эта опция находится в меню. Откроется всплывающее окно.
-
Эта опция находится во всплывающем окне. Начнется поиск (в интернете) доступных драйверов.
-
Если для видеокарты доступно обновление, следуйте инструкциям на экране, чтобы выбрать, подтвердить и установить драйверы.
- Если открылось сообщение о том, что драйверы видеокарты уже обновлены или что она использует лучшую версию доступного программного обеспечения, скорее всего, драйверы не нуждаются в обновлении. Чтобы проверить это, воспользуйтесь программным обеспечением видеокарты или веб-сайтом производителя видеокарты.
Реклама
-
Если на компьютере установлена дискретная (например, дополнительная) видеокарта, у нее, скорее всего, есть собственное программное обеспечение. Это программное обеспечение обычно предоставляет возможность автоматически обновлять драйверы видеокарты.
- Если использование Диспетчера устройств не увенчалось успехом, запустите программное обеспечение видеокарты.
-
Имя видеокарты можно найти в Диспетчере устройств. Если вы еще не пользовались Диспетчером устройств или не смотрели информацию о видеокарте, сделайте следующее:
- Откройте меню «Пуск» и нажмите на строку поиска.
- Введите диспетчер устройств, а затем нажмите «Диспетчер устройств» в меню «Пуск».
- Разверните раздел «Видеоадаптеры», дважды щелкнув по нему.
- Обратите внимание на производителя и имя видеокарты, которую хотите обновить.
-
Щелкните по строке поиска в нижней части меню «Пуск», а затем введите имя или модель видеокарты. Откроется список подходящего программного обеспечения.
- Например, если на компьютере установлена видеокарта NVIDIA GeForce, в строке поиска введите nvidia или geforce.
- Если ввод имени производителя ничего не дал, попробуйте ввести имя видеокарты.
-
Для этого нажмите на имя программы в меню «Пуск». Программа откроется в новом окне.
- Если вам не удалось,найти программу видеокарты, установленную на компьютере, воспользуйтесь сайтом производителя видеокарты, чтобы найти и скачать драйвер.
-
Обычно она находится на панели инструментов в верхней части окна программы, но, возможно, вам придется поискать ее где-нибудь в окне программы.
- В некоторых программах щелкните по значку «Меню» (например, по «☰») в окне программы, чтобы открыть панель инструментов, на которой есть опции «Обновления» или «Драйверы».
-
Поищите его вверху страницы «Обновления» или «Драйверы».
-
Если обновленный драйвер доступен, нажмите «Загрузить», «Скачать» или «Download» рядом с ним (или ниже), чтобы скачать драйвер. Когда загрузка завершится, программное обеспечение видеокарты автоматически установит драйвер.
- В некоторых случаях нужно запустить процесс установки. Для этого нажмите «Установить» или «Install», или аналогичную кнопку (например, в случае программы GeForce Experience необходимо нажать «Быстрая установка» или «Express installation», чтобы запустить установку драйвера).
- Возможно, вам будет предложено подтвердить установку; в этом случае нажмите «Да».
Реклама
Советы
- Когда обновляется операционная система, большинство драйверов также обновляются, включая драйверы видеокарты.
Реклама
Предупреждения
- Если принудительно установить старый файл драйвера, это может привести к сбою компьютера.
Реклама
Об этой статье
Эту страницу просматривали 331 535 раз.
Была ли эта статья полезной?
Все способы:
- Способы обновления видеоадаптера
- Способ 1: Сторонние программы
- Способ 2: Программное обеспечение видеокарты
- Способ 3: Поиск обновления драйверов по ID видеоадаптера
- Способ 4: «Диспетчер устройств»
- Вопросы и ответы: 0
Видеокарта является одним из важнейших компонентов компьютера. Она отвечает за отображение всей графики на мониторе. Для того чтобы ваш видеоадаптер мог взаимодействовать даже с самым современным оборудованием, а также для устранения различных уязвимостей, драйвера к нему регулярно нужно обновлять. Давайте разберемся, как это можно осуществить на ПК под управлением ОС Виндовс 7.
Способы обновления видеоадаптера
Все способы обновления видеокарты можно разделить на три большие группы:
- При помощи стороннего ПО, специально предназначенного для апдейта драйверов;
- С использованием «родного» приложения видеоадаптера;
- Применяя только средства операционной системы.
Кроме того, варианты действий зависят ещё от того, есть ли у вас на электронном носителе эти необходимые видеодрайвера или вам предстоит их ещё отыскать в интернете. Далее мы подробно рассмотрим различные методы обновления указанных компонентов системы.
Способ 1: Сторонние программы
Как уже говорилось выше, произвести апдейт можно с помощью стороннего программного обеспечения. Рассмотрим, как это сделать на примере одной из самых известных программ для комплексного обновления драйверов DriverPack Solution.
- Запустите приложение DriverPack Solution. Им будет проведен анализ системы, на основе которого сформируется порядок установки драйверов.
- После этого откроется непосредственно рабочая область программы, где необходимо нажать на элемент «Настроить компьютер автоматически».
- Будет создана точка восстановления, а затем выполнена автоматическая настройка ПК, включая добавление отсутствующих драйверов и обновление устаревших, в том числе и видеокарты.
- После завершения процедуры в окне DriverPack Solution появится сообщение, информирующее об удачной настройке системы и обновлении драйверов.




Преимущество данного способа состоит в том, что он не требует наличия апдейтов на электронном носителе, так как с помощью приложения производится автоматический поиск необходимых элементов в интернете. При этом важно понимать, что будут обновлены не только драйвера видеокарты, но и всех остальных устройств тоже. Но в этом одновременно состоит и недостаток данного метода, так как иногда пользователь не желает обновлять определенные драйвера, а также устанавливать дополнительное ПО, инсталлируемое DriverPack Solution в автоматическом режиме. Тем более что далеко не всегда эти программы бывают полезными.
Для тех пользователей, которые желают сами определять, что следует устанавливать, а что нет, в DriverPack Solution существует режим эксперта.
- Сразу после запуска и сканирования системы DriverPack Solution в нижней части открывшегося окна программы щелкайте «Режим эксперта».
- Откроется окно продвинутого режима DriverPack Solution. Если вы хотите установить только видеодрайвер, но не желаете инсталлировать никакие приложения, прежде всего, перейдите в раздел «Установка основных программ».
- Здесь снимите галочки со всех элементов, напротив которых они установлены. Далее щелкайте по вкладке «Установка драйверов».
- Вернувшись в указанное окошко, оставьте там галочки только напротив тех элементов, которые вам требуется обновить или установить. Обязательно оставьте отметку около нужного видеодрайвера. Затем жмите «Установить всё».
- После этого стартует процедура инсталляции выбранных элементов, в том числе и обновления видеодрайвера.
- После завершения процедуры, как и при предыдущем варианте действий, откроется окно, сообщающее об успешном её окончании. Только в данном случае будут установлены исключительно необходимые элементы, которые вы выбрали сами, включая апдейт видеодрайвера.






Кроме DriverPack Solution, можно использовать многие другие специализированные программы, например, DriverMax.
Урок:
Обновление драйверов при помощи DriverPack Solution
Обновление драйверов при помощи DriverMax
Способ 2: Программное обеспечение видеокарты
Теперь давайте разберемся, как можно обновить видеодрайвер с помощью программного обеспечения видеокарты, подключенной к компьютеру. Алгоритм действий может сильно отличаться в зависимости от производителя видеоадаптера. Начнем рассмотрение порядка действий с программного обеспечения для NVIDIA.
- Щелкайте правой кнопкой мышки (ПКМ) по «Рабочему столу» и в появившемся списке выберите «Панель управление NVIDIA».
- Открывается окно панели управления видеоадаптера. Щелкайте по пункту «Справка» в горизонтальном меню. Из списка выберите пункт «Обновления».
- В открывшемся окне настройки обновлений щелкайте по вкладке «Параметры».
- Перейдя в указанный выше раздел, обратите внимание, чтобы в области «Обновления» напротив параметра «Графический драйвер» была установлена галочка. В случае отсутствия поставьте её и нажмите «Применить». После этого возвращайтесь во вкладку «Обновления».
- Вернувшись в предыдущую вкладку, жмите «Проверка наличия обновлений…».
- После этого будет произведена процедура проверки наличия доступных обновлений на официальном сайте разработчика видеокарты. При наличии неустановленных апдейтов они будут загружены и инсталлированы на ПК.






Урок: Как обновить драйвер видеоадаптера NVIDIA
Для видеокарт производства компании AMD используется программное обеспечение под названием AMD Radeon Software Crimson. Произвести апдейт видеодрайвера данного производителя, можно перейдя в раздел «Обновления» этой программы в нижней части её интерфейса.

Урок: Установка видеодрайверов с помощью AMD Radeon Software Crimson
А вот для настройки и обслуживания старых графических адаптеров от AMD применяется фирменное приложение Catalyst Control Center. По ссылке ниже вы найдете статью о том, как его использовать для поиска и обновления драйверов.
Урок: Обновление драйверов видеокарты с помощью AMD Catalyst Control Center
Способ 3: Поиск обновления драйверов по ID видеоадаптера
Но бывает, что под рукой нет необходимого обновления, автоматический поиск ничего не дает, а применять специализированные сторонние программы для поиска и установки драйверов вы по каким-то причинам не можете или не желаете. Что же делать в этом случае? В таких ситуациях можно отыскать апдейт видеодрайвера по ID графического адаптера. Эта задача частично осуществляется через «Диспетчер устройств».
- Для начала следует определить ID устройства. Щелкайте «Пуск» и заходите в «Панель управления»
- В открывшейся области щелкайте по пункту «Система и безопасность».
- Далее в блоке «Система» переходите по надписи «Диспетчер устройств».
- Интерфейс «Диспетчера устройств» будет активирован. В его оболочке отображается перечень различных типов устройств, подключенных к компьютеру. Щелкайте по наименованию «Видеоадаптеры».
- Откроется список подключенных к вашему компьютеру видеокарт. Чаще всего там будет одно наименование, но может быть и несколько.
- Дважды щелкните по названию нужной видеокарты левой кнопкой мыши.
- Откроется окошко свойств видеоадаптера. Переходите в раздел «Сведения».
- В открывшейся области щелкайте по полю «Свойство».
- В появившемся выпадающем списке выберите вариант «ИД оборудования».
- После того как выбран указанный выше пункт, в области «Значение» отобразится ID видеокарты. Может быть несколько вариантов. Для большей точности выбирайте самый длинный из них. Щелкните по нему ПКМ и в контекстном меню выберите «Копировать». Значение ID будет помещено в буфер обмена ПК.
- Теперь необходимо открыть браузер и перейти на один из сайтов, которые позволяют найти драйвера по ID оборудования. Наиболее популярным таким веб-ресурсом является devid.drp.su, на примере которого мы и рассмотрим дальнейшие действия.
- Перейдя на указанный сайт, вставьте в поисковое поле информацию, которая была ранее скопирована в буфер обмена из окошка свойств устройства. Под полем в области «Версия Windows» щелкайте по цифре «7», так как мы производим поиск обновлений для Виндовс 7. Справа установите галочку в чекбокс около одного из следующих пунктов: «x64» или «x86» (в зависимости от разрядности ОС). После того как все указанные данные введены, жмите «Найти драйверы».
- Затем отобразится окошко с выдачей результатов, подходящих под поисковой запрос. Вам нужно найти самую свежую версию видеодрайвера. Как правило, она первая в выдаче. Дату выпуска можно увидеть в столбце «Версия драйвера». После того как обнаружен последний по времени вариант, щелкайте по кнопке «Скачать», находящейся в соответствующей строчке. Начнется стандартная процедура скачивания файла, вследствие которой видеодрайвер будет загружен на жесткий диск ПК.
- Возвращайтесь в «Диспетчер устройств» и снова открывайте раздел «Видеоадаптеры». Щелкните по названию видеокарты ПКМ. Выберите в контекстном меню «Обновить драйверы…».
- Откроется окошко, где вам следует сделать выбор способа обновления. Жмите по наименованию «Выполнить поиск драйверов на этом компьютере».
- После этого откроется окно, в котором нужно будет указать директорию, диск или внешний носитель, куда вы поместили загруженное ранее обновление. Чтобы это сделать, жмите «Обзор…».
- Открывается окошко «Обзор папок…», где нужно указать каталог хранения скачанного апдейта.
- Затем происходит автоматический возврат в предыдущее окошко, но уже с прописанным адресом нужной директории. Жмите «Далее».
- После этого обновление драйвера видеокарты будет установлено. Останется только перезагрузить компьютер.

















Урок: Как найти драйвер по ID оборудования
Способ 4: «Диспетчер устройств»
Обновить драйвера видеокарты можно также используя исключительно инструментарий Windows 7, а именно все тот же «Диспетчер устройств».
- Открываем окошко выбора способа обновления. Как это сделать было описано в Способе 3. Вот тут уже все зависит от того, есть ли у вас на носителе (флешка, CD/DVD-диск, винчестер ПК и т.д.) заранее найденный апдейт видеодрайвера или нет. Если он есть, то жмите по наименованию «Выполнить поиск драйверов на этом компьютере».
- Далее выполняйте те же операции, которые были описаны в предыдущем способе, начиная с пункта 16.

Если же у вас нет заранее подготовленного апдейта видеодрайвера, то нужно поступить несколько другим способом.
- В окошке выбора способа обновления выбирайте вариант «Автоматический поиск…».
- В этом случае система произведет поиск обновлений в интернете и в случае их обнаружения установит апдейт драйвера видеокарты.
- Для окончания установки потребуется перезагрузить ПК.


Существует несколько способов обновления видеодрайвера на ПК с Виндовс 7. Какой именно из них выбрать зависит того, имеется ли у вас соответствующий апдейт на электронном носителе или вам его нужно ещё отыскать. Для тех пользователей, которые не желают глубоко вникать в процедуру инсталляции или хотят все сделать как можно быстрее, мы рекомендуем использовать специализированное ПО для автоматического поиска и установки драйверов. Более продвинутые юзеры, которые предпочитают лично контролировать весь процесс, могут произвести ручную инсталляцию апдейта через «Диспетчер устройств».
Наша группа в TelegramПолезные советы и помощь
Драйвера видеокарты обеспечивают стабильную и правильную работу ускорителя. Кроме того, они улучшают ее эффективность как в играх, так и в рабочих задачах. Своевременное обновление драйверов позволяет получить максимум пользы, однако не все знают, как их обновить.
Рассказываем, как правильно установить или переустановить драйвера на видеокартах Nvidia, AMD и Intel.
Зачем обновлять драйвера
Главная польза от обновления — повышение производительности и стабильности. Когда выходят новые крупные игры, разработчики выпускают обновление ПО для видеокарт, чтобы улучшить их эффективность и объяснить ускорителю, как правильно обрабатывать текстуры.
К тому же производители GPU периодически выпускают апдейты, которые:
- исправляют ранее возникшие ошибки в работе ускорителей;
- устраняют проблемы с совместимостью ПО;
- оптимизируют работу видеокарт.
Тем не менее время от времени возникают ситуации, когда драйвера работают некорректно. В таких случаях необходима их полная переустановка.
Подготовка к установке
Перед установкой или переустановкой убедитесь, что вы знаете модель своей видеокарты. Для этого нажмите на клавишу Windows, введите «Диспетчер устройств», откройте программу и раскройте пункт «Видеоадаптеры». Также проверить модель GPU можно, если перейти в Параметры — Система — Дисплей — Расширенные параметры дисплея.
Оба способа не требуют дополнительных программ, так как являются системными
Перед установкой драйверов убедитесь, что установлена программа для обновления драйверов:
- Nvidia — Nvidia App;
- AMD — AMD Software: Adrenalin Edition;
- Intel — Intel Driver & Support Assistant, для загрузки требуется зарубежный IP-адрес.
Удаление старых драйверов
Перед тем как устанавливать новые драйвера, важно удалить старые. Это необходимо во избежание конфликтов программного обеспечения. Чтобы их удалить, нажмите на клавишу Windows, введите в поиске «Установка и удаление программ» и откройте программу.
В поиске введите «Драйвер»
В случае видеокарты Nvidia нужно выбрать графический драйвер, нажать «Удалить» и подтвердить удаление.
Процесс простой и интуитивный
Далее откроется окно, в котором нужно еще раз подтвердить удаление.
После завершения процесса все настройки дисплея сбросятся, и потребуется установить ПО заново
После удаления NVIDIA рекомендует перезагрузить компьютер — сделайте это. В противном случае драйвера могут не установиться.
Если такой способ не сработал, есть альтернативный вариант: полное удаление через Display Driver Uninstaller (DDU). Это бесплатная программа, предназначенная для очистки системы от драйверов видеокарты и связанных с ними файлов. Она помогает устранить конфликты, возникающие из-за некорректной работы старого ПО, и подготовить систему к чистой установке нового.
Скачайте DDU с официального сайта — может потребоваться зарубежный IP-адрес.
Перезагрузите ПК в безопасном режиме. Для этого нажмите сочетание клавиш Win + R, введите msconfig и нажмите «ОК».
Опытные пользователи знают, что таким образом открывается конфигуратор системы
Перейдите в раздел «Загрузка», выберите «Безопасный режим», нажмите «Применить», затем «ОК» и перезагрузите ПК.
Другие галочки не устанавливайте, они нам ни к чему
Запустите DDU, выберите «Видеокарта» и название производителя, нажмите «Удалить и перезагрузить».
У меня процесс удаления занял три минуты
После перезагрузки снова откройте msconfig, отключите запуск безопасного режима и нажмите «ОК».
Делаем все то же самое, что и в начале, только в обратном порядке
Этот способ действенный, но неудобный — нужно постоянно перезагружать ПК. Он подойдет, если первый вариант удаления драйверов не сработает.
Установка драйверов видеокарты Nvidia
Запустите Nvidia App, если он установлен. В противном случае загрузите его с официального сайта или softportal и запустите.
В нем перейдите в раздел «Драйверы» и загрузите их актуальную версию. Они могут быть двух видов: Game Ready — для игр, Studio — для работы с программами Adobe и Autodesk. Меню расположено в правом верхнем углу, а что касается выбора — отдавайте предпочтение тому или иному варианту исходя из ваших задач.
Рекомендую установку драйверов Game Ready, они универсальные
После загрузки нажмите на клавишу «Установка» и запустите экспресс-установку.
Нажмите «Продолжить» и дождитесь завершения процесса
По завершении появится окно с информацией о том, какие драйвера были установлены: их версия и название.
Если какой-то компонент уже имеет актуальную версию ПО, он не будет установлен
Если не хочется ставить очередную программу на ПК, драйвера можно загрузить с официального сайта. Для этого выберите модель вашей видеокарты, версию операционной системы, тип драйверов и нажмите на «Поиск».
В моем случае это Game Ready для RTX 2070 Super на Windows 11
Nvidia предложит все доступные версии ПО — загружайте актуальную, она расположена сверху.
На момент написания актуальные — 566.36
Откройте загруженный файл и нажмите на пункт «Выборочная установка», затем «Далее». Это нужно, чтобы выполнить чистую установку, которая приведет к полному удалению остатков старого софта.
Также программа предложит установить Nvidia App, чтобы не приходилось загружать драйвера каждый раз вручную с сайта
В случае невозможности зайти на сайт с российского IP-адреса можно воспользоваться сторонним сервисом. Например, techpowerup. С его сайта тоже можно скачать и установить актуальные драйвера — процесс не отличается от ручной инсталляции, описанной выше.
Установка драйверов видеокарты AMD
Для установки драйверов на видеокарты AMD можно воспользоваться фирменным ПО AMD Software: Adrenalin Edition. Программа автоматически определит модель вашей видеокарты и предложит установить подходящую версию софта для GPU. А если этого не произошло, проверить наличие драйверов можно в разделе «Система».
Нажмите на красную кнопку «Загрузить» в разделе «Система»
Откроется окно программы установки. В нем можно выбрать тип установки, например, если нужно обновить только драйвера видеокарты без установки другого софта AMD. Рекомендую полную установку для более корректной работы системы.
Если не хотите разбираться — просто нажмите на «Установить»
Далее запустится процесс установки с примерным временем ожидания.
В этот момент компьютером лучше не пользоваться
Как и в случае с Nvidia, «красные» позволяют вручную загрузить драйверы с официального сайта. Для этого выберите Graphics, семейство видеокарты (например, Radeon RX) и ее серию. Далее найдите свою модель из списка доступных и нажмите «Submit», чтобы подтвердить поиск.
Главное проверьте, что выбрали свою видеокарту
Далее выберите версию своей операционной системы и загрузите AMD Software: Adrenalin Edition.
Драйвера доступны как для Windows, так и для различных дистрибутивов Linux
Запустите ее и следуйте инструкции по установке. Она ничем не отличается от того, что описано выше в апдейте ПО видеокарты с помощью AMD Software.
Если сайт AMD по каким-то причинам не работает, драйвера можно загрузить с techpowerup.
Установка драйверов видеокарты Intel
Запустите загруженный Intel Driver & Support Assistant, заранее обеспечив подключение к зарубежному IP-адресу, так как программа официально не работает в России. В новой вкладке в браузере откроется сайт Intel, где нужно нажать на клавишу «Download».
Если есть апдейт, желтая полоска просигнализирует об этом
После загрузки установите галочки в чек-боксе и запустите скачанный файл, нажав на «Install».
Без них установка не запустится
Далее откроется окно программы, в котором нужно начать установку.
Кнопка одна — не запутаетесь
Программа проанализирует конфигурацию системы и отобразит список апдейтов, которые будут установлены. После этого нажмите на «Запуск».
После запуска начнется удаление текущих драйверов видеокарты
После завершения установки программа предложит перезапустить компьютер для внесения изменений в работу системы.
Если все установлено верно, в программе Intel Graphics Software отобразятся зеленые галочки
Процесс инсталляции ничем не отличается от установки «дров» на Nvidia или AMD, за исключением обязательного наличия зарубежного IP-адреса. Если нет желания искать обходные пути, ПО также можно загрузить с сайта techpowerup.
Как установить драйвера
Эта инструкция прежде всего предназначается начинающим пользователям, и в ней я, насколько это возможно, постараюсь рассказать о том, как установить драйвера на компьютер или ноутбук, разными способами — вручную, что сложнее, но лучше; или автоматически, что проще, но не всегда хорошо и ведет к нужному результату.
А начнем с того, что представляет собой драйвер и зачем (и когда) нужно устанавливать драйвера, даже, если, казалось бы, все работает сразу после установки Windows. (А мы будем говорить именно о Windows 10, Windows 7 и Windows 
Что такое драйвер
Драйвер — это небольшой программный код, который позволяет операционной системе и программам взаимодействовать с оборудованием компьютера.
Например, для того, чтобы вы могли пользоваться Интернетом, нужен драйвер для сетевой карты или Wi-Fi адаптера, а для того, чтобы слышать звук из колонок — драйвер для звуковой карты. То же самое относится к видеокартам, принтерам и другому оборудованию.
Современные версии операционных систем, такие как Windows 7 или Windows 8 автоматически определяют большую часть оборудования и устанавливают соответствующий драйвер. Если вы подключите USB флешку к компьютеру, она прекрасно будет работать, несмотря на то, что вы ничего специально не делали. Аналогично, после установки Windows вы увидите рабочий стол на своем мониторе, а это означает, что драйвер видеокарты и монитора тоже установлены.
Так зачем же нужно устанавливать драйвера самому, если все делается автоматически? Попробую перечислить основные причины:
- На самом деле, устанавливаются не все драйвера. Например, после установки Windows 7 на компьютер, может не работать звук (очень частая проблема), а порты USB 3.0 функционировать в режиме USB 2.0.
- Те драйвера, которые устанавливает операционная система созданы для того, чтобы обеспечить ее базовую функциональность. То есть, Windows, образно говоря, устанавливает «Базовый драйвер для любых видеокарт NVidia или ATI Radeon», но не «для NVIDIA GTX780». В данном примере, если вы не озаботитесь его обновлением до официального, наиболее вероятные последствия — не запускаются игры, страницы в браузере тормозят при прокрутке, тормозит видео. То же самое касается звука, сетевых возможностей (к примеру, драйвера, вроде бы и есть, но Wi-Fi не подключается) и других устройств.
Подводя итог, если вы самостоятельно установили или переустановили Windows 10, 8 или Windows 7, или же заменили какое-то оборудование компьютера, вам следует задуматься об установке драйверов.
Установка драйверов вручную
Прежде всего, хочу отметить, что если вы приобретали компьютер, на котором уже была установлена Windows, то, вероятно, все необходимые драйвера там уже есть. Кроме этого, если вы переустанавливали операционную систему путем сброса ноутбука на заводские настройки, то есть со скрытого раздела восстановления, все нужные драйвера при этом процессе также устанавливаются. Если один из этих вариантов именно про вас, то могу лишь порекомендовать обновить драйвера для видеокарты, это может (иногда значительно) повысить производительность компьютера.
Следующий пункт — нет особой необходимости обновлять драйвера для всех устройств. Действительно важно установить правильный драйвер для видеокарты и для того оборудования, которое не работает совсем или как полагается.
И последнее, третье: если у вас ноутбук, то установка драйверов на них имеет свою специфику ввиду отличающегося у разных производителей оборудования. Лучший способ избежать проблем — зайти на официальный сайт производителя и скачать все, что нужно там. Более подробно об этом в статье Установка драйверов на ноутбук (там же вы найдете ссылки на официальные сайты популярных производителей ноутбуков).
В остальном, установка драйверов представляет собой их поиск, загрузку на компьютер и установку. Диск или диски, которые поставлялись в комплекте с вашим ПК лучше для этого не использовать: да, все будет работать, но с уже устаревшими драйверами.
Как я уже сказал, одним из наиболее важных является драйвер видеокарты, всю информацию по его установке и обновлению (плюс ссылки, где можно скачать драйвера для NVidia GeForce, Radeon и Intel HD Graphics) вы можете найти в статье Как обновить драйвер видеокарты. Также может быть полезно: Как установить драйверы NVIDIA в Windows 10.
Драйвера для остальных устройств можно найти на официальных сайтах их производителей. А если вы не знаете, какое оборудование используется на вашем компьютере, следует воспользоваться диспетчером устройств Windows.
Как просмотреть оборудование в диспетчере устройств Windows
Для того, чтобы увидеть список оборудования вашего компьютера, нажмите на клавиатуре клавиши Windows + R и введите команду devmgmt.msc, после чего нажмите Enter или кнопку Ок.

Откроется диспетчер устройств, в котором будет список всех аппаратных (и не только) компонентов компьютера.
Предположим, что после установки Windows не работает звук, мы догадываемся, что дело в драйверах, но не знаем, какие нужно скачать. В этом случае оптимальный порядок действий будет следующим:
- Если вы видите устройство с иконкой в виде желтого вопросительного знака и названием наподобие «мультимедиа аудио контроллер» или что-то еще, связанное с аудио, нажмите по нему правой кнопкой мыши и выберите пункт «Свойства», перейдите к пункту 3.
- Откройте пункт «Звуковые, игровые и видеоустройства». Если в списке имеется какое-то название, из которого можно предположить, что это звуковая карта (Например, High Definition Audio), кликните по нему правой кнопкой мыши и нажмите «Свойства».
- В зависимости от того, какой вариант вам подошел — первый или второй, драйвер у вас либо не установлен вообще, либо имеется, но не тот, что нужно. Быстрый способ определить нужный драйвер — перейти на вкладку «Сведения» и в поле «Свойство» выбрать «ИД оборудования». После чего кликнуть правой кнопкой по значению ниже и выбрать «Копировать», затем — перейти к следующему шагу.
- Откройте в браузере сайт devid.info и в строку поиска вставьте ИД драйвера, но не полностью, ключевые параметры я выделил жирным, остальное сотрите при поиске: HDAUDIO\FUNC_01&VEN_10EC&DEV_0280&SUBSYS_1179FBA0. То есть поиск осуществляется по коду VEN и DEV, которые сообщают о производителе и коде устройства.
- Нажмите «Поиск» и перейдите к его результатам — прямо отсюда вы сможете скачать нужные драйвера для вашей операционной системы. Или, что еще лучше, зная производителя и название устройства, перейти на его официальный сайт и загрузить нужные файлы там.
Таким же образом можно произвести установку и других драйверов в системе. Если вы и так знаете, что за устройствами оснащен ваш ПК, то самый быстрый путь бесплатно скачать последние драйвера — перейти на сайт производителя (обычно, все что нужно, находится в разделе «поддержка».
Автоматическая установка драйверов
Многие предпочитают не мучиться, а скачать драйвер пак и выполнить автоматическую установку драйверов. В общем и целом, ничего особенно плохого я в этом не вижу, за исключением пары моментов, о которых будет ниже.
Примечание: будьте внимательны, в последнее время сообщают, что DriverPack Solution может устанавливать нежелательное ПО на компьютер, рекомендую ставить всё в ручном режиме, нажав на первом экране кнопку Режим эксперта.

Что такой драйвер пак? Драйвер пак представляет собой набор «всех» драйверов для «любого» оборудования и утилиту для из автоматического определения и установки. В кавычках — потому что имеется в виду стандартное оборудование, которое установлено на более 90% настольных ПК обычных пользователей. В большинстве случаев, этого достаточно.

Скачать популярный драйвер пак Driver Pack Solution вы можете полностью бесплатно с сайта http://drp.su/ru/. Его использование достаточно легко и понятно даже для начинающего пользователя: все что вам потребуется сделать, это дождаться, когда программа определит все устройства, для которых требуется установка или обновление драйверов, а после этого дать ей сделать это.
Минусы использования автоматической установки с помощью Driver Pack Solution, на мой взгляд:
- Последние версии драйвер пака устанавливают не только сами драйвера, но и другие, не нужные компоненты, отмечаются в свойствах системы. Начинающему пользователю сложно самому отключить то, что ему не нужно.
- При возникновении каких-либо проблем (синий экран смерти BSOD, что иногда сопутствует установке драйверов), начинающему пользователю не удастся определить, какой именно драйвер это вызвал.
В общем-то все. В остальном — совсем не плохой способ. Правда не рекомендовал бы его использовать, если у вас ноутбук.
Если есть какие-то вопросы или дополнения — пишем в комментариях. Также, буду благодарен, если поделитесь статьей в социальных сетях.
Для работы проектов iXBT.com нужны файлы cookie и сервисы аналитики.
Продолжая посещать сайты проектов вы соглашаетесь с нашей
Политикой в отношении файлов cookie
Установка видеодрайвера для видеокарт Nvidia в современных версиях Windows достаточно проста и не требует от пользователей каких-то специфичных знаний в работе ОС. Однако в последние пару лет компания Nvidia начала злоупотреблять своим почти монопольным положением на рынке потребительских видеоускорителей. В этой небольшой инструкции вы узнаете, как установить совершенно чистый и рабочий видеодрайвер Nvidia без лишнего мусорного ПО и встроенной телеметрии.

Зачем вообще заморачиваться с установкой чистого видеодрайвера, а не скачать его с официального веб-сайта Nvidia или отдать установку на откуп Windows?
На самом деле всё достаточно банально. Помимо удаления ненужного ПО и экономии пары сотен мегабайт, встроенный оверлей Nvidia вызывает увеличение задержки ввода в видеоиграх, а поставляемое вместе с драйвером ПО любит стучать на удалённые серверы компании Nvidia, передавая различную информацию о действиях пользователя. Короче говоря, видеодрайвер делает не совсем то, для чего он был изначально создан. И хотя большинству пользователей Windows на это глубоко наплевать, всё же инструкция пишется для тех, кому нужен обычный рабочий драйвер Nvidia, без лишней мишуры и встроенного параноидального зонда. Поэтому заканчиваем со скучным вступлением и переходим к установке кристально чистого видеодрайвера Nvidia.
На самом деле в установке видеодрайвера Nvidia без лишней мишуры нет ничего сложного. Компьютерные энтузиасты давно всё сделали за среднестатистических пользователей Windows, создав волшебную кнопку «Сделать хорошо». Чтобы её нажать, последовательно следуем шагам ниже.
1. Переходим на официальный веб-сайт techpowerup и скачиваем бесплатную утилиту с открытым исходным кодом NVCleanstall. Проверка на вирусы>>ТЫК.
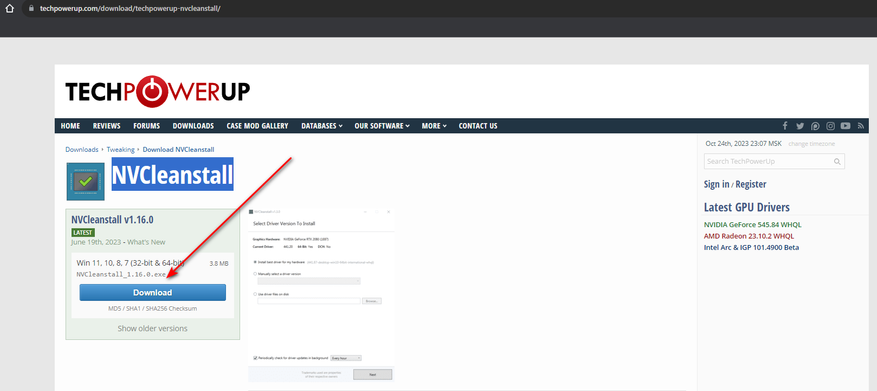
2. Запускаем скаченный файл от имени администратора и нажимаем Next в интерфейсе ПО. (Перед использованием NVCleanstall желательно выполнить полное удаление старого видеодрайвера с помощью бесплатной утилиты Display Driver Uninstaller).
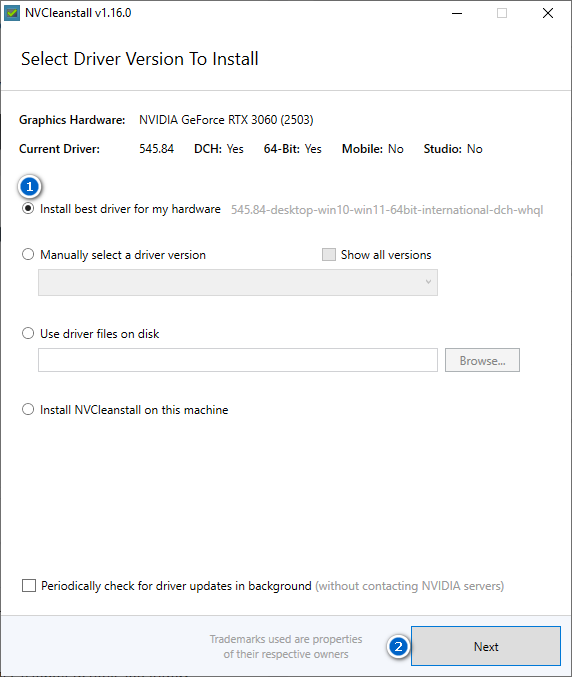
3. После запуска установщика программа предложит выбрать, какие дополнительные компоненты следует установить вместе с новым видеодрайвером. Я советую не изобретать велосипед и убрать все галочки. Но если вам нужен звук, передаваемый на гнездо монитора по HDMI/DisplayPort, и вы любите играть в игры с поддержкой технологии PhysX (хотя таких почти и не осталось), то в интерфейсе ПО нажимаем Recommended и жмём Next.
П. С. Для работы панели управления Nvidia требуются библиотеки Microsoft Visual С 2017 Runtimes. Отметьте их в интерфейсе ПО, если ранее они не были установлены у вас на ПК.
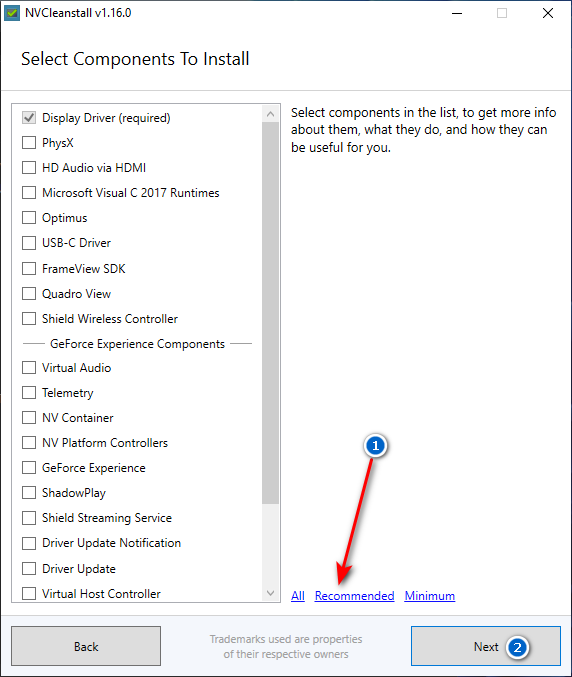
4. Если всё было сделано правильно, то программа вновь начнёт скачивание видеодрайвера. Дожидаемся окончания и в следующем окне ставим галочки, как на первом скриншоте ниже, для отключения телеметрии. В дополнительных опциях вновь отключаем телеметрию и активируем совместимость сигнатур видеодрайвера с античитом EAC. (Последнее можно пропустить, если вы не играете в Battlefield). Жмём Next.
5. Дожидаемся окончания пересборки установщика с выбранными параметрами и в новом окне нажимаем кнопку Install. Выполняем классическую установку видеодрайвера.
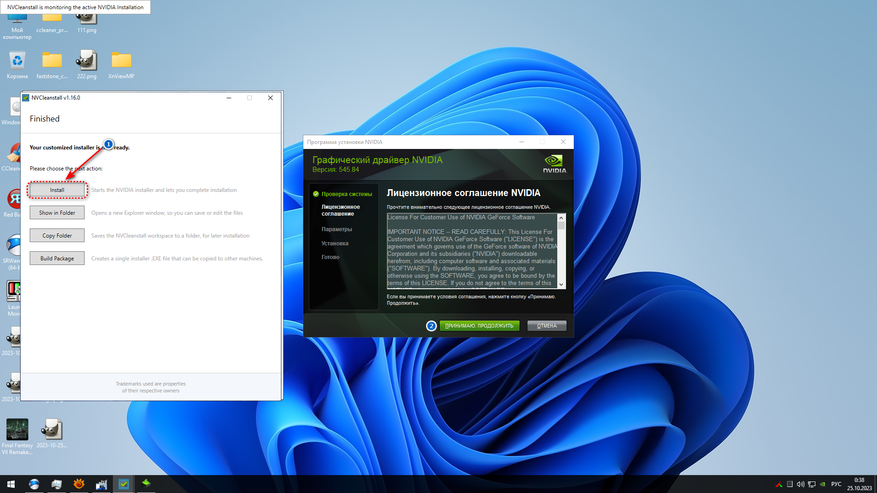
Вот, собственно, и всё! Всего за пять не хитрых шагов мы не только установили кристально чистый видеодрайвер Nvidia, существенно увеличив плавность в играх, но и лишили крупного IT-гиганта очередного подопытного «кролика». Уважайте свободу, используйте только проверенное ПО и ни в коем случае не позволяйте компаниям ставить вам свои условия. С вами был Павел. Ещё увидимся!
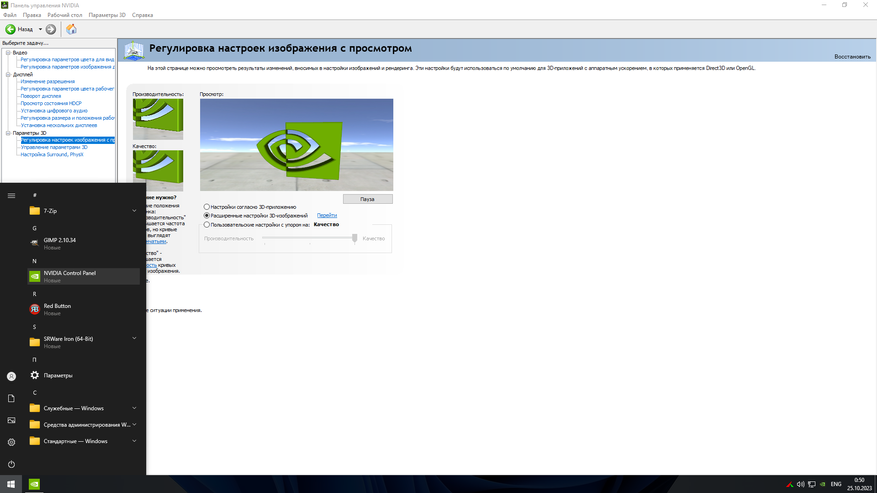
Сейчас на главной
Новости
Публикации

Качество звука при видеосъемке играет критическую роль в
восприятии контента аудиторией. Зрители с большей
вероятностью прекратят просмотр видео с плохим звуком, чем с посредственной картинкой….

Грядущий конкурс «Евровидение-2025» обещает стать одним из самых захватывающих за последние годы. После впечатляющей победы швейцарского артиста Nemo в 2024 году, музыкальное соревнование…

Когда мы говорим о двигателях, первое, что приходит в голову — это их мощность в лошадиных силах. Даже в случае с электромобилями, где вместо привычного двигателя внутреннего сгорания…

В инфополе геймерского мира, выхода DOOM: The Dark Ages и стремительного падения стоимости RTX 50 серии времени поговорить на что-то другое может и не быть. Но перерывы делать необходимо, поэтому…

Клещевина (лат. Ricinus communis) — растение, которое часто можно встретить в садах, палисадниках и на дачных участках. Её выращивают ради декоративного эффекта: высокие стебли, крупные…

Компания Soundmax позиционирует свою портативную колонку SM-PS5033B как компактный бумбокс. Но при этом Bluetooth-колонка построена на двух трёхдюймовых динамиках суммарной мощностью 40 Вт широким…