Если на вашем ноутбуке или ПК установлен встроенный видеоадаптер Intel HD Graphics (HD 3000 и 4000, HD/UHD 620 и 630 и другие), иногда возможна ситуация, что драйвер не устанавливается автоматически, а где взять подходящий не ясно.
В этой инструкции подробно о способах найти и скачать нужный драйвер видеокарты Intel HD Graphics с официального сайта Intel, производителя вашего оборудования и других источников для Windows 11, Windows 10 и других версий.
Скачивание и установка драйвера из Центра обновлений Windows и в диспетчере устройств
Первый, наиболее часто используемый подход для скачивания и установки драйверов, в том числе Intel HD Graphics — использование средств Windows 11, 10, 8.1 или Windows 7 для этого.
Обычно, операционная система при наличии оборудования без драйверов проверяет возможность их установки из Центра обновлений, но если этого не произошло, вы можете выполнить следующие шаги, сначала универсальные для всех версий Windows, а далее — дополнительный отдельный подход, только для Windows 11 и Windows 10:
- При подключенном Интернете откройте диспетчер устройств. В Windows 11 и 10 для этого можно нажать правой кнопкой мыши по кнопке «Пуск» и выбрать нужный пункт контекстного меню. Во всех последних версиях ОС можно нажать клавиши Win+R, ввести devmgmt.msc в диалоговое окно «Выполнить» и нажать Enter.
- В диспетчере в разделе «Видеоадаптеры» нажмите правой кнопкой мыши по вашей видеокарте Intel HD Graphics (без драйверов может называться «Базовый видеоадаптер Майкрософт» или Стандартный VGA графический адаптер) и выберите пункт «Обновить драйвер».
- Выберите пункт «Автоматический поиск драйверов».
- Дождитесь завершения автоматического поиска, скачивания и установки драйверов Intel HD Graphics. Если всё прошло успешно, вы увидите сообщение аналогичное тому, что представлено на изображении ниже.
- Если вы видите сообщение «Наиболее подходящие драйверы для данного устройства уже установлены» — это означает лишь то, что найти что-то подходящее в Центре обновлений не удалось (но не означает, что лучших драйверов действительно нет).
Помимо использования диспетчера устройств, в Windows 11 и Windows 10 можно попробовать выполнить установку следующим образом:
- В Windows 11 откройте Параметры — Центр обновления Windows — Дополнительные Параметры. В Windows 10 зайдите в Параметры (клавиши Win+I) — Обновления и безопасность — Центр обновления Windows.
- В Windows 11 нажмите по пункту «Необязательные обновления».
- В Windows 10 нажмите по пункту «Просмотреть все необязательные обновления».
- Раскройте пункт «Обновления драйверов». Если в нём присутствует что-то, связанное с графикой Intel или Intel Display — отметьте эти пункты и нажмите «Загрузить и установить».
Однако, срабатывает всё описанное выше далеко не всегда: иногда Windows действительно не может предложить нужных драйверов, а иногда причина — заблокированные серверы обновлений Майкрософт в не самых лицензионных версиях системы.
Драйверы Intel HD Graphics на сайте производителя ноутбука или материнской платы компьютера
Преимущество этого способа — обычно он оказывается самым работоспособным. Недостаток — с большой вероятностью драйверы будут далеко не самой последней версии. Важно: бывает, что на официальном сайте представлены драйверы только для Windows 7 или 8.1, вы можете смело скачивать их, как правило, они успешно устанавливаются и работают и в Windows 11/10.
- Если у вас ноутбук, фирменный компьютер или моноблок (под фирменным здесь подразумевается производство крупных брендов: Asus и Acer, Lenovo, Dell, HP и аналогичных) — найдите официальный сайт поддержки этого устройства. Обычно для этого в любом поисковике достаточно задать запрос вида: «марка модель поддержка» и выбрать официальный сайт в результатах.
- Если у вас самостоятельно собранный ПК или сборка из магазина, используя тот же подход, найдите официальный сайт поддержки вашей модели материнской платы. Здесь может пригодиться: Как узнать модель материнской платы компьютера.
- На официальной странице поддержки найдите раздел для загрузки драйверов и утилит, при наличии выбора операционной системы — выберите последнюю доступную, а затем найдите и скачайте драйвер Intel HD Graphics, также может называться VGA Driver или Intel VGA Driver.
- Запустите скачанный файл для его установки на компьютере или ноутбуке.
Там же на официальной странице поддержки иногда (представлено не для любых устройств и не у всех производителей) вы можете найти и официальную бесплатную утилиту для автоматического поиска и установки драйверов оборудования вашего устройства, при её наличии можно смело использовать.
Загрузка драйверов HD Graphics на сайте Intel
На сайте Intel присутствует официальная страница, где собраны все последние драйверы графики Intel HD Graphics:
- Перейдите на страницу https://downloadcenter.intel.com/ru/product/80939/Graphics
- В списке найдите нужный вам драйвер. На сайте для драйверов указано поколение графики (процессора) и версия операционной системы. Под поколением для большинства процессоров (а в нашем случае графика встроена в процессор) следует понимать первую цифру в его номере: например, для процессора Core i5 7NNN нам нужен Intel Graphics Driver 7-го поколения. Исключением будут процессоры Braswell (Celeron, Pentium и Atom 2016-2018 годов, для которых нужно будет загрузить Graphics Driver для Braswell 4-го и 5-го поколений).
- Внимание: для некоторых адаптеров Intel HD вы можете не найти драйвер для нужной версии системы, например, для 4-го поколения (HD 4000, HD 4600 и другие) есть драйвер только для Windows 7 и 8.1. Но он исправно устанавливается и работает и в Windows 11 и Windows 10.
- Скачайте нужный файл драйвера и запустите его установку.
Установка драйверов с помощью Intel Driver & Support Assistant
На сайте Intel на странице https://www.intel.ru/content/www/ru/ru/support/detect.html представлена официальная утилита для установки и обновления драйверов, в том числе и интегрированной графики. Если предыдущие варианты не привели к результату, стоит попробовать её. Достаточно загрузить программу, установить её и запустить.
После запуска приложение откроет окно браузера (требуется подключение к Интернету), в котором будет представлена информация о вашем оборудовании, автоматически найдёт устройства Intel на вашем ПК или ноутбуке и предложит скачать и установить необходимые драйверы.

После использования утилиты может иметь смысл удалить её с компьютера через Панель управления — Программы и компоненты или убрать программу из автозагрузки.
Сторонние средства установки драйверов
Доступно множество сторонних средств для автоматического поиска и установки драйверов. Я не могу сказать, что рекомендую их (особенно начинающему пользователю, который не знаком с особенностями работы таких программ), но перечислю наиболее популярные:
- Snappy Driver Installer — если использовать, я бы выбрал этот вариант, но при поиске нужных драйверов выберите загрузку только индексов, а не всей базы драйверов огромного объёма.
- IObit Driver Booster
- Driver Pack Solution
В завершение одно примечание: возможен сценарий, когда последний доступный драйвер Intel HD Graphics уже установлен и работает, но какая-то сторонняя программа сообщает о том, что он не поддерживается (например, ПО от Adobe). Причина этого — не драйвер, а устаревший с точки зрения этой программы графический адаптер. Если это мешает работе, а в наличии также есть и дискретная графика, то интегрированное видео на многих системах можно отключить в БИОС/UEFI.
Драйвера видеокарты обеспечивают стабильную и правильную работу ускорителя. Кроме того, они улучшают ее эффективность как в играх, так и в рабочих задачах. Своевременное обновление драйверов позволяет получить максимум пользы, однако не все знают, как их обновить.
Рассказываем, как правильно установить или переустановить драйвера на видеокартах Nvidia, AMD и Intel.
Зачем обновлять драйвера
Главная польза от обновления — повышение производительности и стабильности. Когда выходят новые крупные игры, разработчики выпускают обновление ПО для видеокарт, чтобы улучшить их эффективность и объяснить ускорителю, как правильно обрабатывать текстуры.
К тому же производители GPU периодически выпускают апдейты, которые:
- исправляют ранее возникшие ошибки в работе ускорителей;
- устраняют проблемы с совместимостью ПО;
- оптимизируют работу видеокарт.
Тем не менее время от времени возникают ситуации, когда драйвера работают некорректно. В таких случаях необходима их полная переустановка.
Подготовка к установке
Перед установкой или переустановкой убедитесь, что вы знаете модель своей видеокарты. Для этого нажмите на клавишу Windows, введите «Диспетчер устройств», откройте программу и раскройте пункт «Видеоадаптеры». Также проверить модель GPU можно, если перейти в Параметры — Система — Дисплей — Расширенные параметры дисплея.
Оба способа не требуют дополнительных программ, так как являются системными
Перед установкой драйверов убедитесь, что установлена программа для обновления драйверов:
- Nvidia — Nvidia App;
- AMD — AMD Software: Adrenalin Edition;
- Intel — Intel Driver & Support Assistant, для загрузки требуется зарубежный IP-адрес.
Удаление старых драйверов
Перед тем как устанавливать новые драйвера, важно удалить старые. Это необходимо во избежание конфликтов программного обеспечения. Чтобы их удалить, нажмите на клавишу Windows, введите в поиске «Установка и удаление программ» и откройте программу.
В поиске введите «Драйвер»
В случае видеокарты Nvidia нужно выбрать графический драйвер, нажать «Удалить» и подтвердить удаление.
Процесс простой и интуитивный
Далее откроется окно, в котором нужно еще раз подтвердить удаление.
После завершения процесса все настройки дисплея сбросятся, и потребуется установить ПО заново
После удаления NVIDIA рекомендует перезагрузить компьютер — сделайте это. В противном случае драйвера могут не установиться.
Если такой способ не сработал, есть альтернативный вариант: полное удаление через Display Driver Uninstaller (DDU). Это бесплатная программа, предназначенная для очистки системы от драйверов видеокарты и связанных с ними файлов. Она помогает устранить конфликты, возникающие из-за некорректной работы старого ПО, и подготовить систему к чистой установке нового.
Скачайте DDU с официального сайта — может потребоваться зарубежный IP-адрес.
Перезагрузите ПК в безопасном режиме. Для этого нажмите сочетание клавиш Win + R, введите msconfig и нажмите «ОК».
Опытные пользователи знают, что таким образом открывается конфигуратор системы
Перейдите в раздел «Загрузка», выберите «Безопасный режим», нажмите «Применить», затем «ОК» и перезагрузите ПК.
Другие галочки не устанавливайте, они нам ни к чему
Запустите DDU, выберите «Видеокарта» и название производителя, нажмите «Удалить и перезагрузить».
У меня процесс удаления занял три минуты
После перезагрузки снова откройте msconfig, отключите запуск безопасного режима и нажмите «ОК».
Делаем все то же самое, что и в начале, только в обратном порядке
Этот способ действенный, но неудобный — нужно постоянно перезагружать ПК. Он подойдет, если первый вариант удаления драйверов не сработает.
Установка драйверов видеокарты Nvidia
Запустите Nvidia App, если он установлен. В противном случае загрузите его с официального сайта или softportal и запустите.
В нем перейдите в раздел «Драйверы» и загрузите их актуальную версию. Они могут быть двух видов: Game Ready — для игр, Studio — для работы с программами Adobe и Autodesk. Меню расположено в правом верхнем углу, а что касается выбора — отдавайте предпочтение тому или иному варианту исходя из ваших задач.
Рекомендую установку драйверов Game Ready, они универсальные
После загрузки нажмите на клавишу «Установка» и запустите экспресс-установку.
Нажмите «Продолжить» и дождитесь завершения процесса
По завершении появится окно с информацией о том, какие драйвера были установлены: их версия и название.
Если какой-то компонент уже имеет актуальную версию ПО, он не будет установлен
Если не хочется ставить очередную программу на ПК, драйвера можно загрузить с официального сайта. Для этого выберите модель вашей видеокарты, версию операционной системы, тип драйверов и нажмите на «Поиск».
В моем случае это Game Ready для RTX 2070 Super на Windows 11
Nvidia предложит все доступные версии ПО — загружайте актуальную, она расположена сверху.
На момент написания актуальные — 566.36
Откройте загруженный файл и нажмите на пункт «Выборочная установка», затем «Далее». Это нужно, чтобы выполнить чистую установку, которая приведет к полному удалению остатков старого софта.
Также программа предложит установить Nvidia App, чтобы не приходилось загружать драйвера каждый раз вручную с сайта
В случае невозможности зайти на сайт с российского IP-адреса можно воспользоваться сторонним сервисом. Например, techpowerup. С его сайта тоже можно скачать и установить актуальные драйвера — процесс не отличается от ручной инсталляции, описанной выше.
Установка драйверов видеокарты AMD
Для установки драйверов на видеокарты AMD можно воспользоваться фирменным ПО AMD Software: Adrenalin Edition. Программа автоматически определит модель вашей видеокарты и предложит установить подходящую версию софта для GPU. А если этого не произошло, проверить наличие драйверов можно в разделе «Система».
Нажмите на красную кнопку «Загрузить» в разделе «Система»
Откроется окно программы установки. В нем можно выбрать тип установки, например, если нужно обновить только драйвера видеокарты без установки другого софта AMD. Рекомендую полную установку для более корректной работы системы.
Если не хотите разбираться — просто нажмите на «Установить»
Далее запустится процесс установки с примерным временем ожидания.
В этот момент компьютером лучше не пользоваться
Как и в случае с Nvidia, «красные» позволяют вручную загрузить драйверы с официального сайта. Для этого выберите Graphics, семейство видеокарты (например, Radeon RX) и ее серию. Далее найдите свою модель из списка доступных и нажмите «Submit», чтобы подтвердить поиск.
Главное проверьте, что выбрали свою видеокарту
Далее выберите версию своей операционной системы и загрузите AMD Software: Adrenalin Edition.
Драйвера доступны как для Windows, так и для различных дистрибутивов Linux
Запустите ее и следуйте инструкции по установке. Она ничем не отличается от того, что описано выше в апдейте ПО видеокарты с помощью AMD Software.
Если сайт AMD по каким-то причинам не работает, драйвера можно загрузить с techpowerup.
Установка драйверов видеокарты Intel
Запустите загруженный Intel Driver & Support Assistant, заранее обеспечив подключение к зарубежному IP-адресу, так как программа официально не работает в России. В новой вкладке в браузере откроется сайт Intel, где нужно нажать на клавишу «Download».
Если есть апдейт, желтая полоска просигнализирует об этом
После загрузки установите галочки в чек-боксе и запустите скачанный файл, нажав на «Install».
Без них установка не запустится
Далее откроется окно программы, в котором нужно начать установку.
Кнопка одна — не запутаетесь
Программа проанализирует конфигурацию системы и отобразит список апдейтов, которые будут установлены. После этого нажмите на «Запуск».
После запуска начнется удаление текущих драйверов видеокарты
После завершения установки программа предложит перезапустить компьютер для внесения изменений в работу системы.
Если все установлено верно, в программе Intel Graphics Software отобразятся зеленые галочки
Процесс инсталляции ничем не отличается от установки «дров» на Nvidia или AMD, за исключением обязательного наличия зарубежного IP-адреса. Если нет желания искать обходные пути, ПО также можно загрузить с сайта techpowerup.
Updated by Cici on Apr 15, 2025
Intel Graphics Card Driver is a software application that enables the operation of Intel graphics cards on PCs and laptops. It is designed to provide the best performance for Intel’s graphics processors and allows users to take full advantage of their hardware capabilities.
But the Intel graphics driver update doesn’t always go so smoothly. If you’re trying to update your Intel drivers, this article will teach you how to do that. So, let’s keep going.
Why Do We Need Intel Graphics Driver Update
Intel Graphics Driver Update is essential for users who want to get the best out of their Intel graphics cards. The following are some reasons for an Intel graphics driver update:
- Get a better visual experience and fix screen flickering
- Fix the bugs in the old version to meet the demands of the game version
- Improve the game performance
- Fix overheating PC/Laptop
- Run videos and software smoothly
- Set your monitor to a higher refresh rate
These are some major reasons you need a driver update for your Intel graphics. It will improve the performance by miles and fix any underlying issues. Besides that, it’ll ensure features in Windows run smoothly, such as themes.
If you have an Intel graphics card on your computer, it is important to keep its driver up-to-date. Throughout the article, we have discussed that this will ensure that the card runs optimally and that you get the best performance.
So, we’re going to guide you through two ways of updating your Intel drive, including:
Guide 1. Intel Graphics Driver Update via EaseUS DriverHandy
Guide 2. Intel Graphics Driver Update via Intel Driver & Support Assistant Utility
Both these methods will show you two separate and essential ways of conducting a successful Intel graphics driver update. So, let’s dive into these methods.
Guide 1. Intel Graphics Driver Update via EaseUS DriverHandy
EaseUS DriverHandy is a remarkable third-party tool to update drivers and keep them up-to-date all year round. The software provides proper performance upkeep by ensuring a fast connection between the operating system and your hardware.
This software is the ideal solution to successfully do an Intel graphics driver update. So, how do you do that? Once you download and install EaseUS DriverHandy, here’s how:
Step 1. Launch EaseUS DriverHandy and click the «Scan» button.

Step 2. Choose the drivers and click «Install All» in the upper right corner to update all drivers. Or you can select the single Motherboard, Sound, or Graphisc drivers and click «Update» on the right side.

EaseUS DriverHandy is a powerful tool to support many brands, such as AMD driver update and it is also the best alternative to NVIDIA drivers auto detect.
Other Features of EaseUS DriverHandy:
This remarkable tool is the first choice for many computer users around the globe for its outstanding ability to update drivers without any hassle. What makes it so great? Let’s list some key features of this tool:
- Scans to check and fix all driver-related problems constantly.
- Clears previous driver and its junk before updating to the new driver.
- Ensures smooth gaming experience by automatically updating drivers such as audio and video.
- Finds the best drivers for all your devices after scanning your PC—including graphics card.
- Find out the drivers that need to be backed up and backup them.
Guide 2. Intel Graphics Driver Update via Intel Driver & Support Assistant Utility
The second method is to use Intel Driver & Support Assistant Utility and its usage. Intel Driver & Support Assistant Utility is a powerful tool that helps users to keep their Intel-based devices up to date and running smoothly.It can automatically detect and update drivers, optimize system settings, and troubleshoot any issues with Intel hardware.
You can follow the steps we’re going to show you. Here’s how:
Step 1. Head to Intel Driver & Support Assistant Utility (DSA).
Step 2. Locate and click the download button to download the utility.
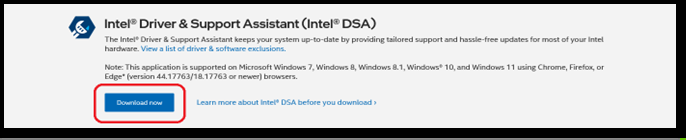
Step 3. Run the downloaded file on your PC.
Step 4. Agree to the terms and click on the Install option.
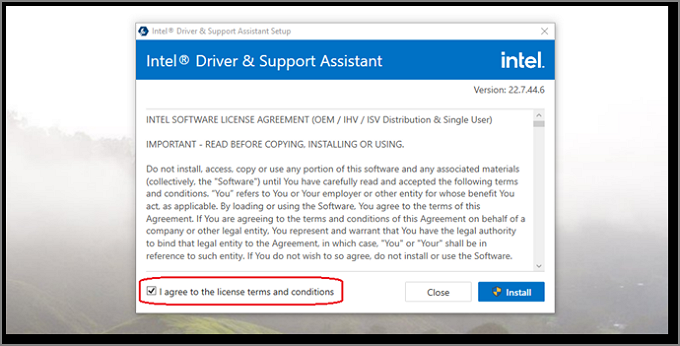
Step 5. Wait for the Installation to finish.
Step 6. Restart your PC when prompted.
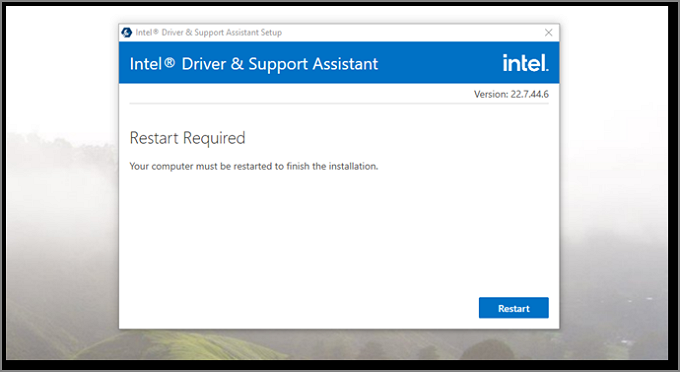
Step 7. Once restarted, run the Utility again and scan your PC.
Step 8. When the utility prompts for a new Graphics driver installation, agree and proceed.
This will download the driver to your PC and begin the installation. While the download depends entirely on your internet, the installation will take about a minute or two. Once your PC restarts, the updated driver will be installed.
Conclusion
These are the two primary methods of downloading and installing the Intel graphics driver on your PC. The first method of using EaseUS DriverHandy is the best one.
Not only because of its ability to download and install the software quickly but also because it will clean up the existing driver quite comprehensively. And it provides myriad other benefits, such as keeping your drivers updated around the clock.
FAQs About Intel Graphics Driver Update
If you have further questions, these queries will answer them.
1: How do I update my Intel graphics driver?
The first and perhaps the best solution for many would be to head to Intel’s website and download the exact model of driver needed. If you don’t know which driver you have, then use EaseUS DriverHandy to find and install your driver quickly and comprehensively.
2: Should I update the Intel graphics driver?
Yes, you should. Updating any graphics driver won’t only ensure a performance uplift but also cause your graphics card to run a bit more comprehensively hence, why you should always update your graphics driver every 2-3 months.
3: Does Windows 10 update Intel drivers?
It does, but sometimes the update isn’t recent or as clean as it should be. Hence, it’s better to directly download the graphics card driver or use a third-party tool like EaseUS Driver handy to update your drivers.
Привет, друзья. В этой публикации мы рассмотрим такой вопрос: как скачать и установить драйвер Intel HD Graphics в операционную систему Windows. Если у вас современная Windows 10, в идеале она сама должна справляться с этой задачей. Но бывает так, что даже «Десятка» оставляет графику на базовом видеодрайвере Microsoft, а прочие устройства компьютера без драйверов. Например, после проблемного обновления. Нужно быть готовым в любой момент выполнить установку драйверов в ручном режиме. Разными способами можно установить в Windows драйверы, в частности, видеодрайвер, и в этой статье мы рассмотрим самый что ни на есть официальный для Intel HD Graphics – с помощью специальной утилиты от Intel.
Как скачать и установить драйвер Intel HD Graphics
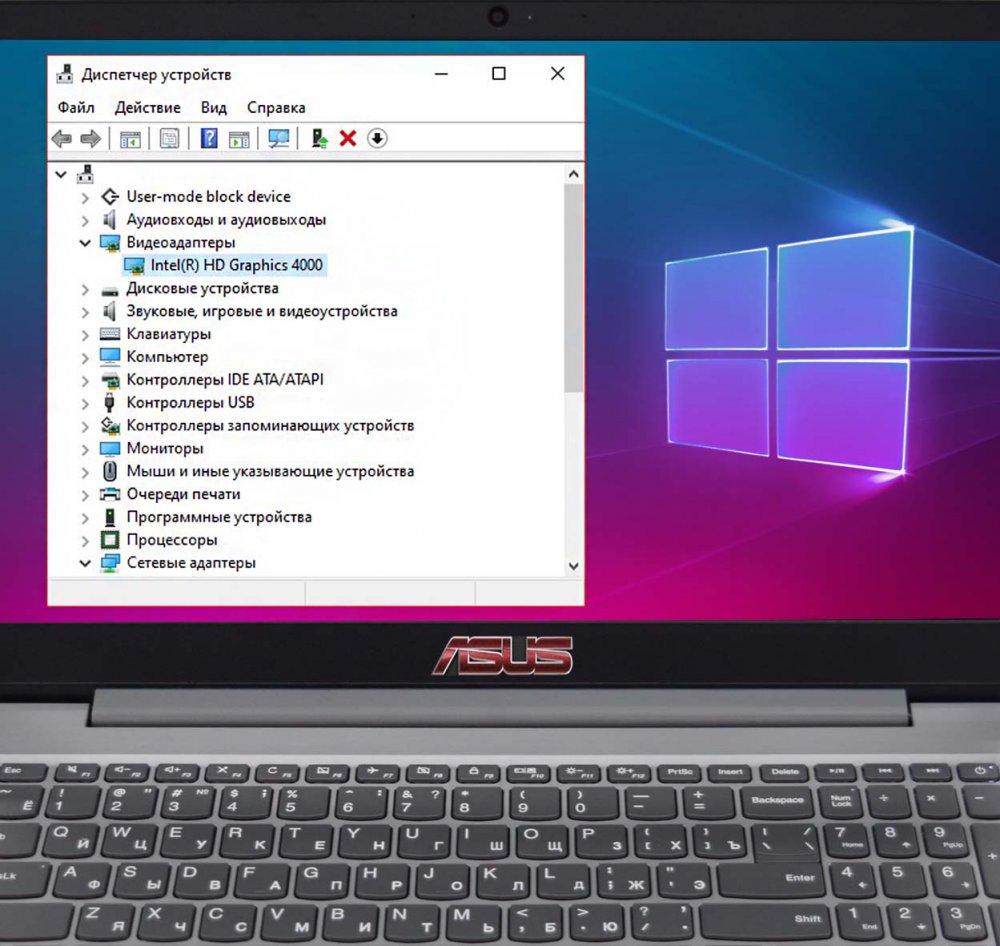
{banner_google1}
Видеодрайвер, друзья, после установки или обновления Windows вы можете установить или обновить любым удобным вам способом, который обеспечивает комплексное решение по внедрению драйверов в операционную систему. Это способы с использованием диспетчера задач Windows или программы Snappy Driver Installer, они рассмотрены в статье сайта «Как установить драйвер видеокарты». Но если у вас возникли проблемы с видеодрайвером, и вам нужно переустановить его, дабы устранить проблемы в его работе, в таком случае лучше прибегнуть к официальному способу установки видеодрайвера. Для Intel HD Graphics таким официальным способом является скачанная на сайте Intel утилита установки драйверов на оборудование от этой компании. Она называется Intel Driver & Support Assistant.
Идём на сайт Intel, на страничку скачивания этой утилиты
. Качаем её.
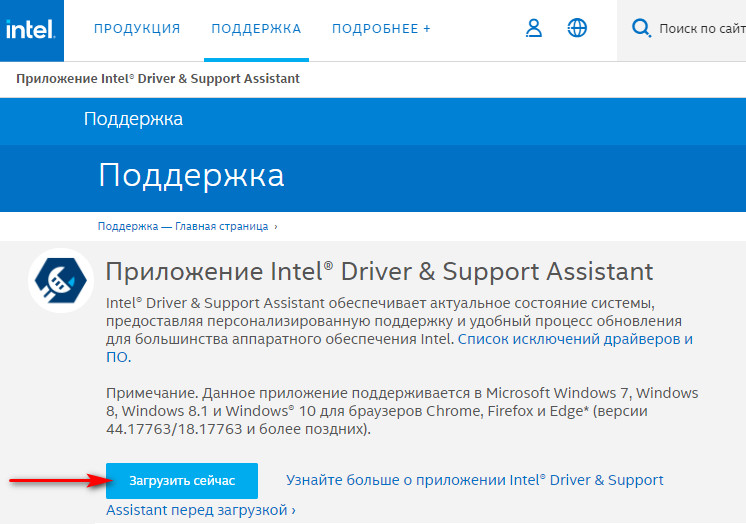
Устанавливаем.
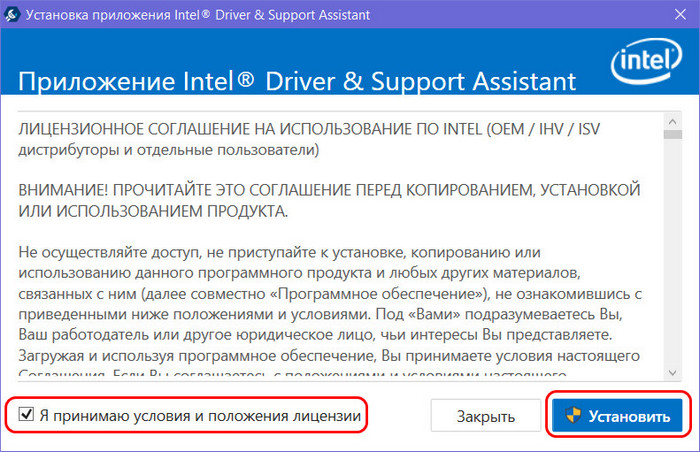
Можем отклонить предложение насчёт сбора информации компанией Intel.
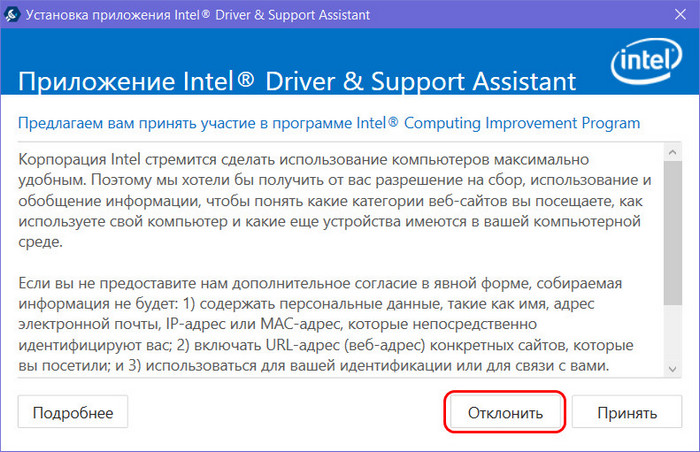
Запускаем.
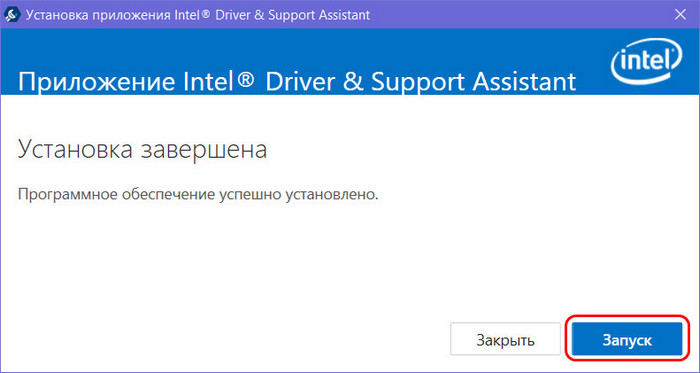
Утилита откроет в окне браузера сайт Intel, где будет определена наша графика Intel HD Graphics. И также там будет кнопка загрузки драйвера графики. Жмём эту кнопку.
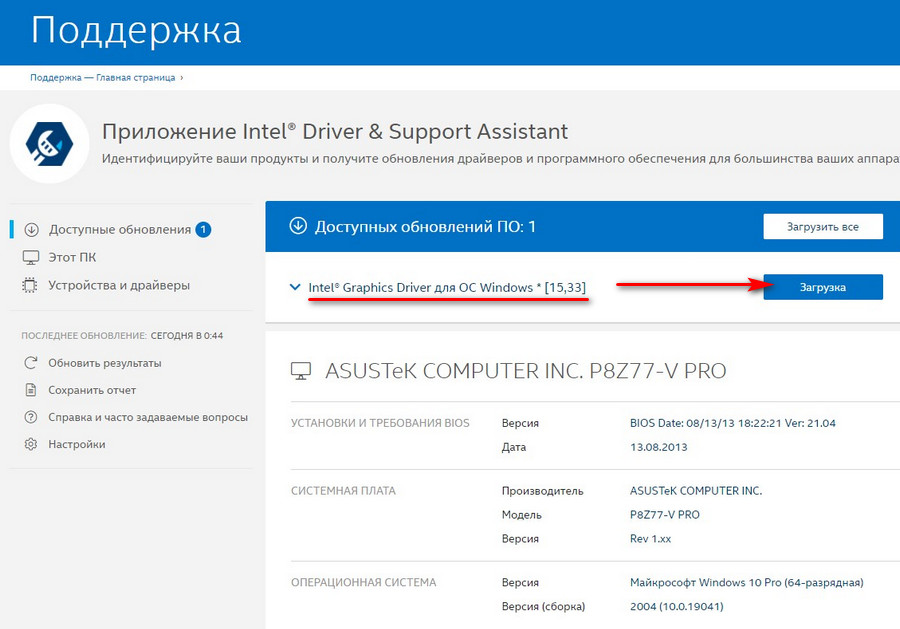
Ожидаем, пока драйвер загрузится. Жмём «Установить».
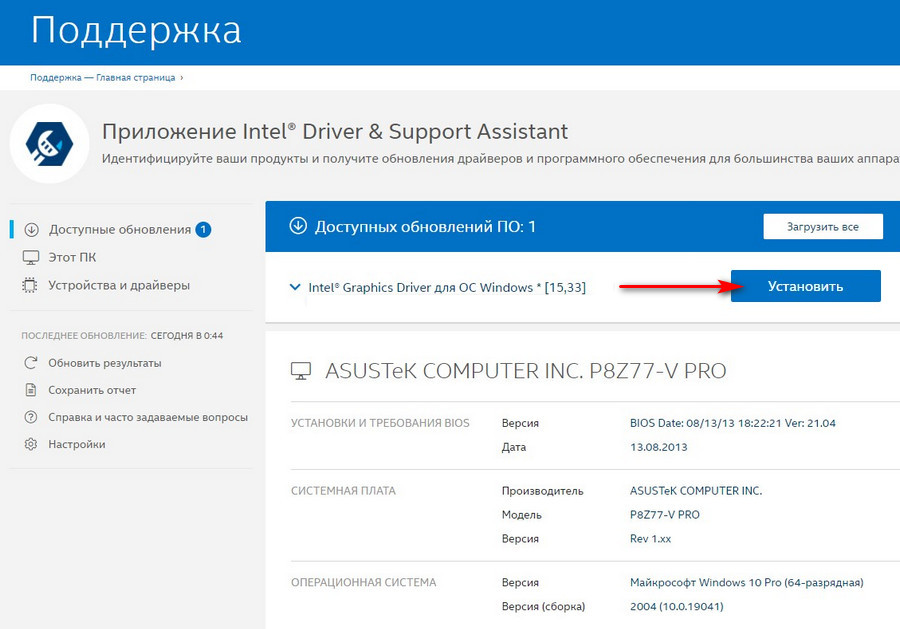
Запустится установщик драйвера Intel HD Graphics. Проходим стандартные этапы установки ПО в Windows.
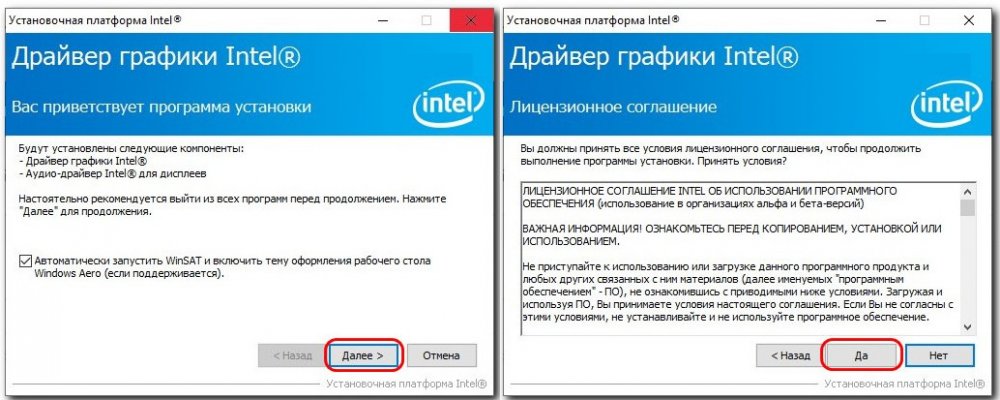
В конце перезагружаем компьютер.
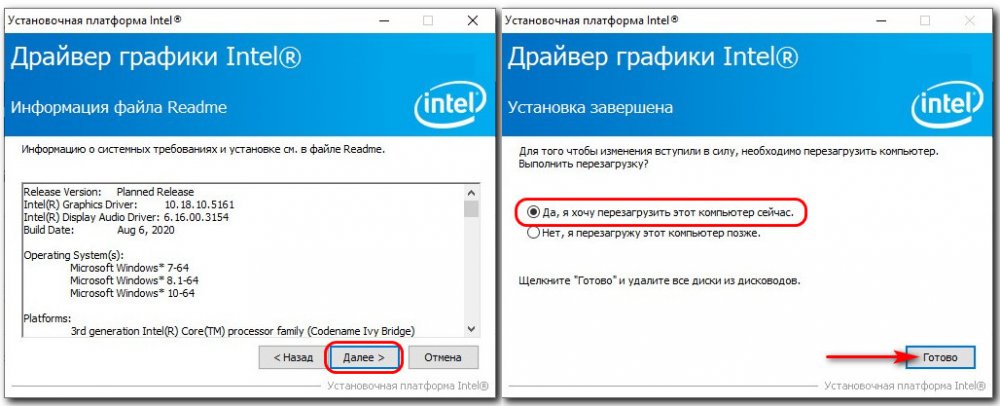
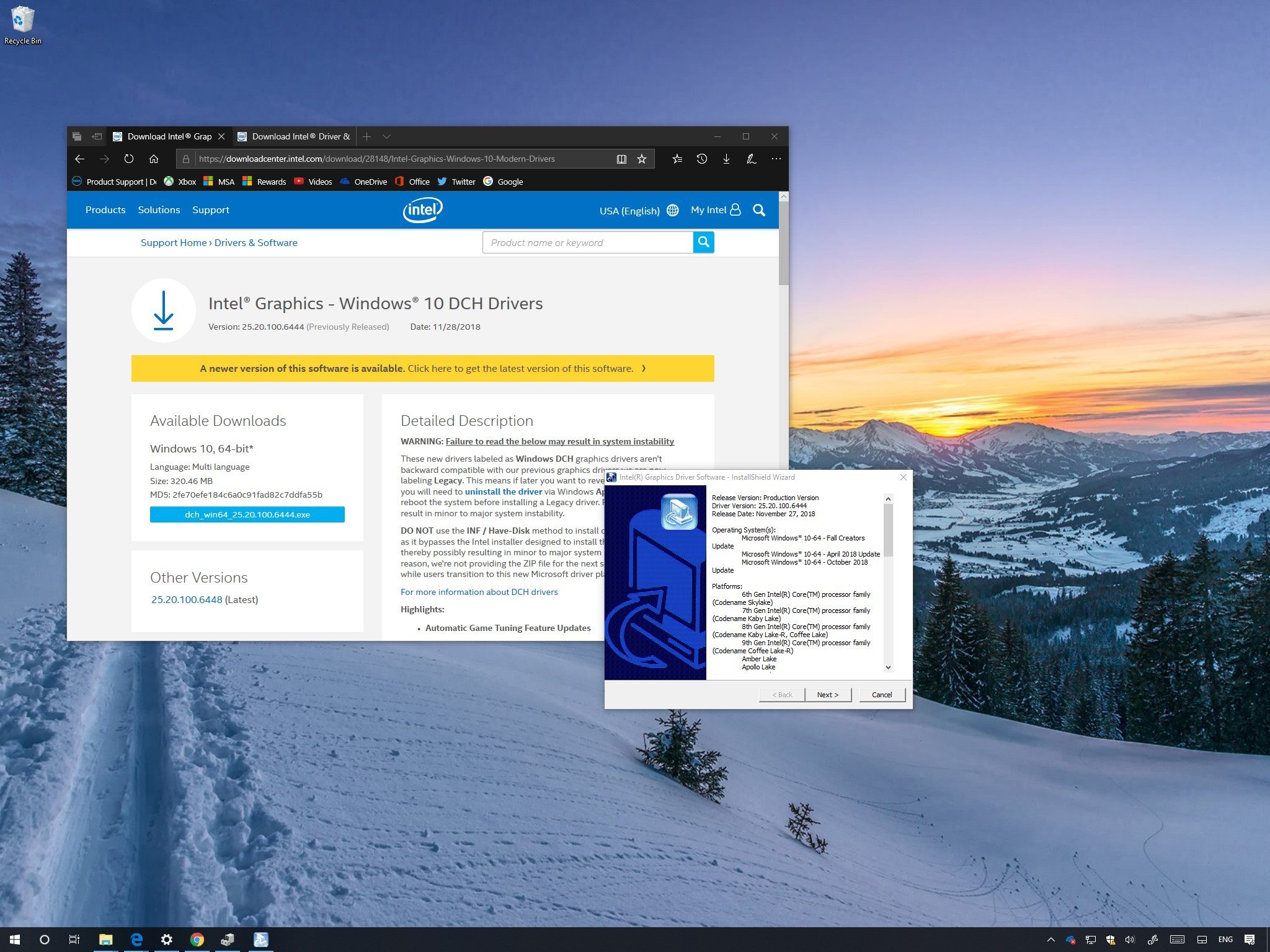
Starting with the October 2018 Update (version 1809), Windows 10 is changing how drivers work with the new Universal Windows drivers architecture, which allows developers to streamline their work with a single driver package that can run across different device types, including desktops, laptops, tablets, and embedded systems.
To meet with the new requirements, Intel is making available new drivers for its graphics adapters, known as «Windows DCH Drivers» (or «Windows Modern Drivers»), which can run on the Universal Windows Platform (UWP) editions of Windows 10, and they are meant to replace the old Intel Graphics drivers (now referred as «legacy»).
However, there are a few caveats, including the modern drivers are only available for a select number of graphics cards. They’re not backward compatible, which means that you can’t rollback to the legacy drivers after the upgrade (at least it’s not recommended), and if you don’t install them correctly, it can lead to stability problems.
In this Windows 10 guide, we’ll walk you through the steps to properly install the new Windows DCH drivers for your Intel Graphics adapter.
- How NOT to install the Intel Graphics Windows DCH Drivers
- How to check if you have a supported Intel Graphics adapter
- How to install Intel Graphics Windows DCH Drivers
- How to check if your PC is using Intel Graphics Windows DCH Drivers
How NOT to install the Intel Graphics Windows DCH Drivers
While the installation of the new Windows DCH Drivers for your Intel Graphics adapter is a straightforward process, there are few ways to install it wrong.
According to Intel, the new drivers can only be installed using an installation package, or using Windows Update, and you should avoid trying to load the driver manually using the INF file, or the «Have Disk» option. Because if you use these options, you’ll skip the Intel setup, which has been designed to properly install the new architecture, and you’re likely to come across errors and stability problems.
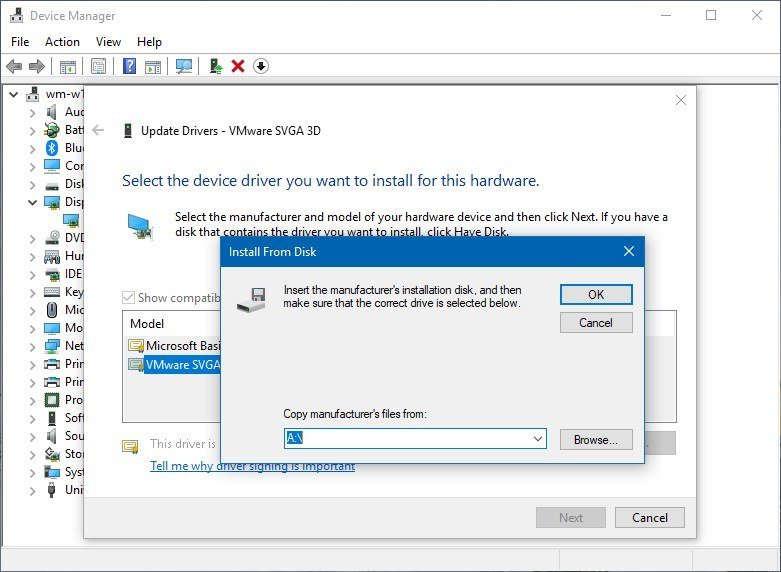
Also, the new modern drivers are not backward compatible, which means that even though you can remove the legacy drivers from Settings > Apps > Apps & features, it’ll cause problems with your Windows 10 installation.
All the latest news, reviews, and guides for Windows and Xbox diehards.
In the case that you need to rollback, it’s recommended to contact Intel support directly for help.
How to check if you have a supported Intel Graphics adapter
The new drivers are only available for a select number of adapters. If you don’t know whether your device includes a compatible graphics adapter, then use these steps:
- Open Start.
- Search for Device Manager and click the top result to open the experience.
- Expand the Display Adapter branch.
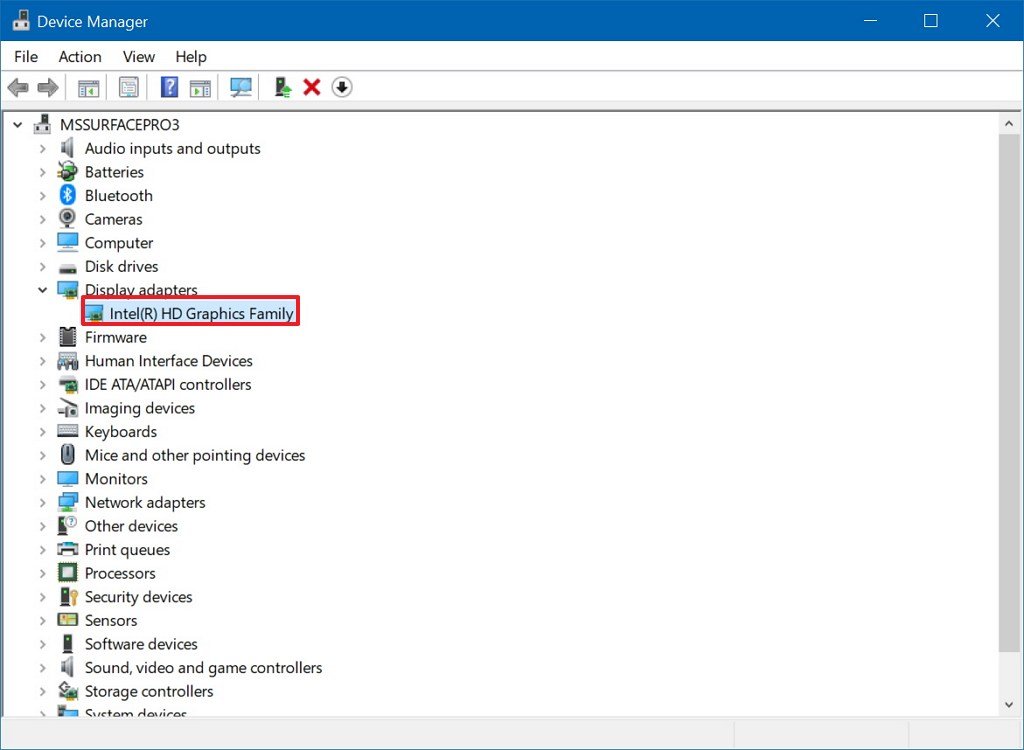
- If you have one of the following adapters, then you can transition to the new Intel drivers:
- UHD Graphics 620/630.
- Iris Plus Graphics 655.
- UHD Graphics 600/605.
- HD Graphics 620/630.
- Iris Plus Graphics 640/650.
- HD Graphics 610/615.
- HD Graphics 500/505.
- HD Graphics 510/515/520/530.
- Iris Pro Graphics 580.
- Iris Graphics 540.
In addition, your computer must be running a supported version of Windows 10. The new drivers are available for Windows 10 version 1709 (Fall Creators Update), version 1803 (April 2018 Update), version 1809 (October 2018 Update), and later versions.
How to install Intel Graphics Windows DCH Drivers
On Windows 10, there are two ways to install the new modern drivers for your graphics card. You can use the Intel Driver and Support Assistant (iDSA) tool, or you can download the package directly to install the graphics driver manually.
Using the Intel assistant tool is the easiest (and recommended) method to upgrade from the legacy to the new modern Intel Graphics driver, as it scans, detects, downloads, and installs the compatible drivers automatically.
To install the modern drivers using the iDSA tool, use these steps:
- Open this Intel support website.
- Under the «Available Downloads» section, click the Intel Driver and Support Assistant Installer button.

- Click the button to accept the Intel terms.
- Double-click the .exe installer.
- Check the option to accept the license agreement.
- Click the Install button.
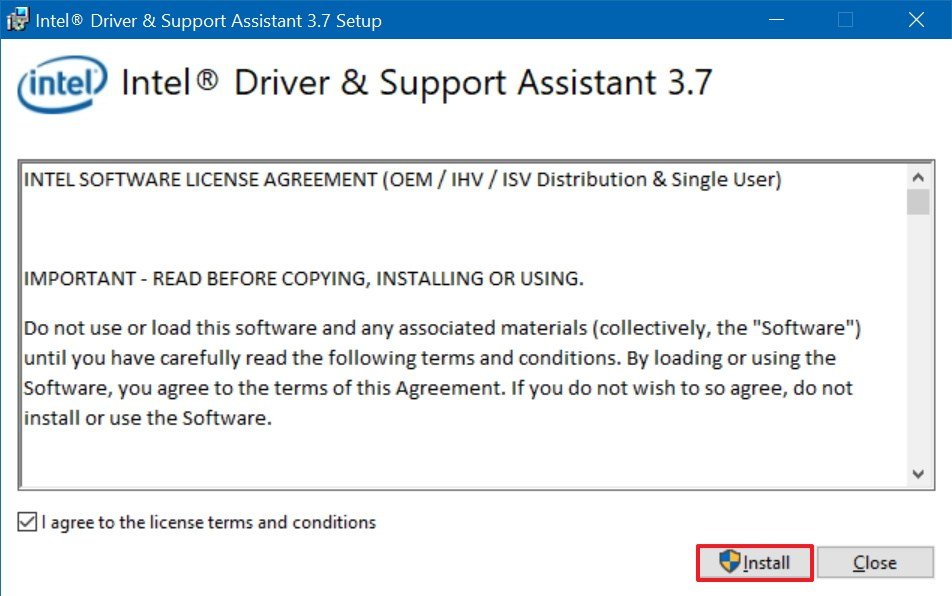
- Restart your computer.
- In the notification area, click the iDSA tool icon, and select the Check For New Drivers option.
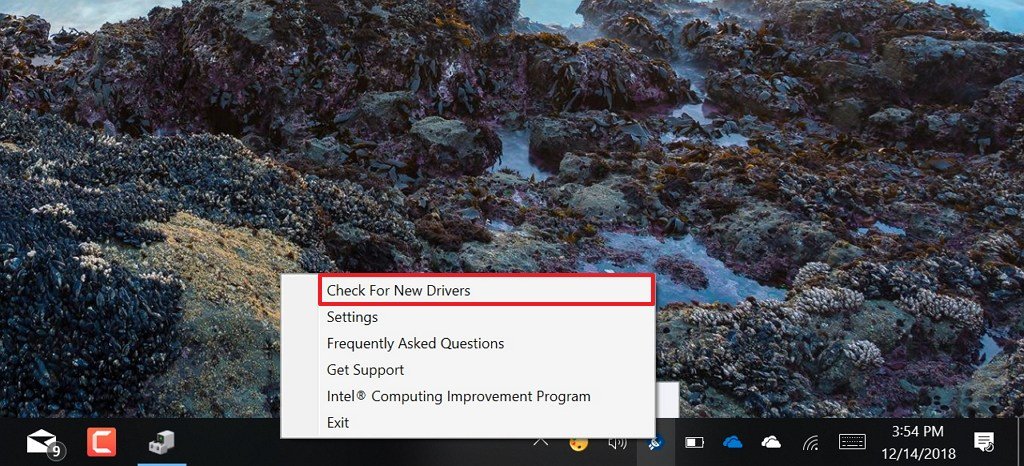
After completing the steps, the assistant will scan your device, and if there’s a compatible Intel Graphics adapter, then it’ll download and install the latest Windows DCH drivers automatically.
Using Intel Graphics driver installer
If you’re running the 64-bit version of Windows 10 (or Windows Server) with a supported adapter, you can also use these steps to install the new Universal Windows Drivers from Intel:
- Open this Intel support website.Quick Tip: If you have a branded device, you may want to check your manufacturer support website to download the new drivers, before using the package from Intel.
- Under the «Available Downloads» section, click the dch_win64_XX.XX.XXX.XXXX.exe button.
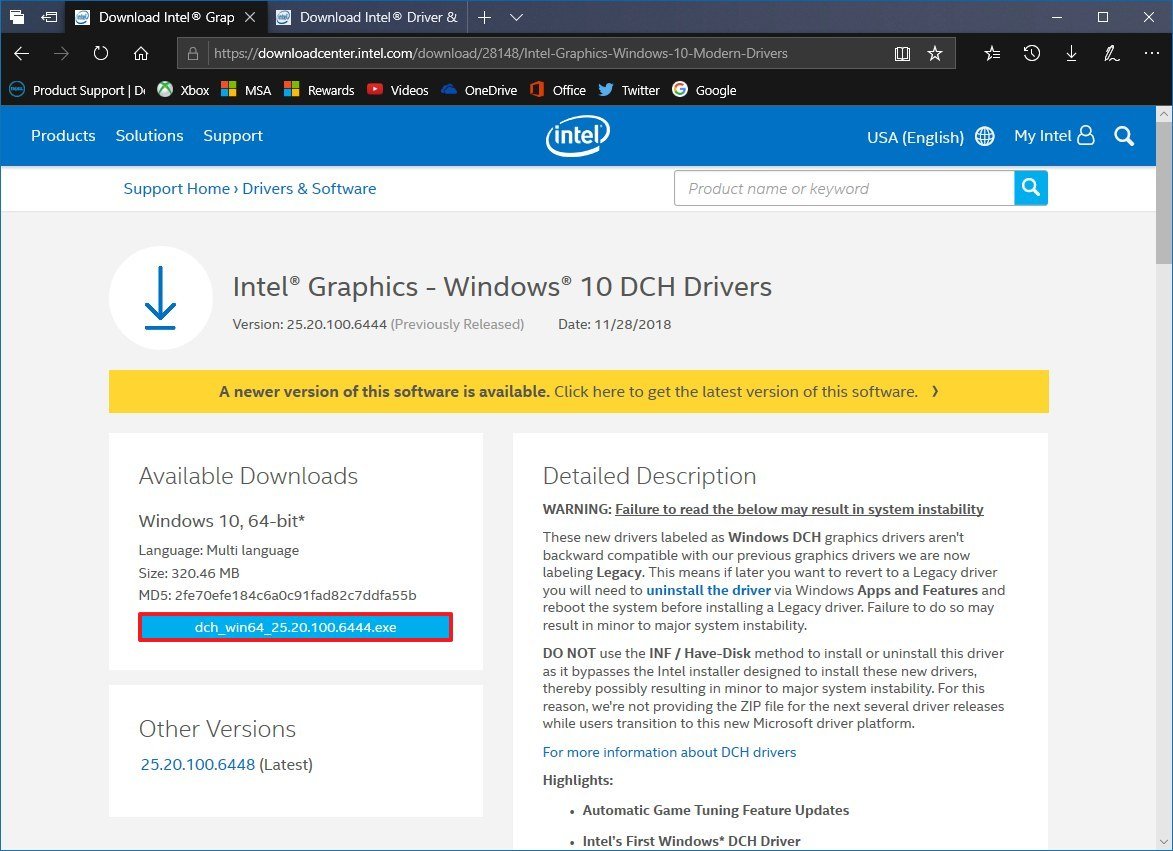
- Click the button to accept the Intel terms.
- Double-click the .exe installer.
- Click the Next button.

- Continue with the on-screen directions (the usual, next, next, next…) to complete the installation.
Once you’ve completed the steps, the installer will remove the legacy drivers and upgrade to the new architecture.
If you’re not in a rush to upgrade, on supported devices, the drivers will eventually upgrade automatically through Windows Update.
Although the drivers are new, you’re unlikely to see any changes in the experience or performance (unless the drivers have been updated specifically to improve functionality). However, after the installation, you’ll no longer find the Intel Graphics Control Panel, as this component will download and install automatically the next time you connect to the internet.
Alternatively, you can also download the Intel Graphics Control Panel from the Microsoft Store.
How to check if your PC is using Intel Graphics Windows DCH Drivers
If you want to make sure the Window DCH drivers have been installed successfully on your device, then use these steps:
- Open Start.
- Search for Device Manager and click the top result to open the experience.
- Expand the Display Adapter branch.
- Right-click the Intel graphics adapter, and select the Properties option.

- Click on the Driver tab.
- Check the Driver Version information.
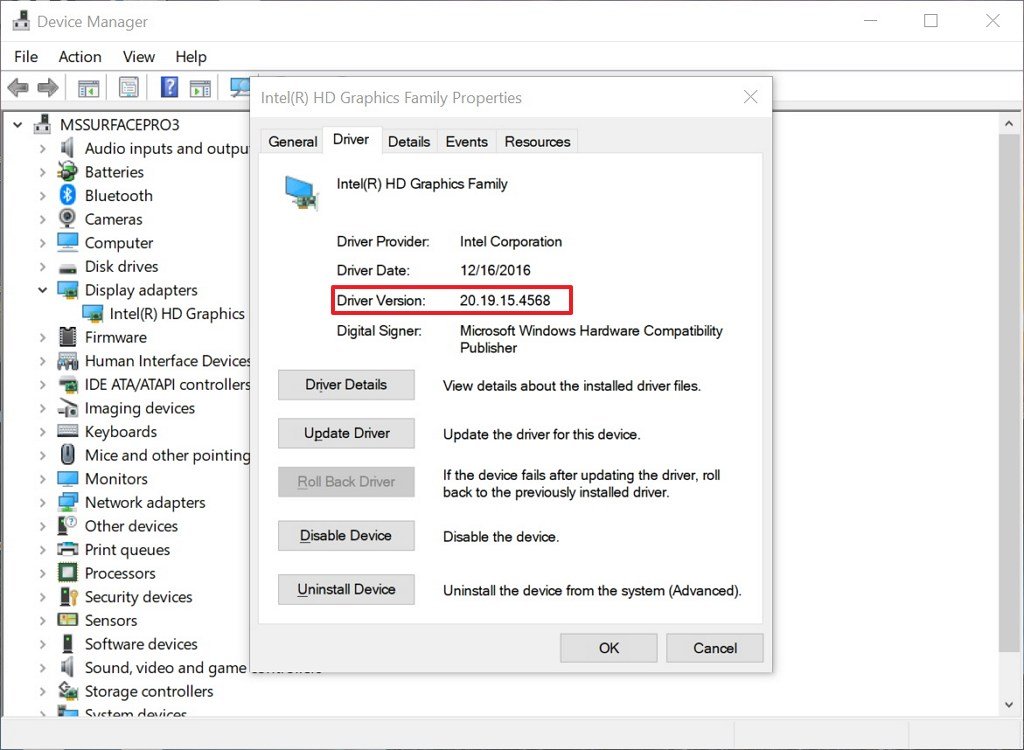
After completing the steps, if the version is higher than 25.20.100.6444, then your device is using the Windows DCH Drivers.
More Windows 10 resources
For more helpful articles, coverage, and answers to common questions about Windows 10, visit the following resources:
- Windows 10 on Windows Central – All you need to know
- Windows 10 help, tips, and tricks
- Windows 10 forums on Windows Central
Mauro Huculak has been a Windows How-To Expert contributor for WindowsCentral.com for nearly a decade and has over 15 years of experience writing comprehensive guides. He also has an IT background and has achieved different professional certifications from Microsoft, Cisco, VMware, and CompTIA. He has been recognized as a Microsoft MVP for many years.










