Драйвер для сетевого адаптера — детальная инструкция по установке
Одной из проблем, с которой может столкнуться пользователь после переустановки Windows – отсутствие драйвер для сетевого адаптера (сетевой драйвер) для проводной или беспроводной сети.
И если под рукой нет диска с драйверами, то придется искать драйвер и скачивать его, используя другое устройство, которое имеет выход в Интернет.

Содержание:
В этой статье мы рассмотрим алгоритм, который позволит избежать неприятностей, которые могут возникнуть после установки ОС.
Что же такое драйвер?
Это программа, с помощью которой операционная система компьютера взаимодействует с аппаратным обеспечением устройства (материнской платой, видеокартой, сетевой картой, принтером, сканером, МФУ, пр.).
Драйверы разрабатываются компаниями, выпускающими компьютерные комплектующие и периферию, взаимодействующую с ПК (например, оргтехника).
Зачастую современные операционные системы (в т.ч. и Windows 7) уже имеют некий набор драйверов, позволяющих работать с основными комплектующими компьютера, мы рассмотрим случай, когда такие программы отсутствуют.
Особенность ситуации, когда сетевой драйвер не установлен, заключается в отсутствии возможности использования программ для автоматической установки драйверов, поскольку все они для своей работы используют Интернет-соединение, а поскольку сетевой драйвер не установлен, то и доступ к Интернет отсутствует.
С установкой драйверов сетевого адаптера пользователь, как правило, сталкивается в следующих случаях:
1. После покупки нового компьютера и отсутствия на нем установленной ОС.
2. После установки операционной системы.
3. После сбоя драйверов сетевого адаптера.
Для решения проблем, которые возникают в первом случае необходимо поискать диски, которые идут в комплекте с компьютером.
На диске с драйверами к материнской плате и находится то, что нам нужно.

В последние несколько лет четко сформировался тренд, который предполагает отказ от использования приводов оптических дисков не только среди производителей ноутбуков, но и настольных ПК.
Пользователи, которые самостоятельно выбирают комплектующие, из которых будет собран их компьютер, также отказываются от установки DVD-привода.
Совет! Рекомендуем скачать все необходимые драйвера (а не только сетевой) в отдельный каталог на жестком диске и/или флеш-накопителе. Это позволит избежать ситуаций, когда после установки операционной системы нужно будет искать привод или ПК (планшет, телефон), чтобы скачать драйвера с диска или Интернет.
Установка сетевого драйвера
Процедуру установки драйверов можно условно разделить на 2 этапа: идентификация оборудования и установка драйверов.
С целью идентификации производителей и конкретных моделей оборудования была разработана система кодирования моделей и марок компьютерных комплектующих.
Как правило, код для сетевого адаптера имеет следующий вид: PCI/VEN_xxxx&DEV_xxxx&SUBSYS_xxxxxx, где VEN_xxxx – идентификатор производителя оборудования (Vendor ID), DEV_xxxx – код модели оборудования (Device ID).
к содержанию ↑
Шаг 1. Идентификация оборудования
Для того, чтобы узнать код нажимаем Пуск, в поле поиска вводим «Диспетчер устройств» и переходим в соответствующее меню.
Далее необходимо отыскать подменю «Сетевые адаптеры» или «Другие устройства» и кликнуть правой кнопкой мыши на одном из пунктов подменю, например, в нашем случае это будет «Realtek PCIe GBE Family Controller».
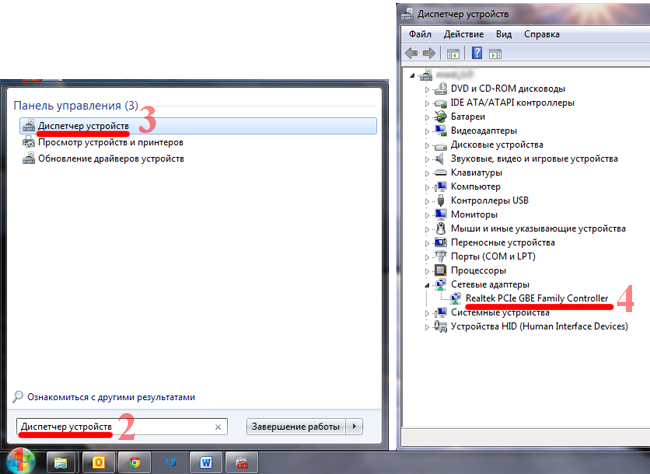
Далее, следует перейти на вкладку «Сведения», а в поле «Свойство» выбрать из выпадающего списка пункт «ИД оборудования».
Первая строка и будет полным наименованием ID-оборудования.
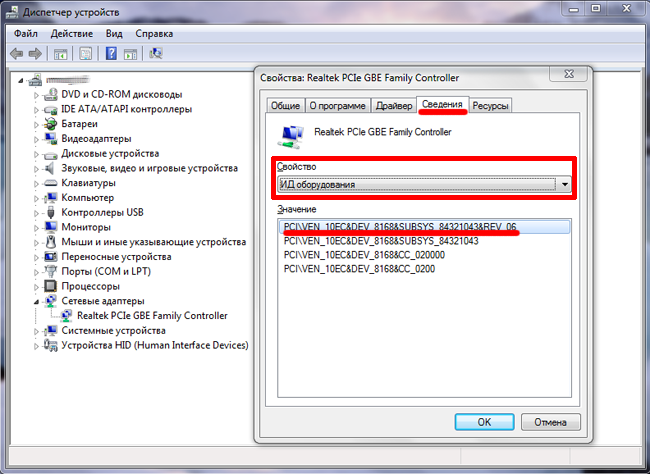
к содержанию ↑
Шаг 2. Установка/обновление драйвера сетевого адаптера
После того, как мы узнали идентификатор оборудования, следует скопировать его название (клик правой кнопки мыши — копировать) и ввести в поле поиска браузера.
Скачав необходимую программу, можно приступить к ее установке.
Аналогичные действия будут и в случае обновления сетевого драйвера.
Для установки/обновления драйвера сетевого адаптера необходимо зайти в «Диспетчер устройств» так как это было описано ранее.
Выбрать необходимый пункт и в контекстном меню, которое доступно по клику правой кнопки мыши выбираем пункт «Обновить драйверы…».
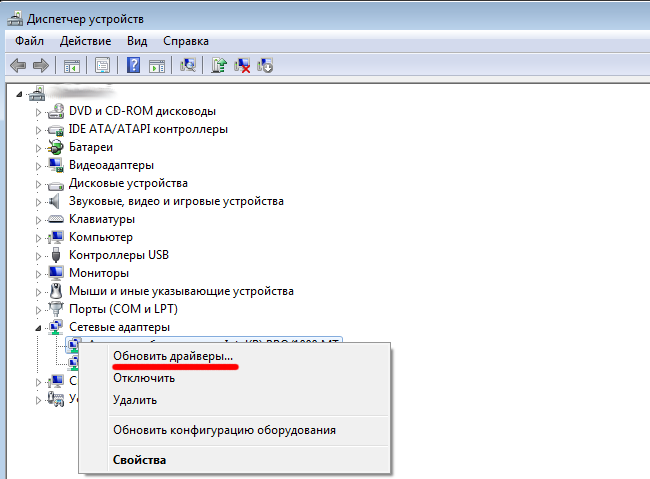
Выбираем «Выполнить поиск драйверов на этом компьютере».
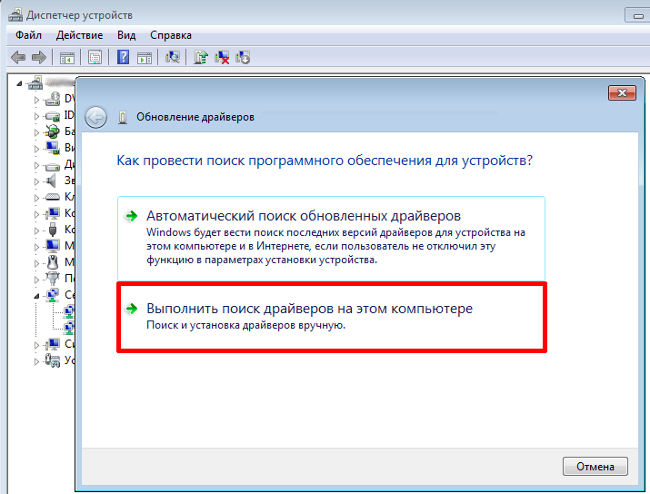
Переходим в каталог, в который мы скачали недавно все необходимое, воспользовавшись кнопкой «Обзор», нажимаем «Далее» и ждем окончание процесса установки драйверов.
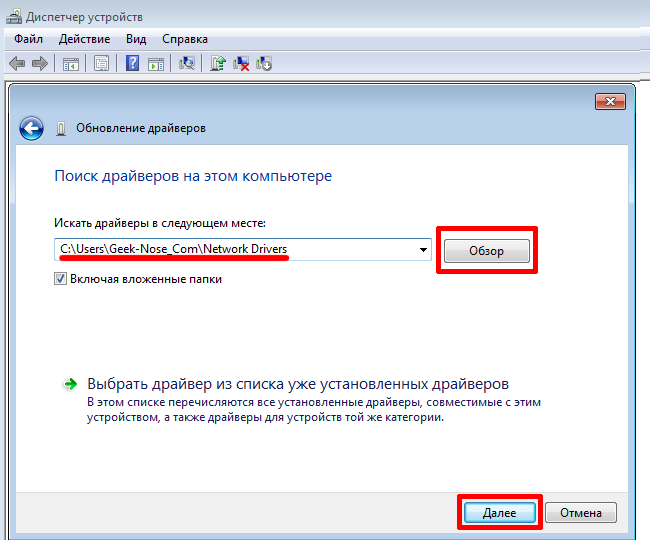
Существует также мнение, что в случае выполнения обновления (переустановки) сетевого драйвера, сначала необходимо удалить старый, после чего следует установить новый.
Если вы все выполнили согласно рекомендациям, а Интернет-соединение не появилось, попробуйте воспользоваться нижеприведенным советом.
Важно! Для удаления уже установленного драйвера необходимо зайти в «Диспетчер устройств», выбрать сетевой адаптер, кликнуть правой кнопкой мыши и в контекстном меню выбрать «Удалить». После этого, система предупредит о том, что драйвер устройства будет удален, соглашаемся нажав «ОК».
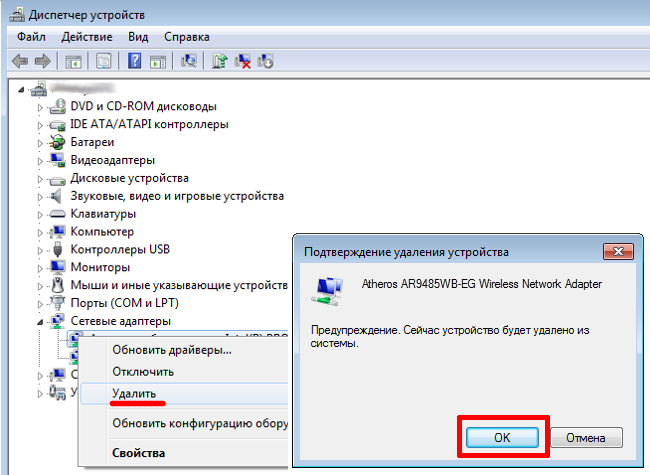
Далее следует перезагрузить компьютер и вновь зайти в «Диспечтер устройств». После удаления драйвера, появится пункт «Другие устройства», содержащий подпункт «Сетевой контролер».
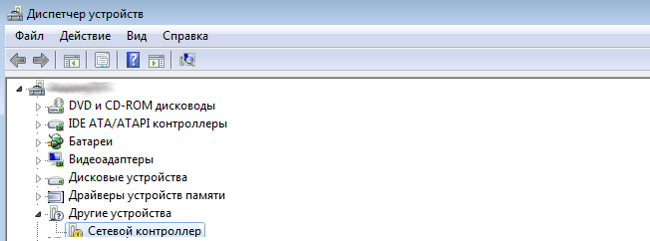
Далее необходимо выполнить последовательность действий, описанных в Шаге 2.
к содержанию ↑
Программа для бновления драйверов Driver Updater от Carambis
Если у вас появилась потребность в поиске универсальных программ, которые способны функционировать на разных ОС: имеются в виду утилиты для создания групповых политик, программы для очистки системы от вирусов и, конечно же, софт для работы с драйверами ОС — лучшим решение будет использование программы Carambis Driver Updater.

Благодаря Driver Updater вы сможете не только получить необходимое программное обеспечение, но и хорошо сэкономить.
Ведь одна покупка подписки позволяет подключить сразу два компьютера.
Что касается процесса работы, утилита отлично справляется с поставленными задачами.
Теперь не нужно исправлять ошибки подключённых аппаратных компонентов на каждом компьютере.
Настройка автоматического поиска и установки обновлений теперь самостоятельно обновляет все устройства.
Но, если вам нужно ускорить работу компьютера, рекомендуем воспользоваться еще одной утилитой от этого же производителя — Carambis Cleaner.

Ее возможности:
- Комплексная оптимизация работы операционной системы;
- Возможность удаления компонентов и временных файлов, которые больше не используются и не нужны для работы ОС;
- Удаление всех отчетов об ошибках ОС;
- Быстрая очистка реестра;
- Возможность удаления файлов, которые выберет пользователь;
- Удаление установленных программ в главном окне программы с помощью нескольких кликов.
Помните, файлы, которые были удалены программой, восстановить уже невозможно (в отличие от обычной процедуры удаления с помощью встроенных функций ОС).
Проводите диагностику своего компьютера несколько раз в месяц, чтобы поддерживать систему в нормальном состоянии.
Все способы:
- Способ 1: Проверка подключения
- Способ 2: Запуск средства устранения неполадок
- Способ 3: Обновление списка устройств
- Способ 4: Отключение антивируса
- Способ 5: Сброс сети
- Способ 6: Управление параметрами электропитания сетевого адаптера
- Способ 7: Сброс хранилища Winsock
- Способ 8: Очистка сетевых адаптеров
- Способ 9: Проверка фоновой службы
- Способ 10: Установка сетевого драйвера
- Вопросы и ответы: 1
Способ 1: Проверка подключения
При решении сетевых проблем в Windows 10 в большинстве случаев сначала требуется проверить само подключение. Пропажа сетевого адаптера в некоторых случаях свидетельствует о том, что кабель просто был отключен, из-за чего и интернет полностью перестает функционировать. Возможно, какие-то проблемы в самом роутере, поэтому вам нужно дополнительно проверить и его, а также доступ к сети при подключении с других устройств через тот же Wi-Fi.
Читайте также: Как подключить компьютер к интернету

Способ 2: Запуск средства устранения неполадок
Если с соединением все в порядке, вы проверили как кабели, так и сам маршрутизатор, можно приступать непосредственно к решению программных проблем. В первую очередь рекомендуется запустить средство проверки и устранения неполадок, встроенное в Windows 10. Оно сканирует сетевые службы и может повторно активировать адаптер, если тот по каким-то причинам перешел в неактивную фазу.
- Для перехода к окну средства управления неполадками сначала откройте «Пуск», отыщите «Панель управления» и запустите данное приложение.
- В списке с настройками параметров компьютера выберите раздел «Устранение неполадок».
- Нажмите по ссылке «Подключение к Интернету» для запуска соответствующего средства.
- В новом окне просто нажмите «Далее», чтобы запустить основной процесс сканирования.
- Это займет не так много времени, будут проверены все добавленные адаптеры и службы.
- Спустя несколько секунд вы увидите список с выбором проблемы для диагностики. Соответственно, необходимо щелкнуть по «Устранение неполадок подключения к Интернету». Ожидайте окончания второго этапа сканирования и ознакомьтесь с его результатами.






Способ 3: Обновление списка устройств
Данная рекомендация будет актуальна для пользователей, которые столкнулись с проблемой, когда сетевой адаптер не только пропал из списка подключений, но и не отображается в «Диспетчере устройств». Очень редко это свидетельствует об отсутствии необходимого драйвера, а чаще проблема связана с небольшими сбоями и решается обновлением списка устройств или отображением скрытых.
- Для перехода в «Диспетчер устройств» кликните по «Пуску» правой кнопкой мыши и выберите соответствующий пункт из контекстного меню.
- Выделите первый пункт с названием вашего компьютера левой кнопкой мыши.
- После этого разверните меню «Действие» и активируйте «Обновить конфигурацию оборудования».
- Дождитесь перезагрузки списков, разверните «Сетевые адаптеры» и проверьте, есть ли среди них тот, который ранее считался пропавшим.
- Если результата не удалось достичь, можете попробовать через меню «Вид» выбрать «Показать скрытые устройства», затем проверить тот же самый список.




Дополнительно отметим, что если этот вариант оказался для вас подходящим и удалось добиться отображения сетевого адаптера в списке, с большой долей вероятности он будет сейчас отключен, о чем свидетельствует серый значок со стрелкой вниз рядом с названием оборудования. Для возможности использовать этот адаптер нужно нажать по нему правой кнопкой мыши и из контекстного меню выбрать пункт для активации, а уже после этого пытаться получить доступ к сети.
Способ 4: Отключение антивируса
Мы объединили несколько действий в один метод, поскольку все они связаны между собой. Сначала речь пойдет об используемом стороннем антивирусе. В некоторых случаях такие программы подключают собственный межсетевой экран или даже устанавливают виртуальный сетевой адаптер, через который и проходит трафик, защищая вас от фишинговых атак и других проблем. Это может сказаться на функционировании драйверов, из-за чего ваш основной сетевой адаптер просто пропадет. Поэтому пользователям сторонних антивирусов мы рекомендуем отключить их на определенное время, после чего снова проверить список сетевых адаптеров.
Подробнее: Отключение антивируса

То же самое относится и к пользователям различных программ для организации подключения на всем компьютере. Их тоже рекомендуется либо отключить, либо полностью закрыть, чтобы они никаким образом не функционировали в фоновом режиме и не использовали различные связанные службы.

Способ 5: Сброс сети
Не исключайте появления самых разных сетевых программных ошибок в операционной системе, из-за которых нарушается работа интернета и даже пропадают доступные подключения. Часто это связано с неудачными системными обновлениями или апдейтами драйверов. Реже — с действиями со стороны пользователя, когда вручную меняются различные сетевые настройки непосредственно в Виндовс (к веб-интерфейсу маршрутизатора это не имеет никакого отношения). Конечно, всегда можно проанализировать изменения и попробовать их откатить, но, как показывает практика, часто за этим не уследить и легче просто сбросить все сетевые настройки, что осуществляется так:
- В «Параметрах» вам снова понадобится выбрать «Сеть и Интернет».
- В категории «Состояние» нажмите по ссылке «Сброс сети».
- Отобразится новое окно, в котором можно прочитать информацию о том, к чему приводит данное действие. Если вас все устраивает, щелкните по «Сбросить сейчас».
- Еще раз подтвердите это действие, ожидайте его завершения и автоматической перезагрузки компьютера.




Способ 6: Управление параметрами электропитания сетевого адаптера
Особое внимание на этот метод стоит обратить обладателям ноутбуков, поскольку именно такие устройства чаще зависят от параметров электропитания, особенно если речь идет при работе от батареи. Однако и на ПК тоже стоит проверить следующую настройку, поскольку она может быть по умолчанию активированной и сработать в самый неподходящий момент. Речь идет о параметре отключения сетевого адаптера для экономии энергии. Конечно, такого нельзя допускать, поскольку не только пропадет интернет, но может и исчезнуть сетевой адаптер из списка доступных.
- Для исправления ситуации понадобится перейти в «Диспетчер устройств», выбрав соответствующий пункт из контекстного меню «Пуска».
- Разверните список «Сетевые адаптеры» и найдите среди них свой. При отсутствии сетевого адаптера, воспользуйтесь «Способом 3», если пропустили его, или переходите к Способу 10, ориентированному на установку сетевых драйверов.
- При наличии устройства кликните по нему ПКМ и из контекстного меню выберите «Свойства».
- Перейдите на вкладку «Управление электропитанием» и снимите галочку с пункта «Разрешить отключение этого устройства для экономии энергии».



Способ 7: Сброс хранилища Winsock
В системном хранилище Winsock находятся директории и различные файлы, отвечающие за сетевые протоколы и хранящие настройки подключения. Сбой этого компонента может привести к проблемам с соединением, включая полную пропажу сетевого адаптера из списка доступных. Для решения ситуации используется специальная консольная команда, позволяющая автоматически сбросить данное хранилище.
- Откройте «Пуск», через поиск отыщите «Командную строку» и обязательно запустите ее от имени администратора.
- Введите команду
netsh winsock resetи нажмите Enter для ее применения. - Через несколько секунд вы получите уведомление о том, что сброс каталога выполнен успешно. На этом этапе закройте консоль и отправьте компьютер на перезагрузку.



Способ 8: Очистка сетевых адаптеров
В «Командной строке» можно применить еще одну команду, которая часто оказывается эффективной в тех случаях, когда по причине каких-то сбоев в регистрации оборудования Виндовс 10 не может найти ваш сетевой адаптер. В консоли вам нужно ввести netcfg -d, чтобы этой командой удалить все записи о сетевых адаптерах из конфигурации подключения.

Вывод появится через несколько секунд. Вы будете уведомлены о том, что произошла очистка от всех сетевых адаптеров. Часто их названия будут в виде знаков вопроса, поэтому отыскать в списке свой сетевой адаптер проблематично. Однако это и не нужно, поскольку после выполнения команды достаточно перезагрузить компьютер и проверить, помогло ли данное исправление.

Способ 9: Проверка фоновой службы
Проблемы с фоновой службой автонастройки WWAN редко становятся причиной исчезновения сетевого адаптера в Виндовс 10, но не стоит их исключать, если до данного момента решение так и не было найдено. Вам понадобится открыть список всех служб, найти там требуемую и проверить ее состояние. При необходимости нужно изменить настройки и после этого проверить интернет.
- Отыщите приложение «Службы» через поиск и запустите его.
- В списке отыщите «Автонастройка WWAN» и дважды кликните по службе, чтобы вызвать окно с ее свойствами.
- Тип запуска обязательно должен быть установлен как «Автоматически». Если это не так, откройте список и самостоятельно установите нужное значение, после чего нажмите «Применить» и закройте данное окно.



Способ 10: Установка сетевого драйвера
Если ни один из методов выше не помог решить проблему, а также вы заметили, что сетевой адаптер не отображается в «Диспетчере устройств» даже после выполнения всех рекомендаций, следует инсталлировать сетевой драйвер. Для этого в большинстве случаев нужен дополнительный ноутбук, компьютер или смартфон с доступом к сети, поскольку сначала этот драйвер понадобится скачать из интернета.
Сперва необходимо определить название сетевой карты или материнской платы, после чего найти подходящую версию ПО на официальном сайте. Если у вас есть возможность подключить главный компьютер к интернету другим методом (например, при помощи мобильного интернета и режима USB-модема), стоит рассмотреть вариант поиска через сторонние программы, но в большинстве случаев актуальной остается загрузка инсталлятора драйвера с официального сайта.
Подробнее: Поиск и инсталляция драйвера для сетевой карты

Наша группа в TelegramПолезные советы и помощь
Не удалось обнаружить правильно установленный сетевой адаптер — как исправить?
При отсутствии Интернета на компьютере или ноутбуке, как по кабелю, так и по Wi-Fi, запустив встроенное устранение неполадок сети вы можете получить сообщение: «Установите драйвер для сетевого адаптера. Windows не удалось обнаружить правильно установленный сетевой адаптер».
В этой пошаговой инструкции подробно о том, как исправить ошибку «Не удалось обнаружить правильно установленный сетевой адаптер» в Windows 11 и Windows 10, как установить драйвер сетевого адаптера и дополнительная информация, которая может быть полезной при решении проблемы.
Сетевой адаптер в диспетчере устройств

Начать решение проблемы рекомендую с диспетчера устройств и установки драйверов, возможно, не только для Ethernet или Wi-Fi адаптера.
Первые шаги будут следующими:
- Нажмите правой кнопкой мыши по кнопке «Пуск», выберите пункт «Диспетчер устройств».
- В диспетчере устройств раскройте раздел «Сетевые адаптеры» и посмотрите, есть ли в списке нужные Ethernet (для подключения кабелем) или Wi-Fi (WLAN) адаптеры. Учитывайте, что адаптеры «WAN Miniport», как на изображении ниже — это не то, что нужно.
- Если адаптеры есть в списке, но рядом со значком адаптера вы видите значок со стрелкой, значит адаптер отключен: нажмите по нему правой кнопкой мыши и выберите пункт «Включить».
- Если на значке адаптера отображается желтый восклицательный знак, дважды нажмите по такому адаптеру и посмотрите код ошибки и её описание на вкладке «Общие» в пункте «Состояние устройства» — этот код может помочь разобраться, в чём дело: выполните поиск по коду ошибки в Интернете.
- Для сетевого адаптера с ошибкой также можно попробовать следующий подход: правый клик — удалить устройство и, после удаления, выбрать пункт «Обновить конфигурацию оборудования» в пункте меню «Действие» диспетчера устройств — иногда это помогает быстро решить проблему.
- При отсутствии нужных сетевых адаптеров в списке, в главном меню диспетчера устройств в пункте «Вид» включите показ скрытых устройств и посмотрите, присутствуют ли какие-либо неизвестные устройства или устройства с ошибками (желтым восклицательным знаком) в других разделах диспетчера устройств. Если таковые есть в наличии — возможно, это и есть нужный сетевой адаптер, далее рассмотрим, как заставить его работать.
Драйверы сетевой карты или Wi-Fi адаптера
При наличии сетевой карты или Wi-Fi адаптера в разделе «Сетевые адаптеры» диспетчера устройств, а также при наличии неизвестных устройств и устройств с ошибками в других разделах, первое, что следует попробовать — вручную установить нужные драйверы. Общий порядок действий:
- Используя другой компьютер или даже смартфон найдите официальную страницу поддержки вашей модели материнской платы (для ПК) или ноутбука. Для этого в любой поисковой системе обычно достаточно ввести «модель_устройства поддержка».
- На странице поддержки вашего устройства найдите раздел для загрузки драйверов, а на нем — нужные драйверы для сетевых адаптеров, которые могут называться: Network Driver, LAN Driver, Ethernet Driver для подключения кабелем, либо Wi-Fi, WLAN, Wireless LAN — для Wi-Fi подключения. Внимание: может оказаться, что на официальном сайте представлены драйверы сетевой карты только для предыдущих версий системы, в этом случае рекомендую скачать их — как правило, они исправно работают и на Windows 11/10.
- Дополнительно рекомендую скачать имеющиеся драйверы чипсета, а для ноутбуков, при наличии — драйверы управления электропитанием (Могут называться: Power Management, ACPI, ATK. Дополнительно имеет смысл загрузить драйверы Intel ME или Management Engine). Иногда при их отсутствии возможны проблемы при включении сетевого адаптера.
- Установите скачанные драйверы в следующем порядке: Чипсет — Управление электропитанием (если были доступны) — Драйвер сетевой карты и/или Wi-Fi адаптера.
- При необходимости, перезагрузите компьютер и проверьте, решило ли это проблему.
- В некоторых случаях, когда сетевой адаптер отображается в диспетчере устройств, но работает неправильно, может помочь следующий подход: нажмите правой кнопкой мыши по сетевому адаптеру, выберите «Обновить драйвер», затем используйте следующие пункты: Найти драйверы на этом компьютере — Выбрать драйвер из списка доступных драйверов на компьютере. Посмотрите, присутствуют ли в списке другие совместимые драйверы (не те, что установлены в текущий момент). При их наличии — попробуйте выбрать, нажать «Далее» и проверить, решило ли это проблемы с сетью и Интернетом после установки драйвера.
Если по какой-то причине загрузить и установить драйверы с официального сайта не удается, вам могут пригодиться способы найти драйвер неизвестного устройства, а также описание использования SDI — программы с открытым исходным кодом для автоматического поиска и установки драйверов.
Включение сетевого адаптера в БИОС/UEFI
При отсутствии любых признаков наличия сетевого адаптера в диспетчере устройств может оказаться, что он отключен в БИОС/UEFI вашего компьютера или ноутбука.
- Зайдите в БИОС/UEFI, на ноутбуке это обычно клавиша F2, на ПК — Del, но бывают и другие варианты: Как зайти в БИОС на компьютере или ноутбуке.
- Найдите опцию для включения LAN Controller, Onboard LAN, Ethernet Controller, Gigabit LAN, Integrated NIC (это варианты пунктов для Ethernet-адаптера).
- Или опцию WLAN, Wireless LAN, Wi-Fi Adapter (для беспроводной сети).
- Установите её значение в «Enabled». Сами параметры включения и отключения сетевых адаптеров могут находиться в разделах: Advanced, Configuration, Chipset, Onboard Devices, Integrated Peripherals, Network Configuration, но возможны иные варианты.
- Сохраните настройки БИОС и перезагрузите компьютер.
Если причина была именно в этом, то после перезагрузки Windows автоматически определит ваше сетевое устройство и установит драйверы для него.
В случае, если предыдущие варианты не помогли решить проблему «Установите драйвер для сетевого адаптера. Windows не удалось обнаружить правильно установленный сетевой адаптер», можно попробовать следующие методы:
- Если проблема появляется после завершения работы и последующего включения, но исчезает, если использовать пункт «Перезагрузка», попробуйте отключить быстрый запуск Windows.
- Выполните сброс сетевых параметров: Как сбросить сетевые настройки Windows 11, Сброс сетевых настроек Windows 10.
- Если проблема появилась недавно, а Windows не переустанавливалась, могут помочь точки восстановления системы на дату, когда всё работало исправно.
Надеюсь, один из вариантов поможет исправить ситуацию: буду рад прочитать о сработавшем решении в комментариях ниже.
Applies ToWindows 10 Windows 11
Проводное подключение Ethernet позволяет быстро получить доступ к Интернету: подключите один конец кабеля Ethernet к домашнему маршрутизатору, а другой — к порту Ethernet на компьютере с Windows. Если на вашем компьютере нет порта Ethernet, но вы хотите попробовать этот вариант, вы можете воспользоваться адаптером USB-ethernet.
Если вы используете подключение Ethernet и не можете подключиться к Интернету, вы можете попытаться устранить проблему и подключиться.
Запуск средства устранения неполадок с сетью
Если вы используете устройство Windows 11, начните с запуска автоматического средства устранения неполадок с сетью и Интернетом в приложении «Получить справку». Он автоматически запустится диагностика и попытается устранить большинство проблем. Если вы используете более раннюю версию Windows или мобильное устройство, перейдите к инструкциям по устранению неполадок.
Запустите средство устранения неполадок в разделе «Справка»
На домашнем маршрутизаторе
Чтобы решить проблему или сузить область поиска решения, в первую очередь выполните следующие действия:
Убедитесь, что кабель Ethernet надежно подключен к порту Ethernet на маршрутизаторе и компьютере с Windows. Убедитесь, что кабель Ethernet подключен к правильному порту Ethernet маршрутизатора, а не к порту Интернета, который используется для подключения модема и маршрутизатора.
Если один кабель Ethernet не работает и поблизости есть другой, попробуйте другой кабель Ethernet, чтобы узнать, работает ли это. Если он работает, вероятно, проблема заключается в первом кабеле.
Это поможет установить новое соединение с поставщиком услуг Интернета. При этом все подключения к вашей сети Wi‑Fi будут временно разорваны. Инструкции по перезагрузке модема и маршрутизатора могут отличаться, но основные действия таковы:
Примечание: Если у вас есть комбинированное устройство с кабельным модемом/маршрутизатором Wi-Fi, вам просто нужно выполнить предлагаемые действия на одном устройстве.
-
Отсоедините кабель питания маршрутизатора от источника питания.
-
Отсоедините кабель питания модема от источника питания. В некоторых модемах есть резервный аккумулятор. Если после отключения модема его индикаторы не гаснут, извлеките аккумулятор.
-
Подождите не менее 30 секунд.
Если вы вынимали из модема аккумулятор, верните его на место. -
Подключите модем к источнику питания. Индикаторы модема замигают. Подождите, пока они перестанут мигать.
-
Подключите маршрутизатор к источнику питания. Подождите несколько минут, пока модем и маршрутизатор полностью включатся. Как правило, готовность этих устройств можно проверить по индикаторам состояния.
-
На компьютере попробуйте снова зайти в Интернет с помощью Ethernet-подключения.
На компьютере
Откройте Параметры > Сеть и Интернет. Проверьте состояние подключения Ethernet в верхней части экрана.
-
На Windows 11 должно отображаться подключено под именем сетевого подключения.
-
На Windows 10 должно отображаться значение Вы подключены к Интернету под сетевым подключением.
Если возникает ошибка, например выдается сообщение Требуется действие, выберите Ethernet, чтобы просмотреть параметры подключения Ethernet.
Если один кабель Ethernet не работает и поблизости есть другой, попробуйте другой кабель Ethernet, чтобы узнать, работает ли это. Если он работает, вероятно, проблема заключается в первом кабеле.
Если ваш маршрутизатор поддерживает сеть Wi-Fi, попробуйте подключиться к Wi-Fi и посмотрите, удастся ли вам это. Эта рекомендация преследует две цели: помочь вам подключиться к Интернету и ограничить число возможных причин проблемы. Подробнее см. в разделе Подключение к сети Wi-Fi в Windows.
Попробуйте запустить эти сетевые команды, чтобы вручную сбросить стек TCP/IP, освободить и обновить IP-адрес, а также очистить и сбросить кэш сопоставителя DNS-клиента.
-
Выберите Поиск на панели задач и введите Командная строка. Появится кнопка Командная строка. Справа от нее выберите Запуск от имени администратора > Да.
-
В командной строке выполните в указанном порядке следующие команды, а затем проверьте, помогло ли это решить проблему с подключением:
-
Введите netsh winsock reset и нажмите клавишу ВВОД.
-
Введите netsh int ip reset и нажмите клавишу ВВОД.
-
Введите ipconfig /release и нажмите клавишу ВВОД.
-
Введите ipconfig /renew и нажмите клавишу ВВОД.
-
Введите ipconfig /flushdns и нажмите клавишу ВВОД.
-
Если предыдущие шаги не помогли устранить проблему, попробуйте удалить драйвер сетевого адаптера и перезагрузить компьютер. Windows установит последнюю версию драйвера автоматически. Воспользуйтесь этим способом, если сетевое подключение стало работать неправильно после недавнего обновления.
Сначала убедитесь, что у вас есть резервные копии драйверов. Перейдите на веб-сайт изготовителя компьютера и скачайте последнюю версию драйвера для сетевого адаптера. Если компьютер не подключается к Интернету, скачайте драйвер на другом компьютере, сохраните его на USB-устройстве флэш-памяти, а затем установите на своем компьютере. Вам нужно знать изготовителя компьютера и название или номер модели.
-
Выберите поиск на панели задач, введите диспетчер устройств, а затем выберите Диспетчер устройств в списке результатов.
-
Разверните раздел Сетевые адаптеры и найдите сетевой адаптер Ethernet для своего устройства.
-
Выберите сетевой адаптер, нажмите и удерживайте его (или щелкните правой кнопкой мыши), затем выберите Удалить устройство > Попытка удалить драйвер для этого устройства > Удалить.
-
После удаления драйвера нажмите кнопку Пуск > Выключение > Перезагрузка.
После перезапуска компьютера операционная система Windows автоматически выполнит поиск драйверов и установит драйвер сетевого адаптера. Проверьте, помогло ли это решить проблему с подключением. Если Windows не устанавливает драйвер автоматически, попробуйте установить резервную копию драйвера, сохраненную перед удалением.
Сброс сетевых параметров является крайним шагом. Используйте его, только если вышеперечисленные действия не помогли установить подключение.
Возможно, это поможет устранить проблемы с подключением после перехода с Windows 10 на Windows 11, а также проблему, из-за которой вы можете подключиться к Интернету, но не к общим сетевым дискам. Сброс сети позволяет удалить все установленные сетевые адаптеры и их параметры. После перезапуска компьютера все сетевые адаптеры будут переустановлены, а параметрам будут заданы значения по умолчанию.
-
Нажмите кнопку Пуск и введите слово параметры. Выберите Параметры > Сеть & Интернет
-
На Windows 11 выберите Дополнительные параметры сети > Сброс сети.
-
На Windows 10 выберите Состояние > Сброс сети.
-
-
В окне Сброс сетевых параметров выберите пункты Сбросить > Да.
-
Подождите, пока компьютер перезагрузится, и проверьте, устранена ли проблема.
Примечания:
-
После выполнения сброса сетевых параметров может потребоваться переустановить и настроить другое сетевое программное обеспечение, которое вы можете использовать, например клиент VPN или виртуальные коммутаторы от Hyper‑V (если вы используете то или иное программное обеспечение для виртуализации сети).
-
При выполнении сброса сетевых параметров все ваши известные сетевые подключения могут быть переведены на профиль общедоступной сети. При использовании профиля общедоступной сети обнаружение вашего компьютера другими компьютерами и устройствами, находящимися в сети, будет недоступно, за счет чего повышается степень безопасности вашего компьютера. Сведения об использовании профиля частной сети см. в разделе Основные параметры и задачи сети.
На другом компьютере
Если у вас дома есть другой компьютер с Windows и адаптер USB-Ethernet, попробуйте подключиться с помощью этого компьютера. Если вам это удастся, проблема, скорее всего, возникла из-за вашего первого компьютера. Если вы не можете подключиться к сети Ethernet с любого компьютера, причиной проблемы может быть маршрутизатор, поставщик услуг Интернета или адаптер USB-Ethernet.
Нужна дополнительная помощь?
Нужны дополнительные параметры?
Изучите преимущества подписки, просмотрите учебные курсы, узнайте, как защитить свое устройство и т. д.





