Как найти и установить драйвер неизвестного устройства
Вопрос о том, как найти драйвер неизвестного устройства может возникнуть, если в диспетчере устройств Windows 11, 10, 8.1, Windows 7 или XP у вас отображается такое устройство, и вы не знаете, какой драйвер установить (так как непонятно, для чего именно нужно его искать).
В этой инструкции вы найдете подробное объяснение, как найти этот драйвер, скачать и установить его на компьютер. Я рассмотрю два способа — как установить драйвер неизвестного устройства вручную (рекомендую этот вариант) и автоматическую его установку. Чаще всего ситуация с неизвестным устройством возникает на ноутбуках и моноблоках, ввиду того, что на них используются специфические комплектующие. См. также: Для устройства не установлены драйверы (Код 28) в Windows 10 и Windows 7 (решение).
Как узнать, какой драйвер нужен и скачать его вручную
Главная задача — узнать, какой именно драйвер требуется для неизвестного устройства. Для этого потребуется выполнить следующее:
- Зайдите в диспетчер устройств Windows. Я думаю, вы знаете, как это сделать, но если вдруг нет, то самый быстрый способ — нажать клавиши Windows + R на клавиатуре и ввести devmgmt.msc
- В диспетчере устройств кликните правой кнопкой мыши по неизвестному устройству и нажмите «Свойства».
- В окне свойств перейдите на вкладку «Сведения» и выберите пункт «ИД оборудования» в поле «Свойство».
В ИД оборудования неизвестного устройства самое главное, что нас интересует — это параметры VEN (производитель, Vendor) и DEV (устройство, Device). То есть, из скриншота, получаем VEN_1102&DEV_0011, остальная информация при поиске драйвера нам не потребуется.
После этого, вооружившись этой информацией отправляемся на сайт https://devid.info/ и вводим эту строчку в поле для поиска. Аналогичная возможность поиска есть на сайте drp.su (причем он находит некоторые устройства, которых devid.info не видит).

В результате у нас будет информация:
- Название устройства
- Производитель оборудования

Кроме этого, вы увидите ссылки, позволяющие скачать драйвер, однако я рекомендую скачивать его с официального сайта производителя (к тому же в результатах поиска может не быть драйверов для Windows 8 и Windows 7). Для этого достаточно ввести в поиске Google или Яндекс производителя и название вашего оборудования или просто зайти на официальный сайт производителя ПК или ноутбука. Примечание: если у вас установлена Windows 11 или Windows 10, а на официальном сайте производителя представлены драйверы только для предыдущих версий ОС, обычно они исправно работают и в более новых системах.
Автоматическая установка драйвера неизвестного устройства
Если по какой-то причине вышеописанный вариант кажется вам сложным, вы можете скачать драйвер неизвестного устройства и установить его в автоматическом режиме, с помощью набора драйверов. Отмечу, что для некоторых моделей ноутбуков, моноблоков и просто комплектующих может не сработать, тем не менее, в большинстве случаев установка проходит успешно.
Сегодня для автоматической установки драйверов я рекомендую использовать утилиту Snappy Driver Installer.

Кстати, на сайте этой программы вы также можете найти производителя и наименование неизвестного устройства, введя в поиск параметры VEN и DEV.
Все способы:
- Способ 1: Установка драйвера
- Способ 2: Откат драйвера
- Способ 3: Поиск проблемы во внешней периферии
- Способ 4: Обновление системы
- Способ 5: Проверка на вирусы
- Способ 6: Восстановление ОС до предыдущего состояния
- Вопросы и ответы: 0
Если обычная перезагрузка операционной системы не помогла, и в «Диспетчере устройств» отображается неизвестное устройство, то избавиться от сбоя помогут описанные ниже способы.
Способ 1: Установка драйвера
Установка драйвера для неизвестного устройства позволяет идентифицировать оборудование и обеспечить его стабильную работу. Скачать программное обеспечение можно с помощью штатных средств операционки, а также через сторонний специализированный софт. Актуальные драйверы находятся также и через ИД устройства. Все способы описаны в другом нашем материале — выбирайте удобный для вас по ссылке ниже.
Подробнее: Как найти драйвер для неизвестного устройства

Способ 2: Откат драйвера
Нередко при обновлении драйверов оборудования и компонентов Windows возникают ошибки, из-за которых устройство не идентифицируется системой. Также это происходит при неполадках в работе Windows. Попробуйте откатить состояние программного обеспечения до предыдущего состояния:
- Запустите «Диспетчер устройств», щелкнув по значку меню Windows 10 правой кнопкой мыши и выбрав соответствующий пункт из списка.
- Найдите неизвестное устройство в списке компонентов и кликните по нему правой кнопкой мыши. В появившемся меню нажмите на пункт «Свойства».
- Перейдите на вкладку «Драйвер». Если кнопка «Откатить» активна, то кликните по ней.


После этого состояние драйвера вернется к предыдущему состоянию, а неизвестное устройство будет определено.
Читайте также: Как обновить драйверы
Способ 3: Поиск проблемы во внешней периферии
Сторонние устройства, например различная периферия, иногда тоже могут не определяться системой. Чтобы понять, что это за оборудование, запустите «Диспетчер устройств» и попробуйте поочередно отключать мышь, клавиатуру, принтер и другие USB-девайсы. При этом каждый раз проверяйте, не пропало ли неизвестное устройство из списка.

Если вы таким образом нашли неизвестное устройство, то, раз дело в нем, значит, автоматически драйвер не установился. Вам понадобится самостоятельно скачать и установить для него необходимое программное обеспечение. Можете воспользоваться официальным сайтом производителя девайса, зная его модель, а также специальными программами, о которых развернуто написано в нашей отдельной статье на сайте.
Подробнее: Программы для установки драйверов

Способ 4: Обновление системы
Еще одна частая причина, из-за которой в работе операционки и подключенного оборудования возникают ошибки, – это проблемная/устаревшая версия Windows 10. Обычно установка апдейтов происходит автоматически, что позволяет избежать большинства проблем, но иногда это требуется сделать самостоятельно — например, если пользователь временно отключил получение обновлений ОС.
Наш автор разбирал способы обновления Windows 10, включая штатные средства и фирменные утилиты от компании Microsoft. При необходимости можно воспользоваться сторонними приложениями, которые разобраны в статье на нашем сайте.
Подробнее:
Как обновить Виндовс 10 до последней версии
Программы для обновления Windows 10

Способ 5: Проверка на вирусы
Сбой в работе программных и аппаратных компонентов изредка происходит из-за деятельности вредоносного софта. Исправить некоторые ошибки, которые могли возникнуть из-за вирусов, помогут специальные антивирусные программы, сканирующие систему на подозрительные файлы, затем удаляющие их.
Ранее наши авторы подробно рассматривали, как проверить и удалить вредоносное ПО с компьютера, работающего под Windows 10, а также есть обзор на наиболее распространенные и эффективные антивирусные программы, которые распространяются бесплатно.
Подробнее:
Проверить компьютер на вирусы без установки антивируса
Как удалить вирус с компьютера на Windows 10

Способ 6: Восстановление ОС до предыдущего состояния
Если в работе Windows произошел сбой, то есть вероятность его устранить, вернув состояние ОС до предыдущего состояния. Для этого предусмотрена специальная функция, позволяющая откатить систему до указанной точки.
Этот способ сработает, если в Windows активна функция, автоматически создающая точки восстановления. Также это можно периодически делать вручную, чтобы вернуться к этому состоянию в случае необходимости.
Читайте также: Как создать точку восстановления в Windows 10
Восстановить систему до предыдущего состояния можно через «Панель управления» или в разделе особых вариантов загрузки ОС. В нашем специальном руководстве рассмотрено, как это сделать, в том числе тогда, когда операционка не запускается. В этом случае используется «Безопасный режим» или съемный флеш-накопитель с образом Windows 10.
Подробнее: Как откатить Windows 10 до точки восстановления

Наша группа в TelegramПолезные советы и помощь
Чтобы Windows могла взаимодействовать и корректно обращаться к физическому оборудованию компьютера, в операционной системе должны быть установлены соответствующие драйвера. В этой статье мы рассмотрим, как вручную установить драйверы устройств в Windows 10/11 и Windows Server 2016-2025.
Содержание:
- Автоматический поиск драйверов в Windows
- Поиск драйверов для неизвестных устройств
- Ручная установка драйвера с помощью INF файла в Windows
- Экспорт и импорт драйверов в Windows
Автоматический поиск драйверов в Windows
В образ современных версий Windows включены базовые драйвера для распространенных типов устройств. После подключения устройства к компьютеру, Windows попытается выбрать наиболее подходящий драйвер из локального хранилища драйверов. Кроме того, Windows может автоматически установить драйвера некоторых устройств, которые опубликованы в каталоге Microsoft Update:
- Попробуйте выполнить автоматический поиск подходящих драйверов через диспетчер устройств. Откройте Device Manager (
devmgmt.msc
), щелкните по устройству, для которого отсутствует драйвер, и выберите Update Driver -> Search automatically for updated driver software. - Если драйвер не найден, диспетчер оборудования предложит выполнить автоматический поиск драйвера через Windows Update. Нажмите на ссылку Search for updated drivers on Windows Updates или перейдите: Settings -> Windows Update -> Check for Updates.
Для брендовых (OEM) устройств, все необходимые драйвера обычно можно найти по названию модели компьютера на сайте производителя. Если компьютер собран из разных комплектующих, искать и устанавливать драйвера скорее всего придется по отдельности.
Если Windows не смогла автоматически подобрать подходящие драйвера, их придется установить вручную.
Поиск драйверов для неизвестных устройств
Начать нужно с определения производителя и модели оборудования подключенного устройства. Если для устройства отсутствует драйвер, он отображается в диспетчере оборудования Windows с желтой восклицательной иконкой.
- Откройте свойства неизвестного устройства и перейдите на вкладку Details
- В выпадающем списке выберите свойство Идентификаторы оборудования (Hardware IDs)
- Скопируйте идентификатор. В нашем примере это VID_2357&PID_010C
В идентификаторе оборудования указан ID производителя (VID) и ID продукта (PID). В нашем случае VID=2357 и PID=010C. Затем на сайте https://devicehunt.com/ определите название устройства по его VID и PID. В этом примере это внешний USB сетевой адаптер TP-Link (TL-WN722N v2/v3 [Realtek RTL8188EUS])

Теперь перейдите на сайт вендора и по модели оборудования найдите драйвер для вашей версии Windows. В моем случае это драйвер для Windows 10/11 (TL—WN722N_V4_190409_Win10/11). Скачайте драйвер.
Категорически не рекомендуем скачивать драйвера с любых сайтов, кроме официальных сайтов производителей.

Ручная установка драйвера с помощью INF файла в Windows
В нашем примере драйвер упакован в ZIP архив, который содержит автоматический установщик setup.exe. Он используется для автоматической установки драйвера, а также различных дополнительных программ и утилит от вендора (в этом примере мы не будем использовать установку драйверов через такой инсталлятор).
Если же распаковать содержимое архива, можно найти в нем папку, в которой хранятся только файлы драйвера. В каталоге драйвера обязательно должен быть INF файл (текстовый файл с конфигурацией драйвера, описанием зависимых файлов, правилами установки и т.д.), а также CAT и DAT, SYS, DLL файл(ы) (опционально).

Драйвер из INF файла можно установить несколькими способами.
Установка драйвера из Device Manager.
- Щелкните по вашему устройству в диспетчере оборудования и выберите Update Driver
- Выберите Browse my computer for driver software
- Нажмите кнопку Browse и укажите путь к распакованной папке с драйвером. Включите опцию Include subfolders для автоматического сканирования вложенных папок на наличие драйверов
- Нажмите Next, чтобы продолжить установку драйвера.
Также можно вручную добавить любой драйвер в хранилище драйверов Windows. Для этого щелкните правой кнопкой по INF файлу драйвера в проводнике и выбрать Install.
Или можно установить драйвер из командной строки с помощью утилиты pnputil.
pnputil /add-driver c:\drivers\windows_10_64bit\netrtwlanu.inf
Можно рекурсивно установить все драйвера хранящиеся в каталоге (включая подпапки) с помощью команды:
pnputil /add-driver C:\Drivers\*.inf /subdirs /install

Это также добавит драйвер в хранилище драйверов Windows (
C:\Windows\System32\DriverStore\FileRepository
). Осталось выбрать пункт Update Driver в диспетчере задач, и драйвер для вашего устройства автоматически будет установлен из локального хранилища драйверов.
После того, как устройство корректно определилось в Device Manager, можно перейти к следующему устройству, для которого отсутствуют драйвера.
Оптимально использовать такой
порядок установки драйверов в Windows
: в первую очередь нужно установить драйвера чипсета и контроллеров материнской карты. Драйвера сетевого адаптера, затем драйвера для видео и аудио карт, и в последнюю очередь для внешних устройств (драйвера принтера, сканера, проектора, других USB устройств).
Экспорт и импорт драйверов в Windows
Можно вывести все сторонние драйвера (кроме встроенных), которые установлены в хранилище драйверов Windows:
DISM /online /get-drivers /format:table
Чтобы удалить любой драйвер из хранилища, нужно указав его INF файл в формате oemxx.inf. Например:
pnputil /delete-driver oem46.inf /uninstall /force

Если у вас есть несколько однотипных компьютеров, вы можете экспортировать все установленные драйвера на одном компьютере, а затем импортировать их на другом.
Выгружаем все установленные в Windows драйвера в каталог C:\Drivers:
dism /online /export-driver /destination:C:\Drivers

Теперь папку Drivers нужно скопировать на другой компьютер и установить (импортировать) все драйвера одной командой:
pnputil.exe /export-driver * c:\drivers
Также можно предварительно интегрировать эти драйвера в установочный образ Windows. В этом случае все оборудование компьютера будет определено автоматически сразу после установки, а ручная установка драйверов не понадобиться.
В этой статье расскажем, как найти и установить драйвер для неизвестного устройства в Windows с помощью идентификатора оборудования (ID устройства) через диспетчер устройств. Пошаговое руководство поможет вам решить проблему с отсутствующими драйверами.
Приобрести оригинальные ключи активации Windows всегда можно у нас в каталоге от 1099 ₽
Шаг 1: Открытие диспетчера устройств
Для начала откройте диспетчер устройств. Это можно сделать через свойства компьютера:
1. Нажмите правой кнопкой мыши на значке «Мой компьютер» или «Этот компьютер».
2. Выберите пункт Свойства.

3. В левом меню нажмите Диспетчер устройств.
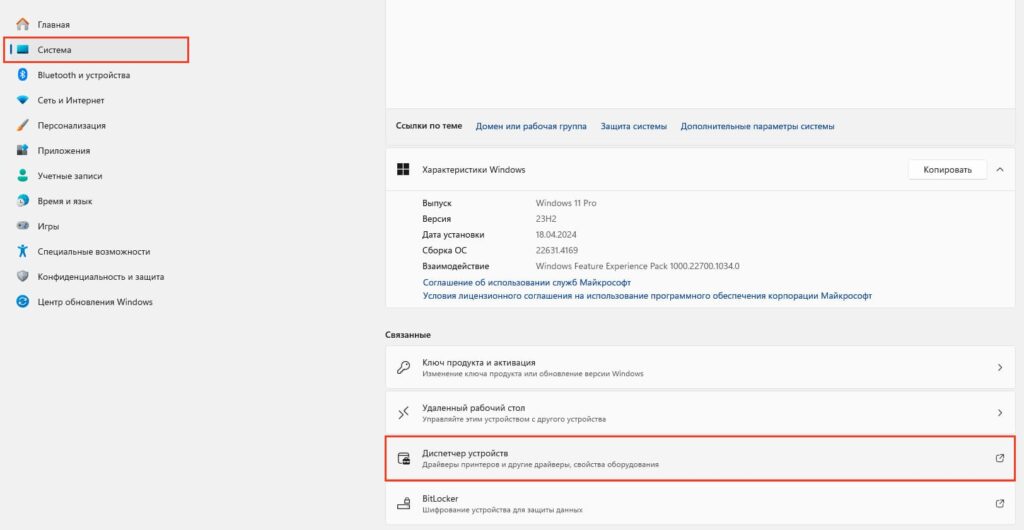
Шаг 2: Поиск неизвестного устройства
В диспетчере устройств вы увидите список всех подключённых устройств. Устройства, для которых не установлены драйверы, будут отмечены жёлтым значком с восклицательным знаком. Найдите такое устройство.

Шаг 3: Копирование ID оборудования
1. Дважды щёлкните по устройству без драйвера.
2. Перейдите на вкладку Сведения.
3. В выпадающем списке Свойства выберите ID оборудования.
4. Скопируйте верхнюю строку — это уникальный идентификатор устройства.
Шаг 4: Поиск драйвера с помощью DriverPack Solution
1. Откройте браузер, например, Google Chrome.
2. Введите в поисковой строке DriverPack Solution и перейдите по первой ссылке на сайт driverpack.io
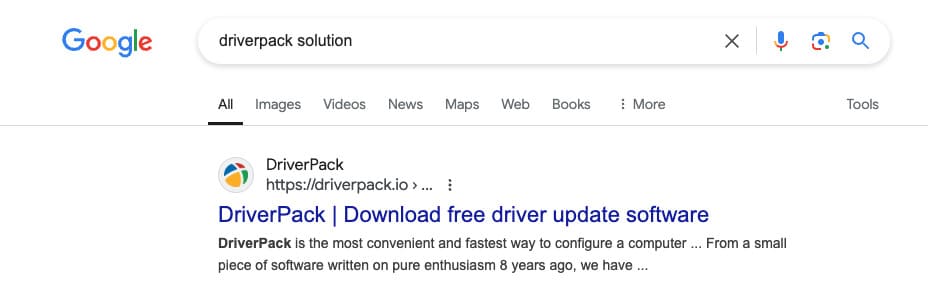
3. На сайте выберите Поиск драйверов.

4. Вставьте скопированный ID оборудования в поисковую строку на сайте.

5. Выберите вашу версию Windows и скачайте предложенный ZIP архив с драйвером.
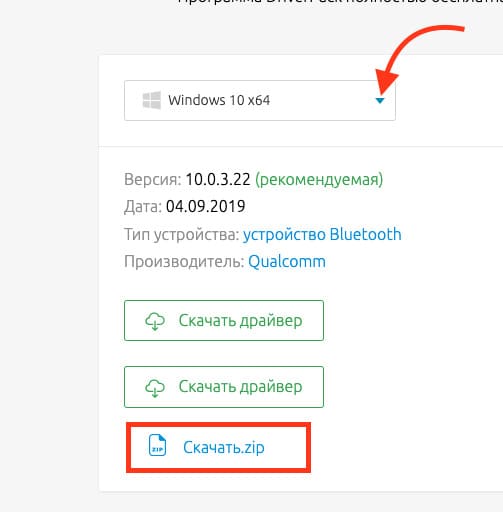
Шаг 5: Установка драйвера
1. Перейдите в папку Загрузки
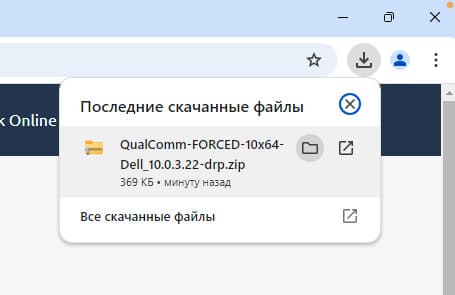
2. Распакуйте скачанный ZIP архив.
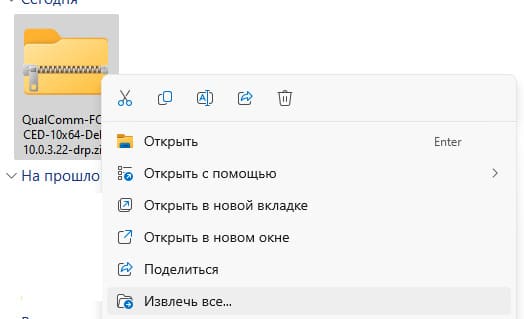
3. Вернитесь в диспетчер устройств.
4. Нажмите правой кнопкой мыши по неопознанному драйверу и выберите Обновить драйвер.
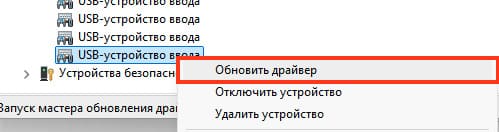
5. Далее Найти драйвер на этом компьютере.
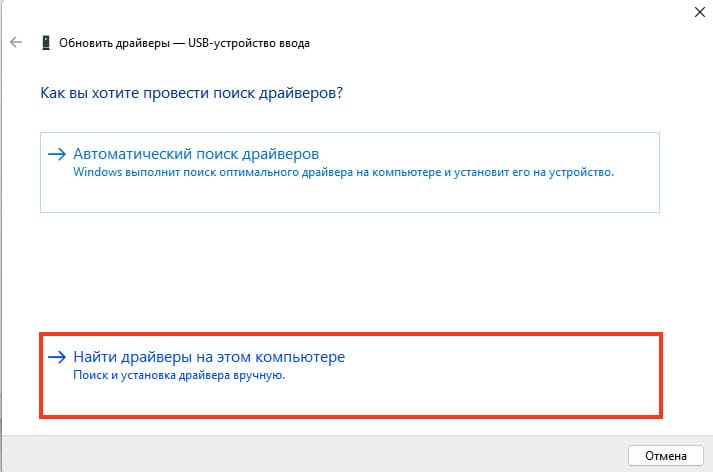
6. Укажите папку, куда вы распаковали драйвер, и подтвердите установку.
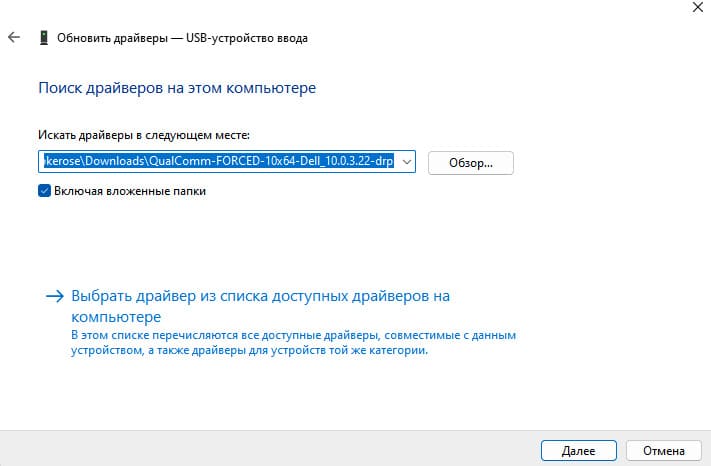
7. Дождитесь окончания установки драйвера
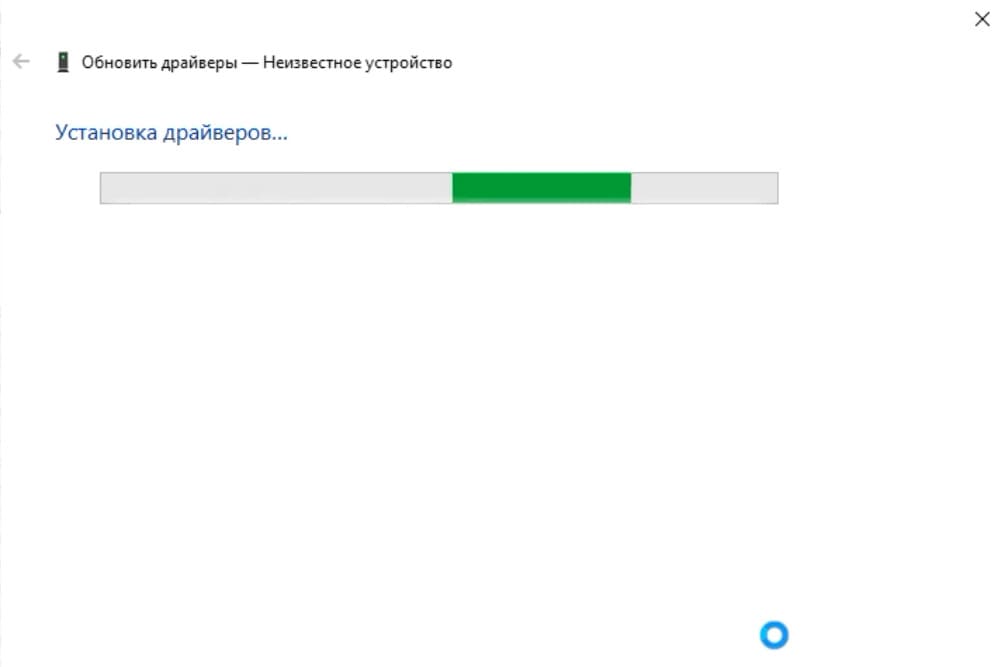
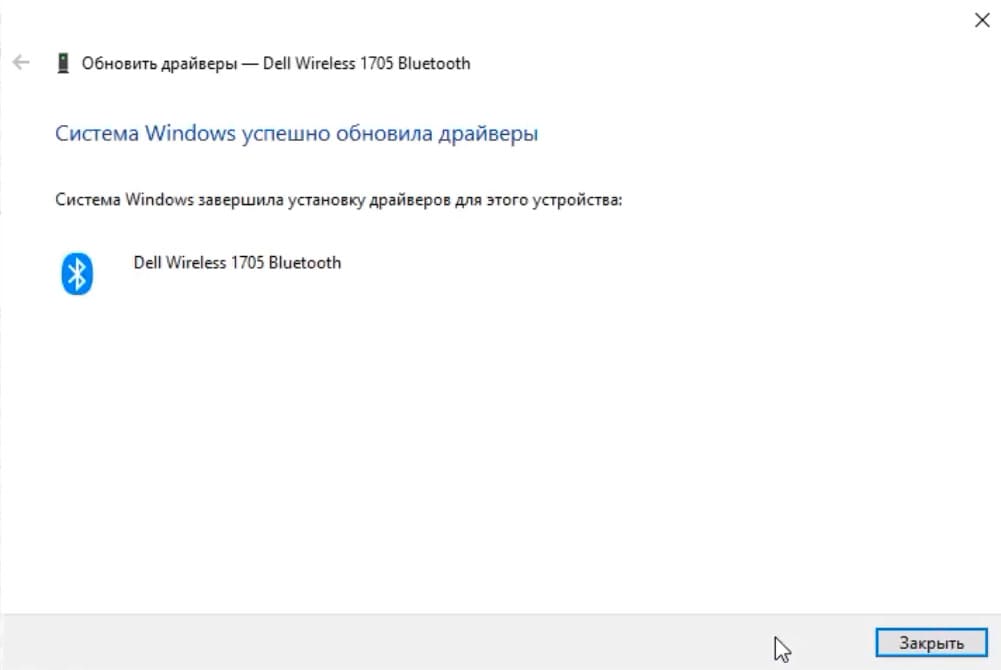
Шаг 6: Повторение процесса для других устройств
Если у вас есть другие устройства без драйверов, повторите те же шаги:
1. Скопируйте ID оборудования.
2. Найдите драйвер с помощью DriverPack Solution.
3. Скачайте и установите драйвер через диспетчер устройств.
Совет: Официальные драйверы
Для большей надёжности рекомендуется скачивать драйверы с официальных сайтов производителей, так как они проходят тестирование на совместимость с вашим оборудованием. Однако, если нет доступа к официальным сайтам, DriverPack Solution может быть быстрым решением.
Лицензионный ключ активации Windows от
Download Windows Speedup Tool to fix errors and make PC run faster
A hardware device can only function if the right Device Divers (a hardware program on a computer) have been installed on the computer. In this post, we will walk you through the steps to find, download and install unknown hardware device drivers on Windows 11/10.
In Windows 11/10, after a fresh install followed by updating the OS, almost all drivers are installed automatically. During the update process, Windows looks for data on its servers, and if a suitable driver is found, it is installed automatically.
However, in some cases, some devices cannot function – this means that there is a driver that is not known by Windows, and this is because Windows doesn’t have a suitable driver for this device on their server so it can’t install it automatically during the update process.
Before you begin, see if you can get the device driver updates (if available) on the Optional Updates section via Windows Update
If that does not work, then to find, download and install unknown hardware drivers on Windows 11/10, do the following:

- Press Windows key + R to invoke the Run dialog.
- In the Run dialog box, type devmgmt.msc and hit Enter to open Device Manager.
- In the Device Manager you will see a list of devices on the computer.
- Locate the device that has no driver installed, usually, there will be an indicator in the form of a yellow exclamation mark icon.
- Once you find the device that you want to install the driver, right-click on the device and select Properties.
- In the Properties window, click on the Details tab.
- Click Property and select Hardware IDs from the drop-down list.
- Now, right-click the code that appears and select Copy.
- Next, fire up a web browser of your choice.
- Visit the Driver downloads section of the manufacturer’s website
- Paste the Hardware ID you copied earlier into the search bar and hit Enter.
- From the search result, you will see some recommended drivers for the device. Select a driver for your Windows device based on the system architecture (32-bit or 64-bit).
- Download the driver in zip format, extract the zip file and then install the driver on your computer.
- Repeat the above steps until all drivers are installed correctly. You can check one by one in the Device Manager to make sure all devices are working properly.
Alternatively, you can use free tools like Unknown Device Tool or Unknown Device Identifier to identify those “Unknown Device” devices that show up. They give you a detailed summary of the manufacturer name, OEM, device type, device model, and even the exact name of the unknown devices.

You can find more details here on our post titled Unknown Device Drivers.
That’s it!
Read next: How to manually install a Driver using a .INF File.
Obinna has completed B.Tech in Information & Communication Technology. He has worked as a System Support Engineer, primarily on User Endpoint Administration, as well as a Technical Analyst, primarily on Server/System Administration. He also has experience as a Network and Communications Officer. He has been a Windows Insider MVP (2020) and currently owns and runs a Computer Clinic.







