На данный момент уже практически не найти ноутбук с 32-битной системой, поэтому установка данного шнурка стала проблемой и для меня. Полазил по форумам, делюсь информацией с вами.

Сам шнурок покупался в китае — по ссылке. за 15$
Предназначен он для диагностики Тойоты и Лексуса через порт OBD2 с официальной тойотовской программой Techstream.
Конечно, его скорость уступает официальному, но это не критично.
Итак, пишу по пунктам:
1. Входим в C:\Program Files (x86) и создаём папку \XHorse Electronics\ а в ней \MVCI Driver for TOYOTA TIS\
2.С нашего диска копируем файл MVCI Driver for TOYOTA.msi в только что созданную папку MVCI Driver for TOYOTA TIS.
3.Запускаем командную строку(нажимаем Windows+R и вводим в окошке cmd.exe)
4.Копируем в командную строку данный текст — msiexec /a «C:\Program Files (x86)\XHorse Electronics\MVCI Driver for TOYOTA TIS\MVCI Driver for TOYOTA.msi» /qb TARGETDIR=C:\Program Files (x86)\XHorse Electronics\MVCI Driver for TOYOTA TIS и жмем Enter. Тем самым, распаковываем наш драйвер для шнурка.
5.Подключаем кабель(с отключенным интернетом, чтобы он не выкачал на него какой-нибудь драйвер).
6.Открываем диспетчер устройств(жмем Windows+R и вводим devmgmt.msc)
7.Находим неизвестное устройство с восклицательным знаком в желтом кружке и жмем на него правой кнопкой и «обновить драйвер». Затем выбираем «выполнить поиск драйверов на компьютере и указываем папку C:\Program Files (x86)\XHorse Electronics\MVCI Driver for TOYOTA TIS\. Все, драйвер мы установили.
8.Заходим в папку C:\Program Files (x86)\XHorse Electronics\MVCI Driver for TOYOTA TIS\ и запускаем FirmwareUpdateTool.exe. Нажимаем device info. Если все в порядке, то статус будет connected.
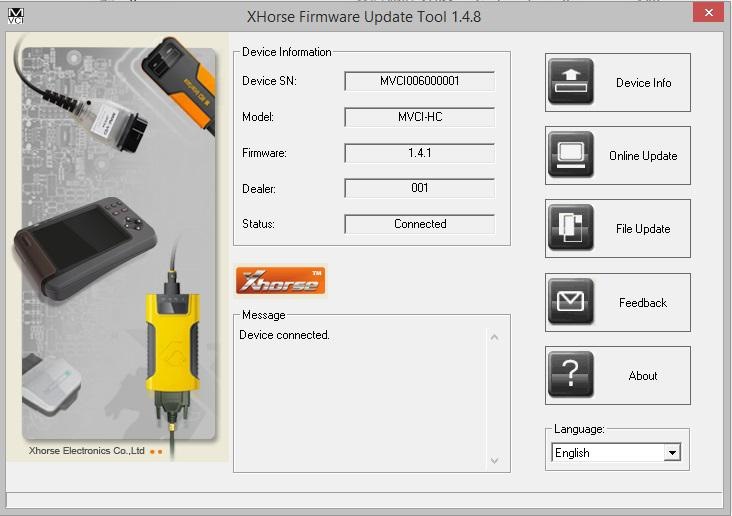
9.Устанавливаем Techstream c диска, но не запускаем. Заходим в папку C:\Program Files или (x86)\Toyota Diagnostics\Techstream\Env\ и находим там файл IT3System.ini
Жмем на него правой кнопкой и открыть с помощью — Блокнот. Поиском находим строку TISFunction=1 и меняем на TISFunction=0. Сохраняем.
10. Скачиваем этот файл реестра — yadi.sk/d/Ib2oqEysqHuay
Запускаем его, и нажимаем принять. Реестр изменен, теперь нужно перезагрузить компьютер.
11.Перезагрузились и запускаем Techstream. В верхней полоске меню находим Setup, затем VIM select. Откроется окно, сверху выбираем XHorse — MVCI и жмем ОК.
Все, теперь можно подключить шнурок к машине и нажать Connect to Vehicle.
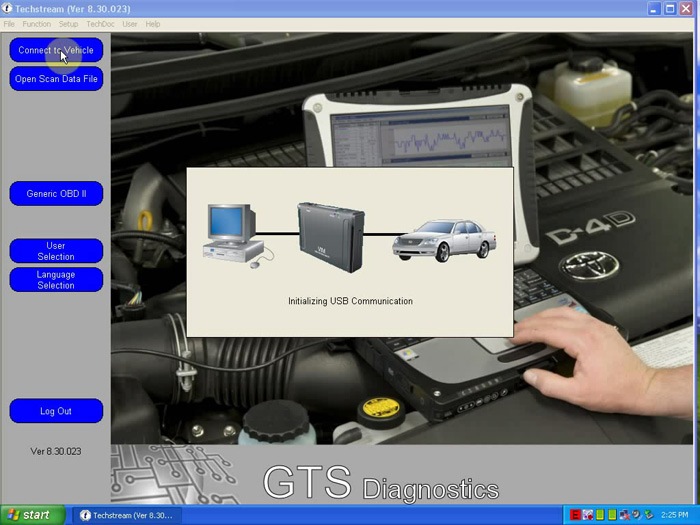
Цена вопроса: 15 $
И так, инструкция по установке HDS (3.101.019) + нормальных драйверов китайского шнурка на Windows 7 x64:
Нам потребуется скачать:
1. Архиватор 7-Zip x64 http://www.7-zip.org , сразу устанавливаем. (Хорошая штука, добавляется в контекстное меню)
2. Подготовленный архив https://drive.google.com/file/d/0B44Fq1ahsEREX3JYNjJfRDdJT1U/view в формате 7z (~1.85Гб), там всё включено: драйверы, HDS, ECU Reprog, настройки реестра.
3. или архив только для диагностики: https://cloud.mail.ru/public/7R4Q/AWhKwmy7n
И так, когда всё скачано и архиватор установлен, поехали:
Щелкаем на архиве правой кнопкой мыши, выбираем пункт 7-Zip — извлечь в «Honda HDS…»
Заходим в извлеченную папку «Honda HDS 3.101.019\HDS PC», запускаем «Setup.exe»
Жмем «Далее» до появления выбора региона, выбираем «ЕВРОПА», жмем «Далее»
Появляется запрос кода дилера, на всякий случай вводим код для Европы «208342» (не знаю, влияет ли на что-то). Жмем «Далее»
Кроме «Английского» добавляем устанавливаемый язык — «Русский». Жмем «Далее».
Язык диагностической системы по умолчанию выбираем «Русский». Жмем «Далее».
Дожидаемся окончания установки. Так же, автоматически установятся драйверы оригинального SPX-MVCI адаптера. Нам они не нужны, но и не мешают, ресурсов не жрут, трогать их не будем (но можно и удалить через диспетчер приложений «SPX MVCI 3.01.54» и «AX88772A & …»).
HDS запускать пока не нужно!
How to Install Mini VCI Toyota Techstream Driver on Win10 64bit?
Many people have trouble loading Mini VCI Toyota Techstream software and driver on Windows 10 64bit system. Obdii365.com here shares some approaches to set it up on Win10 64bit.
If one fails, try another.
Method 1:
The guide below comes from a very helpful Australian forum.
It works.
This guide implies:
1) You know what you’re doing around computers and have the basic necessary skills to create directories, copy files, and import registry keys.
2) You download the file linked below (or have a Mini-VCI CD with the contents roughly matching the included files)
Win64 MVCI Driver for TOYOTA TIS
3) Your Techstream version doesn’t matter as far as I can tell, I’m using V12 (search v12 download on our blog).
4) Windows 10, 64bit (other 64 bit versions, 7, 8, etc should all work too)
5) Tested on Mini-VCI cable J2534 with firmware 1.4.1 (should also work on newer cables too)
Grab the file above, it contains the necessary Mini-VCI 64 bit files. Make sure you copy and paste the entire link and doesn’t parse the URL correctly.
For your own safety, feel free to verify the file is safe from viruses using https://www.virustotal.com/ or any other of the various online virus testing tools.
When you extract the file it will contain the following contents.
All right, let’s get to it.
1) Create some new folders under your C:Program Files (x86) folder and copy some files there.
C:Program Files (x86)XHorse Electronics
then
C:Program Files (x86)XHorse ElectronicsMVCI Driver for TOYOTA TIS
2) Copy the files FirmwareUpdateTool and MVCI32.dll from the linked ZIP file to the “MVCI Driver for TOYOTA TIS” folder.
It should look like this
I’ve found that every time I’ve installed the VCI drivers from the MSI file, it never created those folders, and put those two files in there. That’s one of the key steps to getting this working.
If those files aren’t in those folders, then Techstream won’t work with 64bit Windows and the Mini VCI cable. In fact, if you’ve done everything else on your 64bit system, check this first, and if those files aren’t in that folder try doing this step and test Techstream, it may just work.
Now, my version of Windows (Win 10 Creators Update – 1709) detected and loaded the drivers for the Mini VCI cable automatically. I’ve found that these drivers don’t always work, so I manually installed the drivers supplied in the ZIP linked above. To install them and enable them on your devices you do the following:
1) Under the ftdibus folder, right click the ftdibus.inf file and click install, and accept any warnings that appear.
2) Under the ftdiport folder, right click the ftdiport.inf file and click install, again accept any warnings that appear.
Get those out of the way before moving onto the next section.
1) Plug in your Mini-VCI cable and wait for windows to recognize it and load the drivers.
2) Open the device manager (Win Key+X then select Device Manager) and open the node “Ports (COM & LPT)” and double click the “USB Serial Port (COM?)” device, and then go to the “Driver” tab.
3) Refer to this image
– if the driver version is 2.6.0.0 then you don’t need to change anything, otherwise go to the next step.
4) If the driver version isn’t 2.6.0.0 then click on the “Update Driver” button.
5) Next click “Browse my computer for driver software”
6) Next click “Let me pick from a list of available drivers on my computer”
7) It should list two drivers,
– the one Windows likes (2.12.28.0) and the one installed manually in step 2 which is 2.6.0.0. Select the driver version 2.6.0.0 and click “Next” wait for the drivers to install then close that window. It should now display the driver version as 2.6.0.0 as installed.
Now, it’s time to do the same with the USB Serial Converter device. So keep that MiniVCI cable plugged in.
1) With the device manager open, expand the “Universal Serial Bus controllers” node.
2) Double click the “USB Serial Converter” device and go to the “Driver” tab.
3) Following the same process in the previous section, check for and change if necessary the driver to version 2.6.0.0. It’s the same process, just replace the device name appropriately.
4) Once both the Port and Converter are on 2.6.0.0 you can now go back to the FirmwareUpdateTool.exe file that you copied and open it, once open click the “Device Info” button and it should say it’s connected, and return the firmware version of the cable.
That’s the Mini VCI cable taken care of.
—–
Now, you need to import the mvci-x64.reg file included in the ZIP. Without this imported, Techstream won’t know how to load the necessary files for the MiniVCI cable, namely the MVCI32.dll done in the first section. So simply double click it, and import it when prompted. It’s that easy.
—–
It’s implied you already have Techstream installed and licensed, this guide won’t cover that step (there’s tons of guides out there that cover it if you need it). You may also need the IT3 ini files in the zip for your Techstream. They go in the ENV folder inside the Techstream install folder.
Now, you should be safe to open Techstream and verify operation. So with the MiniVCI cable still plugged in, open Techstream.
1) Go to “Setup” then “VIM Select”. It should open with the Interface setup of “XHorse – MVCI”
2) Refer to this image at the bottom, with the arrow
Techstream should show “VIM – Xhorse – MVCI J2534 DLL v1.4.7” (dll version may differ if you used your own files) the key is, if you get this far and it’s not just saying “VIM – Xhorse – MVCI” (which happens when you open Techstream without the MiniVCI cable plugged in) then you should be right to connect to the car. So turn on the ignition and connect.
3) If it has all gone well, then you should be presented with a progress window and if you get this far then Techstream is talking to the MiniVCI cable on your 64bit Windows.
That’s it all done, have fun.
Method 2:
Get the correct driver from FTDI website. The document is to get Windows 10 64-bit computer to recognize the Mini VCI J2534 with 1.4.1 firmware (FT232RQ chip). This is not a comprehensive guide but rather should be used as a supplement to the plethora of driver + Techstream instructions available online. Hopefully, this will help others by reducing the number of hours it takes to get this damn thing to work.
The Mini VCI J2534 (aka MVCI) device is a OBDII to USB “dongle” used to connect laptops to Toyota/Lexus vehicles, often for the purpose of using Techstream. This device utilizes a USB to serial signal converter produced by FTDI (ftdichip.com). The chip is essentially a translator so that the computer can communicate with the vehicle, and vice versa. The MVCI I bought had the 1.4.1 firmware (not the 2.0.4) which has the FTDI chip part# FT232RQ.
1) I first started with a freshly reformatted burner laptop with 64bit Windows 10. Never connected to the internet, disabled auto update of drivers using three methods (1. Device installation settings – > “No, let me choose”, 2. gpedit.msc, and 3.regedit), and uninstalled the preinstalled/bloat anti virus.
2) Connected the MVCI to the laptop and saw an unknown device in the Device Manager. Note that only one unknown device was listed, NOT TWO! Many guides state that there should be two: one unknown/warning within the “Universal Serial Bus controllers” and one in the “Ports (COM & LPT)”. I was beginning to think that my dongle was somehow damaged since I only saw one.
3) The two commonly suggested methods for installing the driver for the FTDI chip is to either extract the driver files into C:Program Files (x86)XHorse ElectronicsMVCI Driver for TOYOTA TIS or to use the AutoKent program, followed by the registry edit program. I did both extract and AutoKent, and ran the registry edit (mvci-x64.reg).
4) Updated the driver of the unknown device by Device Manager -> Right click -> Update Driver -> Browse my computer for drivers -> Let me pick from a list of available drivers on my computer -> Have Disk -> Browse -> [now navigate to XHorse or Autokent folder]. Neither worked as it now showed a yellow exclamation mark.
5) Download/transfer onto the laptop the 2.12.36.4 driver from (ftdichip.com/drivers/d2xx-drivers/) which is the most recent driver for 64 bit Windows. As soon as I dropped the driver onto the burner laptop, the Device Manager picked it up and auto updated, even though it shouldn’t have. The USB Serial Converter no longer has the yellow exclamation mark and the properties of the Converter shows a Driver Version of 2.12.36.4. The red LED of the dongle is now permanently on! Constant red led = computer understands how to use the dongle.
6) Install techstream.
Probably the two important steps were to 1) disable auto update of drivers and/or disconnect from internet and 2) download the latest FT232RQ driver. I was able to get this same cable to work on a 32bit Win7 machine months ago, but the cable would spontaneously work then not. I wonder if it was because the driver was automatically being replaced.
Anyways, all of that work so I can program a new key. The analog on-off (x5), open-close (x6) method to add immobilizers only works if there are 3 or less keys registered.
Method 3:
Although the site was listed version 18. I do not need this program, just for information.
I encountered such a problem that in the disk “MVCI Driver for TOYOTA.msi” the driver was only for 32-bit Windows OS, and I have Windows 10, x64 bit installed on my laptop.
I searched for a driver on the Internet for a long time and came across one, where he left a link to the desired driver and thanks to him for that!Download “Mini-VCI-Setup.exe” and run, the installation is standard. After installation, this cord appeared in the MMCodingWriter settings and connected to the car without any problems.

Mini VCI (Vehicle Communication Interface) and Techstream software are essential tools for diagnostics and programming in Toyota and Lexus vehicles. In this article, we will provide you with a step-by-step guide on how to install Mini VCI Techstream on Windows 10/11 64-bit.
Note: Before starting, make sure you have administrative privileges on your computer.
Mini J2534 VCI Cable Setup
Download Drivers:
Mini J2534 VCI Driver Here
https://mega.nz/file/hbsHGDiQ#f-NUMq1luM0V9t0bUE0MoYrys225RV7-v9QSW2-tNLI
Extract Drivers:

Copy Xhorse Electronics folder

Then Paste to C:\Program Files (x86)

Right-Click mvcix64 select Merge

Connect Mini VCI Cable
Connect the Mini VCI cable to your vehicle’s OBD-II port and then connect it to your computer’s USB port.
Check Device Manager:
Press Win + X and select “Device Manager” from the menu.
Look for the Mini VCI cable under “Ports (COM & LPT)” or “Universal Serial Bus controllers.”
If there’s a yellow triangle icon, it indicates an issue with the driver. Right-click and choose “Update driver” to C:\Program Files (x86)\XHorse Electronics.

Techstream Software Installation
Read more: Download and install Techstream V18.00.008
Download Techstream:
Visit the Toyota Techstream software download site or the official Techstream website to obtain the software.
Install Techstream:
Run the Techstream installer and follow the on-screen instructions.
When prompted, choose the destination folder for the installation.
Select Cable Type:
During the installation, you may be prompted to select the cable type. Choose “MINI VCI” or the appropriate option for your cable.
Activate Software:
After the installation, you may need to activate the Techstream software.
Get Activation Code 5000 days:
Activation Code Here
Launch Techstream:
Once installed and activated, launch the Techstream software.
Connect the Mini VCI cable to your vehicle and turn the ignition on.
Configure Connection:
In Techstream, go to “Setup” > “VIM Select” and choose “XHorse – MINI VCI” or the corresponding option.

Connect to Vehicle:
Go to “Connect to Vehicle” and follow the prompts to establish a connection with your vehicle.
Perform Diagnostics
Once connected, you can perform various diagnostics and programming functions using the Techstream software.
Important: Always use the software and hardware responsibly,and ensure that you are aware of any potential risks associated with vehicle diagnostics and programming. Incorrect use may lead to vehicle malfunctions. If you are unsure or unfamiliar with the process, consider seeking professional assistance.
Содержание
- Пошаговая инструкция по установке драйвера Mini VCI J2534 на Windows 10 x64
- Что такое Mini VCI J2534 и для чего он используется?
- Преимущества использования Mini VCI J2534
- 1. Универсальность и совместимость
- 2. Программирование и настройка
- Как Mini VCI J2534 помогает в драйвере Windows 10 x64?
- Какие функции имеет Mini VCI J2534 для установки на Windows 10 x64?
- Установка Mini VCI J2534 на Windows 10 x64
- Шаг 1: Загрузка драйвера Mini VCI J2534 для Windows 10 x64
- Шаг 2: Установка драйвера Mini VCI J2534 на Windows 10 x64
- Шаг 3: Настройка Mini VCI J2534 после установки на Windows 10 x64
- Оптимальные настройки Mini VCI J2534 для работы на Windows 10 x64
Пошаговая инструкция по установке драйвера Mini VCI J2534 на Windows 10 x64
Современные автомобили оснащены множеством электронных систем, которые управляют всем, начиная от двигателя и заканчивая системой кондиционирования. Для того чтобы иметь возможность выполнять диагностику и программирование этих систем, нужно обладать специальным оборудованием. Mini VCI J2534 — одно из таких устройств, которое позволяет подключиться к электронным системам автомобиля и работать с ними.
Однако, прежде чем приступить к использованию Mini VCI J2534 на компьютере с операционной системой Windows 10 x64, необходимо установить соответствующий драйвер. Этот процесс может показаться сложным для некоторых пользователей, но на самом деле он довольно прост и быстр. В этой статье мы расскажем вам, как установить драйвер Mini VCI J2534 на Windows 10 x64.
Во-первых, перед началом установки драйвера Mini VCI J2534, убедитесь, что у вас есть доступ к интернету. Это важно, потому что вам понадобится загрузить драйвер с официального сайта производителя. Итак, приступаем к установке:
Шаг 1: Подключите Mini VCI J2534 к компьютеру с помощью USB-кабеля.
Шаг 2: Откройте ваш любимый браузер и перейдите на сайт производителя Mini VCI J2534.
Шаг 3: Найдите соответствующую страницу поддержки или загрузки драйверов. Обычно она находится в разделе «Поддержка» или «Скачать».
Шаг 4: На странице загрузки, найдите драйвер для операционной системы Windows 10 x64 и нажмите на ссылку для скачивания.
Шаг 5: Дождитесь завершения загрузки файла драйвера. Обычно это занимает несколько минут, в зависимости от скорости вашего интернет-соединения.
Шаг 6: После окончания загрузки, найдите файл драйвера на вашем компьютере. Обычно он будет находиться в папке «Загрузки» или «Документы».
Шаг 7: Запустите файл драйвера и следуйте инструкциям установщика. Обычно вам нужно будет согласиться с лицензионным соглашением и выбрать путь установки.
Шаг 8: По завершении установки, перезагрузите компьютер, чтобы изменения вступили в силу.
Поздравляем! Теперь у вас установлен драйвер Mini VCI J2534 на Windows 10 x64. Теперь вы можете подключать Mini VCI J2534 к вашему автомобилю и работать с его электронными системами. Надеемся, что этот процесс оказался простым и понятным для вас.
Если у вас возникли какие-либо проблемы или вопросы по установке драйвера Mini VCI J2534 на Windows 10 x64, не стесняйтесь обратиться за помощью к производителю или поискать подробные инструкции на официальном сайте. Удачи в использовании Mini VCI J2534!
Что такое Mini VCI J2534 и для чего он используется?
Устройство Mini VCI J2534 можно подключить к компьютеру и использовать в сочетании с соответствующим программным обеспечением для проведения различных операций, таких как чтение и очистка кодов ошибок, калибровка систем, программирование ключей, обновление программного обеспечения и многое другое. Оно обеспечивает доступ к основным функциям дилерского оборудования, позволяя автосервисам и владельцам автомобилей выполнять различные диагностические и ремонтные работы без необходимости посещения официального дилера.
Mini VCI J2534 поддерживает широкий спектр протоколов, включая J1850 VPW, J1850 PWM, ISO15765-4 (CAN), ISO14230-4 (KWP2000), ISO9141-2, и многие другие. Это означает, что устройство совместимо с большинством автомобилей, выпущенных после 1996 года, и может использоваться для работы с различными марками и моделями.
Преимущества использования Mini VCI J2534
1. Универсальность и совместимость
Mini VCI J2534 поддерживает множество протоколов, включая J1850 PWM, J1850 VPW, ISO9141, ISO14230 (KWP2000), ISO15765 (CAN), а также Single-Wire CAN (GMLAN). Это означает, что вы можете использовать Mini VCI J2534 для работы с различными марками и моделями автомобилей. Он совместим с такими производителями, как Toyota, Lexus, Scion, Honda, Acura, Mazda, Ford, объединяя множество функций в одном устройстве.
2. Программирование и настройка
Mini VCI J2534 позволяет производить программирование и настройку различных узлов автомобиля. Вы можете обновлять программное обеспечение управляющих блоков, настраивать параметры системы, включая регулировку двигателя, подвески, трансмиссии и т.д. Благодаря этому вы можете оптимизировать производительность автомобиля, улучшить его функциональность и добавить дополнительные возможности.
Как Mini VCI J2534 помогает в драйвере Windows 10 x64?
При установке драйверов Mini VCI J2534 на операционную систему Windows 10 x64, эта устройство становится незаменимым помощником для автолюбителей и профессионалов в автомобильной диагностике. Это программное обеспечение позволяет подключать автомобили к компьютеру и производить различные виды диагностики и программирования.
Mini VCI J2534 предоставляет возможность доступа к различным модулям автомобиля, таким как двигатель, трансмиссия, ABS, подушки безопасности и другие. Он также позволяет считывать и удалять коды ошибок, мониторировать различные параметры автомобиля в режиме реального времени, выполнять настройку и программирование различных систем автомобиля.
Одной из главных преимуществ Mini VCI J2534 является его совместимость с операционной системой Windows 10 x64. Благодаря этому, пользователи не сталкиваются с проблемами совместимости и могут использовать устройство на полную мощность. Загрузка и установка драйверов Mini VCI J2534 на Windows 10 x64 происходит быстро и без проблем, что упрощает работу и экономит время пользователя.
Также стоит отметить, что Mini VCI J2534 обеспечивает высокую скорость обмена данными между автомобилем и компьютером, что позволяет получать точные и достоверные результаты диагностики. Это особенно важно при работе с современными автомобилями, которые имеют сложную электронную систему управления.
Какие функции имеет Mini VCI J2534 для установки на Windows 10 x64?
Mini VCI J2534 обладает множеством полезных функций для установки на Windows 10 x64. Вот некоторые из них:
- Диагностика: С помощью Mini VCI J2534 можно считывать и анализировать ошибки, хранящиеся в памяти электронных систем автомобиля. Это помогает определить причину неисправностей и позволяет быстро и эффективно решать проблемы с автомобилем. Вы сможете узнать, какие датчики или компоненты автомобиля неисправны и принять соответствующие меры для их исправления.
- Программирование: Mini VCI J2534 позволяет пользователям программировать различные компоненты автомобиля. Вы сможете настраивать параметры системы управления двигателем, обновлять программное обеспечение и прошивку различных устройств, а также выполнять другие процедуры программирования. Это особенно полезно, если вы хотите настроить автомобиль под свои индивидуальные предпочтения или улучшить его производительность.
- Калибровка: Mini VCI J2534 также позволяет пользователю калибровать различные датчики и системы автомобиля. Некорректные параметры калибровки могут приводить к неправильной работе автомобиля, поэтому регулярная калибровка может помочь улучшить эффективность и надежность автомобиля.
В целом, Mini VCI J2534 — это мощный инструмент для диагностики и программирования автомобилей, который отлично подходит для установки на Windows 10 x64. Он предоставляет пользователям широкие возможности для работы с электронными системами автомобиля и позволяет выполнять различные функции, связанные с диагностикой, настройкой и программированием. Установка Mini VCI J2534 на Windows 10 x64 позволит вам получить полный контроль над своим автомобилем и улучшить его производительность и надежность.
Установка Mini VCI J2534 на Windows 10 x64
Установка Mini VCI J2534 на Windows 10 x64 проста и занимает всего несколько шагов.
Шаг 1: Загрузка драйверов
Первым шагом является загрузка драйверов Mini VCI J2534. Вы можете найти их на официальном сайте производителя или на сторонних ресурсах. Убедитесь, что вы загружаете драйверы для Windows 10 x64.
Шаг 2: Установка драйверов
После загрузки драйверов откройте файлы и следуйте инструкциям по установке. Обычно установка драйверов сводится к нажатию кнопки «Установить» и подтверждения действия. После завершения установки перезапустите компьютер, чтобы изменения вступили в силу.
Теперь вы готовы использовать Mini VCI J2534 на Windows 10 x64 для диагностики и программирования автомобилей. Подключите устройство к компьютеру с помощью USB-кабеля, запустите программу диагностики и следуйте инструкциям для выполнения нужных функций.
Шаг 1: Загрузка драйвера Mini VCI J2534 для Windows 10 x64
Если у вас установлена операционная система Windows 10 x64 и вы хотите использовать адаптер Mini VCI J2534 для взаимодействия с автомобильной диагностикой, то вам потребуется загрузить и установить соответствующий драйвер. В этой статье мы расскажем вам о шагах, которые нужно выполнить для успешной установки драйвера Mini VCI J2534 на Windows 10 x64.
Первым шагом является загрузка драйвера Mini VCI J2534 для Windows 10 x64. Для этого вам потребуется найти официальный сайт производителя адаптера или другие доверенные ресурсы, которые предоставляют загрузку драйвера. Убедитесь, что вы выбираете версию драйвера, предназначенную специально для Windows 10 x64.
После того, как вы загрузили файл драйвера, откройте его и следуйте инструкциям на экране для установки. Обычно процесс установки состоит из нескольких шагов, таких как принятие лицензионного соглашения, выбор места установки и подтверждение начала установки. Убедитесь, что во время установки ваш компьютер подключен к интернету, чтобы последняя версия драйвера автоматически загрузилась и установилась на вашу систему.
Шаг 2: Установка драйвера Mini VCI J2534 на Windows 10 x64
После того, как вы успешно установили программное обеспечение Techstream на компьютер с операционной системой Windows 10 x64 для работы с интерфейсом Mini VCI J2534, следующим шагом будет установка соответствующего драйвера. Драйвер Mini VCI J2534 необходим для обеспечения связи между интерфейсом и программным обеспечением, что позволит вам выполнять диагностику автомобиля и производить другие операции.
Перед установкой драйвера Mini VCI J2534, убедитесь, что интерфейс подключен к компьютеру и включен. Затем следуйте инструкциям ниже:
- Скачайте драйвер Mini VCI J2534 с официального сайта производителя или с надежного ресурса.
- Распакуйте скачанный файл с драйвером на вашем компьютере.
- Найдите файл с расширением .inf и щелкните на нем правой кнопкой мыши.
- Выберите «Установить» в контекстном меню, открывшемся после нажатия правой кнопки мыши.
- Дождитесь завершения процесса установки драйвера.
Теперь драйвер Mini VCI J2534 установлен на вашем компьютере с операционной системой Windows 10 x64. Если в процессе установки возникли какие-либо проблемы или ошибки, рекомендуется проверить целостность скачанного файла, обновить драйверы вашего компьютера и повторить процесс установки снова. После установки драйвера вы будете готовы к использованию интерфейса Mini VCI J2534 вместе с программным обеспечением Techstream для работы с вашим автомобилем.
Шаг 3: Настройка Mini VCI J2534 после установки на Windows 10 x64
После успешной установки Mini VCI J2534 на операционную систему Windows 10 x64, важно также провести соответствующую настройку программы для корректной работы устройства. В этом шаге мы рассмотрим основные настройки и проблемы, с которыми вы можете столкнуться при использовании Mini VCI J2534 на Windows 10 x64.
1. Выбор COM-порта
Первым шагом после установки программного обеспечения Mini VCI J2534 на Windows 10 x64 является правильный выбор COM-порта. Для этого откройте «Диспетчер устройств» и найдите раздел «Порты (COM и LPT)». Удостоверьтесь, что Mini VCI J2534 отображается в списке, и запомните номер COM-порта, с которым он ассоциирован.
2. Проверка наличия подключения
После выбора COM-порта, важно убедиться в правильном подключении Mini VCI J2534 к автомобилю. Убедитесь, что кабель Mini VCI J2534 подключен к OBD-II порту автомобиля и что все соединения надежны. Также убедитесь, что зажигание автомобиля включено, чтобы Mini VCI J2534 мог получить доступ к электронным компонентам автомобиля.
3. Запуск программы
После успешного выбора COM-порта и проверки подключения, запустите программу Mini VCI J2534 на вашем компьютере. Удостоверьтесь, что программа корректно распознает Mini VCI J2534 и отображает его в списке доступных устройств.
4. Проверка функциональности
Для проверки работы Mini VCI J2534 вы можете выполнить пробную диагностику автомобиля. Выберите соответствующий протокол диагностики, например, OBD-II, и выполните запрос на сканирование систем автомобиля. Если Mini VCI J2534 работает корректно, вы должны увидеть информацию о различных системах автомобиля и кодах ошибок, если таковые есть.
Настраивая Mini VCI J2534 после установки на Windows 10 x64, вы гарантируете корректную работу устройства и возможность проведения диагностики автомобиля. Следуйте указанным выше шагам, чтобы настроить Mini VCI J2534 и начать использовать его для обслуживания и диагностики вашего автомобиля.
Оптимальные настройки Mini VCI J2534 для работы на Windows 10 x64
Одной из важных настроек является установка драйверов. Драйверы Mini VCI J2534 должны быть совместимы с операционной системой Windows 10 x64. Перед установкой драйверов рекомендуется удалить все предыдущие версии программного обеспечения, чтобы избежать конфликтов. После установки драйверов необходимо перезагрузить компьютер для завершения процесса.
Дополнительно, для оптимальной работы Mini VCI J2534 на Windows 10 x64, рекомендуется выполнить следующие шаги:
- Установите все доступные обновления операционной системы Windows 10 x64, чтобы обеспечить совместимость с последними версиями программного обеспечения Mini VCI J2534.
- Убедитесь, что на компьютере не запущены другие программы или процессы, которые могут загружать систему и оказывать влияние на работу Mini VCI J2534.
- Подключите Mini VCI J2534 к компьютеру, используя соответствующий кабель и убедитесь, что соединение стабильно и надежно.
- Запустите программное обеспечение Mini VCI J2534 и выполните все необходимые настройки для вашего конкретного автомобиля.
Следуя этим рекомендациям, вы сможете оптимально настроить Mini VCI J2534 для работы на Windows 10 x64 и получить надежный и эффективный инструмент для диагностики автомобиля. Учтите, что оптимальные настройки могут различаться в зависимости от конкретных требований и типа вашего автомобиля.
