If you patched your Windows 10 with the Creators Update, you’d be pleased to know that it has added support for Dolby Atmos. Windows 10 is a little late to the party, as Xbox One and PlayStation 4 embraced this sound technology right from the get-go. While you need to invest serious dollars in Atmos-powered hardware to get the absolute best of this technology, you can also go the cheap route and try a piece of Dolby’s Atmos object-based spatial sound for free. The best part of this free alternative is that you can try it out on any PC and with just about every pair of headphones.
What is Dolby Atmos?
Dolby Atmos is a new 3D surround sound technology that is marketed as a spatial sound. Embraced as the successor of the traditional surround sound (5.1 and 7.1), Atmos is a lot more clever when sending sounds to your speaker system or headphones.
While traditional surround technologies use 5 or 7 separate channels to distribute sounds, Atmos doesn’t use channels at all. Instead, it creates a surround effect by mapping sounds to virtual locations in 3D space, which also adds height to the whole surround equation. This is why all high-end sound systems with Atmos support include a ceiling-mounted speaker (or a floor speaker that bounces the sound off the ceiling). This all makes for a smoother, more realistic surround sound, otherwise impossible via the traditional channel-based approach.
However, if you want to embrace the full power of Atmos, Windows 10 support is not enough. You’ll need to purchase an Atmos-enabled receiver capable of positioning these sounds in 3D space. In addition to that, your PC needs to be capable of outputting via HDMI.
Dolby Atmos for Headphones
The Windows 10 Creators Update also added a separate Dolby Atmos feature called Dolby Atmos for headphones. Instead of using an Atmos-compatible receiver and a special speaker setup, Dolby Atmos for headphones uses a digital signal processor (DSP). In other words, it fetches sounds from your PC and mixes it digitally for an improved spatial sound.
While this doesn’t achieve the sound quality of the main Dolby Atmos technology (via receiver), it makes up for an improved positional sound experience with every headset, headphones or earbuds. It’s extremely helpful for games because it makes it easier to pinpoint where the sounds are coming from.
If you decide to give Dolby Atmos a try, you’ll need to download a dedicated app from the Windows Store first. Whether you already have an Atmos-enabled home theater or you want to try our Dolby Atmos for Headphones, you’ll need to download Dolby Access first.
You can do this either by accessing the store link (here) or by right-clicking the sound icon in the bottom-right section of your taskbar and going to Spatial Sound > Dolby Atmos for Headphones.

Both methods will take you to the same Dolby Acess store listing. Once there, press the Get button to download Dolby Acess on your system. When the download is complete, follow the guide below to set up an Atmos-enabled home theater (if you already have the right equipment). If you want to try a piece of Atmos for free, follow the second guide to set up Dolby Atmos for headphones.

How to Set up a Dolby Atmos Home Theater on Windows 10
Unlike Dolby Atmos for headphones, you won’t need to purchase a subscription or opt for a trial in order to configure your Atmos-enabled home theater – it’s “enough” to buy the hardware. If you have the right hardware (Atmos receiver + PC with HDMI output), follow the guide below to enable Dolby Atmos for a home theater on Windows 10:
- Open the Dolby Access app and click the With my home theater box.
- Next, hit the Continue button at the first prompt and proceed to connect the HDMI cable from your home theater to your PC.
- Then, we need to make sure that the Atmos-enabled system is set as the default device. Do this by right-clicking on the sound icon (bottom-right corner) and select Playback Devices.
- Check whether the Atmos HDMI playback device is set as the default. If it’s not, select it and click the Set as Default button.
- Once you’ve set the Atmos-powered theater as the default, return to the Dolby Access app and click on Configure PC settings.
- Next, use the drop-down menu under Spatial sound format to select Dolby Atmos for home theater and hit Apply to confirm.
Note: If you don’t see a Dolby Atmos for home theater option, make sure your sound system has support for Dolby Atmos. If it has, double-check the HDMI connection. If necessary, unplug and repeat steps 3 and 4. - Finally, return to the Dolby Access App. Once the spatial sound in Windows 10 is set correctly, Dolby Access should automatically prompt you to calibrate your system.
Note: Keep in mind that the calibration steps are highly dependent on your home theater configuration. After you follow the on-screen calibration steps, Dolby Atmos will be enabled on Windows 10.
How to Set up a Dolby Atmos for Headphones on Windows 10
If you decide to try the inexpensive version of Dolby Atmos, you should now that the technology is not free. Well, actually it is, but just for 30 days. After the trial period, you’ll need to spend $15 to get the technology indefinitely. It’s unclear why Microsoft choose to integrate this technology with Windows 10, considering the fact that they released Sonic for Headphones at the same time – a technology almost identical to Dolby Atmos for headphones.
Whatever the reasons, it’s clear that Microsoft didn’t pay the full licensing fees for Dolby Headphones, so Windows users can’t use the technology for free. As a result, you can try Dolby Atmos for headphones for free only for a limited period of time (30-day trial). But the good news is the 30-day trial won’t require you to enter your credit card details.
If you decide to give it a try, follow the guide below to set up Dolby Atmos for headphones on Windows 10:
- Open the Dolby Access app and click the With my headphones box.
- Next, connect your headphones and select them from the menu to the right of the screen and click the Continue button. Upon hitting continue, the app will “check” for compatibilities issues between your headset and Dolby Atmos. But as some have pointed out, this has nothing to do with your headphones – this Atmos feature requires certain sound drivers that Windows 10 has by default. As long as you have Windows 10, every headset will be compatible, but the sound quality will obviously differ.
Note: If the headset is not already the default playback choice, you’ll need to right-click on the sound icon located on your taskbar (bottom-right corner) and select Playback Devices. Once there, make sure that it’s the default choice. If it’s not, select it and hit the Set as Default button.
- In the Dolby Access app, click the 30-trial button. You can also opt to buy it indefinitely.
Note: If the 30-day trial button is not available, you have already used the Dolby Access trial with this particular Microsoft account.
- If you opt for the 30-day trial, you’ll be presented with a Microsoft Store Window. Hit Get to agree with Microsoft’s ToS.
Note: This won’t automatically draw money from your credit card at the end of the trial period.
- Upon returning to the Dolby Access window, you will be prompted to download additional content for the app. Hit Okay and wait for the download to complete.
Note: If you are not prompted to install new content in the Dolby Access app, reboot your computer and open Dolby Access again.
- When the download is complete, you should see a new Configure PC settings button appearing. Click on it to open Speaker Properties.
- In Speaker Properties under the Spatial sound tab, use the drop-down menu below Spatial sound format to select Dolby Atmos for Headphones. Hit Apply to save the changes.
Note: You can also check the box next to Turn on 7.1 virtual surround sound. But keep in mind that it has the potential to create additional static noise, depending on the media you’re listening to.
That’s it, Dolby Atmos is now configured for your headphones. You can return to the Dolby Access app to experience a list of curated videos, encoded with the Atmos technology.
Note: Keep in mind that not all media content will see an improvement while this option is activated. In order to witness the improvements with the new positional awareness feature, try playing a game or watch a video that is configured to work with Dolby Atmos.
If you decide to disable Dolby Atmos for headphones while the trial is still active, simply right-click on your sound icon (bottom-right corner) and set the Spatial Sound to Off.

Microsoft’s Free Alternative
Along with support for Dolby Atmos, Microsoft also implemented a built-in alternative to Dolby Atmos for headphones in the Creator’s Update. Technology-wise, Windows Sonic for Headphones does roughly the same thing as Atmos, but some argue it’s somewhat inferior to the Dolby alternative. But since audio quality can be very subjective, we won’t jump the fence and designate a clear winner in the DSP department.
To enable Windows Sonic for Headphones, move over to the bottom-right section of the taskbar and right-click on the sound icon. From there go to Spatial Sound and click on Windows Sonic for Headphones.

Download Windows Speedup Tool to fix errors and make PC run faster
Dolby Atmos is an interesting piece of sound technology designed for some speaker systems, and Microsoft hasn’t shied away from supporting it. Interested parties can now take advantage of Dolby Atmos as it is offered in Windows 11/10 – and from there, they’ll need a supported headphone.
When it comes down to headphones, so far, the official Xbox headphone from Microsoft is one of the few headphones to support the feature. If you do not have one of these headphones, Microsoft has an alternative, but we’ll talk more of that later in the article, where we will show you how to enable, set up & use spatial sound with Dolby Atmos on Windows 11/10.
What is Dolby Atmos
The platform is an improved surround sound version that isn’t mixed into several different channels. Apparently, sounds are mapped in a 3D space to virtual locations, and from there the data is sent over to your speakers. Now, a Dolby Atmos receiver then positions the sound to the right speakers.
Devices supporting this new platform include headphones and speakers designed for the ceiling and floor. Speakers on the roof would bounce sound from the floor, while the ones on the ground bounce sound from the ceiling.

As stated above, users will need a Dolby Atmos receiver because Microsoft can only provide the software If you’re using a Surface product, the Dolby Receiver won’t be present, but there’s always the chance for third-party partners to release computers with the receiver.
Note, the software giant added supported for the new sound platform on the Xbox One family of video game consoles. We expect the Xbox One X to support this as well when the console launches in November of this year.
Read: How to install Dolby Audio on Windows PC.
Headphone users rejoice
Microsoft added support for “Dolby Atmos for headphones” in the Windows 10 Creators Update. This means that even if you do not have an Atmos receiver but own headphones, you can enjoy improved positional audio. However, users won’t get the same experience as using a receiver, as “Dolby Atmos for headphones” is more software than hardware.

To do this, first, download the Dolby Access app from the Windows Store. The app will guide users through the setup process, which is quite easy. If you have a receiver and a home theater system, select “With my home theater.” However, if you’re the owner of a headphone, then choose “With my headphones” instead.
Keep in mind, the Dolby Access app is not free, but Microsoft wants the user to take advantage of a trial period before having to pay fully for the experience.

Once the trial has been activated, the app will ask to enable Dolby Atmos for headphones. To do this, click “Configure PC settings” then select the option, “Dolby Atmos for headphones” and that’s it.
TIP: See this post if Dolby Atmos is not working on Windows 11/10.
Microsoft’s alternative to Dolby Atmos for headphones
In Windows 10 and Windows 11, there’s a free feature known as “Windows Sonic for Headphones.” It’s possible to enable this rather than Dolby Atmos for headphones, but at the moment, no one is capable of telling if there’s any huge difference between the two services. It makes sense since they are software-based.
See this post if you receive a message Something went wrong while trying to turn on Spatial Sound.
Vamien has studied Computer Information Services and Web Design. He has over 10 years of experience in building desktop computers, fixing problems relating to Windows, and Python coding.
Reader Interactions
In this article, learn how to install and enable Dolby Atmos in Windows 10.
Dolby Atmos is one of the best advanced sound technologies available currently. Sony’s PlayStation 4 and Microsoft’s Xbox One are already compatible with the superb technology, enabling you to use your Dolby Atmos certified sound system easily with the consoles. So unlucky, Microsoft does not offer any support for Dolby Atmos technology, making your new Atmos certified sound system the same as any other high-end audio device. Don’t worry, this post will show you how to install and enable Dolby Atmos on your Windows 10 PC, thus you can easily make the most of the advanced technology on your headphones.
But let me explain first what exactly is Dolby Atmos and how it works to offer you an immersive sound experience.
Read more: How to install Dolby Atmos on Windows 11 PC
What is Dolby Atmos?
Traditional 5.1 or 7.1 surround sound uses 5 or 7 speaker channels with plus a subwoofer. When you play a game or watch a movie with surround sound, that game or movie is really sending 6 or 8 separate channels of sound to your speakers.
Dolby Atmos is a great product of surround sound. Dolby Atmos offers a 3D system for the audio, generally delivering the sound in 3-dimensional space, providing you an enriching experience of surround sound. Dolby Atmos systems may include speakers on the floor or ceiling-mounted speakers above you that bounce their sound off the ceiling, for example.
How to Install Dolby Atmos in Windows 10 for Free
Step 1. Disable Driver Signature Enforcement Temporarily
First of all, you should first disable Driver Signature Enforcement. Here are the steps:
1. From the Start menu, press and hold the Shift key on your keyboard and click the Restart button.
2. Once the computer has rebooted, select the Troubleshoot option when a new window appears and then go to Advanced options > Startup Settings.
3. Click on the Restart button to restart your computer.
4. When the list of options pops up, press F7 or 7 on your keyboard to select Disable driver signature enforcement.

Now your computer will restart. After disabling Driver Signature Enforcement, you also need to enable Developer Mode on your computer.
Step 2. Enable Developer Mode in Windows 10
1. Click on Start menu and select Settings.
2, In the Settings window, select Update & Security.
3. In the left-hand side pane, select For developers. Then turn on the Developer Mode option to install apps from any source, including large files.

Step 3. Install Dolby Atmos
1. First, download Dolby Atmos for Windows 10 click here.
2. Extracted the downloaded file, go the Dolby Atmos folder and continue to open the Driver folder. Then, choose Windows 10×64 basic driver, and extract it to the desktop.
3. Now, open Device Manager. To do that, right-click the Start Menu button to select Device Manager.
4. Expand the Sound, video, and game controllers. Then, right-click High Definition Audio Device and click Update driver.

5. In this window, select Browse my computer for drivers.

6. Click Browse and select Desktop. Then, click Let me pick from a list of available drivers on my computer.

7. Click on Have Disk. Select Browse and choose the hdaudio file on the desktop. This file is the Dolby Atmos driver installer. Next, click Open and finally click OK.

8. Select Dolby Atmos and click Next. Next, you will receive a warning, and you need to select Yes to continue installing the driver.

9. Moving on, click Close. Then, go to the Dolby Atmos folder that you have extracted before and open the App folder.
10. Run the Windows 10×64control panel basic app file and click Install.

Now Dolby Atmos is successfully installed in your Windows 10, and restart your system.
In this video video, we’ll show you how to install Dolby Atmos in Windows 10 for absolutely free of cost and for lifetime.
All done. Hope something helps you.
How To Install Dolby Atmos in Windows 10
1.7 (33.33%) 12 votes
Quick Links
-
How to Enable Dolby Atmos on Windows 10
-
How to Try Microsoft’s Free Alternative, Windows Sonic for Headphones
Windows 10’s Creators Update added support for Dolby Atmos positional sound. This includes two things: Support for Dolby Atmos hardware and virtual Dolby Atmos sound that works in any pair of headphones.
The Dolby Atmos for headphones feature is a bit weird. It appears in the standard Windows control panel as an option, but it requires a free trial or $14.99 purchase via the Windows Store before you can actually use it.
What Is Dolby Atmos?
Traditional 5.1 or 7.1 surround sound uses 5 or 7 speaker channels, plus a subwoofer. When you watch a movie or play a game with surround sound, that movie or game is actually sending 6 or 8 separate channels of sound to your speakers.
Dolby Atmos is an improved type of surround sound. It isn’t mixed into several separate channels; instead, sounds are mapped to virtual locations in 3D space, and that spatial data is sent to your speaker system. A Dolby Atmos-enabled receiver then uses specially calibrated speakers to position these sounds. Dolby Atmos systems may include ceiling-mounted speakers above you or speakers on the floor that bounce their sound off the ceiling, for example.
This feature requires Dolby Atmos-enabled hardware, notably a Dolby Atmos-enabled receiver. Microsoft also just added Dolby Atmos support to the Xbox One, and many Blu-ray discs include Dolby Atmos audio.
Windows 10’s Creators Update also added a separate feature named «Dolby Atmos for headphones». This feature promises improved positional audio in any pair of headphones or earbuds. You don’t need special Dolby Atmos headphones. It’s a type of virtual surround sound built into Windows.
Really, this is a completely different feature that’s only linked by Dolby’s branding. True Dolby Atmos requires a hardware receiver and special speaker setup, while Dolby Atmos for headphones is a digital signal processor (DSP) that takes surround sound from your PC and mixes it to offer an improved positional sound experience in headphones.
Some games have already added support for Dolby Atmos for headphones. For example, Blizzard’s Overwatch includes built-in Dolby Atmos support, and it works even if you’re not running Windows 10’s Creators Update. You can enable this feature from Options > Sound > Dolby Atmos for Headphones in Overwatch. Blizzard argues that Atmos offers an improved experience that allows you to more easily pinpoint where sounds are coming from in the game.
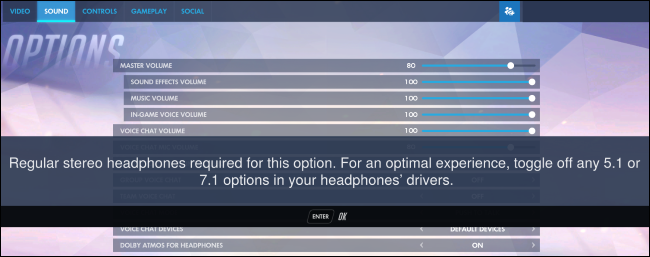
How to Enable Dolby Atmos on Windows 10
To start using this feature, download the Dolby Access app from the Windows Store and launch it.
The app will guide you through setting this up. If you have Dolby Atmos receiver you want to use with your PC, select «With my home theater». If you want to use any pair of headphones, select «With my headphones».
If you select a home theater PC, you’ll be given a link to enable the «Dolby Atmos for home theater» option in the Windows Sound settings control panel. After you do, the app will prompt you to calibrate your system. There’s no additional purchase necessary for the home theater option—you just need the hardware.
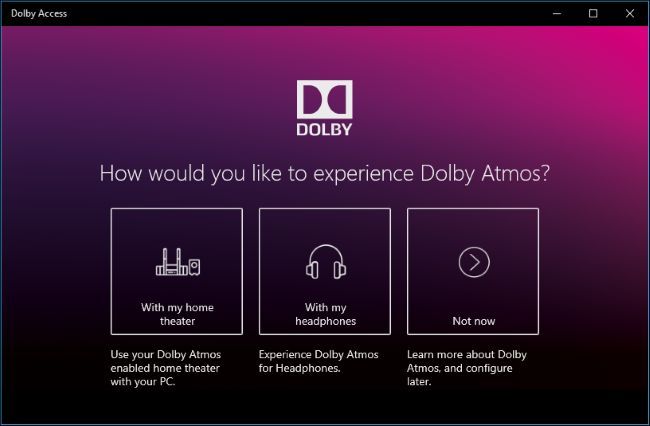
If you select headphones, you’ll be prompted to confirm your PC’s sound hardware supports the Windows 10 spatial audio platform for headphones. Modern PCs should have sound drivers that support this feature, but you may be out of luck if you have a much older PC you’ve upgraded to Windows 10.
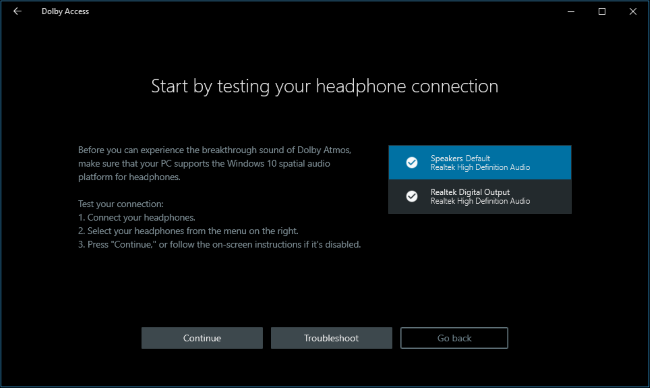
The Dolby Atmos for headphones feature isn’t free. While Microsoft integrated it into Windows, Microsoft clearly didn’t pay the licensing fees to allow any Windows user to use it.
You can still try Dolby Atmos for headphones for free, however. Click the «30-day trial» button to enable it.

Once you’ve enabled the free trial, you’ll be prompted to enable Dolby Atmos for headphones. Click the «Configure PC settings» button and then select «Dolby Atmos for headphones» in the Spatial sound format box.
This option actually appears in the properties window for your audio device even if you don’t have the Dolby app installed. However, if you try to enable this feature without installing the app first, Windows will prompt you to install the Dolby Access app from the Windows Store first.
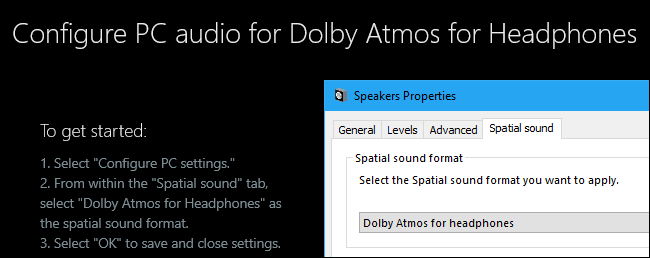
How to Test Dolby Atmos
The Dolby Access app will allow you to test Dolby Atmos by playing a variety of videos that support Dolby Atmos audio.
While the videos are impressive enough, you’ll want to actually test Dolby Atmos by playing some PC games or watching some surround sound-enabled videos before paying for it and see if you can notice an appreciable difference. Some people say they notice an improvement, while others don’t notice much of a difference. It likely depends on the games you’re playing videos you’re watching, too.
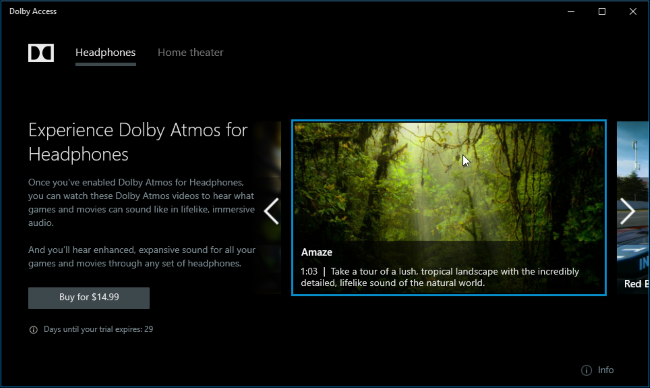
When testing Dolby Atmos, be sure to enable 5.1 or 7.1 surround sound in whatever game or application you use. The application will then produce surround sound, and Dolby Atmos will mix it to stereo sound for your headset.
You’re free to test Dolby Atmos for 30 days, after which it will cost $14.99 to buy Dolby Atmos for headphones support from the Windows Store.
How to Try Microsoft’s Free Alternative, Windows Sonic for Headphones
Windows 10’s Creators Update also offers a free «Windows Sonic for Headphones» option you can enable instead of Dolby Atmos. Just right-click the speaker icon in your system tray, select «Playback Devices», click your playback device, and click «Properties». On the Spatial sound tab, select «Windows Sonic for Headphones».
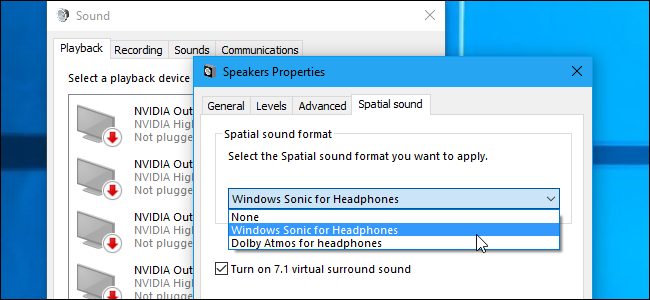
You may want to test this feature to see how it compares to Dolby Atmos for Headphones in your games and videos. We’ve seen some people say it doesn’t work quite as well as the Dolby Atmos option in their experience, but we’ve also seen some people say they don’t notice much of a difference.
When it comes to sound, everyone often has their own opinion. Audio quality can be very subjective.
Dolby Atmos is one of the most advanced sound technologies available currently. Microsoft’s Xbox One and Sony’s PlayStation 4 are already compatible with the superb technology, allowing you to use your Dolby Atmos certified sound system easily with the consoles. Sadly, the same can’t be said for your Windows 10 PCs. Natively, Microsoft does not provide any support for Dolby Atmos technology, rendering your new Atmos certified sound system the same as any other high-end audio device. Well, fret not, as we bring to you our guide on how to install and enable Dolby Atmos on your Windows 10 PC, so that you can finally make the most of the advanced technology on your headphones. But before we get started, let us discuss what exactly is Dolby Atmos and how it works to provide you an enriching sound experience.
What is Dolby Atmos?
The next big thing in the audio industry, Dolby Atmos is a technology designed for surround sound systems. Dolby Atmos provides a 3D system for the audio, basically delivering the sound in 3-dimensional space, giving you an immersive experience of surround sound. It is the next step forward, in giving the user the illusion that he/she is at the center of the action. To know more about Dolby Atmos, you can read our detailed article here.
Install and Enable Dolby Atmos in Windows 10
- To start off, open this link to get the Dolby Access app for your Windows 10 PC. Click on “Get the app”.

- You will now get a confirmation box in your browser to open the store or not. Click on “Open Store” to continue.

- You will now enter the Windows Store. Click on the “Get” button to continue with the installation of Dolby Access.
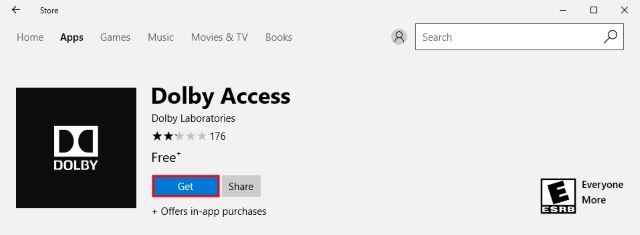
- Once you’ve pressed the Get button, the app will now begin downloading.

- After the Dolby Access app has been installed, click on the “Launch” button to continue.

- Once the Dolby Access app has been loaded, you will be presented with an options screen on how you would like to experience Dolby Atmos. You can either select to configure it with your Dolby Atmos Home Theater System (for instance, the Onkyo SKH-410), or you can experience Dolby Atmos with your Dolby Atmos supported headphones (for instance, the LucidSound LS30).

- And that’s it. Proceed with the on-screen instructions to continue using the immersive experience offered by Dolby Atmos on your home theater system or your headphones that support the Dolby Atmos technology.

Alternative: Windows Sonic For Headphones
While Dolby Atmos is a great product to use, it is only available as a 30-day trial on your PC, and the full version will set you back by $14.99. Furthermore, you can only take advantage of the Dolby Atmos if your sound system or headphones are Dolby Atmos certified. If you wish to use your normal gaming headsets with the advanced technology, sadly, you cannot.

Thankfully, Microsoft itself has developed its own feature of “Windows Sonic for Headphones”, which available as a free service in the Windows 10 Creators Update. To make use of it, follow the steps below.
- Right-click on the speaker icon in your system tray and select “Spatial sound”.

- A new window for Speakers Properties will open up. Under the Spatial sound format, click on “None” to open a drop-down box. From there, select “Windows Sonic for Headphones”.

- Once you’ve done that. Click on “Apply” and then on “Ok”. And that’s it. Windows Sonic for Headphones will now be enabled.

SEE ALSO: How to Enable Surround Sound on Logitech Gaming Headsets
Dolby Atmos is clearly the future, thanks to the immersive and interactive audio experience offered by the technology. If you happen to have a Dolby Atmos certified sound system or headphone, the Dolby Access app should work well to help you enhance the overall sound quality of your devices. Alternatively, you can use Windows Sonic for Headphones as well, to enhance the depth and the overall throw of the music. Tell us about your pick from the two, and the changes you experienced thanks to Dolby Atmos or Windows Sonic, in the comments section below.











