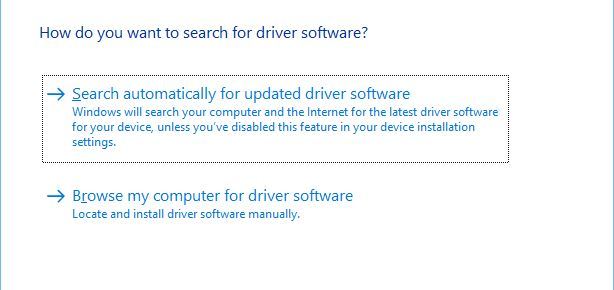Подключаем оригинальные геймпады к ПК
Время на прочтение6 мин
Количество просмотров860K
Привет, Geektimes! Сегодня, конечно, не пятница, но тема самая что ни на есть пятничная. Всем мы любим отдыхать, каждый делает это по-своему, и, разумеется, среди аудитории IT-ресурса есть как фанаты видеоигр, так и фанаты PC как игровой платформы. Спору нет, в шутеры и RPG/RTS играть на мышке с клавиатурой удобно, но есть целые жанры, где аналоговое управление с геймпада/джойстика/руля предпочтительней.

Сегодня мы разберёмся, как у нас обстоят дела с подключением самых популярных контроллеров к ПК: оригинальных геймпадов XBox 360, XBox One и PS3/PS4.
XBox 360 Gamepad for Windows
Самый простой и самый доступный в плане подключения геймпад. Всё, что от вас требуется — приобрести и подключить его к ПК. Windows сама обнаружит совместимое X-input устройство и скачает драйверы. После того, как центральная кнопка покажет один горящий сегмент, можно смело идти сражать монстров, покорять гоночные трассы и радоваться жизни.

Плюсы и минусы:
+ Проще простого, чистый Plug And Play;
+ Сам геймпад стоит недорого;
+ Все игры на Windows с поддержкой геймпада рассчитаны именно на XBox-раскладку;
+ Надёжный и неприхотливый;
— Только проводное подключение, если у вас wired версия, беспроводная версия геймпада дороже;
— Не всем нравится ориентация стиков (аналоговых органов управления), дело привычки и личных предпочтений.
XBox One original Gamepad
Второй по простоте и доступности вариант. Работает точно так же: купил-подключил-работает. Если вам не нравится проводное подключение — потом отдельно можно достать wireless-модуль, который Microsoft обещала выпустить (видимо, вместе с Windows 10). Соответственно, плюсы и минусы примерно те же самые.

Плюсы и минусы:
+ Проще простого, чистый Plug And Play;
+ Все игры на Windows с поддержкой геймпада рассчитаны именно на XBox-раскладку;
+ Возможно подключить по радиоканалу и играть без проводов;
— Не самая приятная цена, беспроводной модуль продаётся отдельно;
— Тяжелее, чем конкуренты, к тому же требует двух батареек/аккумуляторов формата АА (в некоторых странах батареи идут в комплекте);
— Не всем нравится ориентация стиков (аналоговых органов управления), дело привычки и личных предпочтений.
PS3-геймпад DualShock 3, SixAxis или PS4-геймпад DualShock4
Для подключения оригинального геймпада от PlayStation 3 или PlayStation 4 вам понадобится MiniUSB- или MicroUSB-кабель, драйверы от геймпада XBox 360 (в случае, если у вас Windows 7, на 8.1 не требуется), Microsoft .Net 4.0 и распространяемые пакеты Visual C++ для Visual Studio 2013 и самое главное — программа SCP Driver.

Порядок действия таков: для начала не подключаем геймпад, а просто ставим нужный софт. Скачиваем оригинальные драйверы от XBox 360 геймпада, устанавливаем. После этого распаковываем архив SCP Driver’а куда нам удобно (хотите – в Program Files папочку создайте, хотите — куда-нибудь ещё отправьте, важно – чтобы файлы никто случайно не удалил).
Подключаем геймпад по проводу, если необходимо Bluetooth-подключение — вставляем «свисток» USB-Bluetooth адаптера (версии не ниже 2.1) и ждём установки драйверов системой.
Примечание: утилита резервирует Bluetooth-адаптер за геймпадами, так что встроенный BT-модуль лучше выключить хоткеем или из панели управления, если таковой имеется и используется в вашем ноутбуке / компьютере. Лично я рекомендую вот этот адаптер — он точно работает и не вызывает вопросов ни у системы, ни у стороннего софта.
Далее — открываем ScpDriver.exe, если у вас Windows XP или Vista, ставим галочку «Force Install» (в остальных случаях, стало быть, не ставим), нажимаем кнопку «Install» и ждём, пока программа доложит об успешном выполнении установки.
После выполнения этих нехитрых манипуляций геймпад будет работать как X-Input совместимый, то есть виден в системе как оригинальный контроллер от XBox 360. Если хотите использовать беспроводное подключение — просто отсоедините провод от геймпада, он автоматически перейдёт на Bluetooth-соединение.
Плюсы и минусы:
+ Поддерживает последние оригинальные геймпады от PS3 и PS4;
+ Позволяет использовать до 4 геймпадов с одного USB-подключения;
+ Геймпады от PS3 сравнительно недорогие;
— Требует ручной установки;
— Bluetooth-адаптеры бывают разные, не всегда идеально работают с геймпадами;
— Подсказки в играх будут идти с XBox-кнопками: либо привыкать и запоминать что-где, либо купить наклейки на кнопки PS-геймпада;
— PS3-геймпады особенно ругают в шутерах за неинформативные стики;
Оригинальный геймпад от PS4, альтернативный метод
Есть путь проще и приятнее, к тому же, позволяющий выжать все соки из DualShock 4. Называется он InputMapper. Данная утилита позволяет подключить оригинальный геймпад от PS4 и использовать его на полную катушку: будет работать и сенсорная панель, и датчики ускорения. Всё, что потребуется для установки — сам геймпад, последняя версия программы (взять можно вот здесь) и пять минут на простую установку.

Программа простая, с её установкой PS4 геймпад превращается в такой же понятный и доступный системе девайс, как оригинальный XBox 360 Gamepad for Windows с двумя приятными бонусами. Сенсорная панель работает как трекпад — вы можете управлять с неё курсором. Не сказать, что очень необходимая штука, но иногда так лень тянуться к мышке или вставать с дивана… Акселерометры тоже работают (правда, я не знаю, где их можно использовать и какие игры их поддерживают, но наличие фичи лучше, чем её отсутствие).
Чтобы подключить PS4-геймпад по Bluetooth, необходимо перевести его в режим pairing: зажать кнопку «share» (в играх она выполняет роль «back») и PS на несколько секунд, дождаться, когда геймпад начнёт быстро и прерывисто мигать сигнальным светодиодом, зайти в меню Bluetooth-подключения на вашем компьютере и просто подключить контроллер к ПК. InputMapper прекрасно распознаёт как проводное, так и беспроводное подключение.
Плюсы и минусы:
+ Проще, чем подключить через SCP Driver;
+ Работает у всех и всегда, с SCP Driver бывают заморочки;
+ Работают все фичи PS4-геймпада;
+ Сам геймпад намного лучше, чем его аналог у PS3;
+ Bluetooth-подключение без проблем и необходимости докупать внешний адаптер;
— Цена геймпада;
— Подсказки в играх будут идти с XBox-кнопками: либо привыкать и запоминать что-где, либо купить наклейки на кнопки PS-геймпада;
Какой геймпад выбрать
Собственно, здесь вопрос в том, есть у вас консоль дома или нет. Если есть — наверное, нет смысла переходить на геймпады альтернативной компоновки (если, конечно, у вас нет опыта общения с ними и вы не уверены в том, что XBox раскладка подход лучше, чем PS и vice versa).
Если у вас никогда консоли не было, а геймпад вы берёте для какого-нибудь Dark Souls, игры в Need For Speed с дивана или ещё для чего-нибудь такого — самым доступным и простым вариантом станет покупка XBox 360 Gamepad for Windows. Никаких заморочек, нативная поддержка всех игр, отличная эргономика.
Что касается геймпадов PS4 и XBox One — здесь выбор, опять же, зависит от личных предпочтений, однако, вот что я заметил.

PS4-геймпад лучше собран. Материалы корпуса выглядят (и ощущаются) дороже, все кнопки нажимаются идеально, а источник основного недовольства игроков — аналоговые стики — укоротили и сделали намного более чувствительными. Если от оригинальных контроллеров PS3 я плевался, то PS4-контроллер вызывает исключительно тёплые чувства. Сенсорная панель в некоторых играх мешается, но это дело привычки. Минусов у контроллера два: на мой взгляд, крестовина просто ужасная и очень неудобно расположена, а кнопки «share» и «option» (в системе они будут выполнять роль «back» и «start» соответственно) нажать вслепую не выйдет.

К сожалению, не могу сказать много хорошего о геймпаде XBox One. Да, его эргономика стала лучше, он приятнее ложится в руку, пальцы сами находят все нужные органы управления, а новая крестовина просто превосходна, но… качество сборки и материалов вызывают не столько вопросы, сколько сомнения в адекватности инженера или дизайнера, который это дело утверждал и разрабатывал.

Глянцевые вставки. Глянцевые кнопки. Глянцевые курки. Хорошо хоть стики не глянцевые. Кроме того, не смотря на то, что я фанат XBox-раскладки и эргономики, геймпад XBox One тяжелее и намного хуже собран, чем его основной конкурент. К тому же беспроводное подключение всё ещё под вопросом. А ещё новые кнопки над курками очень не понравились – тугие, неинформативные, выглядят ненадёжно. Вот.
Мой личный чарт адекватности покупки выглядит следующим образом:
- XBox 360 Gamepad for Windows или его беспроводная версия.
- DualShock 4. К тому же на него сейчас цена весьма интересная.
- XBox One Gamepad. Опять же, скидки! Проводная версия — и та дороже.
- DualShock 3, если вы его найдёте в продаже.
- SixAxis (ещё больший раритет, чем DS3, к тому же без вибрации).
Разумеется, есть масса геймпадов от сторонних производителей. Какие-то из них хороши, какие-то не очень, зато дёшевы. Здесь речь о личных предпочтениях каждого, ну и о финансовой ситуации, разумеется. С другой стороны, отдать 1-2 тысяч рублей за какой-нибудь noname-геймпад и обнаружить, что ни плавности, ни точности, ни стабильного срабатывания кнопок в нём нет — не очень приятно.

На этом всё. Оставайтесь на связи, скоро препарируем NVIDIA GTX970 и посмотрим, почему над ней смеются в интернете. Ну а пока можно почитать что-нибудь из наших предыдущих публикаций:
Обзоры:
» Razer Abyssus: самый доступный Razer
» Nikon 1 S2: однокнопочная беззеркалка
» Обзор Lenovo Miix 3-1030
» Разбираемся в арт-хаосе компании Wacom
» ASUS ZenFone 5, LG L90, HTC Desire 601 — двухсимочная война за потребителя, часть 1
» ASUS Transformer Pad
» Гарнитуры Razer Kraken
» Радиостанции Midland GXT-1050
Цикл PC Buyer’s Guide:
» PC Buyer’s guide: выбор видеокарты
» PC Buyer’s Guide: выбор блока питания
» PC Buyer’s Guide: охлаждение
» PC Buyer’s Guide 2015: Материнские платы, чипсеты и сокеты
» Кручу-верчу, запутать хочу. Разбираемся в линейках HDD
Все способы:
- Индивидуальные способы подключения джойстика
- Подключение проводного контроллера на Windows 7
- Использование проводного джойстика на Windows 8 и 8.1
- Установка проводного геймпада на Windows 10
- Подключение беспроводного устройства
- Общие способы инсталляции ПО
- Способ 1: Утилиты автоматического обновления софта
- Способ 2: Загрузка ПО посредством ID устройства
- Способ 3: Ручная инсталляция драйвера
- Вопросы и ответы: 6
Благодаря джойстику вы легко сможете превратить свой компьютер или ноутбук в игровую приставку. Это устройство позволит в полной мере насладиться любимыми играми сидя в удобном месте. Кроме того, благодаря определенным утилитам, с помощью контроллера можно производить различные действия в самой операционной системе. Конечно, клавиатуру и мышь джойстик не заменит, но иногда такая функциональность может пригодится.
Для того, чтобы устройство верно определялось системой и была возможность программировать клавиши, нужно устанавливать драйвера для контроллера. Именно об этом мы и расскажем в нашем сегодняшнем уроке. Мы научим вас инсталлировать ПО для джойстика Xbox 360.
Индивидуальные способы подключения джойстика
Этот раздел мы разобьем на несколько частей. В каждой из них будет описан процесс поиска и установки драйверов для конкретной ОС и типа контроллера. Итак, начнем.
Подключение проводного контроллера на Windows 7
По умолчанию, с джойстиком в комплекте всегда идет диск, на котором хранится все необходимое ПО. Если по каким-либо причинам этот диск у вас отсутствует — не огорчайтесь. Есть другой способ установить необходимые драйвера. Для этого вам необходимо выполнить следующие действия.
- Проверяем, чтобы джойстик не был подключен к компьютеру или ноутбуку.
- Заходим на официальную страницу загрузки ПО для геймпада Xbox 360.
- Перелистываем страницу вниз, пока не увидите раздел «Downloads», который отмечен на скриншоте ниже. Нажимаем на эту надпись.
- В данном разделе вы можете скачать руководство пользователя и необходимые драйвера. Для этого необходимо сперва выбрать версию операционной системы и разрядность в выпадающем меню с правой стороны страницы.
- После этого вы можете сменить язык по желанию. Сделать это можно в следующем выпадающем меню. Обратите внимание, что в списке отсутствует русский язык. Поэтому советуем по умолчанию оставить английский, во избежание трудностей во время инсталляции.
- После всех описанных действий вам нужно нажать на ссылку с названием ПО, которая находится ниже строк выбора ОС и языка.
- В результате начнется загрузка необходимого драйвера. По окончанию процесса скачивания необходимо запустить этот самый файл.
- Если при его запуске у вас появится окно с предупреждением системы безопасности, нажимаем в этом окне кнопку «Запустить» или «Run».
- После процесса распаковки, который продлится буквально несколько секунд, вы увидите главное окно программы с приветствием и лицензионным соглашением. По желанию читаем информацию, после чего ставим галочку напротив строки «I accept this agreement» и нажимаем кнопку «Далее».
- Теперь необходимо подождать немного, пока утилита установит все необходимое ПО на ваш компьютер или ноутбук.
- Теперь вы увидите окно, в котором будет указан результат инсталляции. Если все пройдет без ошибок, появится окно, показанное на изображении ниже.
- После этого просто жмем кнопку «Finish». Теперь вам остается лишь подключить джойстик и можете полноценно его использовать.







Для проверки и настройки геймпада вы можете выполнить следующие действия.
- Нажимаем сочетание кнопкой «Windows» и «R» на клавиатуре.
- В появившемся окне вводим команду
joy.cplи нажимаем «Enter». - В результате вы увидите окно, в списке которого должен быть ваш контроллер Xbox 360. В этом окне вы сможете посмотреть состояние вашего геймпада, а также провести его тест и настройку. Для этого необходимо нажать кнопку «Свойства» или «Properties» в нижней части окна.
- После этого откроется окно с двумя вкладками. В одной из них вы сможете настроить устройство, а во второй — протестировать его работоспособность.
- По окончанию действий вам необходимо просто закрыть данное окно.


Использование проводного джойстика на Windows 8 и 8.1
Загрузка драйверов джойстика для Windows 8 и 8.1 практически ничем не отличается от описанного выше процесса. Вам также необходимо загрузить в данном случае драйвера для Windows 7, соблюдая при этом разрядность ОС. Разница будет заключаться лишь в способе запуска самого установочного файла. Вот что необходимо сделать.
- Когда вы загрузите установочный файл драйвера, нажмите на нем правой кнопкой мыши и выберите в контекстном меню строку «Свойства».
- В открывшемся окне переходим во вкладку «Совместимость», которая находится в самом верху. В этом разделе вам необходимо отметить галочкой строку «Запустить программу в режиме совместимости».
- В результате станет активным меню, расположенное под указанной надписью. Из выпадающего списка выбираем строку «Windows 7».
- Теперь просто нажимаем кнопку «Применить» или «ОК» в данном окне.
- Осталось просто запустить файл установки и выполнить те же самые действия, которые описаны в руководстве по подключению джойстика на Windows 7.

Установка проводного геймпада на Windows 10
Для владельцев Windows 10 установка ПО для джойстика Xbox 360 является самой легкой. Дело в том, что драйвера для указанного геймпада инсталлировать и вовсе не нужно. Весь необходимый софт по умолчанию интегрирован в данную операционную систему. Вам необходимо лишь подключить джойстик в USB-разъем и наслаждаться любимой игрой. Если у вас возникли сложности и после подключения устройства ничего не происходит, необходимо сделать следующее.
- Нажимаем кнопку «Пуск» в левом нижнем углу рабочего стола.
- Заходим в раздел «Параметры», нажимая в открывшемся окне строку с соответствующим названием.
- Теперь заходим в раздел «Обновление и безопасность».
- В результате вы попадете на страницу, где необходимо нажать кнопку «Проверка наличия обновлений».
- Если обновления будут обнаружены системой, она установит их в автоматическом режиме. Так как драйвера для геймпада Xbox интегрированы в Windows 10, то в большинстве случаев проблема с джойстиком решается банальным обновлением ОС.


Подключение беспроводного устройства
Процесс подключения беспроводного геймпада несколько отличается от тех, что описаны выше. Дело в том, что сперва необходимо подключить к компьютеру или ноутбуку ресивер. А к нему уже в дальнейшем будет подключаться беспроводной джойстик. Поэтому в данном случае нам необходимо инсталлировать ПО для самого ресивера. В некоторых случаях, устройство верно определяется системой и установки драйверов не требуется. Тем не менее возникают ситуации, когда софт приходится инсталлировать вручную. Вот что для этого необходимо сделать.
- Подключаем ресивер к USB-разъему вашего ноутбука или компьютера.
- Теперь заходим на сайт Microsoft, где и будем искать необходимые драйвера.
- На данной странице необходимо найти поисковое поле и пункт с выбором типа устройства. Заполняем данные поля так, как показано на изображении ниже.
- Немного ниже этих строк вы увидите результаты поиска. Необходимо найти в списке название своего беспроводного устройства и нажать на него.
- Вы окажетесь на странице загрузки ПО для выбранного контроллера. Опускаемся немного вниз по странице, пока не увидим раздел «Downloads». Переходим в данную вкладку.
- После этого вам необходимо будет указать версию своей ОС, ее разрядность и язык драйвера. Все в точности, как в предыдущих способах. После этого жмем на ссылку в виде названия ПО.
- После этого вам необходимо дождаться окончания загрузки и установить ПО. Сам процесс инсталляции аналогичен тому, который описывался при подключении проводного контроллера.
- В случае с беспроводным устройством действуют все те же правила: если у вас Windows 8 или 8.1 — применяем режим совместимости, если Windows 10 — проверяем наличие обновлений, так как драйвер может вовсе не понадобиться.
- Когда ресивер будет корректно опознан системой, необходимо нажать соответствующие кнопки включения на приемнике и самом джойстике. Если все было сделано, соединение будет установлено. Об этом будет свидетельствовать включенный зеленый индикатор на обоих устройствах.




Общие способы инсталляции ПО
В некоторых случаях возникает ситуация, когда вышеописанные действия не помогают совсем. В этом случае можно обратиться за помощью к старым проверенным способам инсталляции драйверов.
Способ 1: Утилиты автоматического обновления софта
Иногда программы, которые сканируют систему на предмет отсутствующих драйверов, могут решить проблему с подключением геймпада. Этому способу мы посвятили отдельную статью, в которой детально рассмотрели наилучшие утилиты подобного рода. Прочитав его, вы с легкостью справитесь с установкой софта для джойстика.
Урок: Лучшие программы для установки драйверов
Рекомендуем обратить внимание на программу DriverPack Solution. У данной утилиты самая обширная база драйверов и список поддерживаемых устройств. Кроме того, мы подготовили урок, который позволит вам без труда разобраться в данной программе.
Урок: Как обновить драйвера на компьютере с помощью DriverPack Solution
Способ 2: Загрузка ПО посредством ID устройства
Данному способу мы также посвятили отдельный урок, ссылку на который вы найдете чуть ниже. Он заключается в том, чтобы узнать идентификатор вашего ресивера или джойстика, а затем использовать найденный ИД на специальном сайте. Подобные онлайн-сервисы специализируются на поиске необходимых драйверов лишь по номеру ID. Пошаговую инструкцию вы найдете в уроке, о котором мы упоминали выше.
Урок: Поиск драйверов по ID оборудования
Способ 3: Ручная инсталляция драйвера
Для этого способа вам необходимо сделать несколько простых действий.
- Открываем «Диспетчер устройств». О том, как это сделать, вы можете узнать из нашего соответствующего урока.
- В списке оборудования ищем неопознанное устройство. Кликаем по его названию правой кнопкой мыши. После этого выбираем строку «Обновить драйверы» в появившемся контекстном меню.
- В следующем окне нажимаем на второй пункт — «Ручной поиск».
- Далее вам необходимо нажать на строку, отмеченную на скриншоте.
- Следующим шагом будет выбор типа устройства из списка, который появится в открывшемся окне. Ищем раздел «Периферийные устройства Xbox 360». Выбираем его и жмем кнопку «Далее».
- Откроется перечень устройств, которые относятся к выбранному типу. В данном списке выбираем устройство, для которого необходим драйвер — ресивер, беспроводной или проводной контроллер. После этого жмем снова кнопку «Далее».
- В результате будет использован драйвер из стандартной базы Windows и устройство корректно опознается системой. После этого вы увидите оборудование в списке подключенных девайсов.
- После этого вы сможете начать использовать ваш контроллер Xbox 360.
Урок: Открываем «Диспетчер устройств»





Надеемся, что один из приведенных способов поможет вам подключить джойстик Xbox 360 к вашему компьютеру. Если в процессе инсталляции ПО или настройки устройства у вас возникнут вопросы или проблемы — пишите в комментариях. Попытаемся вместе исправить сложившуюся ситуацию.
Наша группа в TelegramПолезные советы и помощь
-
Home
-
News
- Xbox 360 Controller Driver Windows 10 Download, Update, Fix
By Alisa |
Last Updated
In this post, you can learn how to download, install and update the Xbox 360 controller driver for your Windows 10 PC. Some solutions to fix Xbox 360 controller driver not working are also included. For more useful free computer software like data recovery program, disk partition manager, system backup and restore tool, video editor/converter/downloader/recorder, etc. you can visit MiniTool Software website.
Xbox 360 controller driver for Windows 10 lets you use the Xbox 360 controller on your Windows PC. You can play the PC video games with Xbox 360 controller instead of the keyboard and mouse. It gives you a new gaming experience. It is designed by Microsoft.
You can learn below how to download and install the Xbox 360 controller driver, update the driver, or fix the driver not working issue on Windows 10.
Download Xbox 360 Controller Driver for Windows 10
Generally, you don’t have to manually download Xbox 360 controller driver for Windows 10 PC. When you plug the Xbox 360 controller into the USB 2.0 or 3.0 port on your computer, Windows 10 will install the Xbox 360 controller driver automatically. However, if Windows 10 doesn’t automatically install the driver, you can manually download it for your Windows 10 PC.
You can go to Microsoft website and search for the Xbox 360 controller driver to download it for Windows 10 (64-bit or 32-bit).
How to Update Xbox 360 Controller Driver for Windows 10
You can manually update the driver of Xbox 360 controller on Windows 10 by following the instructions below.
- Right-click Start and select Device Manager to open Windows Device Manager.
- Expand Other Devices. Right-click Unknow device and select Update driver.
- Click Browser my computer for driver software or Search automatically for updated driver software to update Xbox 360 controller driver to a newer version.
Fix Xbox 360 Controller Driver Not Working on Windows 10
If your Xbox 360 controller driver is not working on your Windows 10 computer, you can try the tips below to fix the issue.
Fix 1. Updating the Xbox 360 (wireless/wired) controller driver on Windows 10 may fix various issues. The update guide is included above.
Fix 2. Uninstall and reinstall the driver for Xbox 360 controller. Open Device Manager, find and right-click Xbox 360 Wireless Receiver for Windows, and select Uninstall device to uninstall Xbox 360 wireless controller driver on Windows 10. Then restart your computer and Windows 10 should automatically install the missing driver.
Fix 3. Update Windows 10 operating system. You can click Start -> Settings -> Update & Security -> Windows Update -> Check for udpates to check and update your OS to the latest version.
Fix 4. If the Xbox 360 wired controller is not detected by computer, you can plug it out and plug it into another USB port on your PC.
How to Set Up a Wired/Wireless Controller on a Windows 10 PC
To set up the wired controller of Xbox 360 on Windows 10, you can plug the device into the USB 2.0/3.0 port on PC. Let Windows 10 automatically install the driver for the Xbox 360 controller. Then you can play a game with your controller to test it.
To set up the Xbox 360 wireless controller, you can connect the Xbox 360 Wireless Gaming Receiver to your PC, install the Xbox gaming receiver software, and connect your controller to your computer.
For more information about how to connect and set up an Xbox 360 controller for Windows 10, you can check: How to Connect an Xbox 360 Controller to a Windows PC.
If you need free game recording software, you can use MiniTool Video Converter that has a built-in screen recorder function.
About The Author
Position: Columnist
Alisa is a professional English editor with 4-year experience. She loves writing and focuses on sharing detailed solutions and thoughts for computer problems, data recovery & backup, digital gadgets, tech news, etc. Through her articles, users can always easily get related problems solved and find what they want. In spare time, she likes basketball, badminton, tennis, cycling, running, and singing. She is very funny and energetic in life, and always brings friends lots of laughs.
Many gamers like to use their Xbox 360 Controller with Windows 10 while playing their favorite games.
This is great if you don’t want to spend money on an additional controller, but there have been reports that Xbox 360 Controller is not working with Windows 10, and today we’ll try to fix that.
There are many things that could go wrong, and we will try to focus on all of them:
- Xbox 360 Controller driver problems
- Xbox 360 Controller Steam issues
- Xbox 360 Controller blinking buttons
- Xbox 360 Controller Play and Charge issues on Windows 10
- Problems with wired Xbox 360 Controller on Windows 10
- Xbox controller blinking when plugged into PC.
How do I fix Xbox 360 controller driver issues on Windows 10?
1. Install the driver manually
If you’re using a wireless Xbox 360 Controller, you need to use a wireless receiver in order to connect it to your computer.
Sometimes, drivers for wireless receivers have to be updated, or your Xbox 360 Controller might not work on Windows 10.
To update the drivers for your receiver, follow these steps:
- Open Device Manager. You can access Device Manager by pressing Windows Key + X and choosing Device Manager from the list.
- When Device Manager opens, make sure that your receiver is connected to your PC. Navigate to Other Devices section and expand it. Right-click the Unknown device and choose Update Driver Software from the menu.
- Click Browse my computer for driver software.
- Now click on Let me pick from a list of device drivers on my computer.
- You should see a list of device drivers. Select Xbox 360 peripherals and click Next.
- Choose the latest Receiver driver that’s on the list and click Next. If you get a warning message, just click OK and wait for the driver to install.
- Now you just need to hold the pairing button on your Bluetooth receiver and on your Xbox 360 Controller for about 3 seconds. After doing that, your computer should recognize your controller.
After the driver has been installed, your Xbox 360 Controller should start working on Windows 10 without any problems.
It has been reported that this solution works with third-party receivers as well, so even if you don’t use Microsoft receiver, it should work without any problems as long as you install Microsoft’s drivers.
2. Uninstall the driver
Sometimes Xbox 360 Controller might not work on Windows 10 due to bad driver, and if that’s the case, the best solution is to uninstall that driver and allow Windows to install it again.
To uninstall the driver, follow these steps:
- Start Device Manager.
- In Device Manager locate Xbox 360 Wireless Receiver for Windows and right-click it.
- Choose Uninstall from the menu.
- After the driver has been uninstalled, restart your computer. When your computer restarts, Windows 10 will automatically install the missing driver.
3. Install the latest drivers
Sometimes your Xbox 360 Controller might not be recognized due to outdated driver, and if that’s the case, make sure that your Windows 10 is up to date with latest patches.
In addition, you can also download the necessary drivers from this link. After you’ve downloaded and installed the appropriate driver, Xbox 360 Controller should start working again.
If this method doesn’t work or you do not have the necessary computer skills to update/fix the drivers manually, we strongly suggest doing it automatically by using an automated driver updater.
3 ways to fix Xbox 360 Controller Steam issues in Windows 10
1. Uncheck Remember this application is a game in Windows Game overlay
- Press center button on your Xbox 360 Controller while you’re playing any Steam game.
- When Windows Game overlay appears, uncheck Remember this application as a game.
After you’ve done that, Windows Game overlay will be disabled while you’re playing games on Steam, and the Steam overlay should be restored.
It has been reported that Xbox 360 Controller has some issues with Steam, and according to the users, they cannot access Steam functions by pressing the center button on Xbox 360 controller.
By default, pressing the center button on your Xbox 360 Controller should give you Steam overlay, but for some reason, Windows Game overlay appears instead.
2. Disable Game DVR in Xbox app
- Press Windows Key + S and type Xbox. Choose Xbox app from the list of results.
- When Xbox app starts, click Settings (gear icon).
- Now go to Game DVR tab and make sure that Take screenshots using Game DVR option is disabled.
It has been reported that the Game DVR functionality of the Xbox app can sometimes create problems with Xbox 360 Controller and Steam.
Users report that the center button isn’t working properly, and it’s giving them Windows Game overlay while playing Steam games.
This isn’t a big problem, and it can be fixed by disabling the Game DVR functionality in the Xbox app.
After disabling the Game DVR option, Xbox 360 Controller should work with Steam without any problems.
By disabling the Game DVR option you won’t be able to record gameplay or take screenshots using the Xbox app, but you can always use alternative software to fix this problem.
3. Turn off the Game bar

- Open the Windows 10 Settings app
- Go to Gaming
- Turn it off via the toggle switch at the top
How can I fix Xbox 360 controller blinking buttons?
1. Make sure that you have the latest updates installed
- Open the Settings app and go to Update & Security section.
- Go to Windows Update section and download all available updates. In addition, you might want to download optional updates as well because those updates are often designed to update your gaming devices and hardware.
- After the updates have been downloaded, restart your computer.
- After your computer restarts, check if the issue is resolved.
Users have reported blinking buttons on Xbox 360Controller, and if you have this issue, it’s advised that you install the latest updates for Windows 10.
2. Reconnect your controller
Users report that their wired Xbox 360 Controller is blinking after Windows 10 wakes up from Sleep Mode.
In order to fix the blinking Xbox 360 Controller, you just need to unplug it and connect it to your computer again.
According to users, this solution works if you’re using a wired Xbox 360 Controller, but if you’re using a wireless Xbox controller, you might want to unplug your Bluetooth receiver and connect it back again.
In addition, you might have to pair your wireless Xbox 360 Controller by pressing the pairing button on the Bluetooth receiver and Xbox 360 Controller.
How to fix Xbox 360 controller Play and Charge issues on Windows 10
If you have Play and Charge problems, the solution is to use a wired controller or purchase a Bluetooth receiver for Xbox 360 Controller.
Xbox 360 Play and Charge cable is designed to recharge your wireless Xbox 360 Controller while you play games on Xbox 360.
Play and Charge cable works with Windows 10, but using Play and Charge cable won’t allow you to play games on Windows 10 with a wireless Xbox 360 Controller.
The Play and Charge cable is designed just to recharge batteries on your wireless Xbox 360 Controller, and even if you have your controller connected to your console or PC, the controller still uses wireless signals to communicate with your PC / Xbox console.
Therefore, if you want to recharge your wireless Xbox 360 Controller while playing games on Windows 10, you’ll have to purchase a special Bluetooth receiver for Xbox 360 controller.
Fix Xbox 360 wired controller not working
The solution is pretty simple: you’ll have to make sure that you’re using a powered USB port.
Sometimes wired Xbox 360 Controller might not work with Windows 10 if you connect it to the USB port on the front of your computer.
In order to fix any potential issues with wired Xbox 360 Controller, it’s always better to connect it to the USB port on the back of your computer since those ports are usually powered USB ports.
If you’re using a USB hub, it’s also advised that you don’t connect the wired Xbox 360 Controller to it since most USB hubs don’t come with powered USB ports.
Using Xbox 360 controller on Windows 10 is a great way to save money since both wireless and wired Xbox 360 Controllers are compatible with Windows 10.
Although Xbox 360 Controller might have some issues on Windows 10, you can easily resolve most of them by following our solutions.
Don’t forget to share your problem and how you solved it in the comments section below.
If you like gaming on your Windows computer and prefer to use an Xbox controller, you’re not alone. Fortunately, you can easily connect an Xbox controller to a PC. Enjoy the functionality of your favorite controller when you connect your Xbox controller to your PC with one of these easy methods.
Connect your Xbox controller to your PC
If you’re wondering how to connect your Xbox controller to your laptop, we have you covered. It’s easy, and you have options. Here are three ways to get gaming with the computer and Xbox controller combo you like best.
Bluetooth
If you want to use Bluetooth to connect your Xbox controller to your PC, your computer will need to have the Windows 10 Anniversary Update or later. It’s easy to figure out which version of Windows you are running. If you haven’t yet, upgrade to Windows 11 for the best gaming experience on Windows.
To pair your Xbox controller using Bluetooth, follow these steps:
- Press Xbox on the controller to turn the controller on.
- Hold Pair for three seconds. The Xbox button will light up and start flashing.
- Select Start on your computer. The Start button looks like four squares.
- With the Start panel open in Windows 11, select Settings > Bluetooth & devices.
- Toggle the Bluetooth option on.
- Select Add device to find and add your Xbox controller.
Xbox Wireless
If Xbox Wireless is your preferred connection method, follow these steps:
- Hold down Xbox on your controller for three seconds until the Xbox button starts flashing.
- Press and hold the Pair button on your controller. When the Xbox button starts flashing more quickly, that means the controller is searching for your PC.
- Select Start on your computer.
- Select Settings > Bluetooth & devices.
- Select Add device.
- Find your controller by selecting Everything else.
- From here, choose either Xbox Wireless Controller or Xbox Elite Wireless Controller. When your controller is connected to your PC, the Xbox button will stay lit.
USB
To use a mini-USB to connect your Xbox controller to your PC, here’s what you’ll need to do:
- Plug one end of a mini-USB into the port on your controller.
- Plug the other end of the cord into your PC’s mini-USB port.
- If your computer still isn’t connecting to your controller, press the Xbox button.
Depending on your computer setup, you may want to consider getting a longer mini-USB cable for more comfortable playing.
Why won’t my Xbox controller connect to my PC?
If your device won’t connect, here are a few actions you can take to fix the issue:
- Make sure your device is fully charged. If the batteries in your controller are low or dead, you’ll need to replace or recharge them.
- Ensure your computer’s Bluetooth is turned on. Even if your controller is turned on, it won’t be able to connect to your computer if Bluetooth is turned off.
- Make sure your computer software is compatible with your controller. To use Bluetooth to connect your Xbox controller to a PC, your computer must be running the Windows 10 Anniversary Update or later.
- Keep your controller close to your computer. Wireless controllers have a connectivity range of about 19-28 ft.
- Update your controller. Keep your controller up to date to make sure its compatibility and capabilities are fully optimized.
Why won’t my Xbox controller connect to my PC?
If your device won’t connect, here are a few actions you can take to fix the issue:
- Make sure your device is fully charged. If the batteries in your controller are low or dead, you’ll need to replace or recharge them.
- Ensure your computer’s Bluetooth is turned on. Even if your controller is turned on, it won’t be able to connect to your computer if Bluetooth is turned off.
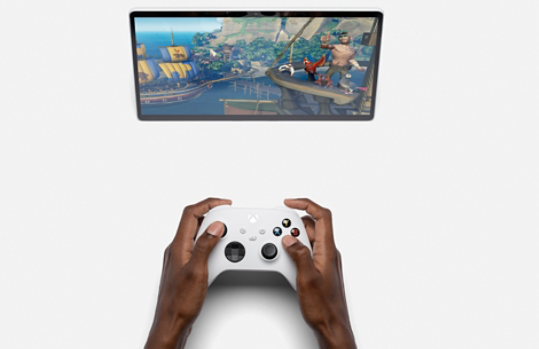
Windows 11 Gaming
If you want to connect your Xbox controller to your Windows 11 PC, get ready for the best gaming experience yet with Xbox Game Pass for a small monthly fee. From Minecraft and FIFA 22 video game to Monster Hunter Rise and Forza Horizon 5, there’s no shortage of ways to play.
Connecting your Xbox controller to a PC is fast and easy. Now that you know how to pair your Xbox controller with your PC, let the games begin!