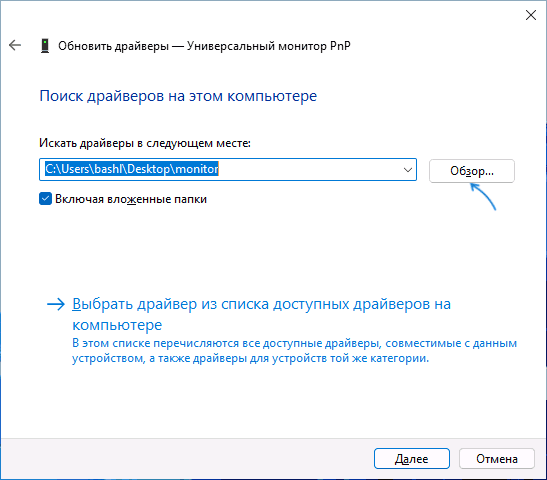Чтобы Windows могла взаимодействовать и корректно обращаться к физическому оборудованию компьютера, в операционной системе должны быть установлены соответствующие драйвера. В этой статье мы рассмотрим, как вручную установить драйверы устройств в Windows 10/11 и Windows Server 2016-2025.
Содержание:
- Автоматический поиск драйверов в Windows
- Поиск драйверов для неизвестных устройств
- Ручная установка драйвера с помощью INF файла в Windows
- Экспорт и импорт драйверов в Windows
Автоматический поиск драйверов в Windows
В образ современных версий Windows включены базовые драйвера для распространенных типов устройств. После подключения устройства к компьютеру, Windows попытается выбрать наиболее подходящий драйвер из локального хранилища драйверов. Кроме того, Windows может автоматически установить драйвера некоторых устройств, которые опубликованы в каталоге Microsoft Update:
- Попробуйте выполнить автоматический поиск подходящих драйверов через диспетчер устройств. Откройте Device Manager (
devmgmt.msc
), щелкните по устройству, для которого отсутствует драйвер, и выберите Update Driver -> Search automatically for updated driver software. - Если драйвер не найден, диспетчер оборудования предложит выполнить автоматический поиск драйвера через Windows Update. Нажмите на ссылку Search for updated drivers on Windows Updates или перейдите: Settings -> Windows Update -> Check for Updates.
Для брендовых (OEM) устройств, все необходимые драйвера обычно можно найти по названию модели компьютера на сайте производителя. Если компьютер собран из разных комплектующих, искать и устанавливать драйвера скорее всего придется по отдельности.
Если Windows не смогла автоматически подобрать подходящие драйвера, их придется установить вручную.
Поиск драйверов для неизвестных устройств
Начать нужно с определения производителя и модели оборудования подключенного устройства. Если для устройства отсутствует драйвер, он отображается в диспетчере оборудования Windows с желтой восклицательной иконкой.
- Откройте свойства неизвестного устройства и перейдите на вкладку Details
- В выпадающем списке выберите свойство Идентификаторы оборудования (Hardware IDs)
- Скопируйте идентификатор. В нашем примере это VID_2357&PID_010C
В идентификаторе оборудования указан ID производителя (VID) и ID продукта (PID). В нашем случае VID=2357 и PID=010C. Затем на сайте https://devicehunt.com/ определите название устройства по его VID и PID. В этом примере это внешний USB сетевой адаптер TP-Link (TL-WN722N v2/v3 [Realtek RTL8188EUS])

Теперь перейдите на сайт вендора и по модели оборудования найдите драйвер для вашей версии Windows. В моем случае это драйвер для Windows 10/11 (TL—WN722N_V4_190409_Win10/11). Скачайте драйвер.
Категорически не рекомендуем скачивать драйвера с любых сайтов, кроме официальных сайтов производителей.

Ручная установка драйвера с помощью INF файла в Windows
В нашем примере драйвер упакован в ZIP архив, который содержит автоматический установщик setup.exe. Он используется для автоматической установки драйвера, а также различных дополнительных программ и утилит от вендора (в этом примере мы не будем использовать установку драйверов через такой инсталлятор).
Если же распаковать содержимое архива, можно найти в нем папку, в которой хранятся только файлы драйвера. В каталоге драйвера обязательно должен быть INF файл (текстовый файл с конфигурацией драйвера, описанием зависимых файлов, правилами установки и т.д.), а также CAT и DAT, SYS, DLL файл(ы) (опционально).

Драйвер из INF файла можно установить несколькими способами.
Установка драйвера из Device Manager.
- Щелкните по вашему устройству в диспетчере оборудования и выберите Update Driver
- Выберите Browse my computer for driver software
- Нажмите кнопку Browse и укажите путь к распакованной папке с драйвером. Включите опцию Include subfolders для автоматического сканирования вложенных папок на наличие драйверов
- Нажмите Next, чтобы продолжить установку драйвера.
Также можно вручную добавить любой драйвер в хранилище драйверов Windows. Для этого щелкните правой кнопкой по INF файлу драйвера в проводнике и выбрать Install.
Или можно установить драйвер из командной строки с помощью утилиты pnputil.
pnputil /add-driver c:\drivers\windows_10_64bit\netrtwlanu.inf
Можно рекурсивно установить все драйвера хранящиеся в каталоге (включая подпапки) с помощью команды:
pnputil /add-driver C:\Drivers\*.inf /subdirs /install

Это также добавит драйвер в хранилище драйверов Windows (
C:\Windows\System32\DriverStore\FileRepository
). Осталось выбрать пункт Update Driver в диспетчере задач, и драйвер для вашего устройства автоматически будет установлен из локального хранилища драйверов.
После того, как устройство корректно определилось в Device Manager, можно перейти к следующему устройству, для которого отсутствуют драйвера.
Оптимально использовать такой
порядок установки драйверов в Windows
: в первую очередь нужно установить драйвера чипсета и контроллеров материнской карты. Драйвера сетевого адаптера, затем драйвера для видео и аудио карт, и в последнюю очередь для внешних устройств (драйвера принтера, сканера, проектора, других USB устройств).
Экспорт и импорт драйверов в Windows
Можно вывести все сторонние драйвера (кроме встроенных), которые установлены в хранилище драйверов Windows:
DISM /online /get-drivers /format:table
Чтобы удалить любой драйвер из хранилища, нужно указав его INF файл в формате oemxx.inf. Например:
pnputil /delete-driver oem46.inf /uninstall /force

Если у вас есть несколько однотипных компьютеров, вы можете экспортировать все установленные драйвера на одном компьютере, а затем импортировать их на другом.
Выгружаем все установленные в Windows драйвера в каталог C:\Drivers:
dism /online /export-driver /destination:C:\Drivers

Теперь папку Drivers нужно скопировать на другой компьютер и установить (импортировать) все драйвера одной командой:
pnputil.exe /export-driver * c:\drivers
Также можно предварительно интегрировать эти драйвера в установочный образ Windows. В этом случае все оборудование компьютера будет определено автоматически сразу после установки, а ручная установка драйверов не понадобиться.
If you can’t update drivers successfully with the .exe file, you can update it with the inf file. We’ve put together two methods below to update the driver successfully. You can choose the easier way for you.
Way 1: Update the driver via Device Manager
Way 2: Update the driver using Driver Easy
Way 1: Update the driver via Device Manager
You can update the driver manually with the inf file via Device Manager. To update the driver, here’s what you need to do:
1) On your keyboard, press the Windows key and R (Windows logo key and the R key at the same time) to invoke the Run box.
2) Type devmgmt.msc into the run box, and click OK.

3) Expand the categories and locate the device you want to update driver for, then right-click on the device name. A context menu will pop up. Select Update Driver Software from the menu.
4) Click Browse my computer for driver software.

5) Click Let me pick from a list of device drivers on my computer.

6) Click Have Disk…

7) Click the Browse… button. Then find the folder where you saved the downloaded driver.



9) Reboot your computer for the changes to take effect.
Way 2: Update the driver using Driver Easy
A way we recommend to update your driver is using Driver Easy.
Driver Easy will automatically recognize your system and find the correct drivers for it. You don’t need to know exactly what system your computer is running, you don’t need to risk downloading and installing the wrong driver, and you don’t need to worry about making a mistake when installing.
You can update your drivers automatically with either the FREE or the Pro version of Driver Easy. But with the Pro version it takes just 2 clicks (and you get full support and a 30-day money back guarantee):
1) Download and install Driver Easy.
2) Run Driver Easy and click Scan Now. Driver Easy will then scan your computer and detect any problem drivers.

3) Click the Update button next to the devices to automatically download the correct version of their drivers, then you can manually install the drivers (you can do this with the FREE version).
Or click Update All to automatically download and install the correct version of all the drivers that are missing or out of date on your system (this requires the Pro version – you’ll be prompted to upgrade when you click Update All).

If you have any questions, please feel free to leave your comments below. Thanks.
34
34 people found this helpful
Сегодня мы научим вас устанавливать драйвера для устройств из sys и inf файлов.
Поиск, установка и настройка драйвера устройства 200 руб.
Скачивая
драйвера из интернета для своих устройств, вы можете наткнуться не на
привычный вам установочный пакет, а архив с файлами sys и inf. Sys файлы
являются системными файлами, а inf часто составная часть драйвера
оборудования компьютера. Если у вас в состав драйвера входит только sys и
inf без привычного вам установщика, не надо отчаиваться, данный вид
драйверов можно также установить. В большинстве случаях таких драйвера
распространяются на сторонних сайтах, не на сайтах производителей. По
этому будьте внимательны и проверяйте каждый скаченный драйвер
антивирусной программой.
Установка драйвера в виде sys и inf файлов
1. Первое что нам необходимо это зайти в диспетчер устройств. Нажимаем пуск, и по названию «мой компьютер» вызываем выпадающее меню нажатием правой кнопкой мыши и в списке выбираем свойство. Откроется новое окно в котором нам необходимо перейти в раздел «диспетчер устройств» расположенный в левой колонке. В открывшемся списке отыщите оборудование, которое помечено желтым восклицательным знаком, щелкаем правой клавишей мыши по устройству которому необходимо установить драйвер и жмем на пункт – обновить драйвер. Следующее окно у нас запустит мастера по установки и настройки нового оборудования. Выбираем пункт для ручной установки драйвера устройства.
2. Дальше нам предложат выбрать папку в которой находятся наши драйвера, то есть sys или inf файлы. Далее подтверждаем свой выбор для начала установки драйвера. Если данный драйвер не совместим с устройством или устройство уже имеет более новую версию драйвера, то вам предложат выбрать другой файл для правильной настройки устройства.
3. Если в скаченном архиве обнаружите только одни единственный файл sys без inf, то мастер установки драйвера для устройства не сможет установить их. Для того что бы драйвер правильно установился и заработал – необходимо скопировать .sys файл в windows->System32->drivers. После того как мы скопировали наш драйвер в системную папку, запускаем установку и поиск драйвера в автоматическом режиме. При установке таких файлов рекомендуем их проверять антивирусной программой, так как некоторые злоумышленники встраивают вредоносный код в файлы драйверов, также скачивание драйверов лучше всего с официального сайта.
Установка и обновление драйвера нашими специалистами.
Также если у вас возникнут какие либо трудности по обновлению драйверов самостоятельно, то наши мастера с удовольствием выполнят эту работу.
Выезд мастера и диагностика 0руб.
В некоторых случаях, например, когда нужно установить драйвер неизвестного устройства, вы можете найти драйверы без автоматического установщика: как правило, это обычный ZIP-архив, в котором находятся файлы .INF .SYS и другие.
В этой простой инструкции подробно о том, как вручную установить драйверы из .inf файлов в Windows 10, Windows 11 или предыдущих версиях системы.
- Установка драйвера INF в Windows 10 и Windows 11
- Видео инструкция
Процесс установки драйвера .INF в диспетчере устройств
Предположим, что вы загрузили драйвер известного вам устройства в виде архива, распаковали его и теперь у вас в наличии есть папка с файлами этого драйвера.

Процесс установки такого драйвера в рассматриваемом случае будет состоять из следующих шагов:
- Откройте диспетчер устройств. В Windows 10 и Windows 11 для этого можно нажать правой кнопкой мыши по кнопке «Пуск» и выбрать нужный пункт контекстного меню. Во всех последних версиях Windows также можно нажать клавиши Win+R, ввести devmgmt.msc и нажать Enter.
- В диспетчере устройств нажмите правой кнопкой мыши по устройству, драйвер которого мы устанавливаем и выберите пункт «Обновить драйвер».
- Выберите пункт «Найти драйверы на этом компьютере».
- В поле «Искать драйверы в следующем месте» нажмите «Обзор» и укажите путь к папке, где находится .INF файл и другие файлы драйвера.
- Нажмите кнопку «Далее».
Если всё прошло успешно, а драйвер действительно подходит для этого устройства, установка будет выполнена, а необходимые драйверы помещены в соответствующее системное расположение в Windows (Подробнее: Где хранятся драйверы в Windows).
Видео инструкция
Думаю, кому-то из начинающих пользователей инструкция должна пригодиться.
Как установить драйвера на Windows 7 принудительно.
Данный вид установки драйверов практически всегда помогает в том случае, когда драйвер для устройства не устанавливается простым запуском установочного файла setup, с расширениями *.exe или *.msi.
Но главным условием для успешной установки драйвера в этом случае является то, что драйвер должен быть полностью распакован и файл с расширением *.inf должен быть доступен. Зачастую производители оборудования упаковывают свои драйвера не только стандартными ZIP-архиваторами, но и используя замысловатые программы собственного изготовления. Здесь для распаковки весьма полезной может оказаться программка Universal Extractor, которой можно распаковать практически любой инсталлятор драйвера.
Также перед установкой драйвера желательно отключить Контроль учетных записей.
Рассмотрим, как принудительно установить драйвер в Windows 7 на примере веб-камеры Defender AV-W2035. Имеется скачанный с просторов Интернета драйвер AV-W2035_VISTA.zip, который мы успешно распаковали в папку C:/AW-0350-MIC-VISTA. Для начала нам нужно просмотреть, где же находится у нас файл с расширением *.inf. Для этого в свойствах папок Windows нужно включить отображение расширений файлов, чтобы название файлов писались с их расширениями. Либо использовать весьма полезную программу Total Commander или схожий файловый менеджер. Просмотрев папки (можно воспользоваться поиском файла) мы нашли файл snpstd2.inf

Следует запомнить весь путь до этого файла, чтобы потом было легче найти его в Проводнике. Подключаем камеру к компьютеру, и дожидаемся, когда Windows завершит все свои операции по определению нового оборудования.
Открываем Диспетчер устройств (Пуск –> Панель Управления –> Диспетчер устройств)
Сразу видно устройство USB camera без установленных драйверов. Правой кнопкой мыши нажимаем на камере и в контекстном меню выбираем пункт Обновить драйверы…
в открывшемся окне нажимаем Выполнить поиск драйвером на этом компьютере

и далее выбираем Выбрать драйвер из списка уже установленных драйверов и кнопку Далее

Откроется окно со списков категорий оборудования.
Чтобы даром время не терять и не ломать голову, просто указываем на первую строчку Показать все устройства и жмем кнопку Далее
В следующем окне у нас откроется список имеющихся драйверов в системе (если они есть). Но так как мы знаем, что у нас есть папка с драйвером, то ничего не выбирая из списка, нажимаем на кнопку Установить с диска…

Нажимаем кнопку Обзор…

и с помощью Проводника ищем наш файл с расширением *.inf, выделяем его мышкой и следуем по кнопке Открыть

и, конечно же, кнопочку ОК

Теперь в окне со списком имеющихся драйверов появиться наш драйвер (если драйвер не подходит для оборудования, то система выдаст ошибку).
Здесь следует обратить внимание на галочку Только совместимые устройства. Дело в том, что если подключаемое оборудование не тестировалось на совместимость с установленной версией Windows, то драйвер для него не найдется, несмотря на то, что он может быть вполне рабочим. Поэтому в некоторых случаях эту галочку следует убрать и повторить поиск драйвера снова.
Итак, после того как файл с драйвером найден, выделяем в списке мышкой наш драйвер и нажимаем кнопку Далее

Начнется установка драйвера
Может появиться предупреждение Windows о том, что устанавливаемый драйвер не имеет цифровой подписи либо не проверялся на совместимость. Если уверены, что драйвер взят с надежного источника и точно предназначен для устанавливаемого оборудования, то такого предупреждения абсолютно не стоит бояться, а следует согласиться на дальнейшую установку драйвера. По окончании установки система выведет окно о завершении.

В успешной установке драйвера можно убедиться в Диспетчере устройств, где подключаемое устройство уже не будет иметь вопросика, а его название поменяется на правильное, созданное производителем. В нашем случае с камерой это будет появившееся устройство с названием USB PC Camera (SN9C103)
Установка закончена, можно спокойно начать пользоваться новым оборудованием!