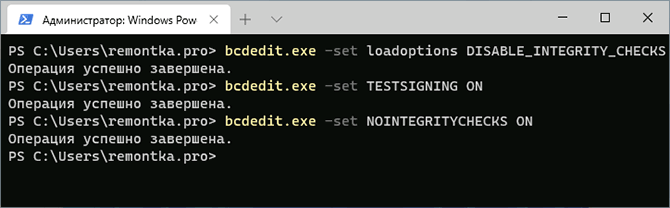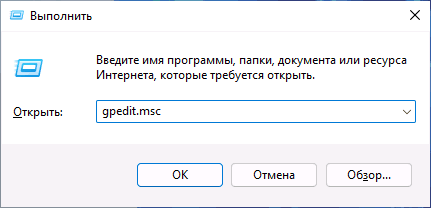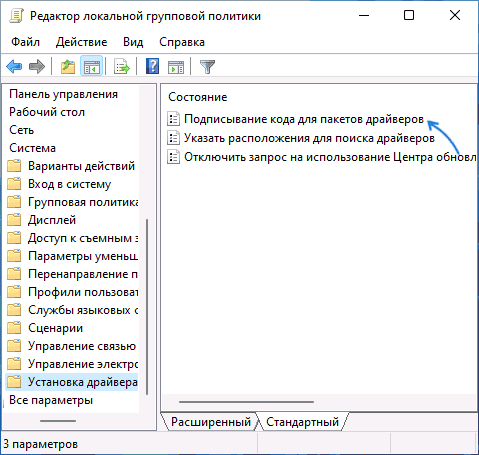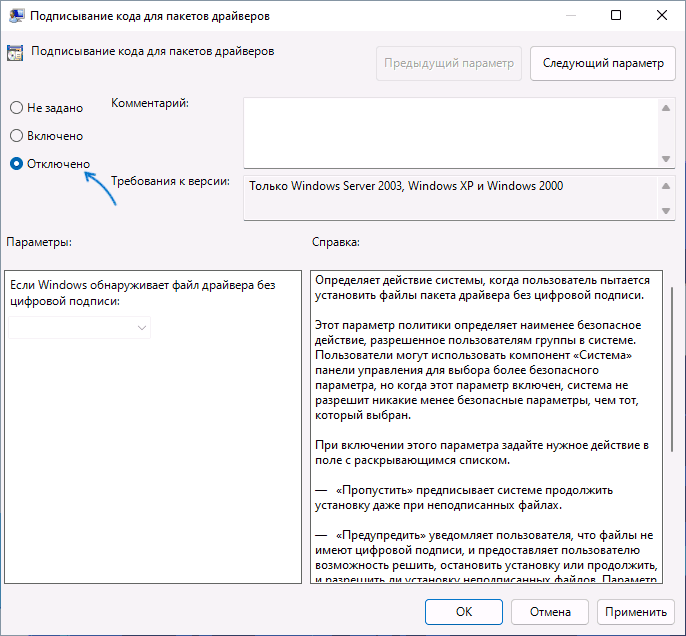В этой пошаговой инструкции подробно о трёх способах отключить проверку цифровой подписи драйверов в Windows 11, в случае если при установке драйвера какого-либо устройства (в том числе виртуального) система сообщает о том, что INF стороннего производителя не содержит информации о подписи или о других проблемах с цифровой подписью.
Первый из способов позволяет однократно отключить проверку цифровой подписи драйверов для установки драйвера, два других отключают её на постоянной основе. Также при желании вы можете самостоятельно подписать драйвер цифровой подписью.
Расширенные параметры запуска
Первый способ позволяет однократно загрузить Windows 11 с отключенной проверки цифровой подписи драйверов. Шаги будут следующими:
- Зайдите в Параметры — Система — Восстановление и нажмите кнопку «Перезагрузить сейчас» в разделе «Расширенные параметры запуска» для входа в среду восстановления. Есть и другие способы: Как открыть среду восстановления Windows 11.
- После перезагрузки откроется среда восстановления, в ней перейдите по пути: Поиск и устранение неисправностей — Дополнительные параметры — Параметры загрузки — Перезагрузить.
- Откроется окно с особыми вариантами загрузки. Нажмите клавишу для пункта «Отключить обязательную проверку цифровой подписи драйверов» — по умолчанию это 7 или F7 (на некоторых ноутбуках — Fn+F7).
- Windows 11 перезагрузится с отключенной проверкой цифровой подписи драйверов.
После перезагрузки вы можете установить драйвер, который ранее не устанавливался: сообщений об ошибках, связанных с цифровой подписью, появиться не должно.
Учитывайте, что при использовании этого способа, уже при следующей перезагрузки проверка цифровой подписи будет снова включена: при этом установленные ранее драйверы устройств обычно продолжают работать, но не всегда. В этом случае можно использовать один из далее описанных способов.
В командной строке (bcdedit)
Следующий метод — изменение конфигурации загрузки Windows 11 таким образом, чтобы проверка цифровой подписи драйверов не выполнялась. Необходимые шаги:
- Запустите Терминал Windows от имени Администратора (используйте меню по правому клику на кнопке «Пуск») или командную строку от имени администратора.
- По порядку введите команды (если при выполнении вы видите сообщения об ошибке, отключите Secure Boot в БИОС/UEFI вашего ПК или ноутбука):
bcdedit.exe -set loadoptions DISABLE_INTEGRITY_CHECKS bcdedit.exe -set TESTSIGNING ON bcdedit.exe -set NOINTEGRITYCHECKS ON
- Закройте командную строку, перезагрузите компьютер и установите нужный драйвер. Если это не сработало, попробуйте дополнить метод способом из следующего раздела инструкции.
Обратите внимание: при использовании этого способа при вводе команд вы можете получить сообщение: «Не удается открыть данные конфигурации загрузки. Не удается найти указанный файл». Решение:
- С помощью DISKPART в командной строке назначаем букву скрытому FAT32 разделу с EFI загрузчиком, в примере далее — букву X.
- Используем те же команды, но непосредственно указывая путь к конфигурации загрузки, например, первая из команд будет иметь вид:
bcdedit /store X:\EFI\Boot\BCD -set {default} loadoptions DISABLE_INTEGRITY_CHECKS
Более подробно об этом в статье Как исправить Не удается открыть данные конфигурации загрузки Не удается найти указанный файл.
В дальнейшем, чтобы вернуть конфигурацию загрузки в исходное состояние (что также уберет надпись «Тестовый режим» в углу экрана), тем же образом используйте команды
bcdedit.exe -set loadoptions ENABLE_INTEGRITY_CHECKS bcdedit.exe -set TESTSIGNING OFF bcdedit.exe -set NOINTEGRITYCHECKS OFF
Редактор локальной групповой политики
Этот способ не подойдет для домашней редакции системы, но должен исправно работать в Windows 11 Pro или Корпоративная. Для того, чтобы отключить проверку цифровой подписи драйверов в редакторе локальной групповой политики:
- Нажмите клавиши Win+R на клавиатуре (или нажмите правой кнопкой мыши по кнопке «Пуск» и выберите пункт «Выполнить»), введите gpedit.msc и нажмите Enter.
- В открывшемся редакторе локальной групповой политики перейдите к разделу Конфигурация пользователя — Административные шаблоны — Система — Установка драйвера.
- Дважды нажмите по параметру «Подписывание кода для пакетов драйверов» и установите значение «Отключено» для него и примените настройки. Либо используйте «Включено», указав в поле «Если Windows обнаруживает файл драйвера без цифровой подписи» опцию «Пропустить».
После применения настроек и закрытия редактора локальной групповой политики драйверы без цифровой подписи должны устанавливаться. Если это не произошло — перезагрузите компьютер и попробуйте снова.
В некоторых ситуациях пользователи сталкиваются с проблемой, когда драйвер без цифровой подписи не устанавливается в Windows 11. В этой статье мы расскажем, как отключить обязательную проверку цифровой подписи драйверов, используя несколько методов.
Приобрести оригинальные ключи активации Windows 11 можно у нас в магазине от 1690 ₽
Скачать дистрибутивы разных версий Windows 11 можно у нас в каталогe.
Метод 1: Отключение проверки подписи через параметры восстановления
Этот метод наиболее простой и не требует изменения системных настроек. Следуйте шагам ниже:
1. Откройте Параметры Windows.
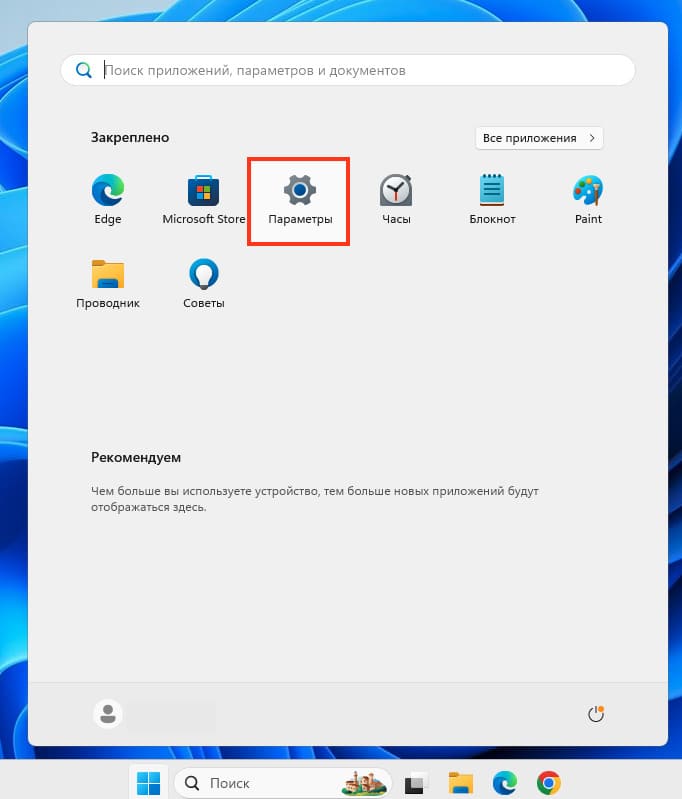
2. В разделе Система выберите пункт Восстановление.
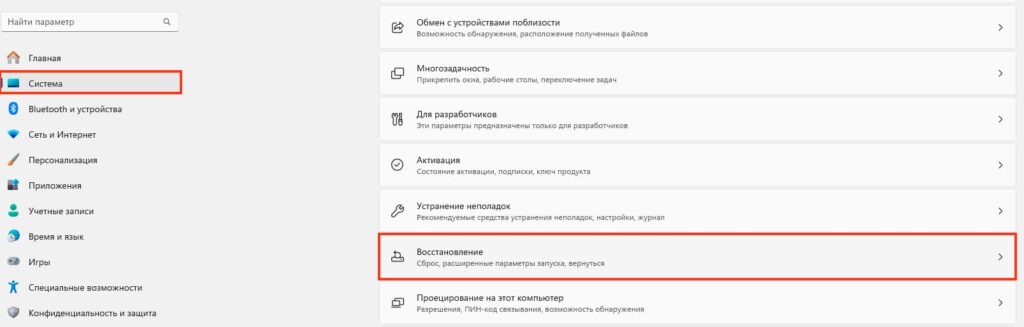
3. В разделе Восстановление найдите пункт Расширенные параметры запуска и нажмите Перезагрузить сейчас.
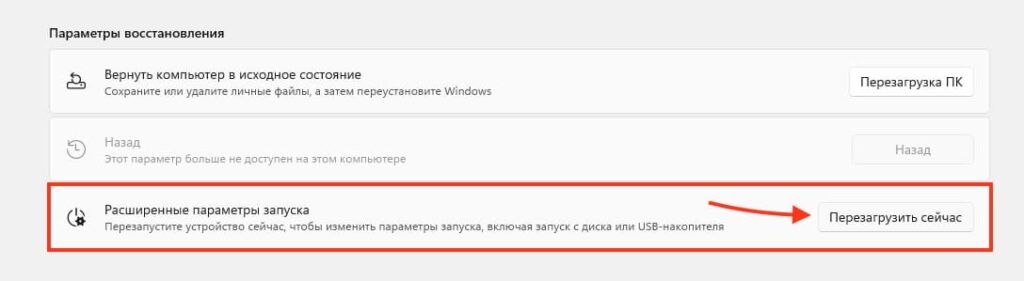
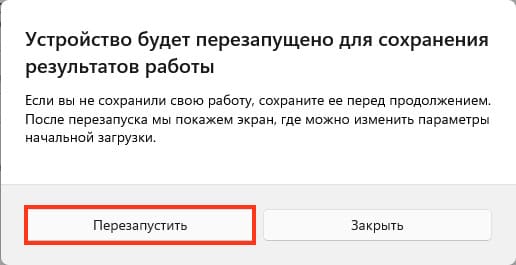
4. После перезагрузки система загрузится в среду восстановления. Перейдите в раздел Поиск и устранение неисправностей
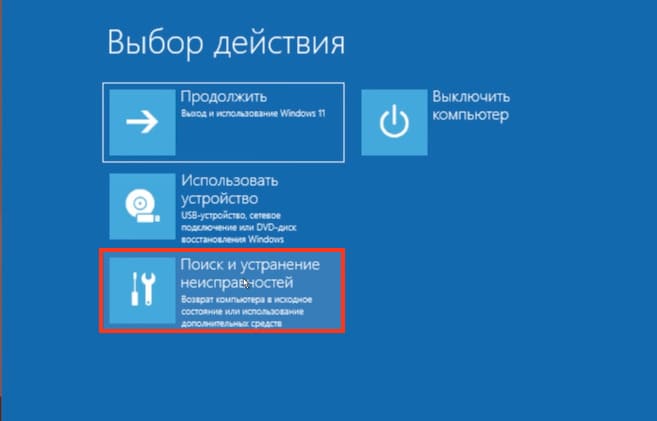
5. Затем выберите Дополнительные параметры.
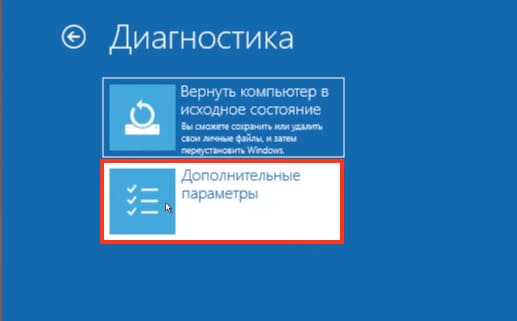
6. Откройте Параметры загрузки и нажмите Перезагрузить.
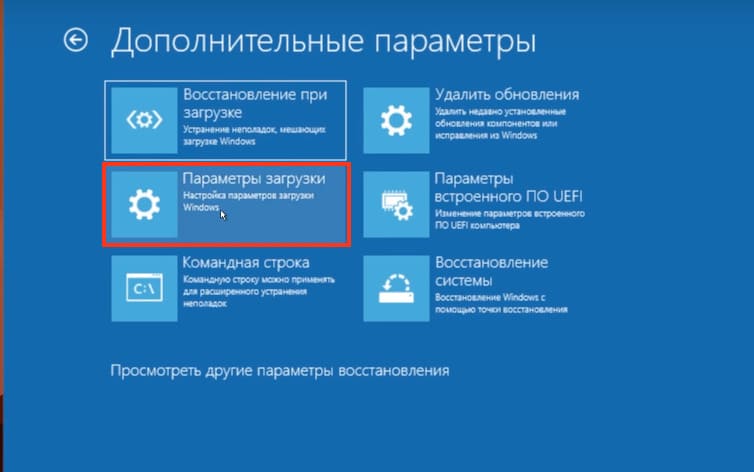

7. В появившемся меню обратите внимание на пункт номер 7 — Отключить обязательную проверку подписи драйверов. Нажмите клавишу 7 или F7 (в зависимости от устройства может потребоваться нажать Fn+F7).
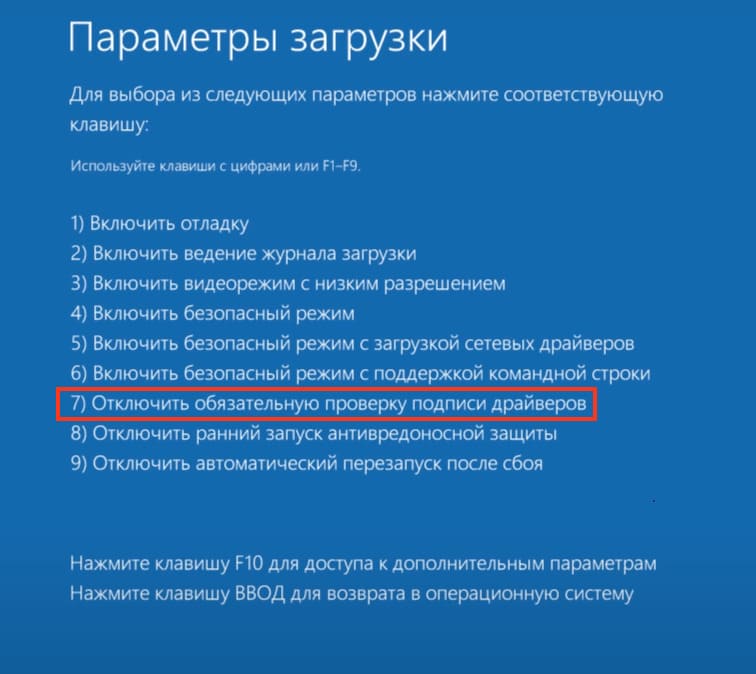
8. Windows 11 загрузится с отключенной проверкой цифровой подписи драйверов, что позволит установить неподписанный драйвер.
После установки драйвера при следующей перезагрузке Windows 11 снова включит проверку подписи драйверов.
Метод 2: Отключение проверки через командную строку
1. Запустите Командную строку от имени администратора. Для этого кликните правой кнопкой по кнопке Пуск и выберите Терминал Windows (Администратор).
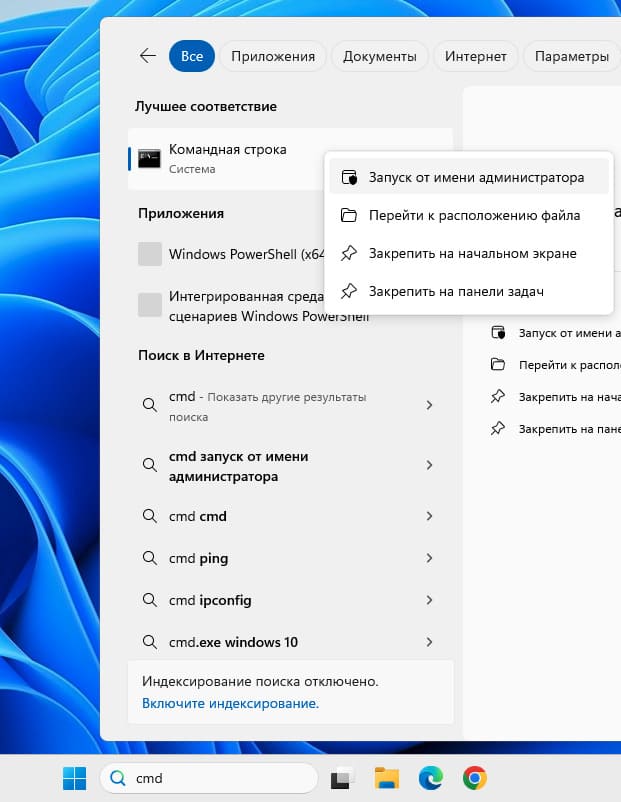
2. Введите следующие команды поочередно, нажимая Enter после каждой:
bcdedit /set loadoptions DDISABLE_INTEGRITY_CHECKS
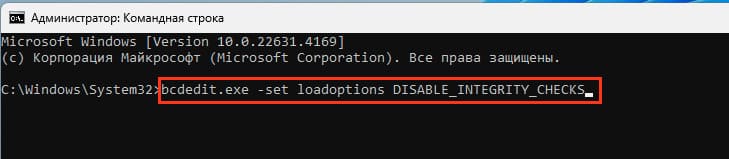
bcdedit.exe -set TESTSIGNING ON
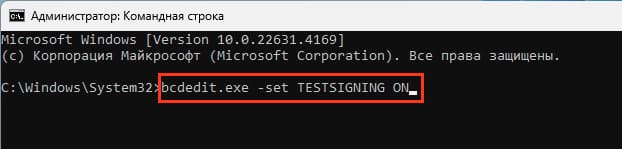
bcdedit.exe -set NOINTEGRITYCHECKS ON
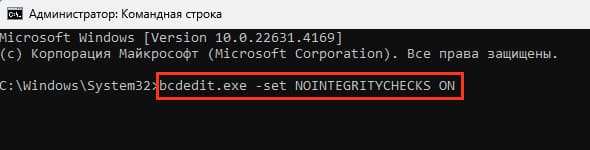
3. Перезагрузите компьютер. После этого вы сможете установить неподписанный драйвер.
4. После установки драйвера, чтобы вернуть стандартные параметры, введите следующие команды:
bcdedit.exe -set loadoptions ENABLE_INTEGRITY_CHECKS
bcdedit.exe -set TESTSIGNING OFF
bcdedit.exe -set NOINTEGRITYCHECKS OFF
Перезагрузите систему.
Метод 3: Использование редактора локальной групповой политики
Этот метод подходит только для версий Windows 11 Pro и Enterprise, так как в Домашней версии редактор локальной групповой политики недоступен.
1. Нажмите Win + R на клавиатуре или кликните правой кнопкой мыши по кнопке Пуск и выберите Выполнить.
2. Введите команду gpedit.msc и нажмите OK.
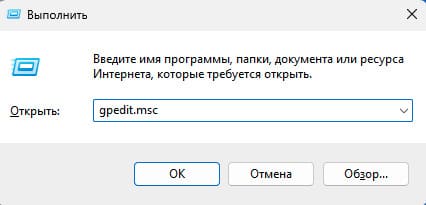
3. В редакторе локальной групповой политики перейдите по пути:
Конфигурация пользователя > Административные шаблоны > Система > Установка драйвера.
4. Найдите пункт Подписывание кода для пакетов драйверов и дважды кликните на него.
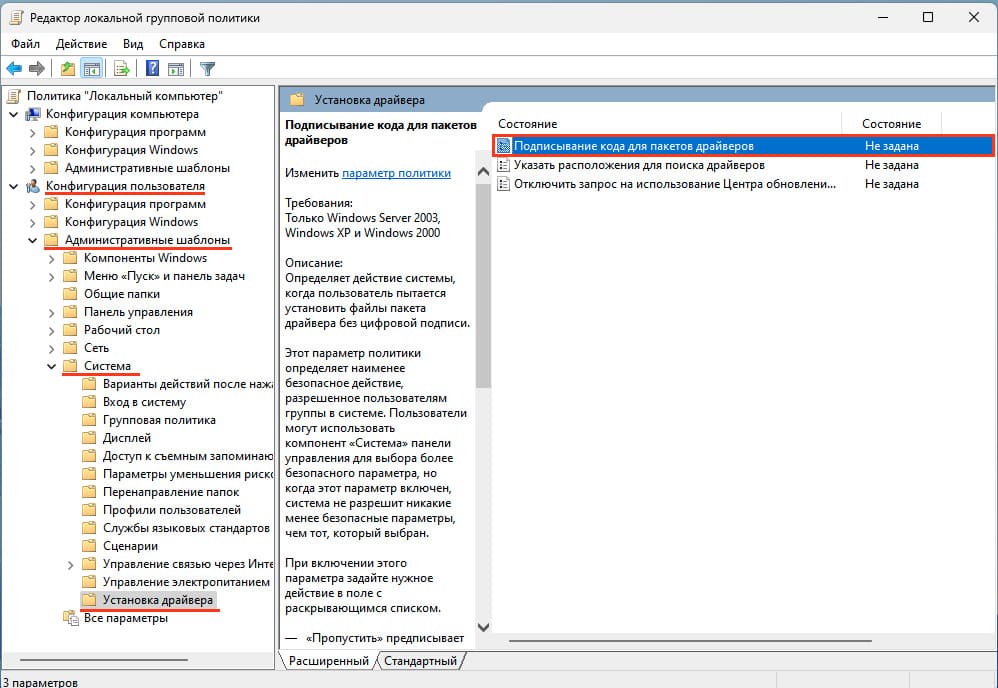
5. Выберите опцию Отключено и примените настройки.
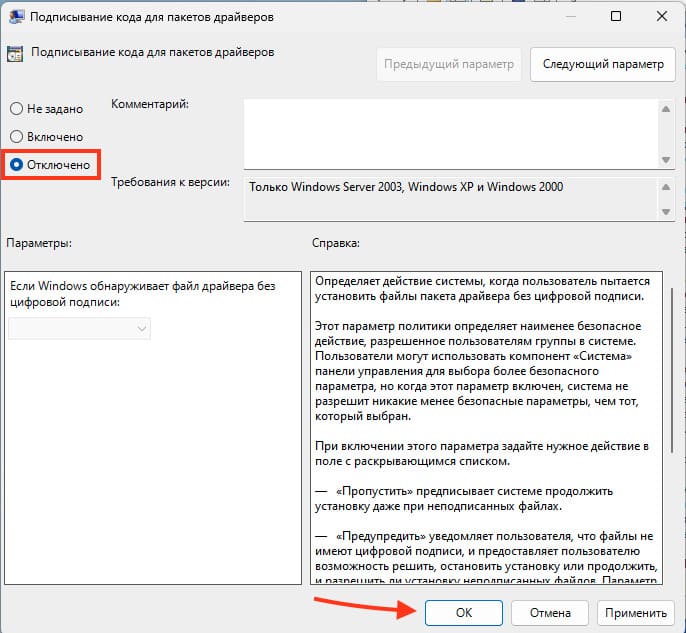
6. Либо выберите опцию Включено с параметром Пропустить, затем примените настройки и перезагрузите компьютер.
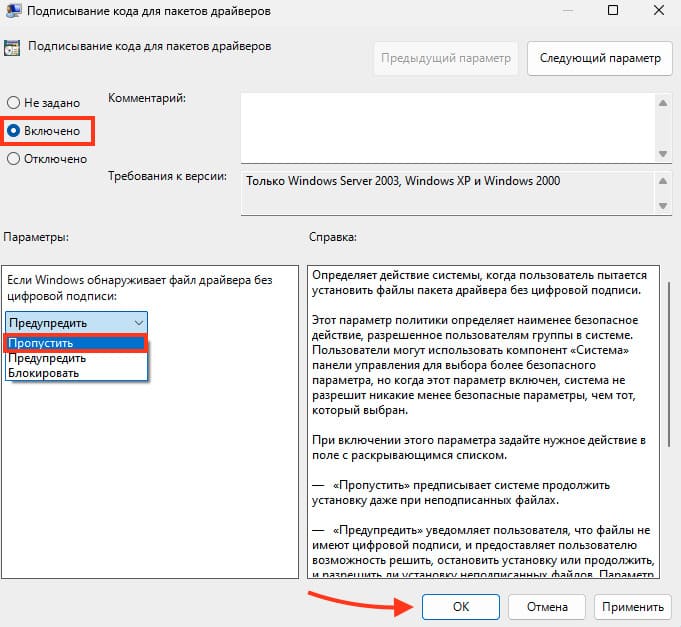
Эти методы помогут отключить проверку цифровой подписи драйверов в Windows 11, позволяя установить неподписанные драйверы на ваше устройство.
Лицензионный ключ активации Windows 11 от
Все способы:
- Способ 1: WinRE
- Способ 2: Консоль
- Вариант 1: «Тестовый режим»
- Вариант 2: «Безопасный режим»
- Способ 3: LGPE
- Вопросы и ответы: 0
Способ 1: WinRE
Контроль подписей помогает операционной системе понять, что они прошли сертификацию и являются доверенными. Если же сертификата нет, он поврежден или его срок истек, установка такого программного обеспечения может быть заблокирована. Но отключить функцию возможность есть, оптимальный вариант – выполнить несколько действий в среде восстановления ОС (WinRE).
- Кликаем кнопку «Пуск», открываем системные настройки,
находим раздел с опциями восстановления,
и, чтобы активировать WinRE, жмем «Перезагрузить сейчас»,
а затем подтверждаем действие.
Либо открываем меню выключения компьютера, зажимаем кнопку «Shift» и запускаем перезагрузку.
- Нас интересует раздел с инструментами «Поиска и устранения неполадок»,
в нем открываем «Дополнительные параметры»,
следом «Параметры загрузки»,
и перезагружаемся.
- На следующем экране жмем клавишу «F7». Когда система загрузится в штатном режиме, пробуем снова установить драйверы.



Способ 2: Консоль
Первый способ считается наиболее рабочим, но отменить верификацию подписей можно и через «Командною строку». Правда, судя по комментариям некоторых пользователей в сети, не у всех таким образом получается это сделать.
Для успешного выполнения следующих команд необходимо отключить «Secure Boot» в UEFI. В принципе, можете сразу перейти к инструкциям ниже, вдруг функция уже не активна, а если в процессе получите ошибку, обратитесь к руководству для материнской платы/ноутбука или к нашей статье, в которой подробно описано, как отключить безопасную загрузку.
Подробнее: Как отключить Secure Boot в UEFI
Вариант 1: «Тестовый режим»
- С помощью поиска находим «Командную строку» и запускаем приложение с повышенными правами.
- По очереди вводим следующие команды и нажимаем «Enter» для их выполнения:
bcdedit.exe -set loadoptions DISABLE_INTEGRITY_CHECKSbcdedit.exe -set TESTSIGNING ONbcdedit.exe -set NOINTEGRITYCHECKS ON - Перезагружаем ПК, чтобы система загрузилась в «Тестовом режиме». Подтверждением этому будет надпись в углу рабочего стола. Теперь пробуем установить драйверы.
- Чтобы перезагрузиться в штатном режиме, снова открываем консоль, вводим и подтверждаем нажатием «Enter» следующие команды:
bcdedit.exe -set loadoptions ENABLE_INTEGRITY_CHECKSbcdedit.exe -set TESTSIGNING OFFbcdedit.exe -set NOINTEGRITYCHECKS OFF



Вариант 2: «Безопасный режим»
- Сочетанием клавиш «Windows+R» вызываем окно «Выполнить», вводим команду
msconfigи кликаем «OK».Переходим во вкладку «Загрузка», устанавливаем запуск в «Безопасном режиме», применяем изменения, закрываем окно
и подтверждаем перезагрузку.
- Вызываем консоль с повышенными правами вводим команду:
bcdedit.exe /set nointegritychecks onи нажимаем «Enter».
- Теперь отключаем БР, перезагружаем систему в обычном режиме и пробуем установить драйверы.
Читайте также: Как выйти из безопасного режима в Windows 11
- Чтобы потом вернуть настройки в исходное состояние, повторяем описанные выше действия, но в конце меняем значение «on» на «off».


Способ 3: LGPE
«Редактор локальной групповой политики» доступен на компьютерах с ОС Windows 11 версии выше «Home», т.е. «PRO», «Enterprise», «Education» и т.д.
- В окне «Выполнить» («Win+R») вводим команду
gpedit.mscи подтверждаем ее.Читайте также: Запуск «Редактора локальной групповой политики» в Windows 11
- Теперь в левой области перемещаемся к нужному каталогу так, как это показано на скриншоте ниже.
- В правой области находим параметр «Подписывание кода для пакетов драйверов» и кликаем по нему дважды.
- Здесь мы можем просто отключить опцию.
Либо оставить включенной, но установить дополнительный параметр – «Пропустить».
- Применяем изменения, закрываем «Редактор» и перезагружаем систему.




Наша группа в TelegramПолезные советы и помощь
Readers help support Windows Report. We may get a commission if you buy through our links.
Read our disclosure page to find out how can you help Windows Report sustain the editorial team. Read more
Microsoft has embedded several security features in Windows to ensure that your PC remains safe and secure. One of these is Driver Signature Enforcement in Windows 11.
If you get Windows requires a digitally signed driver or a similar message. This feature is the problem, and today, we will show you how to disable the driver signature enforcement in Windows 11.
What happens when you disable Driver Signature Enforcement?
Disabling driver signature enforcement allows unsigned drivers to be installed on the system. This can be useful for installing older or custom drivers that Microsoft does not digitally sign, but it can also increase the risk of installing malicious or unstable drivers.
Disabling Driver Signature Enforcement allows you to install drivers that Microsoft doesn’t verify. This comes with a couple of benefits and flaws:
- Security concerns – By disabling this feature, you’ll allow unverified drivers to be installed on your PC. This can be a security risk and allow rootkits to be installed. If this happens, you’ll need USB antivirus software to remove them.
- Testing purposes – If you’re developing a driver or using older drivers for some reason, you’ll need to disable this feature to install unsigned drivers.
Now, let us explore how to disable Driver Signature Enforcement.
Should I disable the Driver Signature Enforcement feature in Windows 11?
This is the real question here. Though you may want to install a driver that performs better, it’s not always safe. So, if the current ones work just fine, there’s no need to experiment with new ones.
The Driver Signature Enforcement feature is there for a reason, and when you disable it, it negates the whole purpose. Microsoft signs drivers after they are thoroughly checked, their authenticity and reliability verified, and these are the ones that should be installed.
But if you want to download an unsigned driver, conduct thorough research on the source and the driver itself. Once satisfied, you can disable the feature and install the driver.
How can I disable Driver Signature Enforcement in Windows 11?
1. Via Windows Recovery Environment (RE)
- Press the Windows key to launch the Start menu, click on the Power icon, press and hold the Shift key, and then click on Restart to enter the recovery mode in Windows 11.
- Once the OS enters the recovery environment, click on Troubleshoot.
- Next, click Advanced options.
- Select Startup settings from the six options listed here.
- Now, click on the Restart button.
- If you are asked to enter the BitLocker recovery key, find out what to do. With the feature enabled, Windows may ask you to provide the key to ensure that no one else is accessing the data.
- Finally, press the F7 or 7 key to boot Windows with the Driver Signature Enforcement feature disabled.
Once the system restarts, Driver Signature Enforcement will be disabled in Windows 11. You can now install the desired unsigned driver on your PC. To enable Driver Signature Enforcement in Windows 11, restart the computer.
2. Use Command Prompt
NOTE
This solution will only work if Secure Boot is disabled. We have a guide on how to enable Secure Boot, but you can use the same methods to disable it.
- Click the Start button, type cmd, and select Run as administrator from the results.
- Now, type or paste the following command and press Enter to run it:
bcdedit /set nointegritychecks on - To check if the command worked, type the following command and look if the nointegritychecks value is set to Yes:
bcdedit
This method ensures Windows 11 disables Driver Signature Enforcement permanently. However, make sure that you disable Secure Boot first. Otherwise, the command will not work.
- Recent Windows 11 update lets you disable profanity filter in voice typing
- Meta under fire after AI chatbot caught having sexual talks with minors
- OpenAI decides to reverse recent GPT-4o update after user find bot being overly appeasing
- Microsoft’s hotpatching for Windows Server 2025 to be subscription-based starting July
- South Korea’s antitrust watchdog green lights Microsoft’s practice of bundling Copilot
3. Through Advanced Boot Options
- Turn off the computer, and as soon as the display lights up, hit the F8 key repeatedly before Windows starts to boot to launch the Advanced Boot Options.
- Use the arrow keys to select the Disable Driver Signature Enforcement option, and then hit Enter.
These are all the ways you can disable Driver Signature Enforcement in Windows 11. We could earlier execute a bunch of commands in the previous iterations for the same, but with Secure Boot being mandatory in Windows 11, those wouldn’t work anymore.
For those wondering how to check if Driver Signature Enforcement is disabled, try installing an unsigned driver or check the Group Policy settings. Besides, if you remember disabling it via the Recovery Mode, another restart will enable Driver Signature Enforcement by default.
In most cases, updating the driver should help boost the device’s performance if you disable the feature for that.
For that, you can use Outbyte Driver Updater, a dedicated tool that will automatically install the latest updates for the drivers on your system and keep them all up-to-date.
Also, find out how to easily update drivers in Windows 11, and stay clear of most driver-related errors.
Do not hesitate to tell us which method you chose to disable the driver signature enforcement feature in Windows 11 and the driver you were trying to install in the comments section below.
Kazim Ali Alvi
Windows Hardware Expert
Kazim has always been fond of technology, be it scrolling through the settings on his iPhone, Android device, or Windows PC. He’s specialized in hardware devices, always ready to remove a screw or two to find out the real cause of a problem.
Long-time Windows user, Kazim is ready to provide a solution for your every software & hardware error on Windows 11, Windows 10 and any previous iteration. He’s also one of our experts in Networking & Security.