Все способы:
- Процедура установки
- Способ 1: Загрузка через «Центр обновления»
- Способ 2: Ручная установка
- Вопросы и ответы: 5
При работе с компьютером в особых случаях требуется сменить язык его интерфейса. Этого нельзя сделать без установки соответствующего языкового пакета. Давайте узнаем, как как поменять язык на компьютере с Windows 7.
Читайте также: Как добавить языковые пакеты в Windows 10
Процедура установки
Процедуру установки языкового пакета в Windows 7 можно разделить на три этапа:
- Загрузка;
- Инсталляция;
- Применение.
Существует два способа установки: автоматический и ручной. В первом случае загрузка языкового пакета происходит через «Центр обновлений», а во втором проводится инсталляция заранее скачанного или перенесенного другими средствами на компьютер файла. Теперь рассмотрим каждый из этих вариантов более подробно.
Способ 1: Загрузка через «Центр обновления»
Для того чтобы загрузить необходимый языковый пакет, требуется перейти в «Центр обновления Windows».
- Щелкайте меню «Пуск». Переходите в «Панель управления».
- Далее зайдите в раздел «Система и безопасность».
- В появившемся окошке щелкайте по надписи «Центр обновления Windows».
- В открывшейся оболочке «Центра обновления» жмите по надписи «Необязательных обновлений…».
- Открывается окошко доступных, но неустановленных необязательных обновлений. Нас интересует группа «Windows language Packs». Именно тут расположены языковые пакеты. Отметьте галочкой тот объект или несколько вариантов, которые вы хотите установить на ПК. Щелкайте «OK».
- После этого вас перебросит в основное окно «Центра обновлений». Количество выбранных обновлений будет отображено над кнопкой «Установить обновления». Для активации загрузки следует нажать на указанную кнопку.
- Выполняется процедура загрузки языкового пакета. Информация о динамике данного процесса отображается в том же окне в процентном отношении.
- После загрузки языкового пакета на компьютер выполняется его установка без вмешательства пользователя. Эта процедура может занять значительное время, но вы параллельно имеете возможность выполнять на ПК и другие задачи.








Способ 2: Ручная установка
Но не у всех пользователей есть возможность пользоваться интернетом на компьютере, нуждающемся в установке пакета. Кроме того, не все возможные варианты языков доступны через «Центр обновлений». В этом случае существует вариант использовать ручную инсталляцию заранее закачанного и перенесенного на целевой ПК файла языкового пакета.
Скачать языковый пакет
- Скачайте языковый пакет с официального сайта Microsoft или выполните перенос его на компьютер другим способом, например, при помощи флэшки. Стоит отметить, что на веб-ресурсе Майкрософт представлены только те варианты, которых нет в «Центре обновлений». При выборе важно учитывать также разрядность вашей системы.
- Теперь переходите в «Панель управления» через меню «Пуск».
- Переходите в раздел «Часы, язык и регион».
- Далее щелкайте по наименованию «Язык и региональные стандарты».
- Запускается окошко управления настройками локализации. Переходите во вкладку «Языки и клавиатура».
- В блоке «Язык интерфейса» жмите «Установить или удалить язык».
- В открывшемся окошке выбирайте вариант «Установить язык интерфейса».
- Запускается окно выбора метода установки. Щелкайте «Обзор компьютера или сети».
- В новом окошке жмите «Обзор…».
- Открывается инструмент «Обзор файлов и папок». С его помощью перейдите в ту директорию, где находится скачанный языковый пакет с расширением MLC, выделите его и жмите «OK».
- После этого наименование пакета отобразится в окне «Установки или удаления языков». Проверьте, чтобы напротив него была установлена галочка, и жмите «Далее».
- В следующем окошке вам требуется согласиться с лицензионными условиями. Для этого ставьте радиокнопку в положение «Я принимаю условия» и жмите «Далее».
- Затем предлагается ознакомиться с содержимым файла «Readme» для выбранного языкового пакета, которое отображается в этом же окне. После ознакомления жмите «Далее».
- После этого стартует непосредственно процедура установки пакета, которая может занять значительное время. Продолжительность зависит от размера файла и вычислительных мощностей компьютера. Динамика установки отображается с помощью графического индикатора.
- После того как объект будет инсталлирован, напротив него в окне установки языков интерфейса появится статус «Завершено». Щелкайте «Далее».
- После этого открывается окно, в котором вы можете выбрать только что установленный языковый пакет в качестве языка интерфейса компьютера. Для этого следует выделить его наименование и нажать «Изменение языка отображения интерфейса». После перезагрузки ПК выбранный язык будет установлен.
Если же вы пока не хотите применять данный пакет и изменять языковые настройки системы, то просто нажмите кнопку «Закрыть».















Как видим, процедура установки языкового пакета в целом интуитивно понятна, как бы вы не действовали: через «Центр обновления» или через настройки языковых параметров. Хотя, конечно, при использовании первого варианта действий процедура более автоматизирована и требует минимального вмешательства самого пользователя. Таким образом, вы узнали, как русифицировать Windows 7 или наоборот перевести ее на иностранный язык.
Наша группа в TelegramПолезные советы и помощь
Applies ToWindows 7 Service Pack 1 Windows 7 Ultimate Windows 7 Enterprise
ВВЕДЕНИЕ
Для компьютеров с системами Windows 7 Максимальная и Windows 7 Корпоративная доступны языковые пакеты Windows 7. Их можно установить только из раздела необязательных обновлений Центра обновления Windows. Однако эти языковые пакеты недоступны на сервере Microsoft Windows Server Update Services (WSUS) или в Центре загрузки Майкрософт.
Дополнительная информация
Как установить языковой пакет Windows 7
Для скачивания и установки языкового пакета Windows 7 выполните следующие действия:
-
Откройте Центр обновления Майкрософт. Для этого нажмите кнопку Пуск , введите запрос Центр обновления Windows в поле Найти программы и файлы, затем выберите пункт Центр обновления Windows в списке Программы.
-
Щелкните ссылки необязательного обновления для языковых пакетов.
Примечание. Если не удается найти ссылки на необязательные обновления, выберите пункт Проверьте наличие обновлений в Центре обновления Майкрософт для поиска необязательных обновлений.
-
В категории Языковые пакеты Windows 7 выберите необходимый языковой пакет.
Примечание. Если установить несколько дополнительных языковых пакетов, это скажется на дисковом пространстве и снизит быстродействие системы. Это наблюдается и при обслуживании системы, например при установке пакетов обновления. Поэтому рекомендуется устанавливать на компьютере только те языковые пакеты, которые будут использоваться.
-
Нажмите кнопку ОК, затем выберите пункт Установить обновления, чтобы начать скачивание и установку обновлений.
Как изменить интерфейс Windows 7 после установки языкового пакета
При установке языкового пакета можно изменить язык интерфейса Windows 7 на выбранный язык.
Языковые пакеты также позволяют нескольким пользователям, которые совместно используют компьютер, выбрать различные языки интерфейса. Например, один пользователь может выбрать для диалоговых окон, меню и другого текста японский язык, а другой может выбрать для этих же элементов французский язык.
Чтобы изменить язык интерфейса, выполните следующие действия:
-
Нажмите кнопку Пуск, затем введите запрос Изменение языка интерфейса в поле Начать поиск.
-
Выберите пункт Изменение языка интерфейса.
-
Выберите в раскрывающемся списке нужный язык и нажмите кнопку ОК.
Удаление языкового пакета Windows 7
Для удаления языкового пакета выполните следующие действия:
-
Нажмите кнопку Пуск, затем введите запрос Удалить язык интерфейса в поле Начать поиск.
-
Выберите пункт Установка или удаление языков отображения интерфейса.
-
Нажмите кнопку Удалить языки интерфейса.
-
Выберите один или несколько языков, которые нужно удалить, и нажмите кнопку Далее.
-
Выполните остальные действия, чтобы удалить язык или языки.
После установки нужных языковых пакетов можно скрыть ненужные языковые пакеты в Центре обновления Windows. Чтобы скрыть ненужные языковые пакеты в Центре обновления Windows, выполните следующие действия:
-
Выберите категорию Языковые пакеты Windows 7 на странице Выберите обновления для установки, чтобы выделить все языковые пакеты.
-
Щелкните правой кнопкой мыши выделенные обновления и выберите пункт Скрыть обновление.
ТРЕБУЕТСЯ ДОПОЛНИТЕЛЬНАЯ ПОМОЩЬ?
Если в статье нет ответа на ваш вопрос, нажмите эту кнопку, чтобы опубликовать свой вопрос на форуме сообщества Майкрософт:
Нужна дополнительная помощь?
Нужны дополнительные параметры?
Изучите преимущества подписки, просмотрите учебные курсы, узнайте, как защитить свое устройство и т. д.
Загрузить PDF
Загрузить PDF
В Windows 7 можно изменить язык интерфейса этой операционной системы. В Windows 7 Ultimate/Enterprise это сделать проще всего. Работая с Windows 7 Starter/Basic/Home, вам придется установить языковой пакет интерфейса (Language Interface Pack), чтобы получить возможность изменить язык большей части интерфейса системы. Также можно изменить язык ввода, чтобы набирать текст на нужном вам языке.
-
В Windows 7 Ultimate/Enterprise необходимо установить языковые пакеты, с помощью которых вы сможете изменить язык интерфейса операционной системы. Такие пакеты поддерживаются исключительно в Windows 7 Ultimate/Enterprise. Для Windows Starter/Basic/Home предназначены языковые пакеты интерфейса (Language Interface Pack — LIP); в этом случае будет переведена только определенная часть интерфейса (читайте следующий раздел данной статьи).[1]
- Нажмите «Пуск» — «Панель управления».
-
Откройте меню «Просмотр» (в правом верхнем углу) и в нем выберите «Крупные значки» или «Мелкие значки». Так вы получите быстрый доступ к любой опции панели управления.
-
Языковые пакеты можно скачать через центр обновления системы.
-
Если этой ссылки нет, нажмите «Проверить обновления».
-
Затем нажмите OK.
-
Установить обновления. Возможно, вам придется дать разрешение на установку обновлений и/или ввести пароль администратора.
- На скачивание языкового пакета может уйти несколько минут.
-
Вернитесь в окно панели управления и нажмите «Язык и региональные стандарты». Перейдите на вкладку «Языки и клавиатуры».
-
Откройте меню «Язык интерфейса» и в нем выберите язык, который вы недавно скачали и установили. В указанном меню будут отображены все языки, установленные в вашей системе.[2]
-
Применить, а затем нажмите Выйти из системы. Внесенные изменения вступят в силу при следующем входе в систему Windows.
-
Это необходимо сделать в том случае, если в некоторых программах нужный вам язык не отображается должным образом.
- Откройте панель управления и нажмите «Язык и региональные стандарты».
- Перейдите на вкладку «Дополнительно» и нажмите кнопку Изменить язык системы.
- Выделите скачанный и установленный вами язык и нажмите OK. Затем перезагрузите компьютер.[3]
Реклама
-
Уясните различия между языковым пакетом и языковым пакетом интерфейса (LIP). Языковые пакеты поддерживаются исключительно в Windows Ultimate/Enterprise и переводят практически весь интерфейс системы на нужный вам язык. Языковой пакет интерфейса (LIP) — это небольшой пакет, при помощи которого вы сможете перевести на нужный вам язык только основные части интерфейса системы; в этом случае требуется наличие базового языка интерфейса, так как он будет переведен только частично.[4]
-
Откройте страницу, на которой можно скачать языковой пакет интерфейса (LIP). Список доступных пакетов можно просмотреть здесь.
-
Для этого обратите внимание на третий столбец таблицы; в нем вы найдете требования по базовому языку интерфейса и необходимой версии Windows.
- Если для установки пакета требуется Windows Ultimate/Enterprise, обновите систему до указанной версии, а потом измените язык интерфейса.
-
Откроется страница выбранного вами языкового пакета интерфейса. Вся информация на странице будет отображена на нужном вам языке.
-
Откроется новое окно со списком файлов для скачивания.
-
Выделите файл, соответствующий разрядности вашей системы (32-разрядная или 64-разрядная). Если вы не знаете разрядность вашей системы, нажмите «Пуск», щелкните правой кнопкой мыши по «Компьютер» и в контекстном меню выберите «Свойства». Найдите разрядность системы в строке «Тип системы».
-
Языковой пакет интерфейса будет скачан в папку для загрузок.
-
Дважды щелкните по скачанному файлу, чтобы установить языковой пакет интерфейса. Нажмите Далее, чтобы запустить процесс установки.
- Прочитайте и примите условия пользования языковым пакетом интерфейса.
-
Этот файл откроется автоматически перед запуском процесса установки языкового пакета интерфейса. Читать информацию, изложенную в этом файле, не обязательно, но там могут содержаться данные о распространенных проблемах или проблемах совместимости.
-
Дождитесь завершения процесса установки языкового пакета интерфейса. На это уйдет несколько минут.
-
По завершении установки отобразится список доступных языков. Выберите нужный язык и нажмите Изменить язык интерфейса.
- Для изменения экрана входа в систему, а также учетных записей пользователя поставьте флажок у опции, расположенной под списком языков.
-
Затем войдите в систему, чтобы внесенные изменения вступили в силу. Части интерфейса, не переведенные на нужный вам язык, будут отображаться на базовом языке интерфейса.
-
Это необходимо сделать в том случае, если в некоторых программах нужный вам язык не отображается должным образом.
- Нажмите «Пуск» — «Панель управления».
- Нажмите «Язык и региональные стандарты».
- Перейдите на вкладку «Дополнительно» и нажмите кнопку Изменить язык системы.
- Выделите скачанный и установленный вами язык, а затем перезагрузите компьютер.
Реклама
-
В данном шаге описан процесс добавления новой раскладки клавиатуры, чтобы вы могли вводить текст на нужном вам языке.
-
Откройте меню «Просмотр» (в правом верхнем углу) и в нем выберите «Крупные значки» или «Мелкие значки». Так вы получите быстрый доступ к любой опции панели управления.
-
Перейдите на вкладку «Языки и клавиатуры». Нажмите Изменить клавиатуру.
-
Добавить, чтобы установить новую раскладку клавиатуры на нужном вам языке. Отобразится список доступных языков.
-
Разверните выбранный язык (нажав на «+»), а затем разверните опцию «Клавиатура». Поставьте флажок у подходящего вам типа раскладки клавиатуры. Нажмите OK, чтобы добавить новую раскладку клавиатуры на нужном вам языке.
- Развернув определенный язык, вы увидите список его диалектов (если они есть).
-
Она расположена на панели задач слева от системных часов. В любой момент времени на языковой панели отображается аббревиатура активного языка. Щелкните по аббревиатуре, чтобы поменять раскладку клавиатуры, то есть выбрать другой язык ввода.
- Или нажмите ⊞ Win+Пробел, чтобы переключить раскладку клавиатуры.
- Если языковая панель не отображается, щелкните правой кнопкой мыши по панели задач и нажмите «Панель инструментов» — «Языковая панель».
Реклама
Об этой статье
Эту страницу просматривали 359 039 раз.
Была ли эта статья полезной?
В данной статье рассмотрим как без особых усилий изменить язык интерфейса в Windows 7. Какие нужны требования:
— Установленное обновление SP 1. Установить обновление можете по инструкции.
— Смену языка поддерживают только версии Windows 7 Ultimate (Максимальная) и Windows 7 Enterprise (Корпоративная). Если у Вас какая-либо другая версия Windows 7, в этом случае смена языка системы невозможна.
Т.к официальная поддержка Windows 7 уже закончена, смена языка через «Центр обновления Windows» может быть затруднен, в этом случае самое простое — это скачать языковой пакет вручную и установить его. Скачать его можете с сервера Microsoft по ссылам в нашей прошлой статье.
— Скачайте нужный Вам язык под разрядность Вашей системы (x32/x64).
— Двойным кликом левой кнопкой мыши запускаем дистрибутив языкового дополнения и дожидаемся окончания его установки.

— После окончания установки языкового дополнения заходим в меню «Пуск» => Панель управления.

— В меню «Панель управления» делаем сортировку просмотра «Категория» => Нажимаем на «Изменения языка интерфейса».

— В меню «Язык и региональные стандарты» заходим во вкладку «Языки и клавиатуры» => В выпадающем меню выбора языка выбираем тот, который Вы ранее установили => Применить.


— Система запросит перезапуска, нажимаем «Выйти из системы сейчас», после заходим в нее снова.
— Теперь язык интерфейса Windows 7 успешно изменен!

Лицензионный ключ активации Windows 7 от
В этой статье подробно опишу, как скачать русский язык для Windows 7 и Windows 8 и сделать его языком, используемым по умолчанию. Это может потребоваться, например, если вы загрузили образ ISO с Windows 7 Максимальная или Windows 8 Enterprise бесплатно с официального сайта Microsoft (как это сделать, можно найти здесь), где он доступен для загрузке только в английской версии. Как бы там ни было, особых сложностей с установкой другого языка интерфейса и раскладки клавиатуры быть не должно. Поехали.
Обновление 2016: подготовлена отдельная инструкция Как установить русский язык интерфейса Windows 10.
Установка русского языка в Windows 7

Самый простой способ — скачать русский языковой пакет с официального сайта Microsoft http://windows.microsoft.com/ru-ru/windows/language-packs#lptabs=win7 и запустить его. По сути, каких-то сложных дополнительных действий для смены интерфейса выполнять не потребуется.
Еще один способ изменить язык интерфейса в Windows 7 — зайти в «Панель управления» — «Языки и региональные стандарты», открыть вкладку «Язык и клавиатуры», после чего нажать кнопку «Установить или удалить язык».
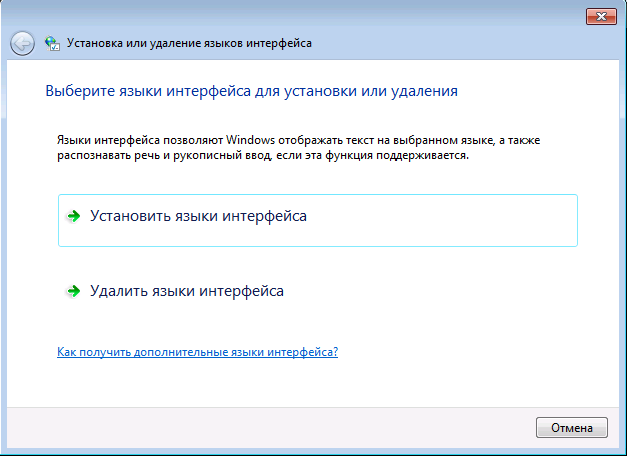
После этого, в следующем диалоговом окне нажмите «Установить языки интерфейса», после чего следует выбрать Центр обновления Windows и следовать инструкциям по установке дополнительного языка отображения.
Как скачать русский язык для Windows 8
Также, как и в первом случае, для установки русского интерфейса в Windows 8 вы можете воспользоваться загрузкой языкового пакета на странице http://windows.microsoft.com/ru-ru/windows/language-packs#lptabs=win8 или же произвести загрузку и установку встроенными средствами Windows 8.
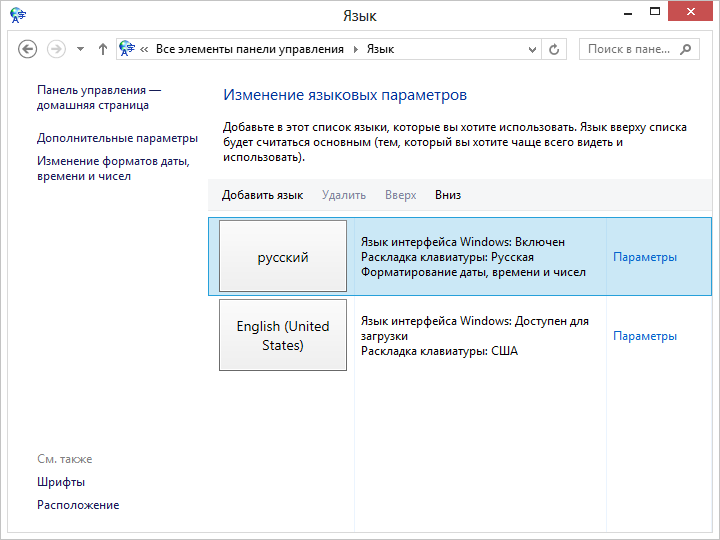
Чтобы поставить русский язык интерфейса, выполните следующие действия:
- Зайдите в панель управления, выберите пункт «Язык» (Language)
- Нажмите «Добавить язык» (Add language), после чего выберите русский и добавьте его.
- Русский язык появится в списке. Теперь, чтобы установить русский язык интерфейса, нажмите ссылку «Параметры» (Settings).
- Нажмите «Загрузить и установить языковой пакет» в пункте «Язык интерфейса Windows».
- Следуйте инструкциям для того, чтобы произвести загрузку русского языка.
После того, как русский язык был загружен, его также потребуется установить для использования в качестве языка интерфейса. Для этого в списке установленных языков, переместите русский на первое место, после чего сохраните настройки, выйдите из своей учетной записи Windows и снова зайдите (или просто перезагрузите компьютер). На этом установка закончена и все элементы управления, сообщения и другие тексты Windows 8 будут отображаться именно на русском языке.






























