3.9.15.1.4 Установка гостевых дополнений в VirtualBox
Скачать документ
Стандартная установка гостевых дополнений
Загрузка ISO-образа вручную
Подключение ISO-образа вручную
Установка дополнений через терминал
Окружение
- Версия ОС: 8
- Конфигурация ОС: Рабочая станция
- Редакция ОС: Стандартная
- Версия ПО: VirtualBox-7.1.6
Guest Additions — дополнительное программное обеспечение для виртуальных машин на основе программного обеспечения VirtualBox, которое позволяет активировать дополнительные функции:
-
полноэкранный режим;
-
автоматическое изменение размера окна;
-
совместное использование буфера обмена;
-
перемещение файлов путем перетаскивания.
Стандартная установка гостевых дополнений
Для установки гостевых дополнений выполните следующий алгоритм действий:
1. Запустите виртуальную машину.
2. В основном меню выберите «Устройства» — «Подключить образ диска Дополнений гостевой ОС…»:
.png)
3. После этого откроется окно автозапуска установки гостевых дополнений. Нажмите кнопку «Скачать».
4. Введите пароль суперпользователя root и дождитесь завершения установки.
5. По завершении потребуется перезапустить виртуальную машину для работоспособности буфера обмена и дополнений.
Загрузка ISO-образа вручную
Если автоматическая загрузка образа не произошла, то выполните следующие действия:
1. Перейдите на официальный сайт.
2. Выберите папку с нужной версией VirtualBox.
3. Скачайте файл VBoxGuestAdditions_VERSION.iso, где вместо VERSION указана необходимая версия.
Подключение ISO-образа вручную
После скачивания зайдите в VirtualBox — «Настроить» — «Носители».

Перейдите на вкладку «Носители» и выберите пустой образ оптического диска:
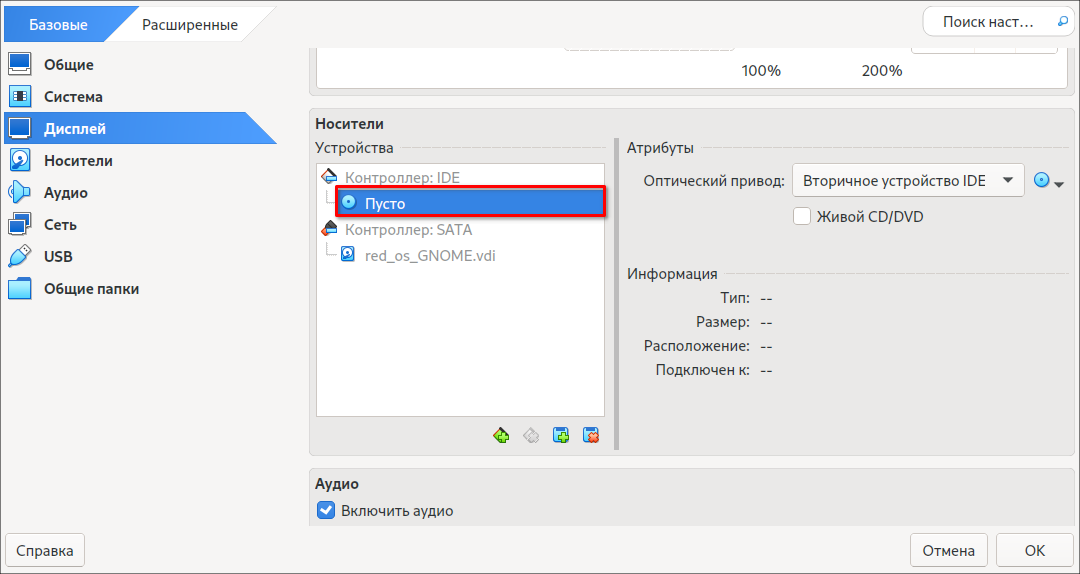
В пункте «Оптический привод» нажмите на диск и перейдите в «Выбрать файл диска», выберите скачанный образ:
.png)
Установка дополнений через терминал
Запустите виртуальную машину и выполните команду, указав версию VirtualBox и имя пользователя:
/run/media/<имя_пользователя>/VBox_GAs_<версия>/autorun.sh
Пример:
/run/media/user/VBox_GAs_7.1.6/autorun.sh
Запустится установка гостевых дополнений, введите пароль суперпользователя root и дождитесь завершения установки. По завершении потребуется перезапустить виртуальную машину для работоспособности буфера обмена и дополнений.
Эта информация оказалась полезной? ДА НЕТ
Дата последнего изменения: 29.04.2025
Если вы нашли ошибку, пожалуйста, выделите текст и нажмите Ctrl+Enter.
Virtual Box, Виртуализация
- 10.04.2020
- 184 660
- 21
- 06.05.2023
- 178
- 170
- 8

- Содержание статьи
- Установка гостевых дополнений VirtualBox
- Windows
- Linux
- Комментарии к статье ( 21 шт )
- Добавить комментарий
- Установка гостевых дополнений VirtualBox
Установка гостевых дополнений VirtualBox
Для улучшения работы с виртуальной машиной, и взаимодействия с ней, в виртуально установленной операционной системе нужно установить специальный набор инструментов, который называется «Гостевые дополнения» («Guest Additions»).
Данный набор инструментов поддерживает следующие операционные системы:
- Windows:
Операционная система Статус Примечание Windows 11 Требуется поддержка AMD-V или Intel VT-x. Windows Server 2019 Требуется поддержка AMD-V или Intel VT-x. Windows Server 2016 Требуется поддержка AMD-V или Intel VT-x. Windows 10 Требуется поддержка AMD-V или Intel VT-x. Windows Server 2012 R2 Требуется поддержка AMD-V или Intel VT-x. Windows 8.1 Требуется поддержка AMD-V или Intel VT-x. Windows Server 2012 Требуется поддержка AMD-V или Intel VT-x. Windows 8 Требуется поддержка AMD-V или Intel VT-x. Windows Server 2008 R2 Windows 7 Windows Server 2008 Windows Vista Windows Server 2003 R2 Windows Server 2003 Windows XP Windows 2000 Windows ME Не поддерживается Windows 98 Не поддерживается Windows NT 4.0 Требуется установленный Service Pack 6a Windows 95 Не поддерживается - Linux (официально поддерживаются Oracle Linux, Fedora, Red Hat Enterprise Linux, SUSE (в том числе openSUSE), Ubuntu);
- Oracle Solaris;
- OS/2.
Для установки гостевых дополнений VirtualBox необходимо выполнить следующие действия:
- Включаем виртуальную машину и ждем загрузки ОС.
- В верхнем меню VirtualBox выбираем пункт «Устройства — Подключить образ диска Дополнений гостевой ОС…«.
Так же можно скачать отдельный образ с гостевыми дополнениями, перейдя по этой ссылке. После перехода по ссылке, нужно будет открыть директорию с нужной версией VirtualBox, и скачать файл, название которого будет начинаться на «VBoxGuestAdditions». После скачивания, данный файл нужно будет смонтировать вручную, как обычный ISO образ.
Дальнейшие действия зависят от того, какая операционная система установлена в VirtualBox:
Windows
- Если в системе не отключен автозапуск, то должен запуститься установщик дополнений гостевой ОС. Если же в системе выключен автозапуск, нужно запустить установщик вручную, найдя его на подключившемся диске в виртуальной машине, под именем VBoxWindowsAdditions.exe.
- Как и установка самого VirtualBox, установка гостевых дополнений максимально упрощена, и по сути представляет из себя нажатие кнопок «Next». С первым окном именно так и следует поступить.
- На следующем будет предложено выбрать место для установки гостевых дополнений. По умолчанию, рассматривается обычная для всех программ директория Program Files.
- Последним шагом, перед непосредственно самой установкой, будет выбор устанавливаемых компонентов:
- VirtualBox Guest Additions — собственно, сами гостевые дополнения VirtualBox;
- Start menu entries — ярлыки в меню «Пуск».
- Direct3D Support — третий компонент, который не выбран по умолчанию, является экспериментальной функцией по включению полноценного 3D ускорения в виртуальной машине. Для «простой» работы он не нужен.
- После нажатия на кнопку «Next» начнется установка гостевых дополнений, во время которой может появится окно с запросом на разрешения установки программного обеспечения для устройства (драйвер), которую необходимо одобрить.
- После установки дополнений потребуется перезагрузка компьютера, которую можно выполнить сразу (оставив отмеченным пункт «Reboot now«), или выполнив её позже самостоятельно (для этого нужно отметить пункт «I want to manually reboot later«).
- После перезагрузки произойдет множество полезных изменений — появится поддержка двухстороннего буфера обмена (о том, как его включить можно прочитать здесь), функция drag-n-drop между основной операционной системой и операционной системой в виртуальной машине, автоматический выбор разрешения экрана на основе размера окна VirtualBox и т. д.
Linux
В операционных системах семейства Linux, графический установщик гостевых дополнений отсутствует, вся установка происходит через терминал. Современные дистрибутивы прекрасно сами распознают файл автозапуска на образе с гостевыми дополнениями, и предлагают его запустить автоматически.

Можно так же запустить файл установки гостевых дополнений вручную. Для этого, нужно открыть терминал, и перейти в каталог, куда смонтирован виртуальный образ с файлами установки дополнений. Там же, нужно выполнить команду запуска файла установки:
sudo ./VBoxLinuxAdditions.runЕсли в результате выполнения данной команды, появляется ошибка «Permission denied» (или «Отказано в доступе»), попробуйте выполнить следующую команду:
sudo sh VBoxLinuxAdditions.runПосле выполнения данной команды, начнется установка гостевых дополнений Linux, по завершению которой, понадобится перезагрузка системы.

Все способы:
- Подключение образа
- Способ 1: Настройки виртуальной машины
- Способ 2: Подключение внутри гостевой ОС
- Установка
- Вопросы и ответы: 19
VirtualBox Guest Additions (дополнения гостевой операционной системы) – пакет расширений, который устанавливается в гостевую операционную систему и расширяет ее возможности по интеграции и взаимодействию с хостовой (реальной) ОС.
Дополнения, например, позволяют связать виртуальную машину с реальной сетью, без чего невозможен обмен файлами посредством создания общих папок, а также выход виртуалки в интернет. Кроме того, Guest Additions позволяет подключить видеодрайвер, который дает возможность менять расширение экрана виртуальной машины через апплет «Персонализация».
Образ с дополнениями входит в состав дистрибутива VirtualBox, загружаемого с официального сайта, дополнительно его скачивать не нужно.
Подключение образа
Есть два способа подключить образ.
Способ 1: Настройки виртуальной машины
Первый – через настройки виртуальной машины в менеджере. Машина при этом должна быть остановлена.
- Выбираем нужную машину в списке и нажимаем «Настроить».
- Переходим на вкладку «Носители», выделяем виртуальный CD привод и нажимаем на значок выбора образа. Затем выбираем пункт «Выбрать образ оптического диска».
- В открывшемся окне находим образ дополнений. Он находится в корне папки с установленной VirtualBox.
- Образ смонтирован, теперь запускаем виртуальную машину.
- Открываем папку «Компьютер» (в виртуалке) и видим смонтированный образ.






Такое решение является универсальным для подключения образов дисков к виртуальным машинам. Оно может пригодиться в случае, если Вы подключаете образ, не входящий в состав дистрибутива.
Способ 2: Подключение внутри гостевой ОС
Второй, гораздо более простой способ – подключить Guest Additions прямо из меню запущенной машины.
- Переходим в меню «Устройства» и выбираем пункт «Подключить образ диска Дополнений гостевой ОС».
- Как и в предыдущем варианте, образ появится в папке «Компьютер» на виртуалке.

Установка
- Открываем смонтированный диск с дополнениями и запускаем файл VBoxWindowsAdditions. Здесь также возможны варианты: можно запустить универсальный установщик, либо выбрать версию, учитывая разрядность гостевой операционной системы.
- В открывшемся окне установщика нажимаем «Далее».
- Выбираем место для установки. В данном случае ничего не меняем.
- Здесь видим пустой чекбокс рядом с «Direct 3D Support». Данный драйвер можно установить только в безопасном режиме, поэтому галку не ставим и нажимаем «Install».
- В процессе установки несколько раз появится окно с предложением подтвердить установку драйверов. Везде соглашаемся.
- По завершению установки VirtualBox предложит перезагрузить машину. Это необходимо сделать.






На этом процесс установки VirtualBox Guest Additions завершен. Теперь можно менять разрешение экрана, создавать общие папки и выходить в интернет с виртуальной машины.
Наша группа в TelegramПолезные советы и помощь
Привет, дорогой читатель! В сегодняшней статье, мы расскажем, как облегчить себе жизнь при работе с виртуальными машинами в среде VirtualBox. Возможно кто-то уже догадался, что речь пойдёт от о Guest Additions.
Обзор
Guest Additions — это набор системных драйверов и приложений, которые обеспечивают более тесную интеграцию хоста виртуализации и гостевых виртуальных машин, которые развёрнуты на хосте. Эти приложения оптимизируют производительность гостевых виртуальных машин и делают работу с ними более удобной. При этом, что очень важно, дополнительные ресурсы хоста виртуализации выделять не нужно!
Стоит отметить, что данный функционал реализован почти во всех популярных средах виртуализации. Например в VmWare, аналогом Guest Additions является VmWare Tools, в в Hyper-V — Integration Services
Guest Additions поддерживается для виртуальных машин всех популярных ОС: Windows, Linux, Mac OS X, FreeBSD, OpenBSD, Solaris. Полный список поддерживаемых ОС можно найти на сайте разработчика: https://www.virtualbox.org/manual/ch03.html#guestossupport.
Поставляется в виде образа .iso CD/DVD диска, который находится в установочной директории VirtualBox и называется VBoxGuestAdditions.iso.
Ну например в Windows 7 образ можно найти в C:Program FilesOracleVirtualBox, если Вы, конечно, не установили сам VirtualBox куда-то ещё.
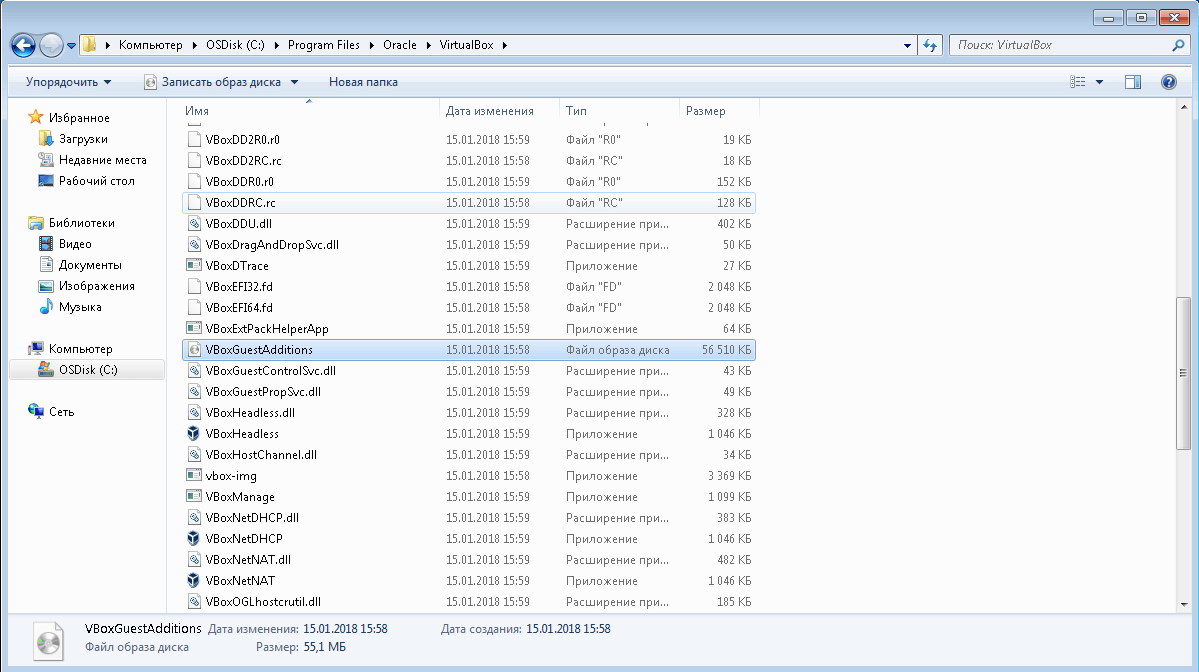
Поэтому нужно просто подмонтировать образ этого диска в виртуальной машине и запустить процесс установки.
Функциональные возможности
Итак, почему же стоит устанавливать Guest Additions? Сейчас объясню. Guest Additions включает следующий функционал:
- Интеграция указателя мыши. Больше не надо нажимать дополнительных кнопок чтобы “захватывать” (capture) и “освобождать” курсор на экране виртуальной машины.
- Общие папки. Позволяет создавать общие папки для быстрого обмена файлами между хостом и гостевой виртуальной машиной.
- Функция Drag and Drop. Позволяет переносить файлы с хоста на гостевую виртуальную машину и наоборот, захватывая контент курсором мыши.
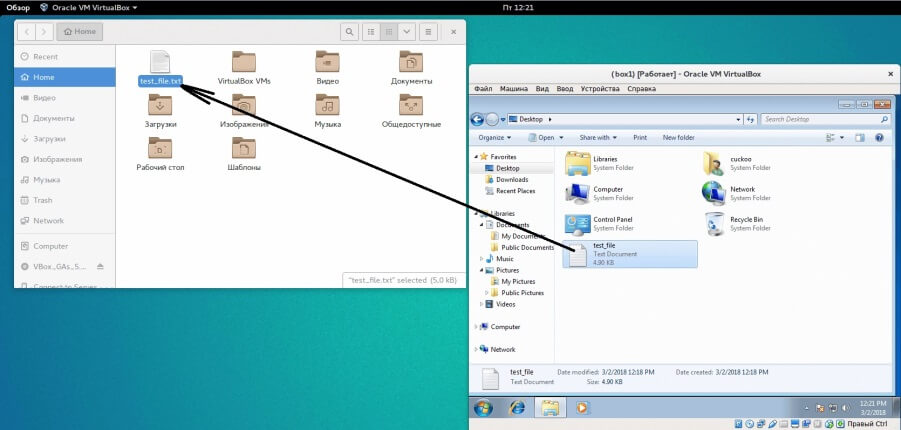
В данном примере, мы перенесли файл text_file.txt с виртуальной машины с ОС Windows 7 на хост под управлением OS Linux Ubuntu при помощи функции Drag and Drop
Поддерживается начиная с VirtualBox 5.0. После установки Guest Additions, данный функционал необходимо включить в разделе Devices → Drag and Drop
- Улучшенная поддержка видео. Становится доступным ресайзинг окна виртуальной машины. Автоматически настраивается разрешение. Включается поддержка 3D и 2D графики и ускоренная производительность видео.
- Общий буфер обмена. Тут всё просто – теперь можно Copy/Paste как из, так и в виртуальную машину.
Включается также в разделе Devices → Clipboard
- Временная синхронизация. Включает автоматическую синхронизацию времени между хостом виртуализации и виртуальной машиной. Это важно в случае, когда например нужно “приостановить” (pause) работу виртуальной машины на большой промежуток времени.
- Одновременная работа с окнами разных ОС. Данный функционал лучше всего проиллюстрирует картинка ниже:
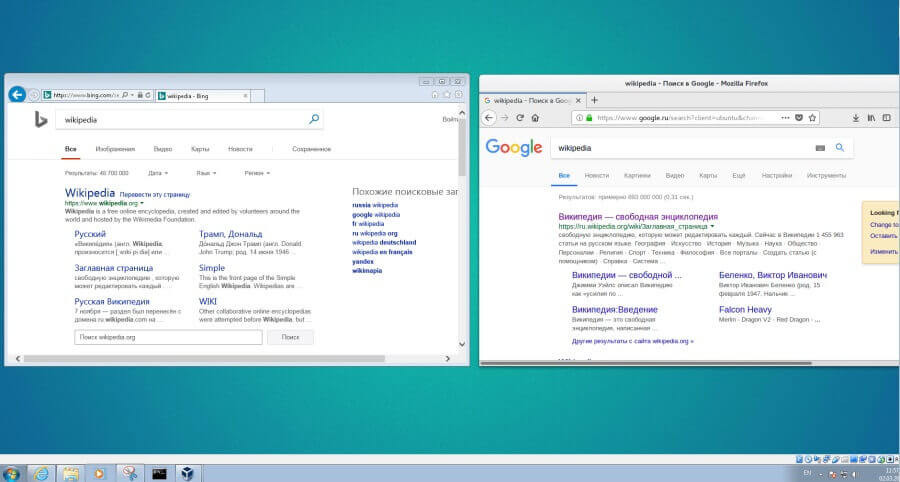
В данном примере – на хосте с OS Windows 7 в VirtualBox развёрнута виртуальная машина с OS Ubuntu Linux. Как видите, с помощью Guest Additions мы может одновременно работать с окнами этих ОС. На картинке – справа открыт Internet Explorer в Windows, а слева Mozzila Firefox в Ubuntu.
- Автоматические логины — позволяет настроить автоматический вход в виртуальную машину с помощью специальной подсистемы. Нужно только забить в ней реквизиты для доступа – имя учётной записи, пароль и домен.
В общем, если собираетесь работать с виртуальной машиной долго, то устанавливать Guest Additions – нужно! Это значительно облегчит работу. Тем более, что установка не займёт много времени. Кстати об установке.
Установка Windows
Установка Guest Additions для виртуальных машин с ОС Windows довольно тривиальна. В панели управления виртуальной машиной выбираем Устройства (Devices) → Подключить образ диска Дополнений гостевой ОС (Insert Guest Additions CD image)
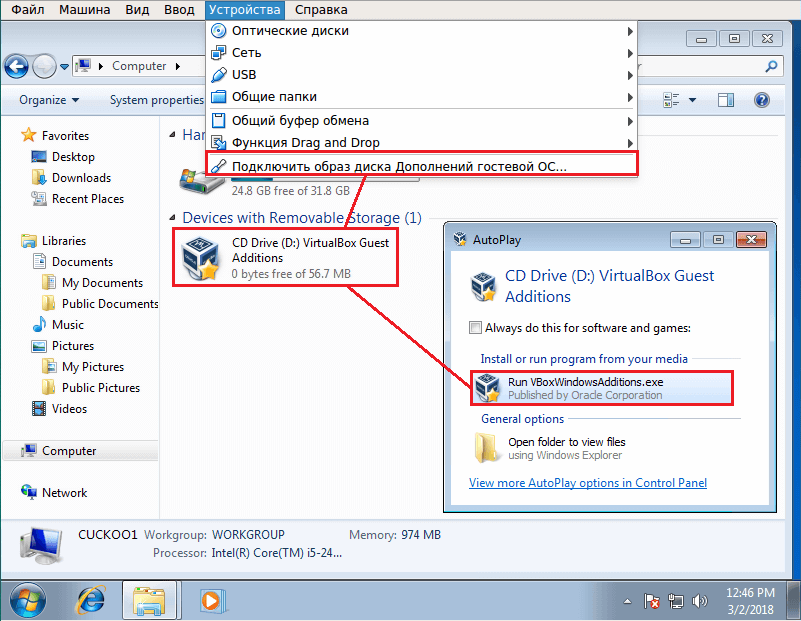
После этого система определит, что был установлен установочный диск, осталось только нажать Run и следовать стандартной процедуре установки. После установки система должна перезагрузиться, если этого не произошло, то сделайте это вручную.
Linux через GNOME
Установка на Linux с графическими интерфейсами типа GNOME также всё очень просто.
Для этого также выбираем Устройства (Devices) → Подключить образ диска Дополнений гостевой ОС (Insert Guest Additions CD image) в панели управления VirtualBox:
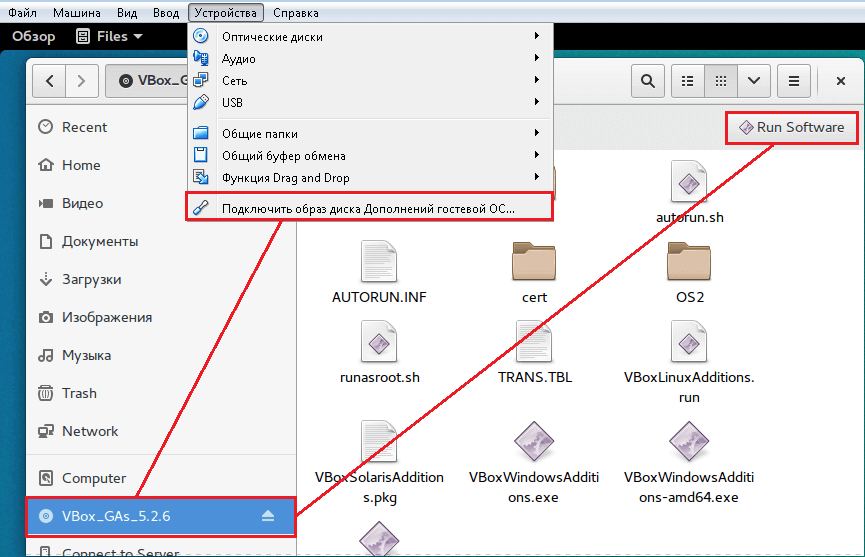
После этого система определит установочный диск и останется лишь нажать Run Software. После установки также требуется перезагрузить систему.
Linux через консоль
Гораздо интереснее дела обстоят с установкой на Linux без графических интерфейсов через консоль. Рассмотрим установку на примере CentOS 6. Начинаем с того, что также вставляем виртуальный диск.
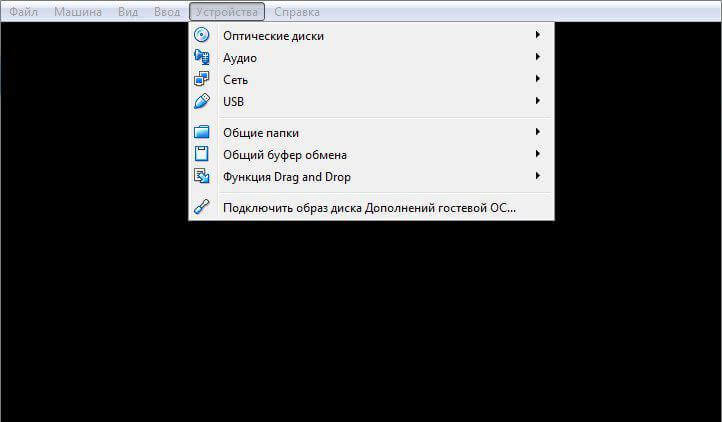
После этого переходим в подмонтированный раздел: cd /mnt/cdrom/
И запускаем процесс установки следующей командой: ./VBoxLinuxAdditions.run
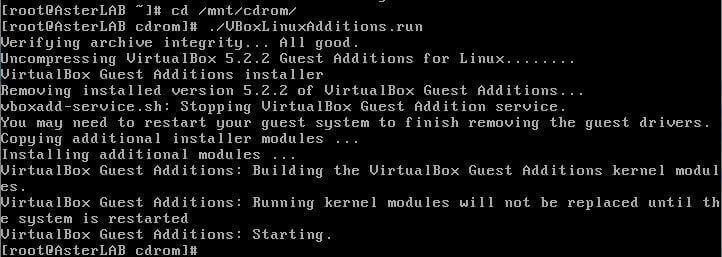
После этого делаем reboot.
Если всё прошло успешно, что появится новый модуль vboxguest. Проверить можно командой: lsmod | grep vboxguest:
Содержание
- Установка VirtualBox Guest Additions
- Подключение образа
- Способ 1: Настройки виртуальной машины
- Способ 2: Подключение внутри гостевой ОС
- Установка
- Установка дополнения гостевой ОС в VirtualBox
- Что такое дополнение гостевой ОС
- В какие ОС можно установить дополнение гостевой ОС
- Установка дополнения гостевой ОС VirtualBox в Windows
- Установка дополнения гостевой ОС VirtualBox в LInux
- Заключение
- Компьютерное обучение для новичков
- Установка гостевых дополнений
- Установка гостевых дополнений в Windows
- Установка гостевых дополнений в Ubuntu
- ИТ База знаний
- Полезно
- Навигация
- Серверные решения
- Телефония
- Корпоративные сети
- Курс по сетям
- Как установить Android в VirtualBox
- Как преобразовать физический сервер Linux в виртуальную машину VMware
- Установка VMware vSphere ESXi 6.7
- Citrix Xenserver Hypervisor против Vmware vSphere
- Советы и хитрости VMware DRS
- Статус включения TLSv1.1/1.2 и отключения TLSv1.0 в продуктах VMware
- Загрузка и установка VMware Workstation в Windows и Linux
- Самое интересное про Guest Additions в VirtualBox
- Обзор
- Функциональные возможности
- Linux через GNOME
- Linux через консоль
- Полезно?
- Почему?
- HackWare.ru
- Этичный хакинг и тестирование на проникновение, информационная безопасность
- Руководство по VirtualBox (часть 5): Гостевые дополнения VirtualBox
- Оглавление
- Для чего нужны Дополнения гостевой ОС
- Установка и поддержка гостевых дополнений
- Установка Дополнений гостевой ОС (Guest Additions) для Windows
- Обновление гостевых дополнений Windows
- Установка Дополнений гостевой ОС (Guest Additions) для Linux
- Обновление гостевых дополнений Linux
- Общие папки
- Как настроить общую папку в VirtualBox
- Автоматическое монтирование общей папки
- Ручное монтирование общей папки в VirtualBox
- В Windows общую папку не видно в файловом менеджере / Как подключить виртуальную сетевую папку VirtualBox в Windows
- Общая папка VirtualBox доступна только для чтения
- Ошибка «/sbin/mount.vboxsf: mounting failed with the error: No such file or directory»
- Перетаскивание в VirtualBox
- Известные ограничения
- Связанные статьи:
- Рекомендуется Вам:
- 2 комментария to Руководство по VirtualBox (часть 5): Гостевые дополнения VirtualBox
Установка VirtualBox Guest Additions
Дополнения, например, позволяют связать виртуальную машину с реальной сетью, без чего невозможен обмен файлами посредством создания общих папок, а также выход виртуалки в интернет.
Кроме того, Guest Additions позволяет подключить видеодрайвер, который дает возможность менять расширение экрана виртуальной машины через апплет «Персонализация».
Образ с дополнениями входит в состав дистрибутива VirtualBox, загружаемого с официального сайта, дополнительно его скачивать не нужно.
Подключение образа
Есть два способа подключить образ.
Способ 1: Настройки виртуальной машины
Первый – через настройки виртуальной машины в менеджере. Машина при этом должна быть остановлена.
1. Выбираем нужную машину в списке и нажимаем «Настроить».

2. Переходим на вкладку «Носители», выделяем виртуальный CD привод и нажимаем на значок выбора образа. Затем выбираем пункт «Выбрать образ оптического диска».


3. В открывшемся окне находим образ дополнений. Он находится в корне папки с установленной VirtualBox.

4. Образ смонтирован, теперь запускаем виртуальную машину.

5. Открываем папку «Компьютер» (в виртуалке) и видим смонтированный образ.

Такое решение является универсальным для подключения образов дисков к виртуальным машинам. Оно может пригодиться в случае, если Вы подключаете образ, не входящий в состав дистрибутива.
Способ 2: Подключение внутри гостевой ОС
Второй, гораздо более простой способ – подключить Guest Additions прямо из меню запущенной машины.
1. Переходим в меню «Устройства» и выбираем пункт «Подключить образ диска Дополнений гостевой ОС».

Как и в предыдущем варианте, образ появится в папке «Компьютер» на виртуалке.
Установка
1. Открываем смонтированный диск с дополнениями и запускаем файл VBoxWindowsAdditions. Здесь также возможны варианты: можно запустить универсальный установщик, либо выбрать версию, учитывая разрядность гостевой операционной системы.

2. В открывшемся окне установщика нажимаем «Далее».

3. Выбираем место для установки. В данном случае ничего не меняем.

4. Здесь видим пустой чекбокс рядом с «Direct 3D Support». Данный драйвер можно установить только в безопасном режиме, поэтому галку не ставим и нажимаем «Install».

5. В процессе установки несколько раз появится окно с предложением подтвердить установку драйверов. Везде соглашаемся.

6. По завершению установки VirtualBox предложит перезагрузить машину. Это необходимо сделать.

На этом процесс установки VirtualBox Guest Additions завершен. Теперь можно менять разрешение экрана, создавать общие папки и выходить в интернет с виртуальной машины.
Источник
Установка дополнения гостевой ОС в VirtualBox

VirtualBox — отличный инструмент виртуализации, который полезен не только разработчикам, но и обычным пользователям. Но если его не правильно установить и настроить, у вас могут возникнуть проблемы с производительностью, и не будет работать интеграция с базовой операционной системой (известной как «хост» ОС).
К счастью, это можно избежать установкой дополнения гостевой ОС в VirtualBox. В статье я покажу, как установить дополнение гостевой ОС VirtualBox в Windows и LInux.
Что такое дополнение гостевой ОС
VirtualBox Guess Additions (дополнение гостевой ОС) — это набор драйверов и приложений, которые облегчают работу гостевых операционных систем. Установка дополнения гостевой ОС в VirtualBox может улучшить производительность графики, а также улучшить интеграцию гостевой ОС с вашей системой. Это включает в себя лучшую интеграцию указателя мыши, совместное использование буфера обмена в операционных системах, а также перетаскивание файла.
В Windows вы можете даже запускать приложения из гостевой операционной системы вместе со стандартными приложениями. Это замечательно, если вам нужно запустить определенную версию приложения, которая лучше работает в VirtualBox.
В какие ОС можно установить дополнение гостевой ОС
Гостевые дополнения VirtualBox поддерживают работу в Windows и Linux. Касаемо Linux — трудно обещать, что каждый дистрибутив будет поддерживать работу дополнения гостевой ОС. Даже если вы сможете установить гостевые дополнения — это не гарантирует правильную работу всех функций гостевой ОС VirtualBox.
К сожалению, macOS в настоящее время не поддерживается, и, похоже, поддержка не ожидается в ближайшее время. Для пояснения, дополнения не поддерживаются гостями macOS. Вы можете без проблем использовать гостевые дополнения в macOS с гостями Windows или Linux.
Установка дополнения гостевой ОС VirtualBox в Windows
После запуска Windows в VirtualBox перейдите в строку меню, затем выберите меню «Устройства». Здесь прокрутите вниз и выберите «Вставить образ компакт-диска с гостевыми дополнениями».
Откройте Это компьютер. Вы можете увидеть компакт-диск Guest Additions в меню слева. Если вы этого не сделаете, нажмите на этот компьютер, и вы должны увидеть его. Дважды щелкните компакт-диск, затем дважды щелкните «VBoxWindowsAdditions». После чего ледуйте инструкциям по установке гостевых дополнений.
Установка дополнения гостевой ОС VirtualBox в LInux
Перед тем, как начать работу с Linux, вы должны убедиться, что у вас установлены базовые инструменты. Вы можете обратиться к документации, доступной для вашего дистрибутива, чтобы увидеть, как это сделать.
В строке меню VirtualBox перейдите в меню «Устройство», затем выберите «Вставить образ компакт-диска с гостевыми дополнениями». На рабочем столе должен появиться значок диска.
Вы можете получить всплывающее окно с предложением запустить компакт-диск. Если нет, дважды щелкните значок компакт-диска, и он должен запуститься. Терминал запустится. Следуйте инструкциям для завершения установки.

Заключение
Ваши гостевые операционные системы должны работать более плавно и без проблем. Просто помните, что если вы используете операционную систему, отличную от Windows или Linux, эти гостевые дополнения не принесут особой пользы.
Даже с установленными гостевыми дополнениями вы можете столкнуться с определенными проблемами. Например, запустив Ubuntu в качестве гостя, вы можете столкнуться с проблемами, когда Ubuntu или VirtualBox зависнут.
Источник
Компьютерное обучение для новичков
Установка гостевых дополнений
Если вы уже установили операционную систему на виртуальную машину VirtualBox, и планируете и дальше работать с этой ОС, стоит подумать о расширении возможностей виртуальной системы. Расширить возможности можно установив специальное дополнение к гостевой ОС – VirtualBox Guest Additions.
Дополнения представляют из себя специальные драйвера и программы, которые обеспечат наилучшею интеграцию между реальной и виртуальной ОС, и увеличат скорость работы последней.
Для того, чтобы установить дополнения не надо ничего скачивать из интернета, эти файлы уже присутствуют на вашем компьютере. Они находятся в папке где установлена сама программа. Все файлы с дополнениями упакованы в один образ диска, который носит имя VBoxGuestAdditions.iso. Вы можете самостоятельно монтировать этот образ диска в виртуальный привод, и монтировать в свою очередь этот привод в виртуальную ОС, но это не самый легкий путь. Мы пойдем по другому, более легкому пути (о нем чуть ниже).
В данной статье будут рассмотрены две наиболее часто устанавливаемые на VirtualBox ОС, Windows и Linux. Поскольку из дистрибутивов Linux большую популярность имеет Ubuntu, именно он и будет рассмотрен.
Установка гостевых дополнений в Windows
Для данной ОС дополнения устанавливаются чрезвычайно легко, в автоматическом режиме.
Вам нужно сделать следующее:
1) Находясь в гостевой ОС Windows найдите меню виртуальной машины, оно может располагаться либо сверху либо снизу, в зависимости от сделанных вами настроек. Нажмите на пункт меню “Устройства”, и выберите подпункт “Установить дополнения гостевой ОС…”. Или воспользуйтесь комбинацией клавиш Host + D (по умолчанию Host это правый Ctrl).

2) Запустится установщик, в котором вам надо будет нажать два раза Next, а затем Install.
3) В ходе установки скорей всего будут появляться сообщения, в которых будет говориться о том, что устанавливаемое программное обеспечение не тестировалось на совместимость с Windows.

Нажимайте кнопку “Все равно продолжить”.
4) В конце установки отмечаем пункт (по умолчанию уже отмечен) Reboot now, и жмем Finish.
Установка гостевых дополнений в Ubuntu
1) Если у вас на гостевой Ubuntuy не установлен DKMS, установите его, для этого откройте терминал и выполните следующую команду:
После того, как вы введете данную команду и нажмете Enter, вас попросят ввести свой пароль. Введите пароль и нажмите Enter (P.S. при вводе пароля вводимые символы не будут отображаться в терминале, это нормально, просто ведите пароль и нажмите Enter).
2) В меню гостевой ОС нажмите Устройства/Установить дополнения гостевой ОС… Если будет предложено совершить автозапуск, нажмите отменить.
3) Перейдите в каталог появившегося cd-rom’а, обычно для этого надо выполнить следующую команду:
Но например у меня cdrom носил имя VBOXADDITIONS_4.1.8_75467, и команда cd /media/cdrom не работала. В каталог удалось перейти выполнив команду:
4) Просмотрите содержимое каталога, введите:
Нам нужен файл с именем VBoxLinuxAdditions.run, запустите его:
После установки дополнений перезагрузите гостевую ОС.
Если что то не сразу будет получаться, стоит проверить правильность своих действий, так как ошибка всего в одной букве очень многое значит.
Понравилась статья? Поделитесь с друзьями!
Источник
ИТ База знаний
Полезно
— Онлайн генератор устойчивых паролей
— Онлайн калькулятор подсетей
— Руководство администратора FreePBX на русском языке
— Руководство администратора Cisco UCM/CME на русском языке
— Руководство администратора по Linux/Unix
Навигация
Серверные решения
Телефония
FreePBX и Asterisk
Настройка программных телефонов
Корпоративные сети
Протоколы и стандарты
Популярное и похожее
Курс по сетям
Как установить Android в VirtualBox
Как преобразовать физический сервер Linux в виртуальную машину VMware
Установка VMware vSphere ESXi 6.7
Citrix Xenserver Hypervisor против Vmware vSphere
Советы и хитрости VMware DRS
Статус включения TLSv1.1/1.2 и отключения TLSv1.0 в продуктах VMware
Загрузка и установка VMware Workstation в Windows и Linux
Еженедельный дайджест
Самое интересное про Guest Additions в VirtualBox
Привет, дорогой читатель! В сегодняшней статье, мы расскажем, как облегчить себе жизнь при работе с виртуальными машинами в среде VirtualBox. Возможно кто-то уже догадался, что речь пойдёт от о Guest Additions.
Обучайся в Merion Academy
Пройди курс по сетевым технологиям
Обзор
Guest Additions поддерживается для виртуальных машин всех популярных ОС: Windows, Linux, Mac OS X, FreeBSD, OpenBSD, Solaris. Полный список поддерживаемых ОС можно найти на сайте разработчика: https://www.virtualbox.org/manual/ch03.html#guestossupport.
Ну например в Windows 7 образ можно найти в C:\Program Files\Oracle\VirtualBox, если Вы, конечно, не установили сам VirtualBox куда-то ещё.
Поэтому нужно просто подмонтировать образ этого диска в виртуальной машине и запустить процесс установки.
Функциональные возможности
Итак, почему же стоит устанавливать Guest Additions? Сейчас объясню. Guest Additions включает следующий функционал:
В данном примере, мы перенесли файл text_file.txt с виртуальной машины с ОС Windows 7 на хост под управлением OS Linux Ubuntu при помощи функции Drag and Drop
Поддерживается начиная с VirtualBox 5.0. После установки Guest Additions, данный функционал необходимо включить в разделе Devices → Drag and Drop
Включается также в разделе Devices → Clipboard
В данном примере – на хосте с OS Windows 7 в VirtualBox развёрнута виртуальная машина с OS Ubuntu Linux. Как видите, с помощью Guest Additions мы может одновременно работать с окнами этих ОС. На картинке – справа открыт Internet Explorer в Windows, а слева Mozzila Firefox в Ubuntu.
В общем, если собираетесь работать с виртуальной машиной долго, то устанавливать Guest Additions – нужно! Это значительно облегчит работу. Тем более, что установка не займёт много времени. Кстати об установке.
Установка Windows
Установка Guest Additions для виртуальных машин с ОС Windows довольно тривиальна. В панели управления виртуальной машиной выбираем Устройства (Devices) → Подключить образ диска Дополнений гостевой ОС (Insert Guest Additions CD image)
После этого система определит, что был установлен установочный диск, осталось только нажать Run и следовать стандартной процедуре установки. После установки система должна перезагрузиться, если этого не произошло, то сделайте это вручную.
Linux через GNOME
Установка на Linux с графическими интерфейсами типа GNOME также всё очень просто.
Для этого также выбираем Устройства (Devices) → Подключить образ диска Дополнений гостевой ОС (Insert Guest Additions CD image) в панели управления VirtualBox:
После этого система определит установочный диск и останется лишь нажать Run Software. После установки также требуется перезагрузить систему.
Linux через консоль
Гораздо интереснее дела обстоят с установкой на Linux без графических интерфейсов через консоль. Рассмотрим установку на примере CentOS 6. Начинаем с того, что также вставляем виртуальный диск.
После этого переходим в подмонтированный раздел: cd /mnt/cdrom/
Если всё прошло успешно, что появится новый модуль vboxguest. Проверить можно командой: lsmod | grep vboxguest :
Обучайся в Merion Academy
Пройди курс по сетевым технологиям
Полезно?
Почему?
😪 Мы тщательно прорабатываем каждый фидбек и отвечаем по итогам анализа. Напишите, пожалуйста, как мы сможем улучшить эту статью.
😍 Полезные IT – статьи от экспертов раз в неделю у вас в почте. Укажите свою дату рождения и мы не забудем поздравить вас.
Источник
HackWare.ru
Этичный хакинг и тестирование на проникновение, информационная безопасность
Руководство по VirtualBox (часть 5): Гостевые дополнения VirtualBox
Оглавление
Для чего нужны Дополнения гостевой ОС
Как упоминалось в разделе «Понятия VirtualBox», гостевые дополнения (или дополнения гостевой ОС) предназначены для установки внутри виртуальной машины после установки гостевой операционной системы. Они состоят из драйверов устройств и системных приложений, которые оптимизируют гостевую операционную систему для повышения производительности и удобства использования.
Клиентские дополнения VirtualBox для всех поддерживаемых гостевых операционных систем предоставляются как один файл образа CD-ROM, который называется VBoxGuestAdditions.iso. Этот файл образа находится в каталоге установки VirtualBox. Чтобы установить гостевые дополнения для конкретной виртуальной машины, вы монтируете этот файл ISO на своей виртуальной машине в виде виртуального компакт-диска и устанавливаете оттуда.
Гостевые дополнения предлагают следующие функции:
Интеграция указателей мыши
Чтобы преодолеть ограничения для поддержки мыши, описанные в разделе «Захват и высвобождение клавиатуры и мыши», это дополнение обеспечивает вам беспроблемную поддержку мыши. У вас будет только один указатель мыши, и нажатие клавиши «Хост» больше не потребуется для «освобождения» мышь от захвата гостевой ОС. Для выполнения этой работы в гостевой системе установлен специальный драйвер мыши, который взаимодействует с «реальным» драйвером мыши на вашем хосте и соответствующим образом перемещает указатель мыши.
Общие папки
Они обеспечивают простой способ обмена файлами между хостом и гостем подобно обычным сетевым ресурсам Windows. Вы можете сказать VirtualBox рассматривать определенный каталог хоста как общую папку, а VirtualBox сделает его доступным для гостевой операционной системы как общий сетевой ресурс, независимо от того, имеет ли гостевая ОС сеть. Подробнее в разделе «Общие папки».
Улучшенная поддержка видео
В то время как виртуальная видеокарта, которую эмулирует VirtualBox для любой гостевой операционной системы, предоставляет все основные функции, пользовательские видеодрайверы, которые установлены с гостевыми дополнениями, предоставляют вам сверхвысокие и нестандартные видеорежимы, а также ускоренную производительность видео.
Кроме того, с гостевыми Windows, Linux и Solaris, если установлены гостевые дополнения, вы можете изменить размер окна виртуальной машины. Разрешение видео в гостевой системе будет автоматически настроено (как если бы вы вручную ввели произвольное разрешение в настройках дисплея гостя). См. также раздел «Изменение размера окна машины».
Наконец, если установлены гостевые дополнения, 3D-графика и 2D-видео для гостевых приложений могут быть ускорены.
Режим интеграции экрана
С помощью этой функции отдельные окна, отображаемые на рабочем столе виртуальной машины, могут отображаться на рабочем столе хоста, как если бы основное приложение фактически выполнялось на хосте.
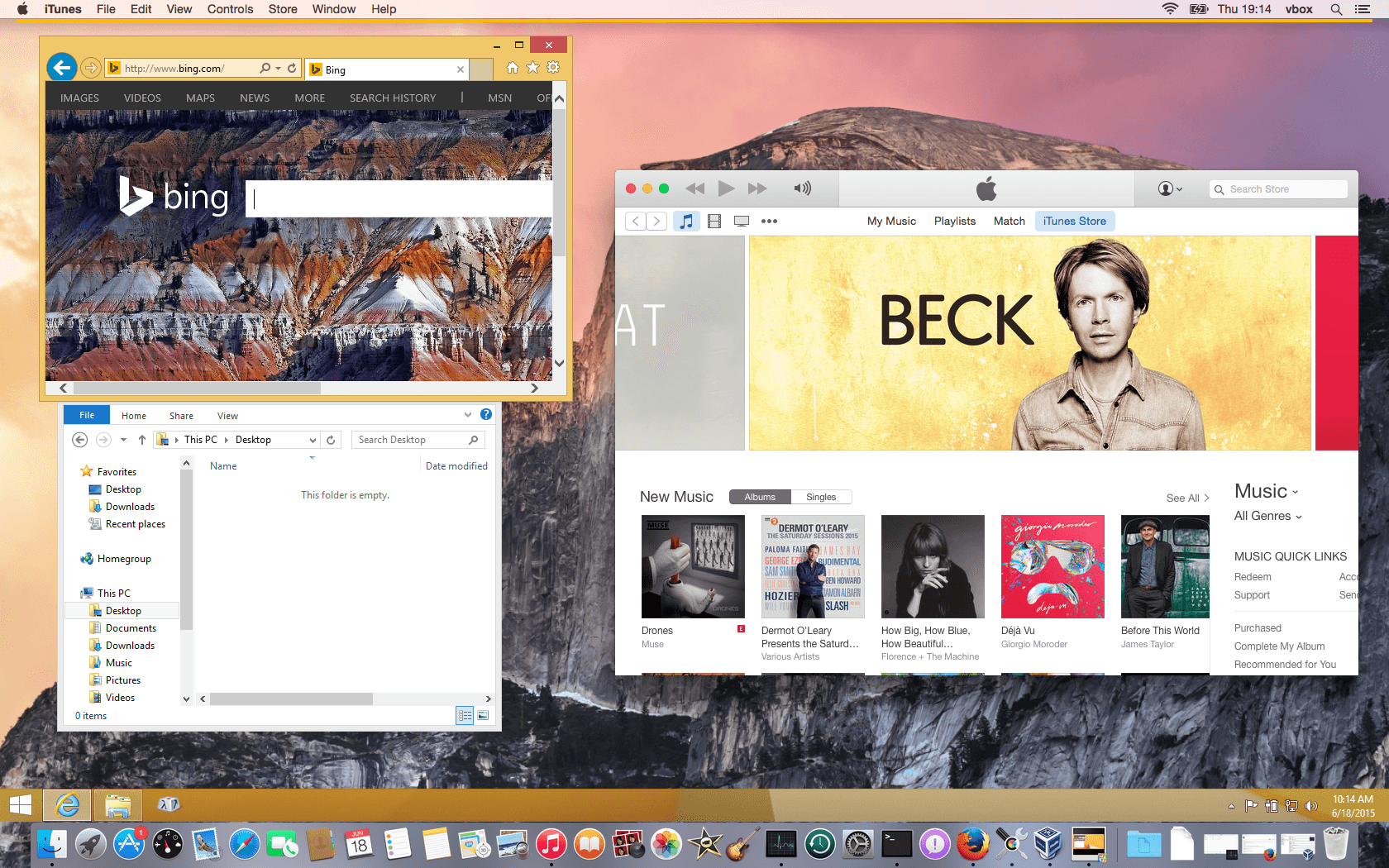
Благодаря функции «бесшовных окон» VirtualBox вы можете видеть, что окна, отображаемые в виртуальной машине, появляются рядом с окнами вашего хоста. Эта функция поддерживается для следующих гостевых операционных систем (при условии, что гостевые дополнения установлены):
После включения режима интеграции экрана (см. ниже), VirtualBox подавляет отображение фона рабочего стола вашего гостя, позволяя вам легко запускать окна гостевой операционной системы рядом с окнами вашего хоста:
Чтобы включить бесшовный режим, после запуска виртуальной машины нажмите клавишу «Хост» (обычно правую кнопку CTRL) вместе с «L». Это увеличит размер дисплея виртуальной машины до размера экрана вашего хоста и замаскирует фон гостевой операционной системы. Чтобы вернуться к «нормальному» дисплею VM (то есть отключить режим интеграции экрана), снова нажмите клавишу «Хост» и «L».
Общие каналы связи хоста/гостя
Гостевые дополнения позволяют контролировать и мониторить выполнение гостей способами, отличными от указанных выше. Так называемые «свойства гостя» предоставляют общий строковый механизм для обмена битами данных между гостем и хостом, некоторые из которых имеют особые значения для контроля и мониторинга гостя.
Кроме того, приложения могут быть запущены в гостевой системе от хоста («Гостевой контроль»).
Синхронизация времени
С установленными гостевыми дополнениями VirtualBox может гарантировать, что системное время гостя лучше синхронизируется с хостом.
По разным причинам время в гостях может работать немного иначе, чем время на хосте. Хост может получать обновления через NTP, и его собственное время может не выполняться линейно. VM также может быть приостановлена, что останавливает поток времени в гостях в течение более короткого или более длительного периода времени. Когда время настенных часов между гостем и хостом отличается только незначительно, служба синхронизации времени пытается постепенно и плавно регулировать гостевое время с небольшими приращениями, чтобы либо «догнать», либо «потерять» время. Когда разница слишком велика (например, виртуальная машина приостановлена на несколько часов или восстановлена из сохраненного состояния), гостевое время немедленно изменяется без постепенной настройки.
Гостевые дополнения будут регулярно синхронизировать время.
Общий буфер обмена
С установленными гостевыми дополнениями может быть предоставлен буфер обмена гостевой операционной системы совместно с вашей операционной системой хоста; см. раздел «Общие настройки».
Автоматический вход в систему (передача учетных данных)
Гостевые дополнения ОС VirtualBox позволяют настроить автоматический вход в гостевую систему Windows, Linux и Solaris.
Когда гостевая операционная система работает на виртуальной машине, может потребоваться выполнить скоординированные и автоматические входы с использованием учетных данных входа в систему из основной системы. (Под «учетными данными» имеется в виду информация входа в систему, состоящая из имени пользователя, пароля и имени домена, где каждое значение может быть пустым.)
Поэтому начиная с VirtualBox 3.1, гостевые дополнения Windows и Linux автоматически проверяют, нужно ли их обновлять. Если хост работает с более новой версией VirtualBox, чем с гостевыми дополнениями, в гостях отображается уведомление с дальнейшими инструкциями.
Установка и поддержка гостевых дополнений
Клиентские дополнения доступны для виртуальных машин под управлением Windows, Linux, Solaris или OS/2.
Установка Дополнений гостевой ОС (Guest Additions) для Windows
В меню VirtualBox виртуальной машины в пункте «Устройства» имеется удобный элемент меню с именем «Подключить образ диска Дополнений гостевой ОС…», который монтирует ISO-файл гостевых дополнений внутри вашей виртуальной машины. Затем гостевой Windows должен автоматически запустить установщик дополнений гостевой ОС, который устанавливает гостевые дополнения в гостевой Windows. На других гостевых операционных системах (или если автоматический запуск программного обеспечения на компакт-диске отключен) необходимо вручную запустить установщик.
Примечание: Чтобы базовое ускорение Direct3D работало в гостевой системе Windows, вам необходимо установить видеодрайвер WDDM для Windows Vista или выше. Для Windows 8 и выше доступен только видеодрайвер WDDM Direct3D. Для базового ускорения Direct3D для работы в гостевых системах Windows XP вам необходимо установить гостевые дополнения в «безопасном режиме».
Если вы предпочитаете монтировать дополнения вручную, вы можете выполнить следующие шаги:
Если в Windows автозапуск включен, то автоматически запустится установщик дополнений гостевой ОС из подключённого ISO. Если функция автозапуска отключена, то внутри гостя с диска CD/DVD запустите файл VBoxWindowsAdditions.exe.
Установщик добавит несколько драйверов устройств в базу данных драйверов Windows, а затем вызовет мастер обнаружения оборудования.
В зависимости от вашей конфигурации он может отображать предупреждения о том, что драйверы не имеют цифровой подписи. Согласитесь на их установку, чтобы Дополнения работали правильно.
После установки перезагрузите гостевую операционную систему, чтобы активировать дополнения.
Обновление гостевых дополнений Windows
Windows Guest Additions можно обновить повторным запуском программы установки, как это описано выше. Это заменит предыдущие драйверы дополнений новыми версиями.
Кроме того, вы также можете открыть Диспетчер устройств Windows и выбрать «Обновить драйвер …» для двух устройств:
Для каждого выберите свой собственный драйвер и используйте «У меня есть диск», чтобы указать мастеру на CD-ROM с гостевыми дополнениями.
Установка Дополнений гостевой ОС (Guest Additions) для Linux
Подобно гостевым дополнениям Windows, гостевые дополнения VirtualBox для Linux представляют собой набор драйверов устройств и системных приложений, которые могут быть установлены в гостевой операционной системе.
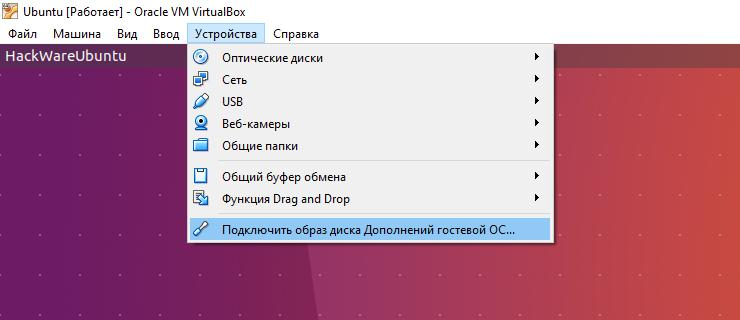
Имеется список из официально поддерживаемых дистрибутивов Linux, но также известно, что многие другие дистрибутивы работают с гостевыми дополнениями.
Обратите внимание, что некоторые дистрибутивы Linux уже поставляются со всеми дополнениями гостевой ОС. Вы можете сохранить версию гостевых дополнений дистрибутива, но они часто не актуальны и ограничены по функциональности, поэтому мы рекомендуем заменить их гостевыми дополнениями, которые поставляются с VirtualBox. Установщик гостевых дополнений VirtualBox Linux пытается обнаружить существующую установку и заменить их, но в зависимости от того, как дистрибутив интегрирует гостевые дополнения, для этого может потребоваться некоторое ручное взаимодействие. Настоятельно рекомендуется сделать снимок виртуальной машины перед заменой предварительно установленных гостевых дополнений.
Приложения VirtualBox для Linux предоставляются в том же виртуальном CD-ROM файле, что и гостевые дополнения для Windows, описанном выше. Они также поставляются с программой установки, которая проведет вас через процесс настройки, хотя из-за существенных различий между дистрибутивами Linux установка может быть несколько более сложной.
Если вам требуется вручную установить гостевые дополнения, то установите заголовки ядра и пакет dkms, в Debian и производных это можно сделать командой:
Затем вставьте файл CD VBoxGuestAdditions.iso в виртуальный дисковод компакт-дисков вашего гостя Linux точно так же, как описано для гостя Windows.
Перейдите в каталог, в котором монтируется ваш CD-ROM, и выполняйте как root:
Некоторые дистрибутивы в своих стандартных репозиториях содержат актуальную версию Дополнений гостевой ОС, которую можно установить прямо из репозитория. К таким системам относятся Kali Linux и Arch Linux. Для них достаточно установить пакет virtualbox-guest-dkms. В Kali Linux dместо установки пакета virtualbox-guest-dkms рекомендуется установить пакет virtualbox-guest-x11, который также установит virtualbox-guest-dkms и дополнительные утилиты VirtualBox (среди них, например, информатор о необходимости обновить гостевые дополнения). Для установки дополнений гостевой ОС в Kali Linux выполните команды:
Это рекомендуется выполнять после полного обновления системы и перезагрузки, поскольку в ином случае Дополнения могут не заработать из-за разности версий с ядром. Полное обновление системы можно сделать выполнив команду:
Для установки дополнений гостевой ОС в Arch Linux и производные этой ОС (например, BlackArch) следуйте инструкции https://blackarch.ru/?p=76
В Linux Mint уже установлены Дополнения гостевой ОС которые «из коробки» работают хорошо, поэтому их не нужно заменять.
Информацию об особенностях установки Дополнения гостевой ОС в различные дистрибутивы Linux вы найдёте в разделе «Дополнительные материалы по VirtualBox».
Обновление гостевых дополнений Linux
Обновление выполняется тем же образом, что и установка Дополнений:
Общие папки
Благодаря функции «общие папки» VirtualBox вы можете получить доступ к файлам вашей хост-системы из гостевой системы. Это похоже на то, как бы вы использовали сетевые ресурсы в сетях Windows – за исключением того, что для общих папок не требуется создание сетей, а нужны только гостевые дополнения. Общие папки поддерживаются с Windows (2000 или более поздними), гостевыми Linux и Solaris.
Общие папки должны физически находиться на хосте и у них должен быть общий доступ с гостем, который использует специальный драйвер файловой системы в гостевом дополнении для разговора с хостом. Для гостей Windows общие папки реализуются как псевдо-сетевой перенаправитель; для пользователей Linux и Solaris, гостевые дополнения предоставляют виртуальную файловую систему.
Как настроить общую папку в VirtualBox
На хосте создайте папку, которая будет общей для хоста и гостевой ОС. Не требуется делать эту папку сетевой или давать ей какие-либо специальные разрешения.
Перейдите в настройки виртуальной машины на вкладку «Общие папки». Нажмите изображение маленькой папки с зелёным крестиком, укажите путь до папки:

Если вы поставите галочку «Только для чтения», то виртуальная машина (т.е. гостевая ОС) сможет только читать файлы, но не сможет ничего записывать в общую папку.
Галочка «Авто-подключение» означает, что VirtualBox будет автоматически монтировать папку в виртуальной машине (работает не на всех дистрибутивах Linux).
Автоматическое монтирование общей папки
Начиная с версии 4.0, VirtualBox может автоматически подключать общие папки по вашему выбору. Если для конкретной общей папки включено авто-подключение, гостевые дополнения автоматически подключат эту папку, как только пользователь войдет в гостевую ОС. Детали зависят от типа гостевой ОС:
Если нет свободных букв диска, авто-подключение завершиться неудачей; т.е. число автоматически устанавливаемых общих папок у гостей Windows обычно ограничено 22 или меньше.
Примечание: Доступ к автоматически установленным общим папкам предоставляется только группе пользователей vboxsf, которая создается установщиком гостевых дополнений VirtualBox. Следовательно, гостевые пользователи должны быть членами этой группы, чтобы иметь доступ на чтение/запись или иметь доступ только для чтения, если папка ограничена на запись.
Чтобы добавить текущего пользователя в группу vboxsf выполните команду:
Будет показано имя вашего пользователя, затем выполните команду
В которой имя_пользователя замените на имя, полученное предыдущей командой.
Чтобы изменения вступили в силу, может потребоваться перезагрузка гостевой ОС.
Если автоматическое монтирование не происходит, то добавьте в файл /etc/fstab строку вида:
Пример строки для папки с именем Share и точки монтирования /media/share:
Общая папка будет автоматически монтироваться при каждом включении компьютера.
В случае неудачного монтирования (это может случиться, если вы сделали неправильную запись в файле /etc/fstab, либо (очень редко) при обновлении гостевых дополнений) система не сможет загрузиться, она перейдёт в аврийный режим и будет выведено примерно следующее сообщение:
Чтобы исправить проблему, введите пароль рута, и откройте для редактирования файл /etc/fstab:
Закомментируйте или удалите проблемную строчку. Сохраните файл (Ctrl+o), закройте его (Ctrl+x) и перезагрузитесь:
Ручное монтирование общей папки в VirtualBox
Чтобы общую папку смонтировать вручную, используется следующая команда:
Для папки с именем Files, чтобы смонтировать её в
/sf_Files, команда будет выглядеть так:
В Windows общую папку не видно в файловом менеджере / Как подключить виртуальную сетевую папку VirtualBox в Windows
При включении общей папке в Windows может возникнуть ситуация, что папку видно, например, в свойствах компьютера среди остальных дисков, но не видно в других файловых менеджерах, например, в Double Commander.
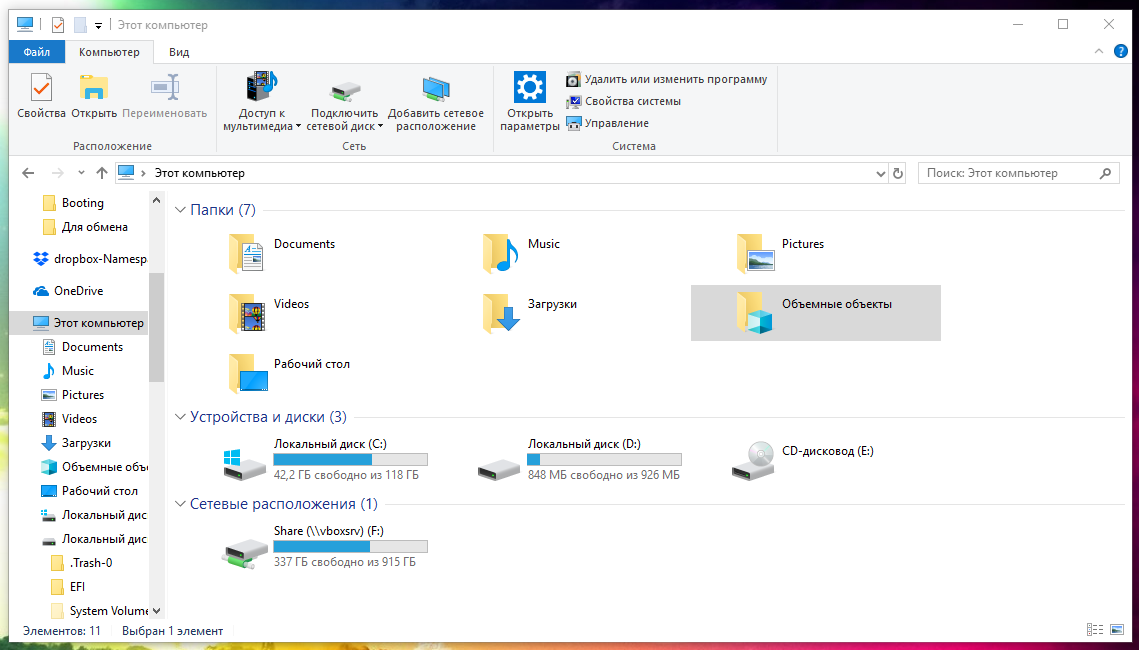
Чтобы это исправить в стандартном проводнике Windows найдите пункт Сеть, раскройте его и найдите пункт VBOXSVR, разверните его и найдите общую папку VirtualBox. Кликните по ней правой кнопкой мыши и в контекстном меню выберите Подключить сетевой диск:
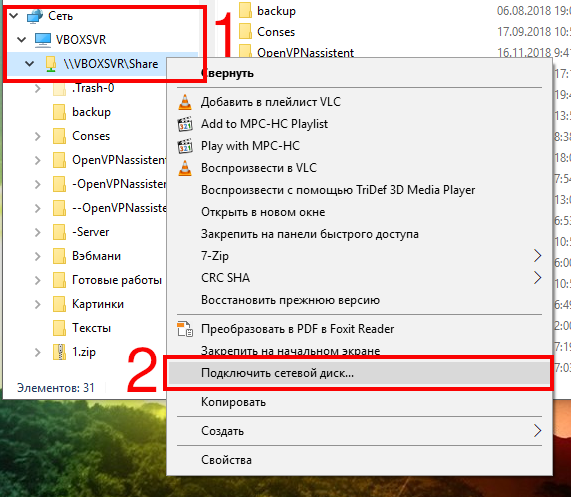
Выберите для диска любую незанятую букву, поставьте галочку Восстанавливать подключение при входе в систему и нажмите кнопку Готово:
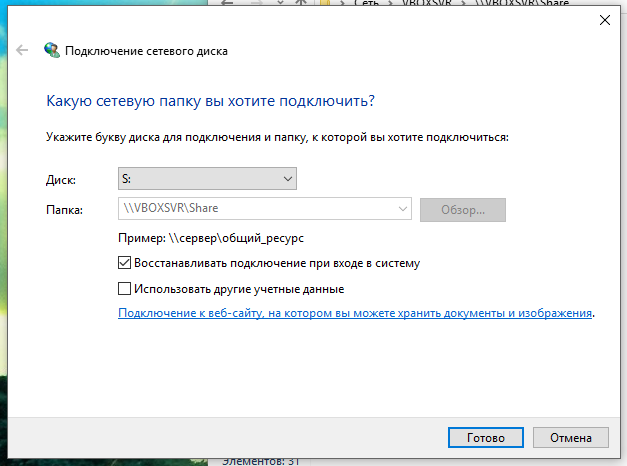
После этого общая папка будет доступна в любом файловом менеджере Windows:
Общая папка VirtualBox доступна только для чтения
По умолчанию содержимое Общей папки принадлежит пользователю root. Поэтому файлы в совместной папке обычным пользователям доступны только для чтения. Далее показано, как сделать общую папку VirtualBox доступной с правами чтения и записи для обычных пользователей.
Без гостевых дополнений общие папки не будут нормальной работать.
2. Добавьте Общую папку, если вы не сделали этого ранее.
3. Убедитесь, что в настройках Общей папки снята галочка «Только для чтения».
4. Добавьте своего пользователя в группу vboxsf:
Чтобы изменения по добавлению в группу вступили в силу, перезагрузите компьютер.
По идее, этого должно быть достаточно чтобы общая папка стала доступной с правами записи. То есть суть в том, что папка монтируется так, что группой, которой она принадлежит, является vboxsf. Пользователи, входящие в эту группу, могут редактировать содержимое папки.
Но в некоторых дистрибутивах папка монтируется как принадлежащая пользователю root и принадлежащая группе root. В этом случае у обычных пользователей есть права на чтение содержимого общей папки, но они не могут редактировать файлы в ней, создавать новые файлы и удалять существующие.

Для файловой системы vboxsf есть опции монтирования uid= и gid=, вы можете попробовать их командами вида:
Или добавить в файл /etc/fstab строку вида:
Но оба эти способа в моём случае не сработали.
Я попытался поменять владельца папки и её содержимого с помощью chown:
Но это тоже не сработало — владельцем данной папки остался по-прежнему root.
Сделать папку доступной для чтения помогло только изменение прав доступа к ней с помощью chmod.
Эта команда позволит создавать и изменять новые файлы и директории в общей папке:
Эта команда позволит изменять уже существующие файлы и директории в совместной папке:
Обратите внимание, что изменение прав доступа к файлам меняет их не только для виртуального компьютера, но и для реального тоже! Поэтому описанный выше метод нельзя считать идеальным.
Ошибка «/sbin/mount.vboxsf: mounting failed with the error: No such file or directory»
Общая папка может быть смонтирована автоматически — если указана соответствующая настройка в графическом интерфейсе VirtualBox. Общая папка также может быть автоматически смонтирована с помощью файла /etc/fstab добавлением записи:
Также общую папку можно смонтировать вручную с помощью mount командой вида:
Во время монтирования может возникнуть ошибка:
Для начала убедитесь, что точка монтирования указана правильно, и что вы используете правильное имя Общей папки (нужно использовать имя, а не путь до неё).
Если всё правильно, а ошибка осталась, то убедитесь, что используемое в команде имя sf_folder не существует как реальная папка:
Предыдущая команда закончится указанной ошибкой, если существует настоящая папка sf_folder. Дело в том, что если имя общей папки совпадает с именем реального каталога в текущей папке, то программа mount.vboxsf (помогатель mount, который в действительности и выполняет монтирование) по какой-то причине пытается смонтировать реальную папку что в конечном счёте приводит к ошибке «mounting failed with the error: No such file or directory».
Также некоторые пользователи утверждают, что имена sf_folder и folder ОБЯЗАНЫ быть разными именами. Но, на самом деле, скорее всего это связано с описанным механизмом возникновения проблемы.
Посмотрите на вывод следующих команд — делается попытка смонтировать общей папки с именем Share. И хотя монтирование выполняется в папку share (другое имя), возникает ошибка из-за того, что в текущей рабочей директории содержится директория с именем Share. После удаления директории Share, общая папка с именем Share успешно монтируется в share.

Перетаскивание в VirtualBox
Начиная с версии 5.0, VirtualBox поддерживает перетаскивание содержимого с хоста на гостя и наоборот. Для этого на госте должны быть установлены последние гостевые дополнения.
По соображениям безопасности перетаскивание можно настроить во время выполнения на основе каждой виртуальной машины либо с помощью пункта меню «Функция Drag and Drop» в меню «Устройства» виртуальной машины или в VBoxManage. Доступны следующие четыре режима:
Известные ограничения
Известны следующие ограничения:
Связанные статьи:
Рекомендуется Вам:
2 комментария to Руководство по VirtualBox (часть 5): Гостевые дополнения VirtualBox
В Kali 2017.3 у меня получилось настроить общую папку с Windows 7 x64. Хотя способ ручного монтирования из статьи работает, но только до перезагрузки.
Я пропустил про добавление записи в /etc/fstab (это из официального манула для того, чтобы выполнялось автомонтирование общих папок). Уже исправил.
Инструкция в видео рабочая, но правильнее, конечно, использовать /etc/fstab а не скрипт, и даже если скрипт, то для автозапуска можно использовать systemctl – более современный способ.
Источник






