Docker Compose is available on multiple platforms.In this lab we’ll demonstrate some of the ways to install it on Linux, Windows and Mac.
Installing Docker Compose on Linux
Installing Docker Compose on Linux is a two-step process. Firt you will be downloading binary from github, Second giving executable permission.
Download the current stable release of Docker Compose
$ curl -L https://github.com/docker/compose/releases/download/1.24.1/docker-compose-`uname -s`-`uname -m` -o /usr/local/bin/docker-compose
$ chmod +x /usr/local/bin/docker-compose
Test the installation
You can run this command from a terminal window
$ docker-compose --version
Installing Docker Compose on Windows 10
If you have already installed Docker Desktop for Windows or Docker Toolbox then no need of separate installation for docker compose, since its part of the package.
Check Docker Compose is installed
You can run this command from a PowerShell or CMD terminal.
Installing Docker Compose on Mac
Docker Compose is installed as part of Docker for Mac. So if you have Docker for MAC, you have Docker Compose.
Check Docker Compose is installed
You can run this command from a terminal window.
$ docker-compose --version
Contributor
Savio Mathew
Docker Compose lets you run complex applications using a single command. This means that containers can be deployed faster and more efficiently. Our tutorial guides you through the Docker Compose Windows installation step by step.
What are the requirements of Docker Compose on Windows?
Docker Compose is an integral part of Docker Desktop for Windows. To use the standalone version of Docker Compose, the following requirements must be met:
- Docker Engine: Compose is an extension of Docker Engine. So you need to have the Docker Server and Client binaries installed.
- Operating System: Windows, administrator rights
How to install Docker Compose on Windows step by step
To install and use Docker Compose, Docker Daemon and Docker Client should be running on your Windows server. Before getting started it’s best to ensure that the Docker service is running error-free.
Step 1: Start PowerShell
First, launch PowerShell using your administrator rights. Confirm “Yes” to allow the app to make changes to your device.
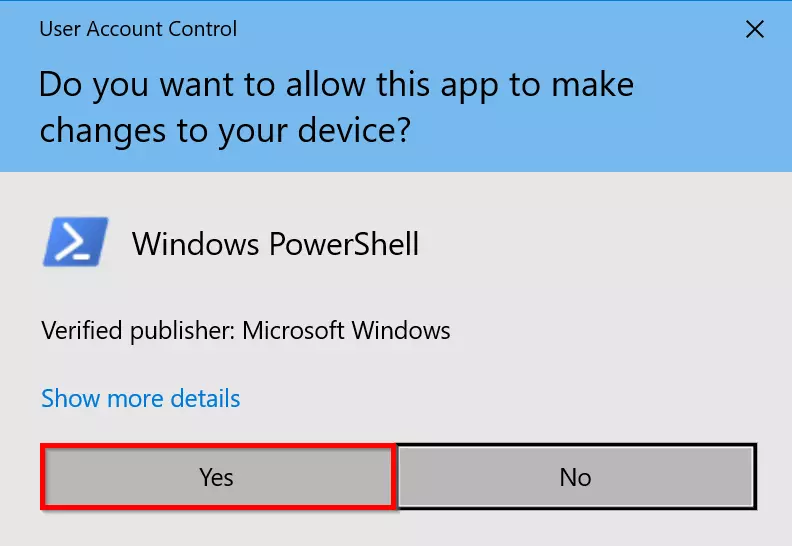
Step 2: Set up TLS security protocol
GitHub requires TLS1.2 as the default security protocol. Run the following command in Windows PowerShell:
[Net.ServicePointManager]::SecurityProtocol = [Net.SecurityProtocolType]::Tls12powershell
Step 3: Download and install Docker Compose
Download the latest version of Compose (v2.17.2) from GitHub:
Start-BitsTransfer -Source "https://github.com/docker/compose/releases/download/v2.17.2/docker-compose-Windows-x86_64.exe" -Destination $Env:ProgramFiles\Docker\docker-compose.exepowershell
To install a different version, simply replace v2.17.2 in the target address with the desired version number.
Step 3: Test Docker Compose
Check if the installation was successful by displaying the current version of Compose:
docker compose versionpowershell
You should see the following output:
How to Install Docker Compose on Windows 10
Docker Compose is a tool for defining and running multi-container Docker applications. In this tutorial, we will go over the steps to install Docker Compose on a Windows 10 system.
Prerequisites
Before you can install Docker Compose on your system, you need to have the following prerequisites:
- Windows 10
- Docker Desktop installed on your system
Step 1: Download Docker Compose
You can download the Docker Compose binary from the official Docker documentation website https://docs.docker.com/compose/. Once you are on the Docker Compose documentation page, scroll down until you see the «Install Docker Compose» section.
Under the «Install Docker Compose» section, click on the «Windows» tab to view the Windows installation options. After that, download the Compose executable file by clicking on the «Download the Compose binary from GitHub» link.
Step 2: Install Docker Compose
Once you have downloaded the Docker Compose binary on your system, follow the steps below to install it:
-
Open the Command Prompt or PowerShell as an administrator.
-
Navigate to the directory where the Compose executable file is saved.
-
Rename the Compose executable file to docker-compose.exe by running the following command:
ren <compose-file-name> docker-compose.exe
- Move the renamed Compose executable file to your system’s PATH by running the following command:
move docker-compose.exe %USERPROFILE%\bin\
This command will move the Docker Compose executable file to the %USERPROFILE%\bin\ directory, which is already added to the system’s PATH environment variable.
Step 3: Check Docker Compose Version
To verify that Docker Compose has been successfully installed on your system, run the following command in the Command Prompt or PowerShell:
docker-compose --version
If Docker Compose has been successfully installed, the version number of Docker Compose will be displayed.
Congratulations! You have successfully installed Docker Compose on your Windows 10 system.
Conclusion
Docker Compose is a powerful tool that simplifies the management of multi-container Docker applications. With the steps mentioned above, you can easily install Docker Compose on your Windows 10 system and start creating multi-container Docker applications.
If you want to self-host in an easy, hands free way, need an external IP address, or simply want your data in your own hands, give IPv6.rs a try!
Alternatively, for the best virtual desktop, try Shells!
Last Updated :
24 May, 2024
Docker is a powerful Container platform that allows you to create containers where you can run, deploy, and develop applications without worrying about different dependencies, services, and limitations of the operating system. The best part is the isolation of the container so you can use this container on different platforms. Now let’s talk about the ecosystem of Docker.
- Docker Engine: It is the core part of Docker which handles the different functionalities of Docker.
- Docker Compose: It is a tool which is provided by Docker used to maintain multi-container-based applications.
- Docker Hub: it is a cloud platform where all the Docker images are stored similar to Git Hub.
What Is Docker Compose?
Docker Compose is a multi-container-based application tool that will allow you to contain all the configurations and requirements for docker image building in a single YAML file. It is the single place where you can see what kind of services are required for the particular image and then you can manage and execute the configurations with commands. These are the basic details mentioned in the Docker-Compose file.
- Services and Dependencies
- Docker Networking
- Docker Port-mapping
- Docker Volumes
- Docker Environment Variables etc…
How To Install Docker Desktop On Windows
Step 1: Download The Docker Desktop For Windows
- Go to official website of Docker and search Docker Desktop Download.
- Click on the «Docker Desktop For Windows» button.

Step 2: Install Docker Desktop
- Run the downloaded software through clicking on Install option.
- Follow the Installation Wizard instructions.
- During the Installation, make sure to enable ‘Hyper-V windows Features’ option is selected.

Step 3: Run Docker Desktop
- After the installation of Docker Desktop has done successfully. Close the Applications and open it again from the Start Menu.
Step 4: Enabling WSL 2 (Windows Subsystem For Linux)
- Docker Desktop uses WSL2 as its default backend. Ensure that you have WSL2 installed.
- Ensure to follow the instructions provided by Docker Desktop to enable WSL2 during the first run.

- When your system restart this windows occurs on your screen. Finally the setup of the Docker Desktop has done successfully.
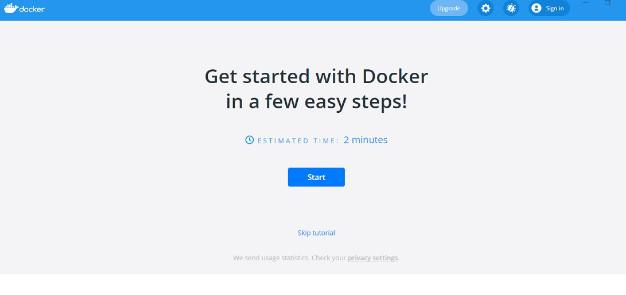
Step 5: Verifying Installation
- Open your command prompt or power shell.
- Run the following command to check the Docker CLI installation.
docker --version
- Run the following command to verify the docker can pull and run the containers.
docker pull ubuntu:latest
How to Install Compose standalone on Windows
Step 1: Open Powershell
- Open Powershell on your windows system
- and run as an administrator

Step 2: Run the following command
[Net.ServicePointManager]::SecurityProtocol = [Net.SecurityProtocolType]::Tls12

Step 3 : Now run this command to download specific docker-compose version
Start-BitsTransfer -Source "https://github.com/docker/compose/releases/download/v2.24.5/docker-compose.exe" -Destination $Env:Program Files\Docker\docker-compose.exe
- in the -Source section you can specify the Docker-Compose version which you want to intsall.
- in the -Destination section you can specify the location where you download the file.
- after running this command wait until the downloading process is not completed.

Step 5: Verifying Installation
- After finishing the downloading process.
- Open your command prompt or power shell.
- Run the following command to check the Docker CLI installation.
docker --version
Docker Compose Tips And Tricks For Windows
Use Verified Images
Always use Verified Images it is a best practice which will give you confidence about the authenticity of an Docker Image. Verfied Images are well maintained and easy to understand because all process is well documented. The verified images is updated time to time and fixes bugs and issues related to Images. before using the image you can check on the Dockerhub and use only those images who have official tag and associated with well known organization.
- You can also use Docker inspect command to check the image is signed or not. this is the syntax
docker trust inspect IMAGE[:TAG] [IMAGE[:TAG]...]
Tip : you can check how does Docker Content Trust works and how it verify the images and if you want so you can also use it to verify your own Docker images.
Versioning
Mention the current Docker Compose version in the starting in your Docker File. so there might be less chance of getting the issues with the version. it is the best practice to use latest version and if you want so you can also specify the which O.S you use if you use light weight Os like alpine it will give you advantage and provide efficiency in fetching and pulling the request.
Efficient Catching In Layers
As we know that Time is everything. by following some simple techniques we can save the time, the steps in dockerfile is called as layers in docker compose. and when you run command for building the image so it go through each step. and docker temporarily store the layers which are rebuild. so the next time you rebuild the image so it will not taking too much time and redownload it. when you run the build command. it will speed up the process. The following are the simple techniques you follow for efficient catching:
- Take care of ordering of Layers.
- Use multi stage builds
- Take care of what files you are copying in Docker file
- If you want so can add large files to Dockerignore file i.e nodemodules.
Use Docker Volumes
Docker volumes are very useful feature. by using this feature you can share your data from one container to another container. you can mount your data to another container so if somehow your container are stopped are destroyed so your data is not destroyed with the container. and that’s how you saved your data. if you want so you can also create your custom volumes.
Enviroment Variables
Enviroment variables are the one of the most important factor of Docker File. Make sure to provide the Enviroment variable name according to it’s work which is readable and explain it’s related work and provide default values which will helps in different scenarios.
Special Tricks For Usage Of Docker Compose For Windows
- You can use some special Editors/Extentions which will highlight Docker syntax and it helps you to grab the right options.
- Docker required a large storage in your system so sometimes it will creating issues with low-end pc’s so you can use some alternatives of it or try to clear your storage time to time.
- make sure that the file you mentioned in docker compose file are in the same directory/project otherwise it will not getting access to it.
- You can explore the availability of creating your own network on your docker file which will give you the isolation which you required for better security.
- You can use caching techniques for saving the data. which will help you to reduce the image loading time.
Conclusion
Docker compose is a powerful tool for managing multi-container-based applications. by using Docker compose you can effectively manage what kind dependencies, servers , and networks etc required for your container. in this article we go through how we can install Docker Desktop to our system and what is Docker compose and some special tips and tricks how we can use Docker compose effectively.
Docker Compose is a powerful tool that allows you to define and run multi-container Docker applications. If you are developing applications on Windows and need to manage multiple Docker containers efficiently, Docker Compose is the perfect solution. In this guide, we’ll walk you through the step-by-step process of install Docker Compose on Windows machine.
Whether you are a beginner or an experienced user, this article provides everything you need to install Docker Compose and start using it effectively.
What is Docker Compose?
Docker Compose is a tool that allows you to define and manage multi-container Docker applications using a simple YAML file (docker-compose.yml). It simplifies running applications that consist of multiple services such as a web app, a database, a caching layer, and others, by providing an easy way to configure and link all these services together.
For example, you can define the services, networks, and volumes your application needs in one file, and then use a single command to start all the containers. This makes managing complex applications with multiple containers much easier.
Why Should You Use Docker Compose on Windows?
- Simplified Multi-Container Management: Running multiple services across containers can be complex, but Docker Compose simplifies the process by allowing you to manage all containers with one command.
- Easy Configuration: With Docker Compose, you define all your services in a single YAML file, which makes configuring and deploying your app more efficient.
- Scalable and Reproducible: Docker Compose ensures that you can easily scale services up or down and that your application can be reproduced in different environments, ensuring consistency.
- Isolation: With Docker Compose, each service runs in its container, ensuring that they are isolated from each other and avoiding conflicts between dependencies.
Now, let’s dive into the installation process for Docker Compose on Windows.

Prerequisites
Before you begin, make sure that you have the following:
- Windows 10 or Windows 11 (Docker Compose requires Docker Desktop, which is compatible with these versions of Windows).
- Docker Desktop Installed: Docker Compose works as part of Docker Desktop. If Docker Desktop is not installed on your system, you need to install it first. Check out the installation guide for Docker Desktop on Windows.
- Administrator Privileges: You will need administrator access to install Docker Compose and Docker Desktop on your Windows machine.
Step 1: Install Docker Desktop on Windows
If Docker Desktop is not installed on your system, follow these steps to install it first:
- Download Docker Desktop:
- Visit the official Docker website: Download Docker Desktop for Windows.
- Choose the appropriate version for Windows (Windows 10 or Windows 11) and click the download button.
- Run the Installer:
- Once the installer is downloaded, run the executable to start the installation process.
- Follow the installation prompts, including agreeing to the license terms and choosing the installation location.
- Enable Hyper-V and WSL 2:
- Docker Desktop requires Hyper-V and Windows Subsystem for Linux (WSL) 2 to run. The installer will automatically enable these features if they are not already enabled. You might need to restart your system to complete the installation.
- If you prefer to enable these manually, follow the steps outlined in the Docker documentation: Docker Desktop Requirements.
- Start Docker Desktop:
- After installation, launch Docker Desktop from your Start menu. Docker will start running in the background.
Step 2: Install Docker Compose
Docker Compose is included in Docker Desktop, so if you already have Docker Desktop installed, Docker Compose should already be available. However, to verify or manually install/upgrade Docker Compose, follow these steps:
- Verify Docker Compose Installation:
- Open a Command Prompt or PowerShell window and run the following command to check if Docker Compose is installed:
docker-compose --versionIf Docker Compose is installed, you’ll see something like:docker-compose version 1.29.2, build 5becea4cThis indicates that Docker Compose is installed and ready to use. - Download the Latest Docker Compose Binary (Optional):
- If you do not have Docker Compose installed or need to upgrade to the latest version, you can download it manually by following these steps:
a. Open PowerShell or Command Prompt as an Administrator. b. Download the Docker Compose binary:
Invoke-WebRequest -Uri https://github.com/docker/compose/releases/download/1.29.2/docker-compose-Windows-x86_64.exe -OutFile "C:\Program Files\Docker\docker-compose.exe"c. After the download is complete, move the file to your Docker installation directory (e.g.,C:\Program Files\Docker\). - Add Docker Compose to Your PATH:
- Make sure that Docker Compose is accessible from the command line by adding its installation directory to your system’s
PATH. - To do this, search for “Environment Variables” in the Start menu, and click on “Edit the system environment variables.” Then click “Environment Variables.”
- Under “System variables,” find the “Path” variable, click “Edit,” and add the path to the directory where
docker-compose.exeis located (e.g.,C:\Program Files\Docker\).
- Make sure that Docker Compose is accessible from the command line by adding its installation directory to your system’s
Step 3: Verify the Installation
Once Docker Compose is installed, you can verify the installation by running:
docker-compose --version
This command should return the version of Docker Compose that was installed, confirming that it’s ready for use.
Step 4: Create a Simple docker-compose.yml File
Now that Docker Compose is installed, you can create a simple docker-compose.yml file to define and manage multi-container applications.
- Create a Project Folder:
- Open File Explorer and create a new folder where your project files will be stored. For example,
C:\docker-compose-project.
- Open File Explorer and create a new folder where your project files will be stored. For example,
- Create a
docker-compose.ymlFile:- Inside your project folder, create a file named
docker-compose.yml. - Open the file in a text editor, and define the services you want to run. Here’s a basic example of a
docker-compose.ymlfile:
version: "3" services: web: image: nginx:latest ports: - "8080:80" db: image: mysql:latest environment: MYSQL_ROOT_PASSWORD: exampleIn this file:- The
webservice uses the latest Nginx image and exposes port 8080. - The
dbservice uses the latest MySQL image and sets the root password for MySQL.
- Inside your project folder, create a file named
Step 5: Run Your Application
To launch the containers defined in your docker-compose.yml file, navigate to your project directory in the Command Prompt or PowerShell and run:
docker-compose up
This will pull the necessary images and start the containers as defined in the YAML file. You can now access your web application by navigating to http://localhost:8080 in your browser.
Step 6: Stop the Containers
To stop the running containers, run:
docker-compose down
This command will stop and remove the containers, networks, and volumes defined in your docker-compose.yml file.
Troubleshooting
Error: docker-compose: command not found
If you encounter the error “docker-compose: command not found,” Docker Compose might not be installed correctly. Follow the installation steps again, ensuring that Docker Desktop is running, and Docker Compose is added to your system’s PATH.
Docker Desktop Is Not Running
Docker Compose depends on Docker Desktop to run on Windows. Ensure that Docker Desktop is running before you try to use Docker Compose. If Docker Desktop isn’t running, start it manually.
Conclusion
In this article, we’ve covered the process of install Docker Compose on Windows. With Docker Compose installed, you can easily manage multi-container applications, streamline development workflows, and work with services like databases, caching systems, and more.
By following these steps, you can quickly get Docker Compose up and running on your Windows system. Whether you’re building a complex application or managing microservices, Docker Compose will simplify your containerized application management.
