Как подключить колонки к компьютеру или ноутбуку
Хороший компьютер немыслим без колонок, но для того, чтобы магия сработала, нужно знать обо всех тонкостях подключения. Как подключить колонки к компьютеру или ноутбуку, расскажем в этой статье.
Основные моменты
Подключение через мини‑джек
Подключение через цифровые порты
Подключение через звуковой интерфейс
Как подключить Bluetooth‑колонки
Возможные сложности
Основные моменты
Подключение через мини‑джек
Подключение через цифровые порты
Подключение через звуковой интерфейс
Как подключить Bluetooth‑колонки
Возможные сложности
Как подключить колонки к компьютеру: Основные моменты
Если вы серьезно относитесь к звуку, который исходит из вашего компьютера, то без хорошей аудиосистемы вам не обойтись. Однако в зависимости от конкретной модели существуют разные способы, как подключить колонки к компьютеру.
Есть несколько основных интерфейсов, которые используются для подключения колонок к компьютеру. Самые распространенные из них — это мини‑джек 3,5 мм, HDMI или S/PDIF. Есть также колонки, которые подключаются через USB и беспроводному интерфейсу Bluetooth. Рассмотрим каждый из способов более детально.
Подключение колонок к компьютеру через мини‑джек
Самый распространенный интерфейс, по которому можно подключить колонку к компьютеру, — это разъем TRS 3,5 мм, который также часто именуют мини-джеком (от англ. jack — гнездо). Через него можно подключить любую недорогую двухканальную аудиосистему.

Гнездо TRS в компьютере может находиться в передней или задней частях корпуса, а в ноутбуках — сбоку.

Как подключить колонку через компьютер:
- Завершите работу операционной системы, после чего отключите питание компьютера.
- Найдите гнездо TRS в корпусе вашего ПК и вставьте в него штекер до упора, убедившись в надежности сопряжения.
- Подключите колонки в сеть и запустите компьютер.
- При наличии кнопки питания на аудиосистеме, нажмите ее и отрегулируйте уровень звука.
В случае c многоканальной аудиосистемой все немного сложнее, так как для каждого штекера нужны соответствующие разъемы.
Как подключить колонки к компьютеру проводами от аудиосистемы 2.1 (две колонки и сабвуфер)
Чтобы подключить аудиосистему 2.1, требуется отыскать красный и белый разъемы в корпусе компьютера, которые предназначены для правой и левой колонки соответственно. В гнездо синего цвета обычно подключается сабвуфер.

Аудиосистемы 5.1 и 7.1
В аудиосистемах 5.1 и 7.1 для подключения требуется совместить сразу несколько разъемов:
Гнездо зеленого цвета служит для подключения передних колонок. Черный разъем предназначен для подсоединения центрального динамика и сабвуфера. Задние колонки подключаются в гнезда оранжевого цвета, а боковые колонки аудиосистем 7.1, как правило, цепляются к гнездам серого (реже коричневого) цветов.
Подключение колонок к ПК через цифровые порты
Более продвинутые аудиосистемы, как правило, подключаются не через аналоговые штекеры, а через цифровые порты. В компьютере это обычно S/PDIF либо HDMI. S/PDIF допускает несколько типов кабеля и разъемов. Ключевые слова для электрического типа — «coaxial» и «RCA jack». Другой тип назван «оптическим» и подразумевает стандарт соединения «TOSLINK».

Существуют адаптеры для перехода с коаксиального RCA Jack S/PDIF на оптический TOSLINK S/PDIF и наоборот, однако для них необходим дополнительный внешний источник питания. Главным же достоинством оптического типа S/PDIF для подключения колонок к компьютеру является отличная устойчивость к электрическим помехам. Оптический кабель совершенно не реагирует на магнитные поля, поскольку данные передаются в виде световых импульсов.
Как подключить колонки к компьютеру через провода S/PDIF:
- Завершите работу операционной системы и отключите питание компьютера.
- Отыщите гнездо с надписью S/PDIF на панели компьютера и подсоедините в него кабель от аудиосистемы.
- Включите компьютер и настройте звук по своему усмотрению.
Подключение колонок через внешний звуковой интерфейс

Многие музыканты, геймеры и просто ценители Hi-Fi-звучания хорошо понимают, что достичь отличного, объемного и реалистичного звучания можно только с помощью дополнительного оборудования. С этой функцией превосходно справляются внешние звуковые карты с собственным ЦАПом, которые выступают своеобразным звеном между компьютером и аудиосистемой. В них может быть несколько вариантов вывода звука — через аналоговый RCA, через XLR или по S/PDIF.
Как подключить колонки к ПК:
- Перед тем, как подсоединить колонки к компьютеру, завершите работу операционной системы, отключите компьютер от сети и подсоедините к нему внешний аудиоинтерфейс. Чаще всего сделать это можно через USB‑порт или сетевой кабель.
- Подключите аудиосистему к внешнему устройству через RCA, XLR или S/PDIF.
- Запустите компьютер, скачайте и установите драйвер внешней звуковой карты с официального сайта разработчика. После этого аудиокарта должна автоматически определиться системой.
- Включите питание аудиосистемы и настройте звук по своему усмотрению.
Как подключить Bluetooth‑колонки к компьютеру или ноутбуку (пошаговая инструкция)
Подключить колонку к компьютеру можно и через Bluetooth. Bluetooth‑колонки превосходно подходят в связке с ноутбуками. Так как именно их звучание часто оставляет желать лучшего. У ноутбуков обычно уже есть встроенный модуль Bluetooth, а для настольных компьютеров может потребоваться внешний Bluetooth‑адаптер, который подсоединяется через USB‑порт и позволяет подключить колонки к компьютеру без дополнительных проводов.
Подключение портативных аудиосистем к компьютеру может незначительно отличаться от устройства к устройству, но общий принцип всегда примерно один.

Как подключить компьютер к колонке через блютуз:
- Включите Bluetooth-аудиосистему и активируйте Bluetooth, удерживая кнопку с соответствующим символом на ее корпусе в течение нескольких секунд.
- Перейдите в параметры компьютера → пункт «Bluetooth и устройства» → «Добавление Bluetooth или другого устройства».
- Из предложенного списка устройств выберите колонки и дождитесь, пока произойдет сопряжение.


Возможные сложности с подключением колонок к компьютеру
1. Разные разъёмы
В частных случаях штекеры от аудиосистемы могут не подойти ни к одному разъему в корпусе компьютера. В этом случае для подключения аудиоколонок допустимо использовать переходники.
Главное правило — стараться не использовать их больше одного. Каждый новый переходник будет требовать больше мощности от компьютера, что может привести к поломке аудиосистемы.
2. Шумы, помехи, искажения.
Если после подключения колонок к компьютеру стали доноситься хрипы или другого рода звуковые искажения, в первую очередь рекомендуем перепроверить сопряжение всех разъемов и переходников. Возможно вы не до конца вставили один из штекеров. Поврежденные и расшатанные разъемы звуковой карты также могут быть проблемой.
Кроме того, проблемы подключения динамиков к компьютеру могут возникать из-за некачественных переходников или поврежденных (перекрученных) проводов. Попробуйте расправить все кабели и переподключите устройство. Если ничего не помогает, возможно вы столкнулись с производственным браком самих колонок.
3. Отсутствие звука.
Если все подключено верно, но звука нет от слова «совсем», то скорее всего причина кроется намного глубже. В этом случае начать стоит с диагностики звуковой карты. Возможно, перед тем, как подключить динамики к компьютеру, вы установили не те драйверы или отключена громкость в настройках звуковых устройств. Попробуйте переустановить драйвер и перезагрузите компьютер.
Если это не помогло, по возможности попробуйте подключить аудиосистему на другом компьютере. Если и там колонки не работают, возможно вы столкнулись с браком. В этом случае остается отнести аудиосистему в сервисный центр на профессиональную диагностику.
Динамики – это важная часть звуковой системы ноутбука, которая позволяет воспроизводить звуковые эффекты и музыку. Но как установить динамики на ноутбук с операционной системой Windows 10? В этой статье мы расскажем вам о нескольких способах, как это сделать.
1. Определение типа динамиков
Первым шагом перед установкой динамиков на ноутбук Windows 10 является определение типа динамиков, которые вы хотите использовать. В зависимости от модели ноутбука, у вас может быть возможность использовать внутренние или внешние динамики.
Внутренние динамики представляют собой встроенную систему динамиков, которая обычно расположена в нижней части ноутбука или на его задней панели. Внешние динамики, с другой стороны, подключаются к ноутбуку через входы для наушников или USB-порт.
2. Подготовка к установке
Перед установкой динамиков на ноутбук Windows 10 необходимо подготовиться. Убедитесь, что у вас есть необходимые инструменты, такие как отвертка, для открытия крышки ноутбука, если вы планируете установить внутренние динамики. Если же вы собираетесь использовать внешние динамики, вам потребуется кабель или адаптер для подключения.
3. Подключение внешних динамиков
Если вы решили использовать внешние динамики, подключение их к ноутбуку Windows 10 происходит просто и быстро. Просто вставьте один конец кабеля или адаптера в вход для наушников ноутбука, а другой конец – в соответствующий разъем на динамиках.

После подключения внешних динамиков вам может потребоваться настроить звуковые настройки на панели управления Windows 10, чтобы гарантировать правильное функционирование динамиков и использование их вместо встроенных динамиков. Для этого откройте «Панель управления» и найдите раздел «Звук» или «Аудио».
4. Установка внутренних динамиков
Если вы предпочитаете использовать внутренние динамики, первым шагом является открытие крышки ноутбука с помощью отвертки. Будьте осторожны и аккуратны, чтобы не повредить другие компоненты ноутбука.

После открытия крышки вы должны найти разъем для динамиков на материнской плате ноутбука. Подключите динамики к соответствующему разъему на материнской плате. Убедитесь, что динамики плотно подключены, и закройте крышку ноутбука.
После установки внутренних динамиков необходимо убедиться, что драйверы звука на вашем ноутбуке Windows 10 обновлены до последней версии. Это можно сделать, перейдя в «Диспетчер устройств», найдя раздел «Звуковые, видео- и игровые устройства» и обновив драйверы звуковых устройств.
5. Проверка работы динамиков
После установки динамиков на ноутбук Windows 10 проверьте их работу, воспроизведя звуковой файл или музыку. Убедитесь, что звук выходит через установленные динамики, а не через встроенные динамики ноутбука.
Если динамики не работают или звук искажен, попробуйте открыть «Панель управления» и проверить настройки звука. Если проблема не устраняется, возможно, вам понадобится обратиться к специалисту для дополнительной помощи.
Важно помнить, что каждый ноутбук может иметь свои особенности и требования при установке динамиков на Windows 10. Рекомендуется обратиться к руководству пользователя или поискать дополнительные инструкции на официальном сайте производителя.
Итог
Установка динамиков на ноутбук с операционной системой Windows 10 может оказаться достаточно простой задачей, если вы правильно подготовитесь и следуете инструкциям. Выберите подходящий тип динамиков – внутренние или внешние – и подключите их соответствующим образом. Установите необходимые драйверы звука и проверьте работу динамиков.
Будьте осторожны и внимательны при установке внутренних динамиков, чтобы избежать повреждения ноутбука. Если у вас возникли сложности или проблемы с установкой динамиков, не стесняйтесь обратиться к специалисту или использовать руководство пользователя.
- Определите тип динамиков – внутренние или внешние;
- Подготовьтесь к установке, имея необходимые инструменты;
- Подключите внешние динамики или установите внутренние;
- Настройте звуковые настройки в Windows 10;
- Проверьте работу динамиков.
Как установить динамики на ноутбук с Windows 10

Динамики – важная часть любого ноутбука, ведь они обеспечивают качественное звучание и позволяют наслаждаться музыкой, фильмами и играми. Если у вас только что появился новый ноутбук или вы решили обновить свои старые динамики, то в этой статье я расскажу вам, как установить динамики на ноутбук с операционной системой Windows 10.
1. Подбор подходящих динамиков
Первым шагом перед установкой новых динамиков на ваш ноутбук с Windows 10 является подбор подходящих моделей. Важно учитывать следующие факторы:
- Совместимость с вашим ноутбуком и операционной системой Windows 10;
- Количество и тип разъемов на вашем ноутбуке;
- Мощность и качество звучания динамиков.
Обратитесь к руководству пользователя вашего ноутбука или воспользуйтесь поиском в интернете, чтобы узнать, какие динамики подходят для вашей модели ноутбука.
2. Подготовка к установке
Прежде чем установить новые динамики на ноутбук с Windows 10, убедитесь, что у вас есть все необходимые инструменты:
- Отвертка или другой инструмент для откручивания винтов;
- Клей или двухсторонний скотч для закрепления динамиков;
- Аудио-кабели или разъемы для соединения динамиков с ноутбуком.
Также рекомендуется подготовить рабочую поверхность, на которой вы будете работать, чтобы избежать повреждения ноутбука или других компонентов.
3. Установка динамиков
Теперь, когда вы подобрали подходящие динамики и подготовили все необходимое, можно приступить к установке:
- Выключите ноутбук и отсоедините его от источника питания.
- Откройте крышку или панель, за которой находятся старые динамики. Возможно, вам потребуется открутить несколько винтов или снять крышку с помощью отвертки.
- Аккуратно отсоедините старые динамики от ноутбука, отключив все кабели или разъемы.
- Прикрепите новые динамики на том же месте и подсоедините их к ноутбуку, следуя инструкциям производителя или схеме подключения.
- Закрепите динамики с помощью клея или двухстороннего скотча, чтобы они были надежно закреплены внутри ноутбука.
- Закройте крышку или панель, которую вы открыли ранее, и закрутите винты или зафиксируйте ее в другой способ.
После установки динамиков на ноутбук с Windows 10 включите его и проверьте звучание. Если все сделано правильно, то вы сможете наслаждаться качественным звуком, которым обеспечивают новые динамики.
Итог

Установка динамиков на ноутбук с операционной системой Windows 10 – задача несложная, если вы подобрали подходящие динамики и провели все необходимые этапы подготовки. Следуя нашим рекомендациям, вы сможете наслаждаться качественным звучанием своего ноутбука и получать истинное удовольствие от просмотра фильмов, прослушивания музыки и игр.
Как установить динамики на ноутбук с Windows 10

Динамики на ноутбуках являются одной из самых важных деталей, когда речь идет о звуке. Они позволяют наслаждаться музыкой, фильмами и играми с более высоким качеством звучания. Если ваши динамики не работают на ноутбуке с ОС Windows 10, вы можете испытывать разочарование и неудовлетворение от звука. Но не волнуйтесь, в этой статье я расскажу вам, как установить динамики на ноутбук с Windows 10.
Шаг 1: Проверка аудиофайлов и настроек звука
Первым делом стоит убедиться, что проблема не связана с аудиофайлами или настройками звука в операционной системе.
- Убедитесь, что звуковые файлы воспроизводятся на других устройствах без проблем. Это поможет исключить проблемы с самими файлами.
- Проверьте настройки звука в Windows 10. Перейдите в «Панель управления» -> «Звук» и убедитесь, что динамики выбраны в качестве устройства вывода звука.
- Проверьте уровень громкости звука. Убедитесь, что он находится на достаточно высоком уровне и не отключен.
Шаг 2: Обновление драйверов
Если проблема не связана с аудиофайлами и настройками звука, следующим шагом будет обновление драйверов.
- Откройте «Диспетчер устройств». Для этого щелкните правой кнопкой мыши по значку «Пуск» и выберите «Диспетчер устройств».
- Разверните раздел «Звук, видео и игры». Найдите вашу звуковую карту или динамики в списке и щелкните правой кнопкой мыши по нему.
- Выберите «Обновить драйвер». Windows 10 автоматически проверит наличие новых драйверов и установит их, если они доступны.
Шаг 3: Проверка подключений и внешних устройств

Если обновление драйверов не помогло, стоит проверить подключения и внешние устройства.
Важно: перед выполнением этого шага убедитесь, что ваш ноутбук выключен и отключен от электрического питания.
- Проверьте подключение динамиков. Убедитесь, что они правильно подключены к ноутбуку и не повреждены.
- Проверьте порты звуковой карты на вашем ноутбуке. Может быть, проблема связана с неправильной работой портов.
- Проверьте подключение внешних устройств. Если вы использовали внешние динамики или наушники, убедитесь, что они работают.
Итог
Установка динамиков на ноутбук с Windows 10 может быть проблематичной, но с помощью этих простых шагов вы сможете решить многие проблемы со звуком. Проверьте аудиофайлы и настройки звука, обновите драйверы, проверьте подключения и внешние устройства — и, скорее всего, вы сможете наслаждаться качественным звуком на своем ноутбуке снова.
Одним из отличий десктопных компьютеров является то, что первые не оснащены собственной акустикой. Следовательно, владельцу ПК нужно отдельно покупать колонки. Далее разберемся, как подключить динамики к компьютеру на операционной системе Windows 10. Эта информация будет полезна не только владельцам стационарных устройств, но и обладателям ноутов, поскольку встроенная акустика все равно не идет ни в какое сравнение с хорошими внешними динамиками.
Подключение колонок на Windows 10
Современные акустические системы предлагают пользователям широкий выбор интерфейсов для подключения к ПК. Впрочем, все зависит от производителя устройства. Так, продвинутая акустика использует mini-jack, а портативные колонки можно подключить через USB или HDMI.

Mini-jack
Интерфейс мини-джек – основной способ вывода звука. Он используется повсеместно, а потому пользуется невероятной популярностью. Рассмотрим процесс подключения на примере акустической системы, состоящей из пары колонок и сабвуфера. Если последний у вас отсутствует, то предложенная инструкция тоже подойдет:
- Подключите сабвуфер или ведущую колонку к электросети.

- Если используется полноценная акустика, то динамики необходимо подключить к сабвуферу через соединительные кабели.
- Штекер mini-jack вставьте в соответствующее гнездо компьютера. Как правило, оно выделено зеленым цветом.

- Нажмите кнопку включения, расположенную на сабвуфере или ведущей колонки.

На заметку. Мини-джек позволяет подключить динамики не только к ПК, но и другим мультимедийным устройствам. Например, к смартфону, который обладает разъемом mini-jack.
Обычно после подключения колонки готовы к использованию. При желании их можно настроить под себя, а также проверить работоспособность устройства, не прибегая к воспроизведению музыки.
Через USB
Портативная акустика все чаще использует в качестве подключения интерфейс USB. Он такой же распространенный, как и мини-джек. Чтобы соединить устройства, достаточно вставить штекер в соответствующий разъем ПК.
В зависимости от используемой модели подпитываются либо от компьютера, либо от электросети. Поэтому при наличии кабеля с вилкой не забудьте подключить акустику к розетке. Также обратите внимание на наличие кнопки питания. Только после ее нажатия звук заработает.

HDMI
Данный интерфейс используется для подключения самых разных мультимедийных устройств от мониторов до телевизоров. Также иногда он предлагается разработчиками полноформатных акустических систем. Акустика соединяется с компьютером при помощи HDMI-кабеля, а также подключается к электросети.
Как бы то ни было, HDMI разработчиками динамиков выбирается крайне редко. Дело в том, что компьютеры оснащаются лишь парой необходимых портов, один из которых обычно занят. Поэтому выбор чаще падает на всегда свободный мини-джек.
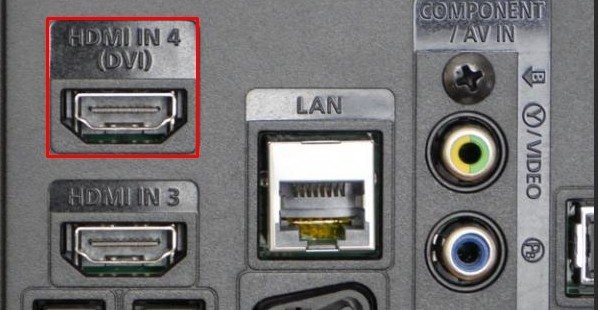
Настройка колонок на компьютере
В большинстве случаев динамики не требуют дополнительной настройки. Пользователю достаточно соединить устройства в соответствии со способом, который предложен разработчиками оборудования. Но некоторые модели работают на собственном ПО, из-за чего владельцу ПК приходится дополнительно скачивать драйверы с официального сайта производителя.
После настройки подключения для регулировки доступны любые параметры, связанные со звуком. В частности, допускается изменение громкости. Параметр регулируется переключателями или поворотными механизмами, расположенными на корпусе колонок. При подключении к ноутбуку также можно использовать горячие клавиши. Наконец, допускается не только изменение уровня громкости, но и применение звуковых эффектов. Для этого нужно кликнуть ПКМ по значку динамика в панели задач и выбрать «Пространственный звук».

Проверка работоспособности
Понять, работают ли колонки, можно, запустив воспроизведение музыкальной композиции или видеофайла со звуком. Если соответствующих файлов нет, предлагается воспользоваться системными средствами:
- Откройте «Параметры» через меню «Пуск».
- Перейдите в раздел «Система», а затем – «Звук».

- Щелкните по надписи «Управление звуковыми устройствами».

- В списке выберите свои динамики.
- Нажмите на кнопку «Проверить».

После этого вы услышите звуковой сигнал, позволяющий оценить работоспособность акустики.
Что делать, если звук плохой?
При возникновении проблем со звуком не спускайте проблему на тормоза, а сразу пытайтесь устранить неполадки при помощи следующих рекомендаций:
- Проверьте правильность подключения.
- Убедитесь, что колонки и соединительные провода не повреждены.
- Обновите драйверы звуковой карты и динамиков (при наличии) через «Диспетчер устройств».

- Кликните ПКМ по значку динамика в панели задач и нажмите на «Устранение неполадок со звуком».

- Если это не поможет, примените понравившийся эффект к текущим настройкам воспроизведения.

Также не забывайте, что многое будет зависеть от качества самих колонок. Возможно, звук соответствует особенностям акустической системы и просто не может быть более приятным или громким.
Как установить динамики на ноутбуке Windows 10
Динамики на ноутбуке — это одна из основных возможностей, которая позволяет наслаждаться качественным звуком во время просмотра фильмов, прослушивания музыки, игр и других мультимедийных приложений. В этой статье я расскажу вам, как правильно установить динамики на ноутбуке с операционной системой Windows 10, чтобы вы смогли наслаждаться кристально чистым звуком, не испытывая проблем с аудиовоспроизведением.
Шаг 1: Проверка наличия динамиков

Первым делом необходимо убедиться, что в вашем ноутбуке уже установлены динамики. Чтобы это проверить, откройте «Панель управления» и найдите раздел «Устройства и звук». В этом разделе вы должны увидеть иконку «Звук», которая указывает на наличие устройств для воспроизведения звука. Если иконка отсутствует, то вы можете быть уверены, что на вашем ноутбуке нет встроенных динамиков.
Шаг 2: Выбор и приобретение динамиков

Если у вас нет встроенных динамиков или вы хотите улучшить звук на своем ноутбуке, вам необходимо выбрать и приобрести внешние динамики. Для этого можно обратиться в магазин электроники или интернет-магазин и выбрать модель, подходящую по цене и качеству звука.
Шаг 3: Подключение динамиков к ноутбуку
После приобретения динамиков вам необходимо подключить их к ноутбуку. Для этого нужно найти разъем, предназначенный для подключения наушников или динамиков. Обычно такой разъем имеет изображение наушников или звуковой волны рядом с ним. Подключите кабель от динамиков к этому разъему. Динамики должны быть включены и готовы к работе.
Шаг 4: Настройка звука
После подключения динамиков к ноутбуку необходимо настроить звуковые параметры. Для этого откройте «Панель управления», найдите раздел «Устройства и звук» и перейдите в «Настройка звука». Затем выберите вкладку «Воспроизведение» и найдите новое устройство в списке доступных устройств. Правой кнопкой мыши нажмите на него и выберите «Активировать». Теперь ваши динамики должны быть подключены и готовы к использованию.
Итог
Установка динамиков на ноутбук с операционной системой Windows 10 не представляет особых сложностей. Проверьте наличие динамиков на вашем ноутбуке, приобретите внешние динамики, подключите их к ноутбуку, затем настройте звуковые параметры в панели управления. После выполнения всех этих шагов вы сможете наслаждаться качественным звуком при использовании вашего ноутбука.
Не забудьте также проверить громкость звука на вашем ноутбуке и динамиках, чтобы убедиться, что они находятся в рабочем состоянии и готовы воспроизводить звук. И помните, что правильная установка и настройка динамиков поможет вам получить максимальное удовольствие от работы с вашим ноутбуком.
- динамики
- ноутбук
- Windows 10
- установка
- звук
- панель управления
- настройка звука
Как установить динамики на ноутбуке Windows 10

Приветствую всех любителей хорошей музыки и качественного звука! Сегодня мы разберемся, как установить динамики на ноутбуке под управлением операционной системы Windows 10. Вам понадобится всего несколько минут и простые инструкции, чтобы наслаждаться потрясающим звуком в любое время и в любом месте.
Шаг 1: Проверьте аудио-разъемы
Перед тем, как начать устанавливать динамики, убедитесь, что на вашем ноутбуке есть аудио-разъемы. Обычно это 3,5 мм разъемы для наушников и микрофона, расположенные на боковой или задней панели устройства. Проверьте их наличие и установите динамики в соответствующий разъем.
Шаг 2: Подключите динамики к ноутбуку
Соедините кабель динамиков с аудио-разъемом на ноутбуке. Обычно кабель обозначается зеленым цветом, как и сам аудио-разъем. Убедитесь, что кабель надежно и плотно подключен.
Шаг 3: Проверьте настройки звука
Перед тем, как наслаждаться музыкой, убедитесь, что настройки звука на вашем ноутбуке правильно настроены. Для этого перейдите в Панель управления, выберите «Звук» и убедитесь, что динамики заданы в качестве устройства воспроизведения по умолчанию. Если необходимо, настройте уровень громкости для лучшего качества звука.
Шаг 4: Установите драйверы динамиков

Для того чтобы динамики работали должным образом, вам может потребоваться установить драйверы. В большинстве случаев Windows 10 автоматически устанавливает драйверы для подключаемой аудиотехники, но если этого не произошло, вам следует скачать и установить их вручную с сайта производителя динамиков.
Шаг 5: Проверьте работу динамиков
Чтобы убедиться, что динамики успешно установлены и работают, воспроизведите любую аудиозапись или видео на своем ноутбуке. Убедитесь, что звук проигрывается через динамики, а не встроенные динамики ноутбука. В случае возникновения проблем, проверьте все предыдущие шаги еще раз и убедитесь, что все настройки установлены правильно.
Итог
Установка динамиков на ноутбуке под управлением Windows 10 — это простой и быстрый процесс. Проверьте наличие аудио-разъемов, подключите динамики, настройте звук, установите драйверы и наслаждайтесь качественным звуком везде, где бы вы ни находились!
Не забывайте, что качественные динамики могут значительно улучшить звучание вашего ноутбука и позволить вам наслаждаться любимой музыкой с максимальным комфортом.
Надеюсь, эта статья была полезной и помогла вам успешно установить динамики на вашем ноутбуке под управлением Windows 10. Не забудьте регулярно проверять и обновлять драйверы, чтобы сохранить великолепное качество звука на протяжении всего времени пользования. Удачи вам в настройке и наслаждении качественным звуком!
Как установить динамики на ноутбуке под управлением Windows 10
Динамики являются важной частью любого ноутбука, так как они позволяют наслаждаться звуком во время просмотра фильмов, прослушивания музыки или игр. Если вы только что приобрели новый ноутбук или обнаружили, что звук у вашего существующего устройства не работает, то установка динамиков поможет вам решить эту проблему. В этой статье мы рассмотрим, как установить динамики на ноутбуке под управлением операционной системы Windows 10.
Шаг 1: Проверьте наличие встроенных динамиков

Первым шагом перед установкой дополнительных динамиков на ноутбук Windows 10 является проверка наличия встроенных динамиков. Большинство ноутбуков уже имеют встроенные динамики, поэтому вам может не понадобиться установка новых. Чтобы проверить, есть ли у вас встроенные динамики, выполните следующие действия:
- Щелкните правой кнопкой мыши по значку динамика на панели задач Windows (обычно в правом нижнем углу экрана) и выберите «Настройки звука».
- В открывшемся окне «Настройки звука» перейдите на вкладку «Воспроизведение».
- Проверьте, есть ли у вас в списке устройств воспроизведения динамики ноутбука. Если они есть, значит, у вас уже есть встроенные динамики.
Шаг 2: Приобретите дополнительные динамики
Если встроенных динамиков нет или вам нужны более качественные или громкие динамики, вам потребуется приобрести дополнительное оборудование. При выборе дополнительных динамиков обратите внимание на их качество звука, размеры и совместимость с вашим ноутбуком. Посетите магазин электроники или веб-сайты, чтобы найти подходящие динамики для вашего ноутбука.
Шаг 3: Подключите дополнительные динамики
После приобретения дополнительных динамиков необходимо их правильно подключить к ноутбуку. Следуйте этим инструкциям, чтобы успешно подключить дополнительные динамики:
- Сначала найдите порт для подключения динамиков на вашем ноутбуке. Обычно это 3,5-миллиметровый порт на боковой или задней панели ноутбука.
- Возьмите кабель, поставляемый с дополнительными динамиками, и вставьте один конец в порт на ноутбуке и другой конец в соответствующий порт на динамиках.
- Удостоверьтесь, что дополнительные динамики включены в розетку или аккумулятор. Некоторые динамики работают с помощью батарей, поэтому приобретите и установите батареи, если это необходимо.
- Протестируйте звук, воспроизводимый дополнительными динамиками, для проверки правильного подключения.
Итог

Установка динамиков на ноутбук Windows 10 процесс простой, который позволяет повысить качество звука и насладиться более глубоким и чистым звучанием. Проверьте наличие встроенных динамиков на вашем ноутбуке перед покупкой дополнительных динамиков. Если встроенных динамиков нет или вам нужны более качественные динамики, выберите подходящие модели и правильно их подключите. Наслаждайтесь высококачественным звуком и получайте полное удовольствие от прослушивания музыки, просмотра фильмов и игр на вашем ноутбуке Windows 10!
Покупаешь новые колонки, скорее бежишь домой проверять, но из новой техники так и не удается услышать: «I’m never gonna dance again. Guilty feet have got no rhythm» и прекрасное соло саксофона.
Прежде чем сдавать технику по гарантии, попробуем разобраться, правильно ли подключены колонки, и заглянем в их настройки.
Как подключить колонки к компьютеру
Подключение проводных колонок
Полностью выключите компьютер. На задней панели найдите разъемы для подключения колонок. Вы увидите три круглых разъема. Нужен тот, что зеленого цвета. Найдите кабели подходящего цвета у колонок и соедините их с ПК.

Найдите блок питания колонок и подключите его к электрической розетке. Сначала включите питание самих колонок, затем включите компьютер. После загрузки проверьте воспроизведение звука.
Bluetooth колонки
К десктопу или ноутбуку, если ваша материнская плата поддерживает Bluetooth, можно подключить беспроводные колонки, саундбары и наушники. Если «мать» слабая и в ней нет функции «блютуз», то ничего не получится. Проверить наличие можно в карточке товара в магазине, где покупали технику.
В параметрах компьютера зайдите на вкладку «Устройства». В открывшемся меню, в самом начале списка, увидите ползунок для включения Bluetooth и иконку (+), чтобы соединиться с устройством.
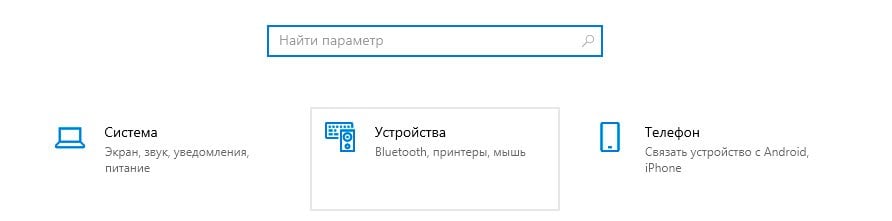
Включите колонки, должен быть характерный сигнал, который сообщает: все ок, работаем. На ПК тыкаем на (+) в параметрах и начинаем искать гаджет. Если с первого раза не получилось — пробуйте еще, бывают сбои. Как только устройства соединятся, вы услышите на колонках сигнал о подключении.
Колонки через внешнюю звуковую карту
Хотите добиться качественного и объемного звука во время игровых сессий? Внешняя звуковая карта с ЦАП в помощь! Она передает звук через аналоговые или цифровые выходы и соединяет ПК и с аудиосистемой.
- Выключите десктоп или ноутбук и отсоедините его от сети — важная мера безопасности, если не хотите попрощаться с дорогущей техникой.
- Соедините внешнюю звуковую карту с компьютером по USB или Ethernet-кабелю, все индивидуально.
- Подключите колонки к внешней карте кабелем RCA, XLR, или S/PDIF.
- Новая аудиосистема должна автоматически определиться компьютером, но если потребуется, обновите драйвера или перезагрузите компьютер.
Внешние аудиоинтерфейсы дают более чистый и детальный звук по сравнению со встроенной «звуковухой». Например, модель FocusRite Scarlett 2i2 3rd Gen имеет динамический диапазон 111 дБ и 24-битное разрешение при частоте дискретизации до 192 кГц. Это позволяет передавать нюансы музыки без искажений.

С внешней картой вы сможете насладиться любимыми треками и играми с качеством звука профессиональной студии. Выбирая модель, убедитесь, что она совместима с компьютером и разъемов хватает.
Как настроить колонки на компьютере
Первым делом, проведите простую дефектовку. Проверьте, верно ли подключены все провода, нет ли на них заломов. Потом убедитесь, что на компьютере «стоят» свежие драйвера звуковой карты. Это можно сделать через диспетчер устройств в Windows. Либо надо скачать драйвера купленных колонок, обычно производитель пишет об этом в инструкции.
Системные настройки звука Windows тоже могут барахлить, особенно после обновлений системы. Внизу справа на строке быстрого доступа, кликните правой кнопкой мыши на иконку граммофона и выберите «Открыть параметры звука».
Откроется окно с настройками. Проверьте, верно ли устройство вывода стоит в программе. При необходимости замените.
В этом же меню синим неприметным цветом написано «Свойство устройства», кликните, чтобы более детально подкрутить параметры вывода звука.
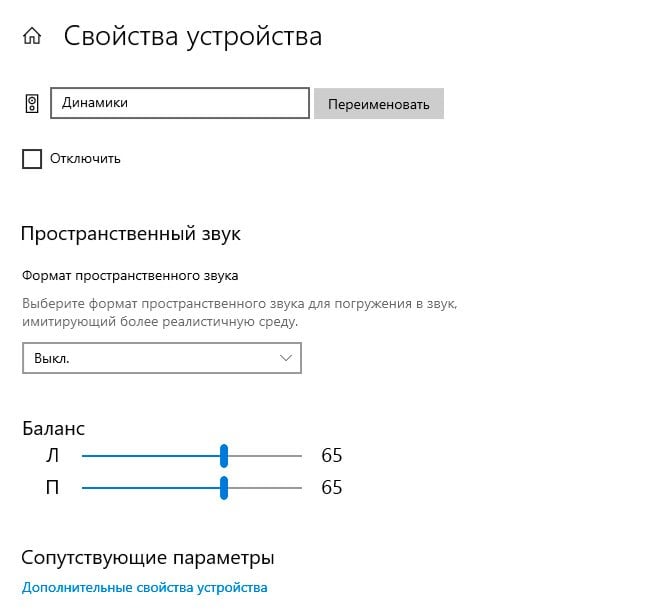
По желанию можете настроить пространственный звук. Такая форма звучания более тонко передает сцены. Например, вы играете в Skyrim, просыпаетесь в телеге и где-то со стороны от себя слышите «Наконец-то ты очнулся». Очень хорошо передает погружение и атмосферу. Подобное практикуют в кинотеатрах.
Полезно покрутить бегунки с балансом левой и правой колонки. Представим, что аудиосистема неисправна, левая сторона перестала выводить звук и заменить пока что никак не получится. Выкручивайте полоску в «здоровую» сторону и весь звук будет идти оттуда.
Перейдите в «Дополнительные свойства устройства», чтобы появилось дополнительное меню настроек.
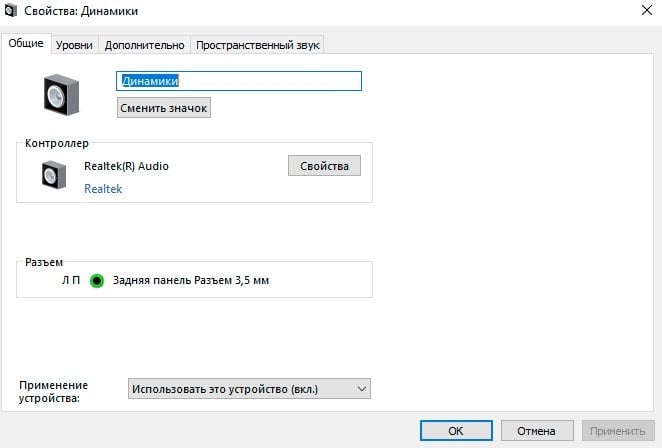
На первой вкладке «Общие» больше косметические настроек: поменять иконку, изменить название. Но есть и полезное — переключение разъемов. Бывает, что на компьютере два зеленых выхода для колонок: сзади и спереди. Иногда один из них может сломаться или вовсе не работать, тогда стоит переключиться на другой.
В этом же меню можно настроить объемное звучание на вкладке «Пространственный звук».
Настройка колонок Realtek
На видеокартах MSI есть встроенная программа настроек колонок через Realtek. Напишите в поиске Windows Realtek и откройте приложение аудиоконсоли. MSI обновили дизайн старенького «реалтек» и собрали все настройки колонок в одном приложении.
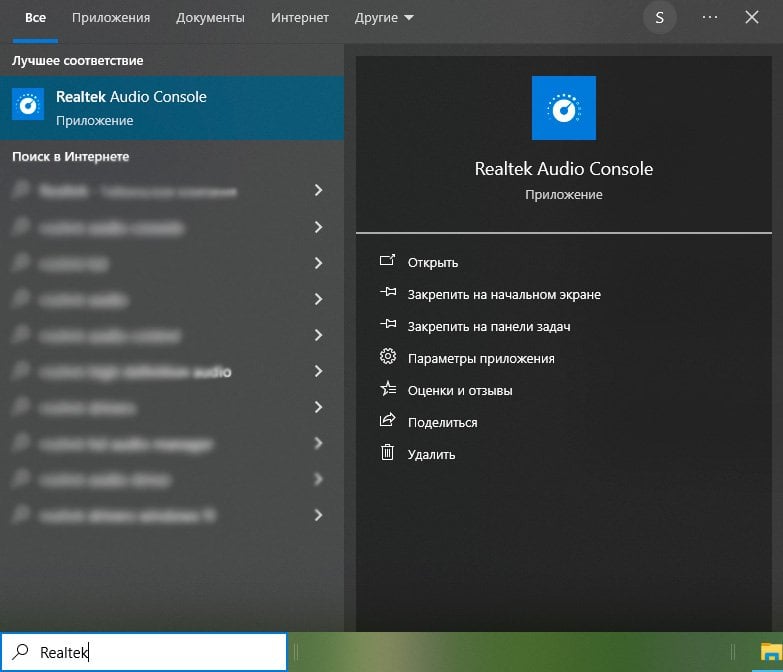
Откроется окно со всеми параметрами. Выберите тип динамика, переключайтесь между зелеными разъемами ПК, настраивайте конфигурацию динамиков. Тут же можно отрегулировать громкость, отключить или подключить зеленые гнезда.
Заглавное фото: CQ.ru
