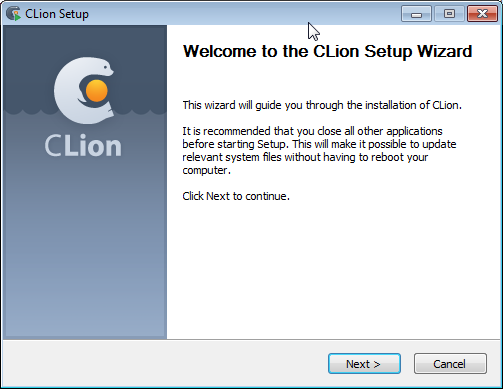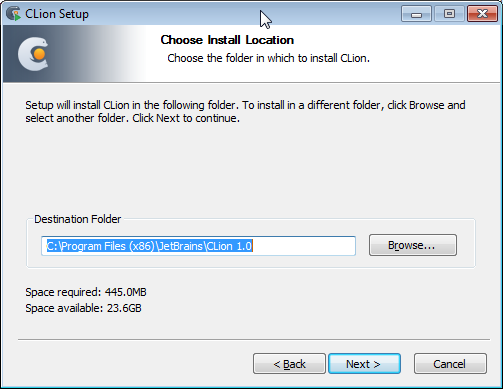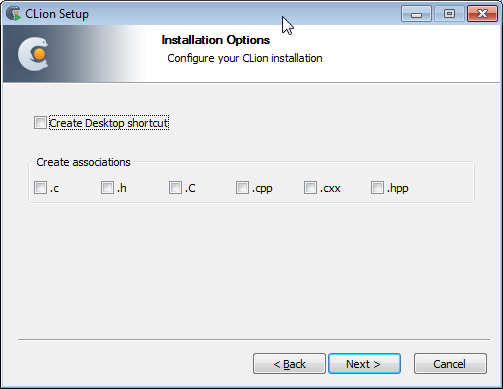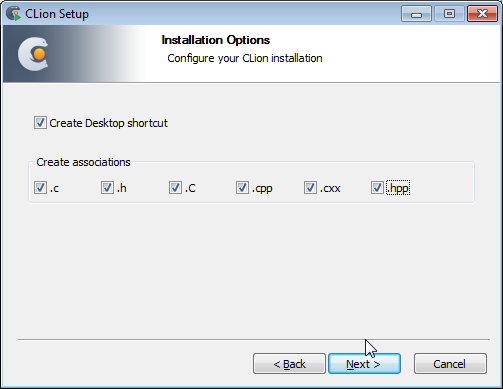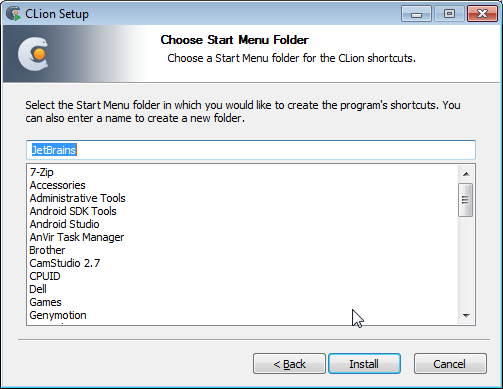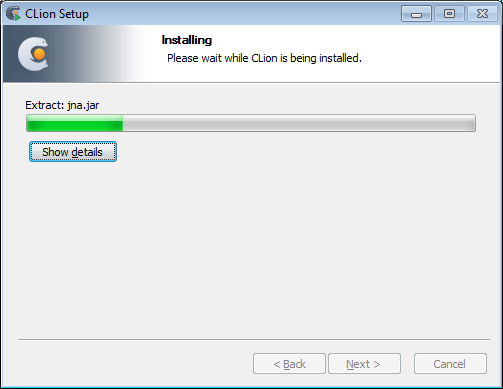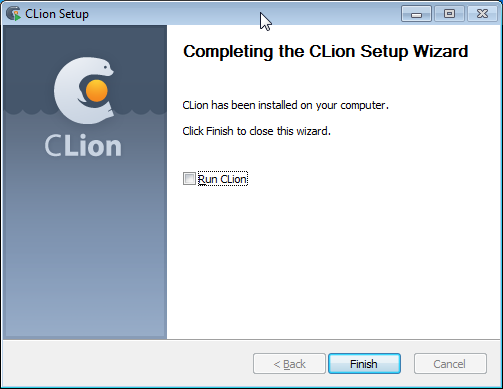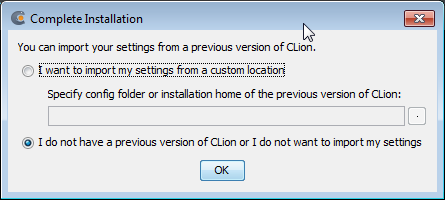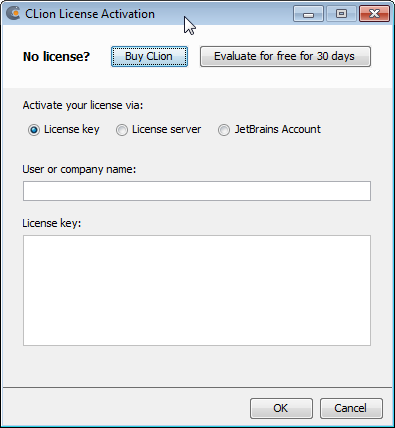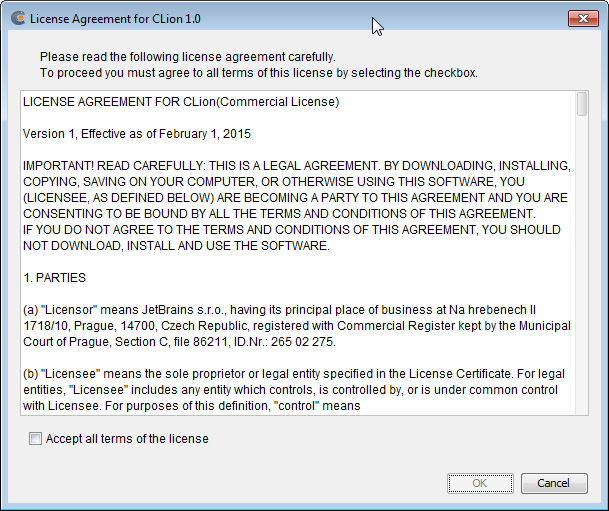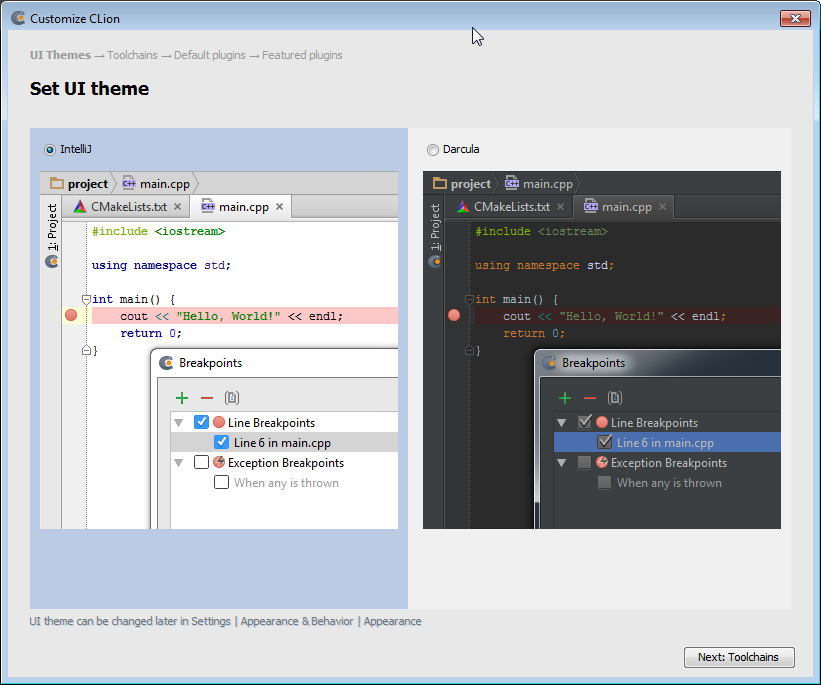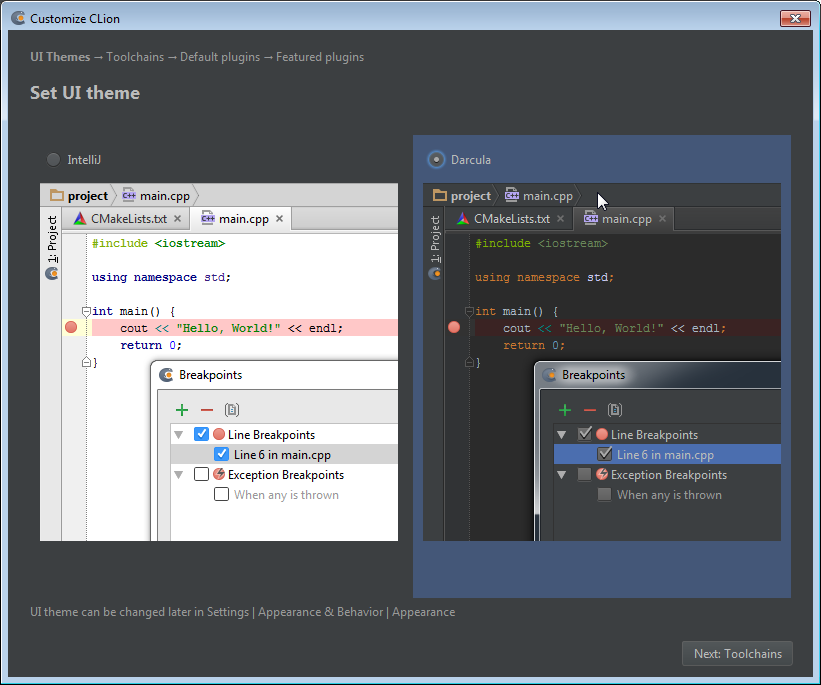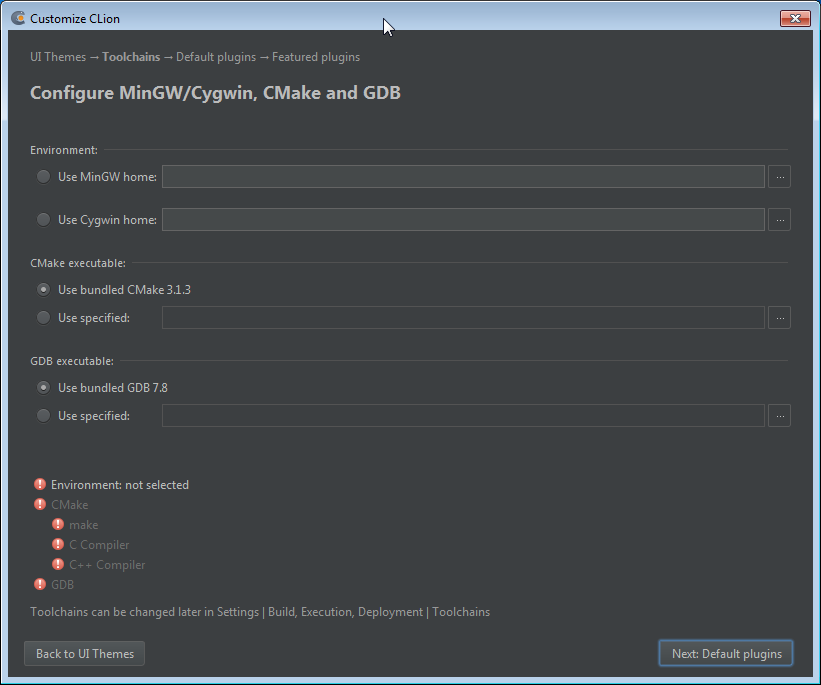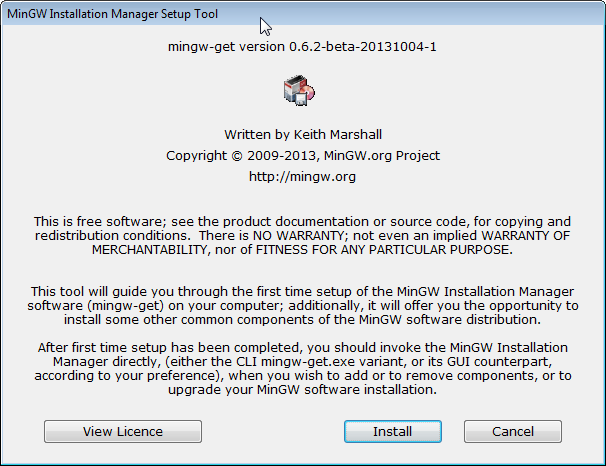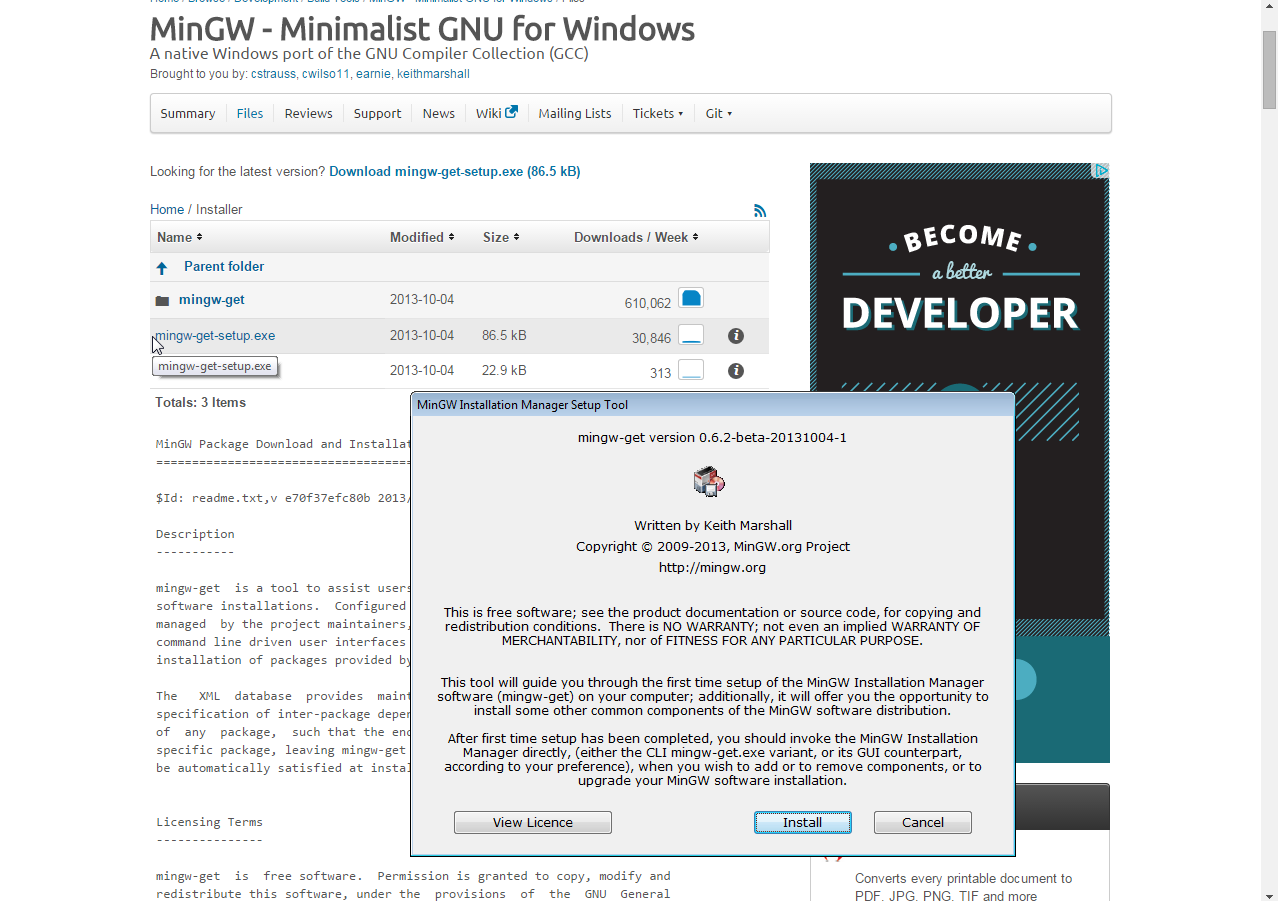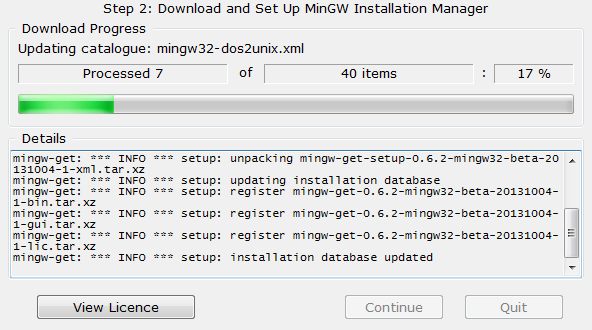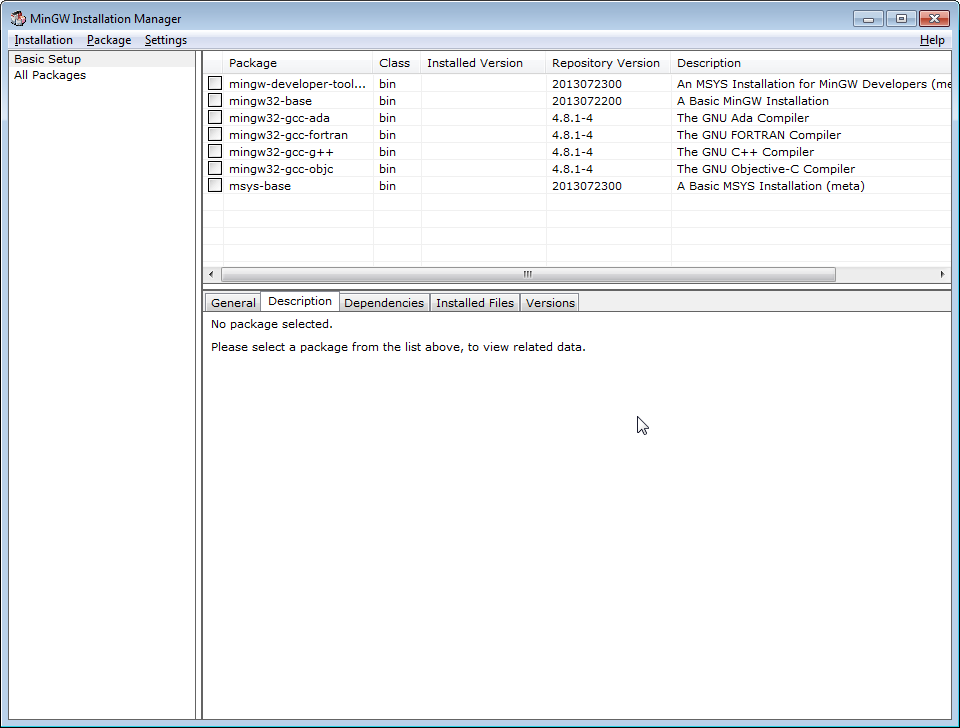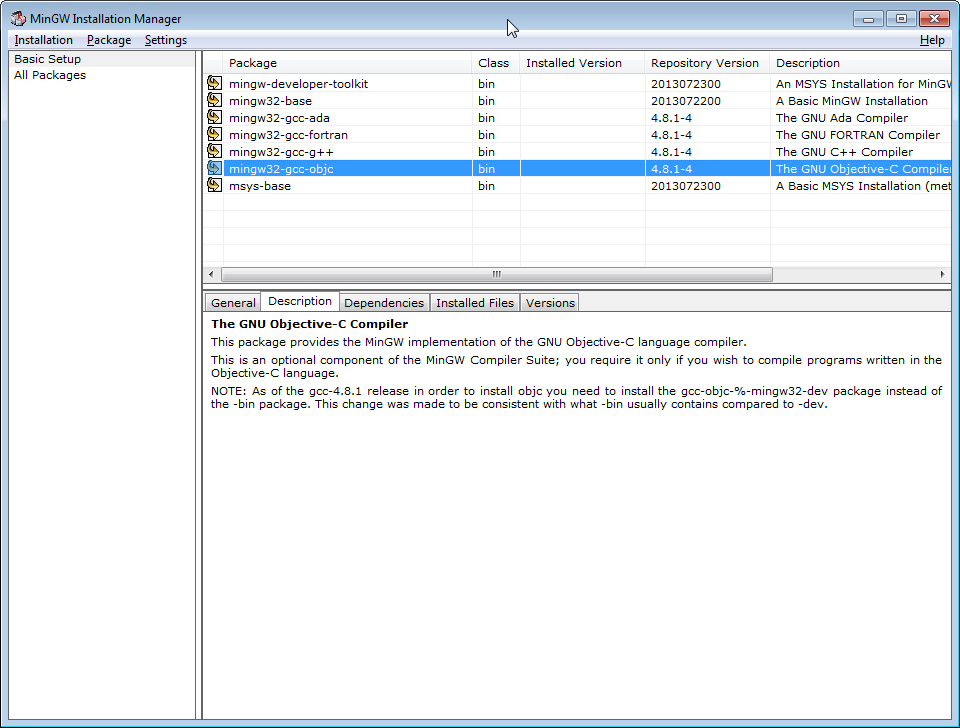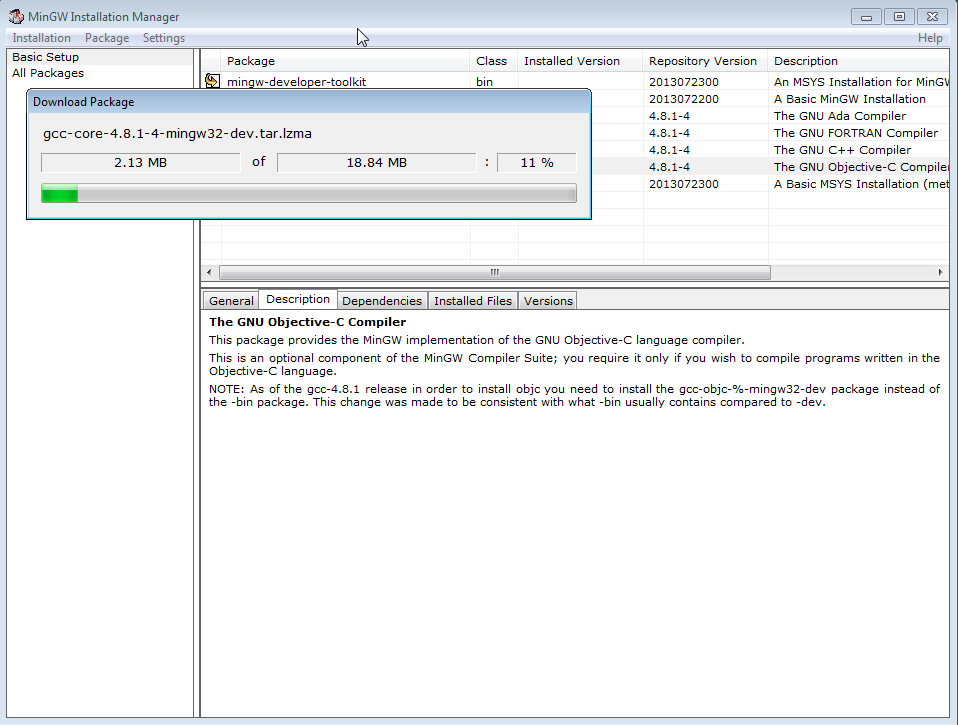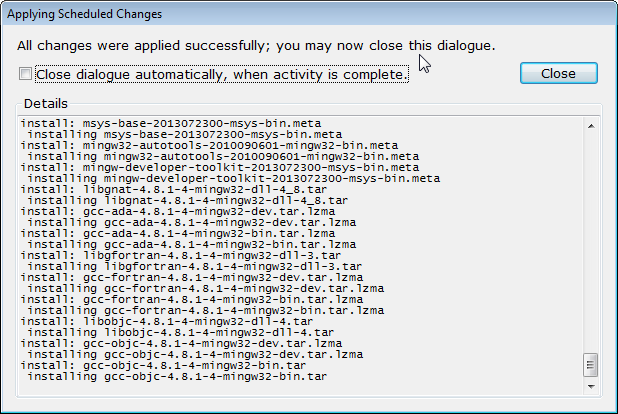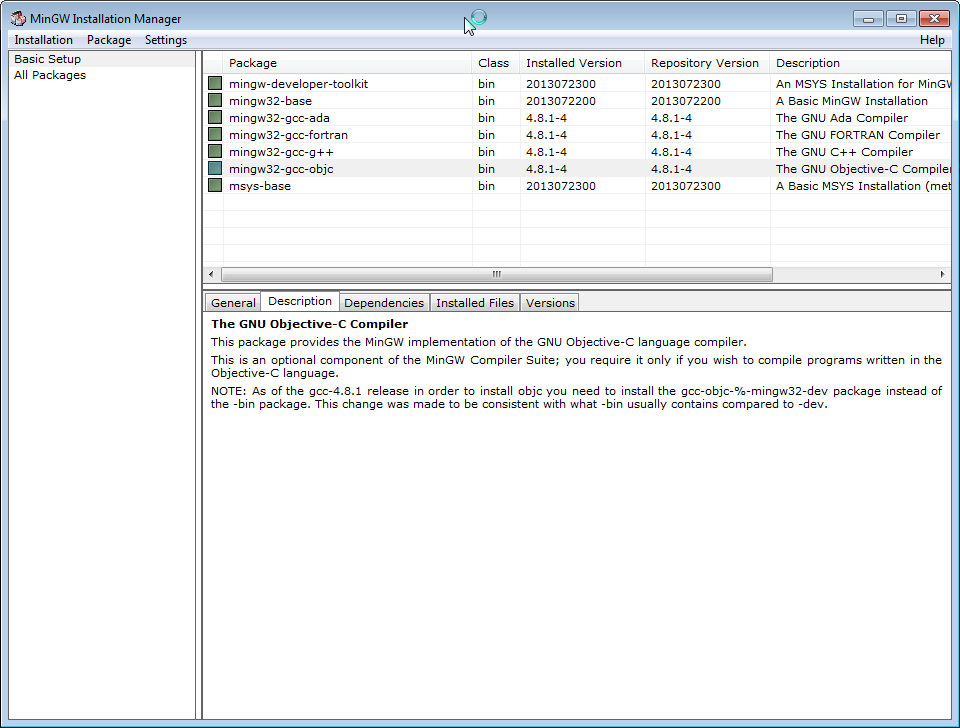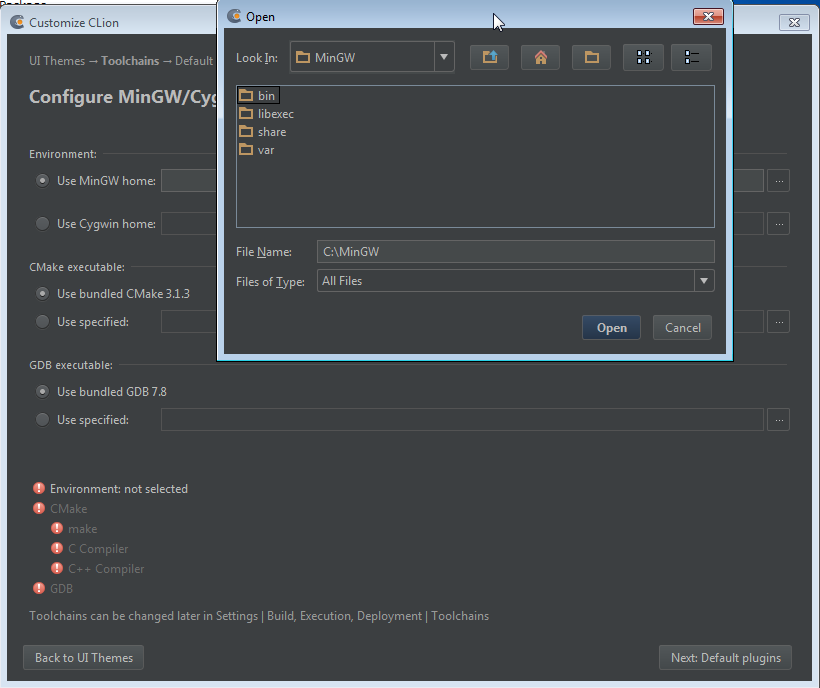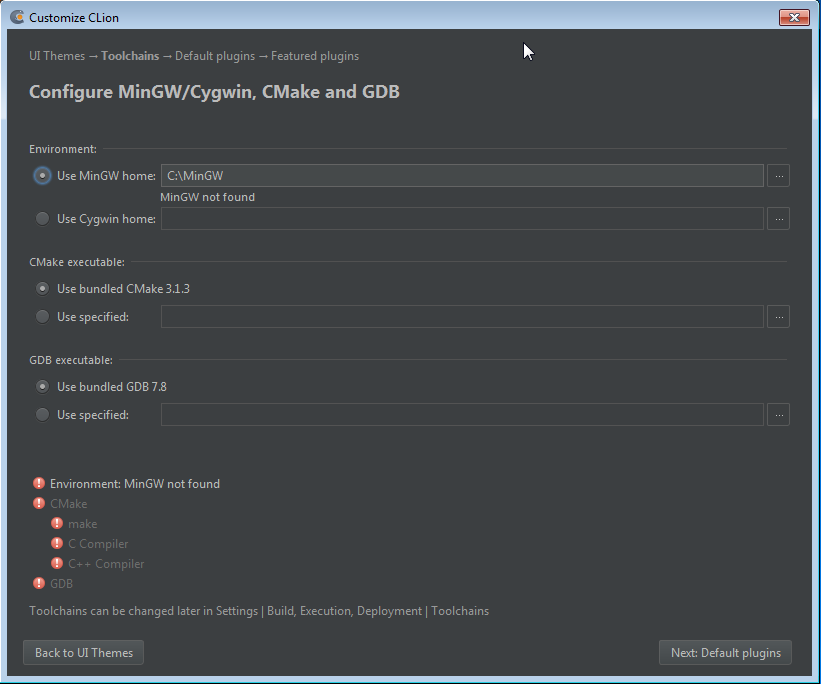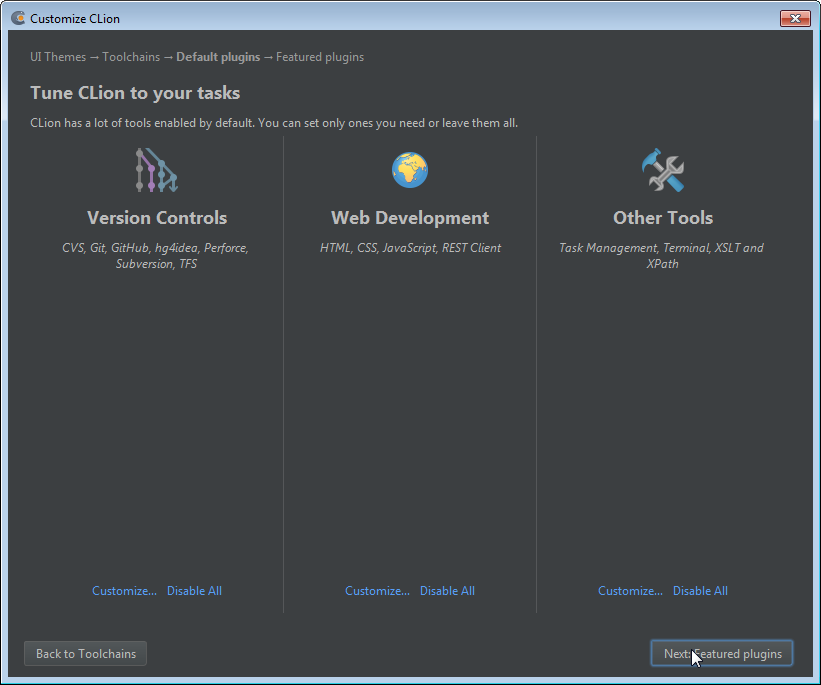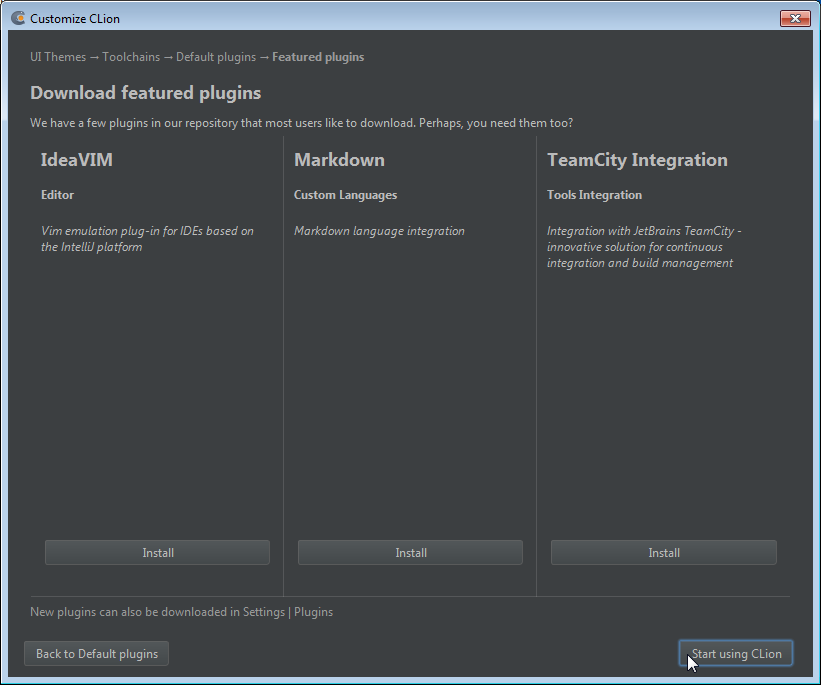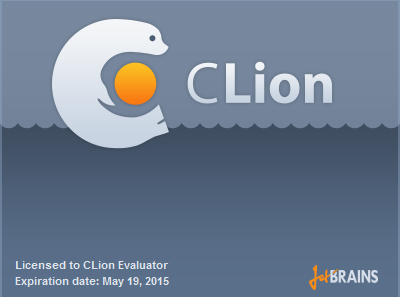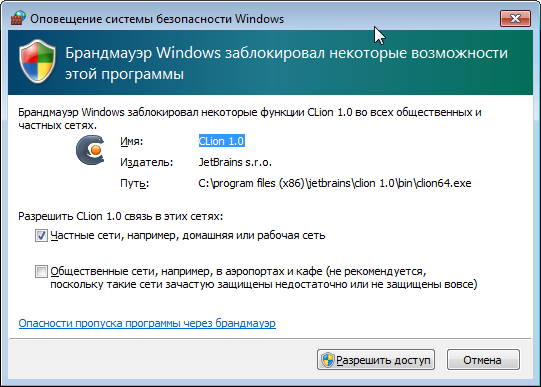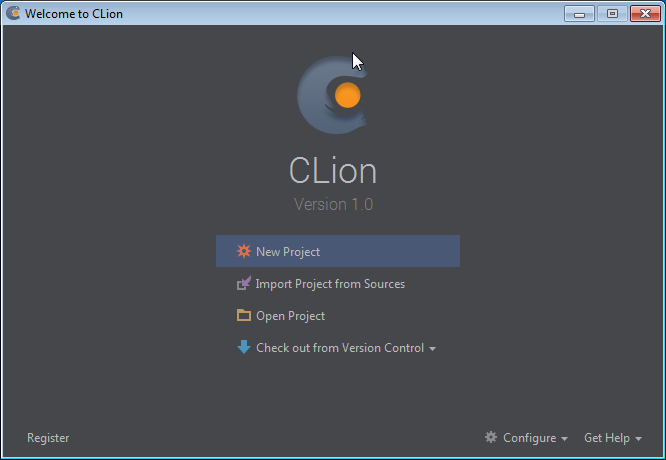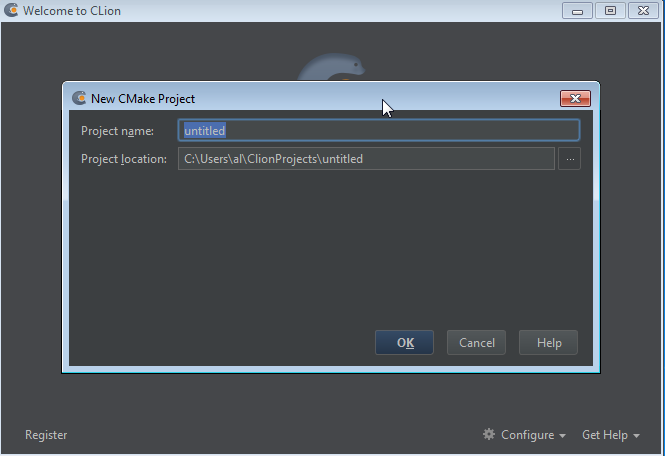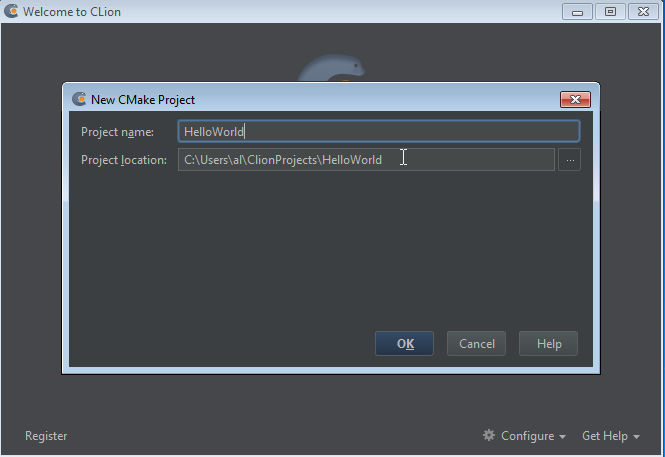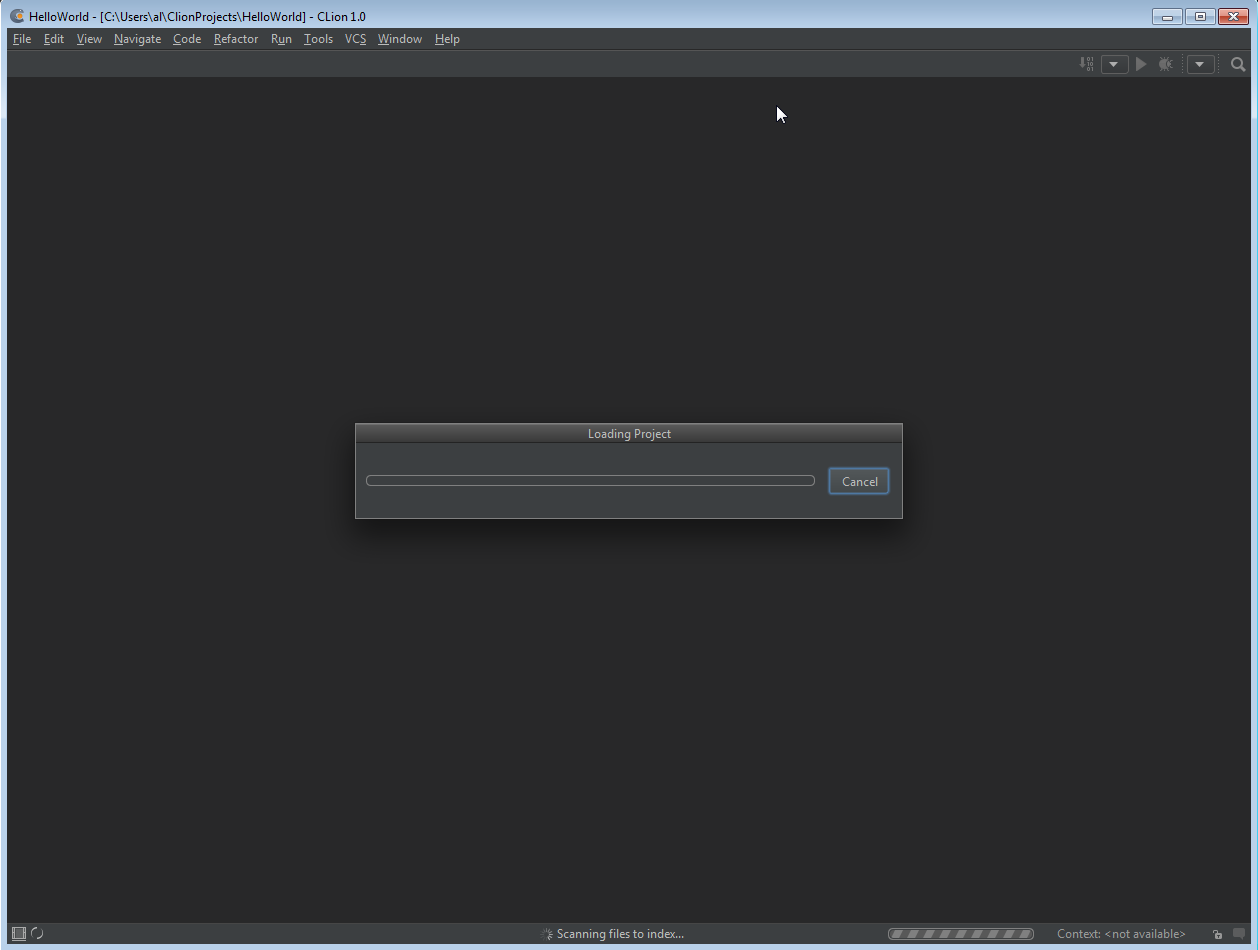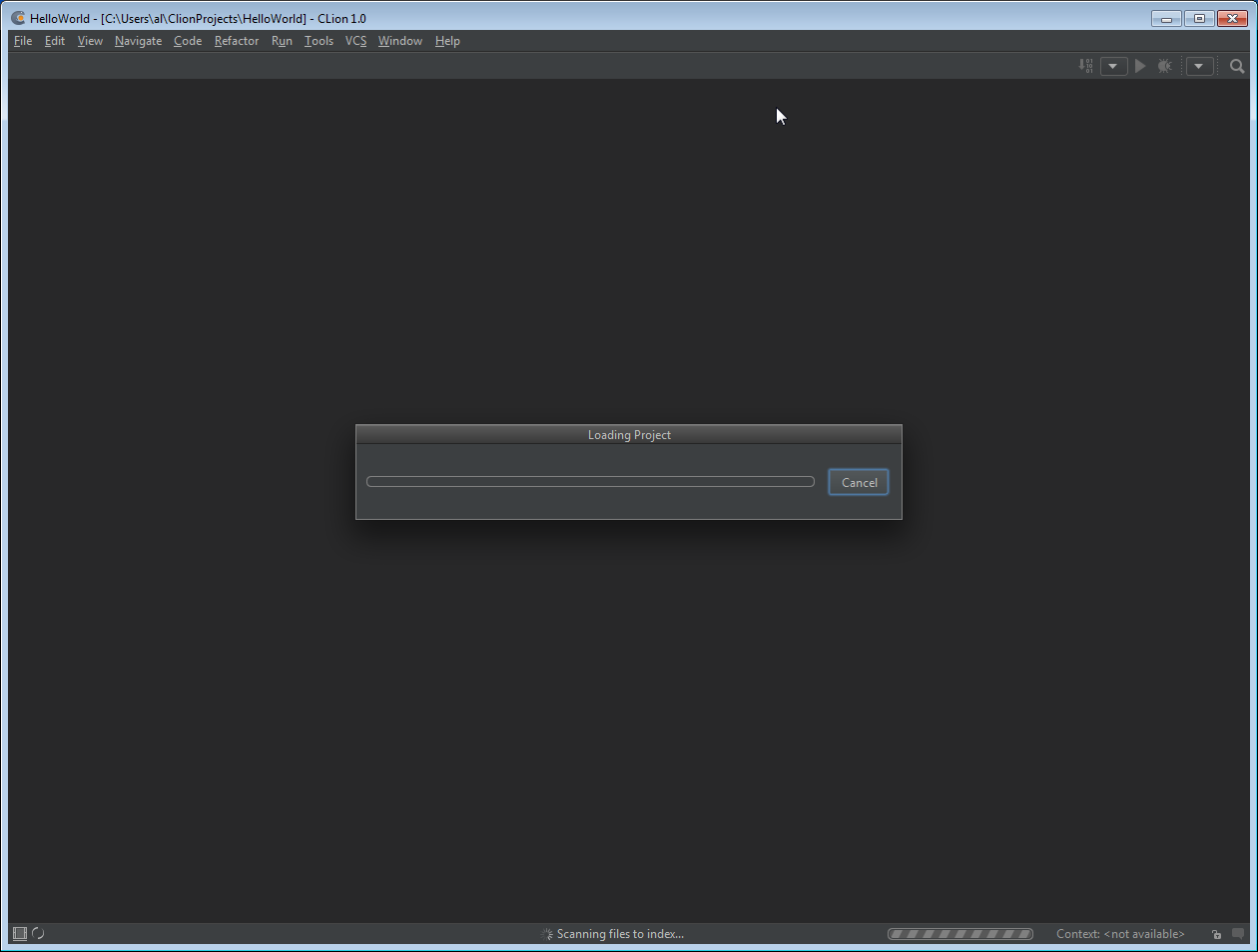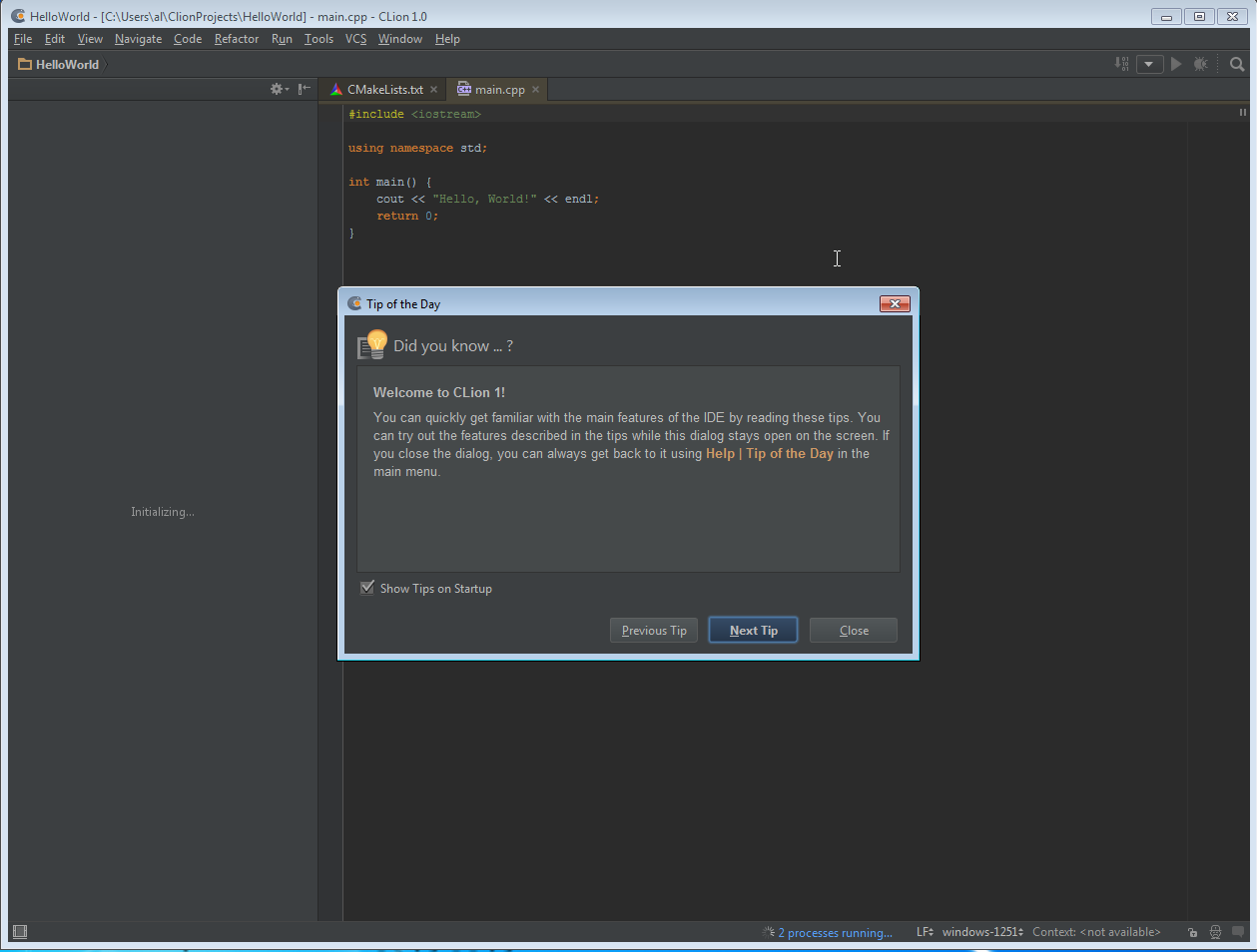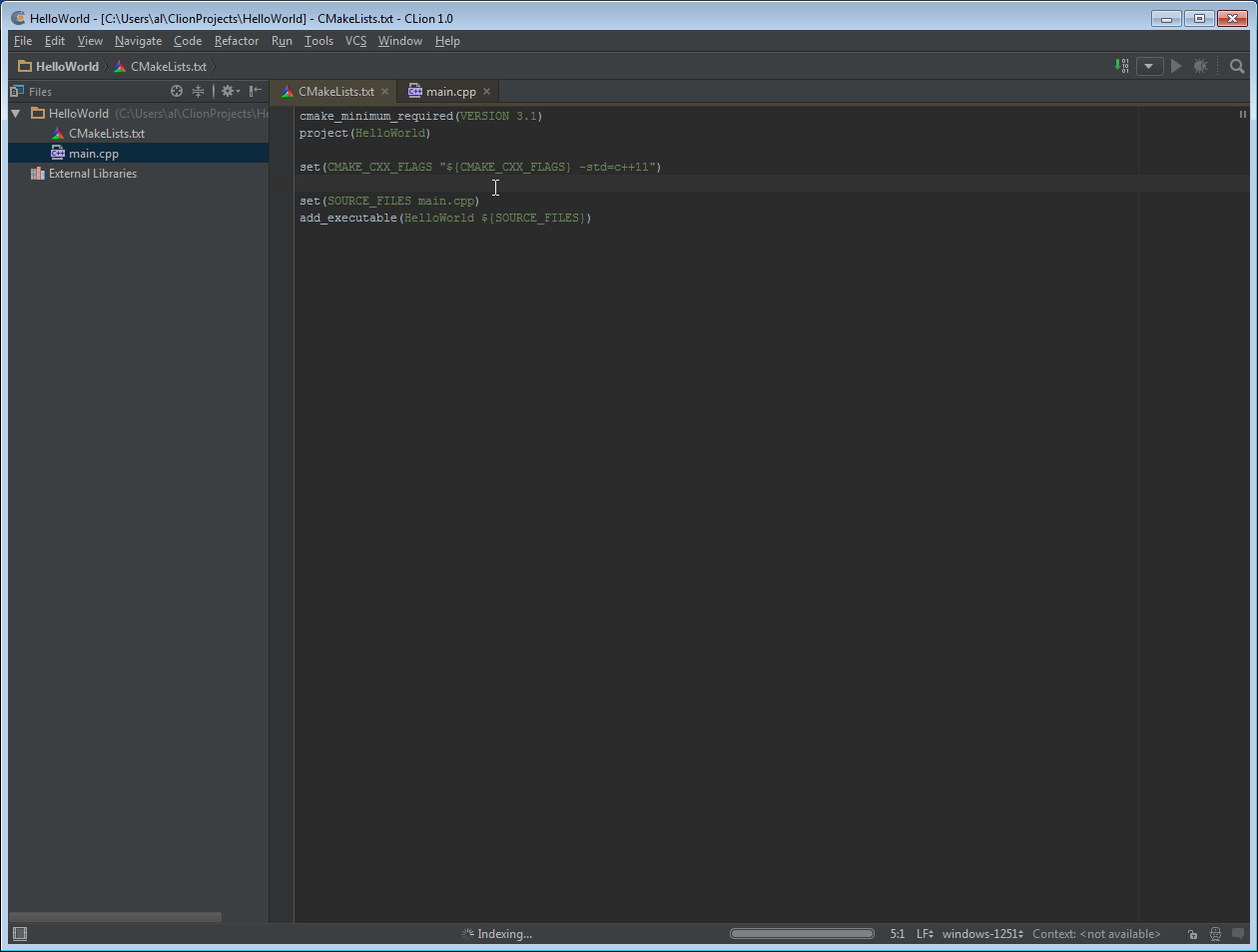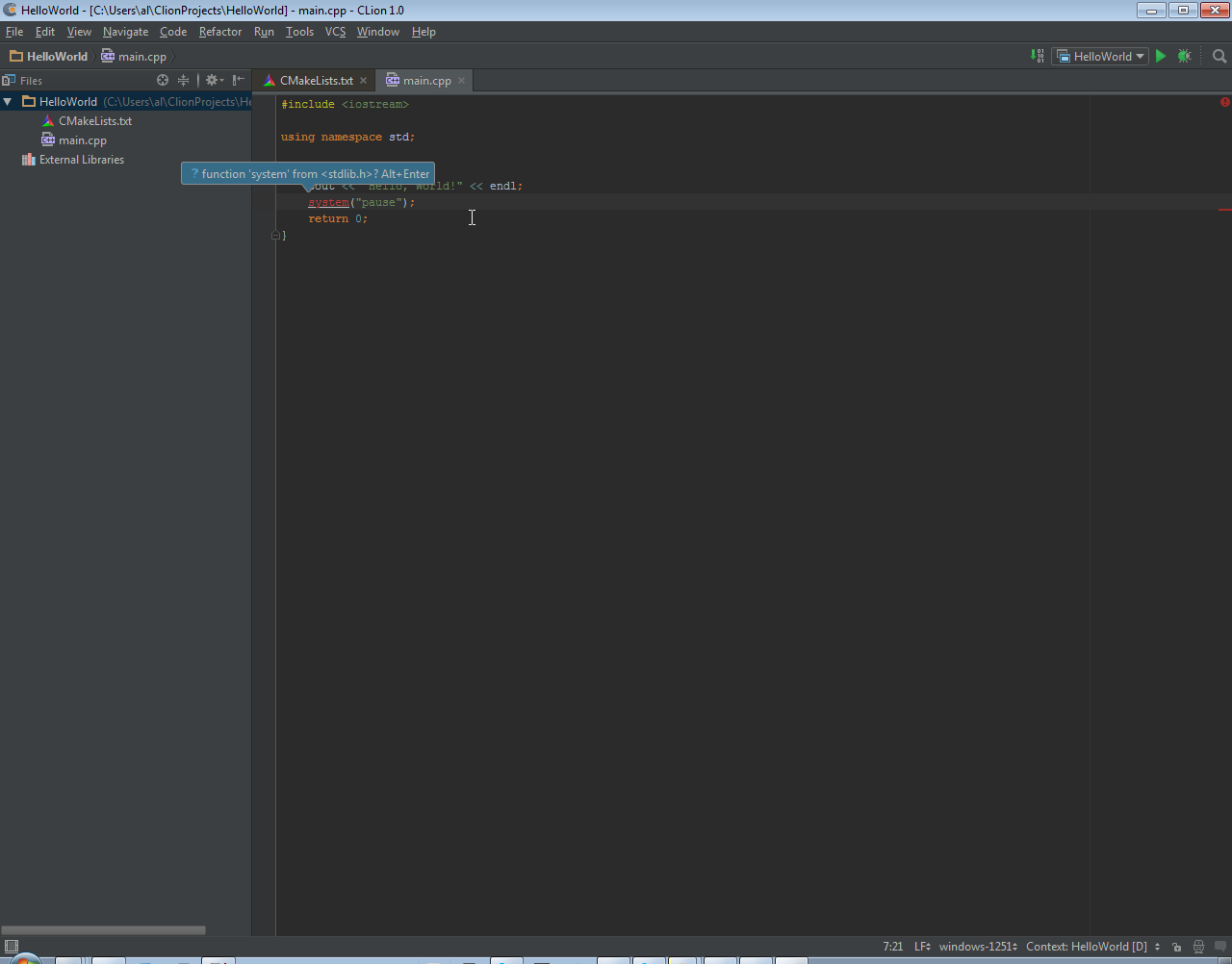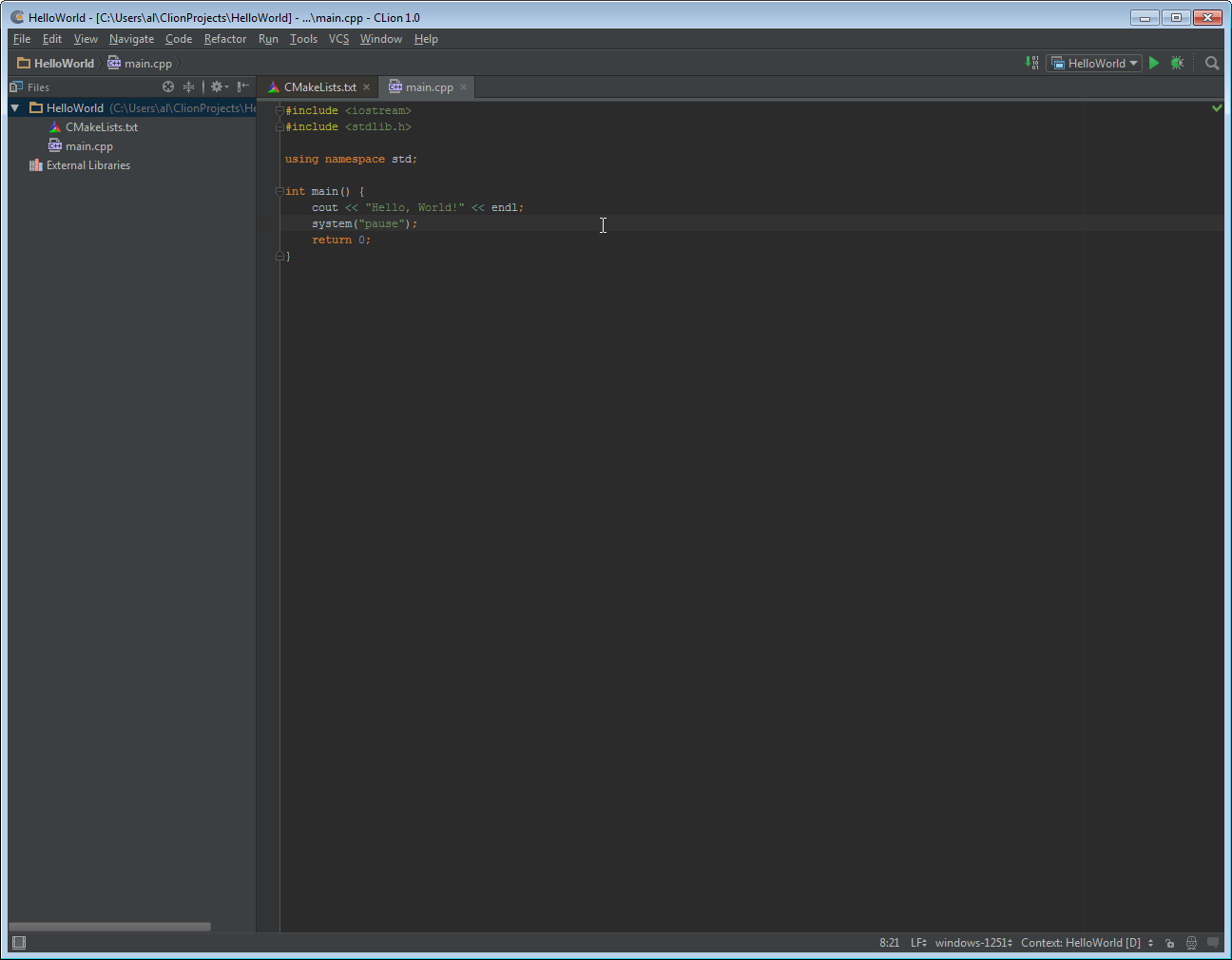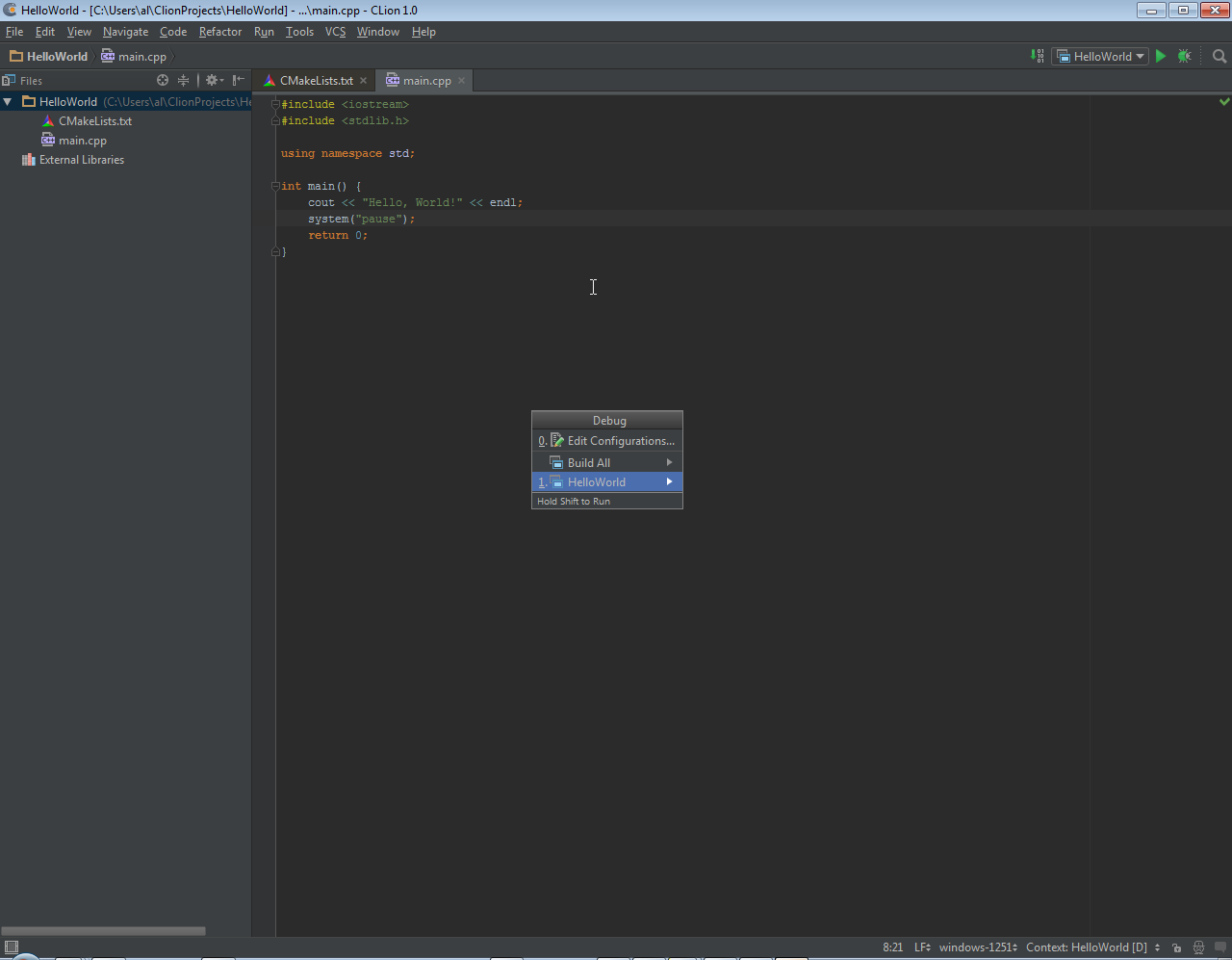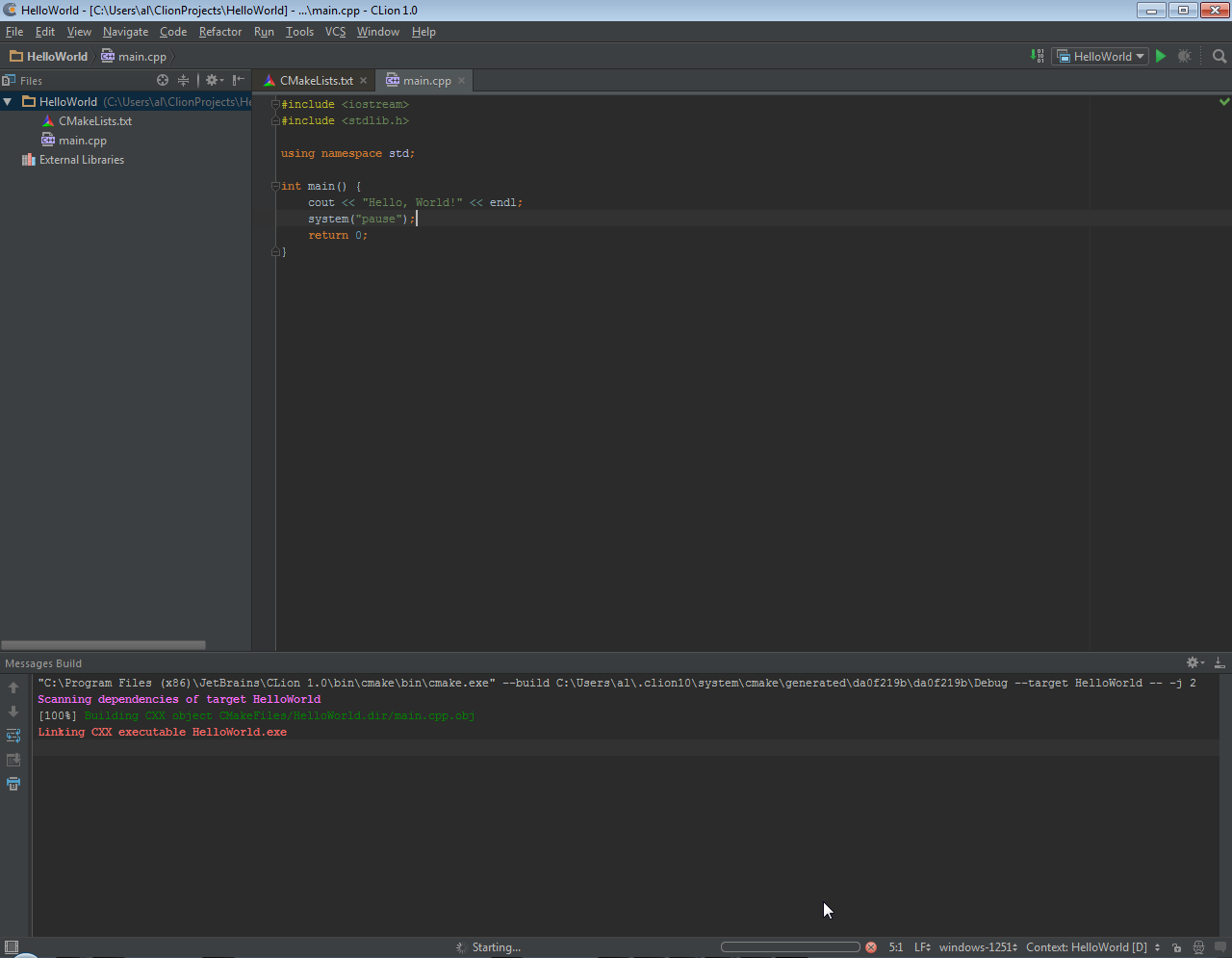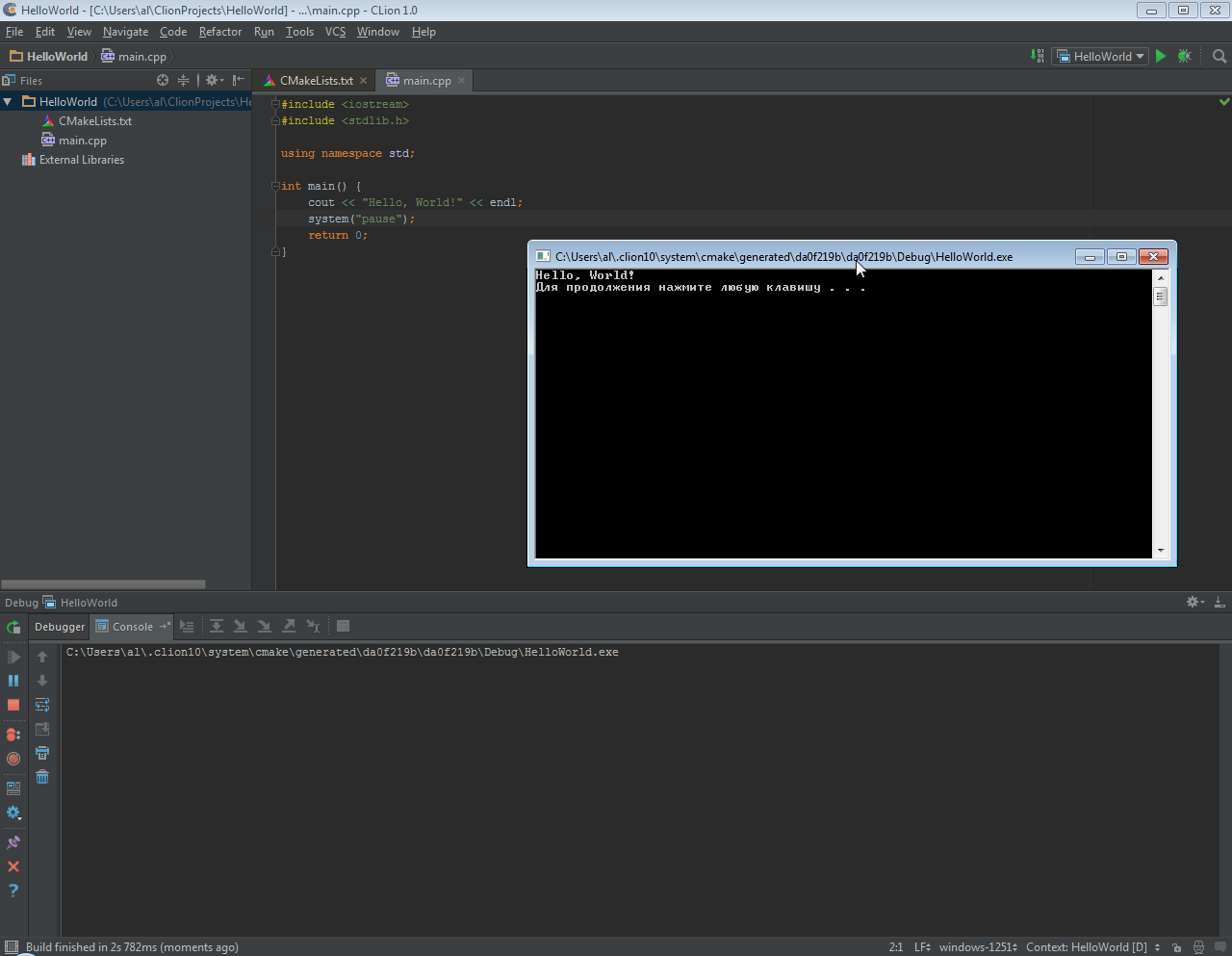Пройдите тест, узнайте какой профессии подходите
Работать самостоятельно и не зависеть от других
Работать в команде и рассчитывать на помощь коллег
Организовывать и контролировать процесс работы
Введение
JetBrains CLion — это мощная интегрированная среда разработки (IDE) для языка программирования C и C++. Она предоставляет множество инструментов для повышения продуктивности разработчиков, включая интеллектуальное автодополнение, отладку, рефакторинг и многое другое. В этой статье мы рассмотрим процесс установки и настройки CLion, чтобы вы могли быстро начать работать с этой IDE. CLion поддерживает множество современных стандартов C++ и интегрируется с различными системами контроля версий, такими как Git, SVN и Mercurial, что делает его отличным выбором для профессиональных разработчиков.

Системные требования
Перед тем как приступить к установке CLion, убедитесь, что ваш компьютер соответствует минимальным системным требованиям. Это важно, чтобы обеспечить стабильную и быструю работу IDE, особенно при работе с большими проектами.
- Операционная система: Windows 10/8/7, macOS 10.13 или выше, Linux (современные дистрибутивы). Поддержка различных операционных систем позволяет использовать CLion на любой платформе, что делает его универсальным инструментом для разработчиков.
- Процессор: 64-разрядный, минимум 2 ядра. Рекомендуется использовать более мощные процессоры для улучшения производительности при компиляции и отладке.
- Оперативная память: минимум 4 ГБ, рекомендуется 8 ГБ. Большое количество оперативной памяти поможет избежать лагов и зависаний при работе с большими проектами.
- Место на диске: минимум 2.5 ГБ для установки, плюс дополнительное пространство для проектов и файлов. Убедитесь, что у вас достаточно места для хранения всех необходимых файлов и библиотек.
- Разрешение экрана: минимум 1024×768. Более высокое разрешение экрана улучшит удобство работы с IDE, позволяя разместить больше информации на экране.
Скачивание и установка CLion
Скачивание
- Перейдите на официальный сайт JetBrains здесь. На сайте вы найдете всю необходимую информацию о продукте, а также сможете ознакомиться с его возможностями и преимуществами.
- Нажмите на кнопку «Download» и выберите версию для вашей операционной системы. Убедитесь, что вы скачиваете последнюю версию, чтобы воспользоваться всеми новыми функциями и улучшениями.
- Дождитесь завершения загрузки установочного файла. В зависимости от скорости вашего интернет-соединения это может занять некоторое время.
Установка на Windows
- Запустите скачанный установочный файл. Убедитесь, что у вас есть права администратора для установки программного обеспечения.
- Следуйте инструкциям мастера установки. Вы можете оставить все параметры по умолчанию или изменить их по своему усмотрению. Например, вы можете выбрать путь установки и создать ярлыки на рабочем столе.
- После завершения установки запустите CLion. Вы увидите приветственное окно, в котором сможете настроить первоначальные параметры.
Установка на macOS
- Откройте скачанный .dmg файл. Вы увидите окно с иконкой CLion и папкой «Программы».
- Перетащите CLion в папку «Программы». Это стандартный способ установки приложений на macOS.
- Запустите CLion из папки «Программы». При первом запуске вам может потребоваться подтвердить запуск приложения, скачанного из интернета.
Установка на Linux
- Распакуйте скачанный архив в удобное для вас место. Вы можете использовать команду
tar -xzf clion-*.tar.gzдля распаковки архива. - Откройте терминал и перейдите в папку, куда вы распаковали архив. Используйте команду
cd /path/to/clion. - Запустите скрипт
clion.shс помощью команды./clion.sh. Это запустит CLion и откроет его главное окно.
Первоначальная настройка среды
Активация лицензии
- При первом запуске CLion вам будет предложено активировать лицензию. Вы можете использовать пробную версию, ввести лицензионный ключ или войти в учетную запись JetBrains. Пробная версия предоставляется на 30 дней и позволяет оценить все возможности IDE.
- Следуйте инструкциям на экране для завершения активации. Если у вас есть учетная запись JetBrains, войдите в нее для активации лицензии.
Настройка интерфейса
- После активации вы попадете в главное окно CLion. Здесь вы можете настроить интерфейс под свои предпочтения. Это включает в себя выбор темы оформления, настройку панели инструментов и других элементов интерфейса.
- Перейдите в меню File > Settings (или CLion > Preferences на macOS). В этом меню вы найдете все настройки, которые можно изменить.
- В разделе Appearance & Behavior > Appearance вы можете выбрать тему оформления (светлую или темную), размер шрифта и другие параметры. Настройка интерфейса поможет вам сделать работу с IDE более комфортной.
Настройка компилятора
- Для работы с проектами на C/C++ вам потребуется установить компилятор. На Windows рекомендуется использовать MinGW или Microsoft Visual C++. MinGW предоставляет минимальную среду разработки для Windows, а Microsoft Visual C++ — это мощный компилятор от Microsoft.
- На macOS и Linux обычно достаточно установить Xcode (на macOS) или GCC (на Linux). Xcode включает в себя все необходимые инструменты для разработки на macOS, а GCC — это популярный компилятор для Linux.
- В меню File > Settings > Build, Execution, Deployment > Toolchains добавьте путь к вашему компилятору. Убедитесь, что компилятор правильно настроен и работает корректно.
Создание и запуск первого проекта
Создание проекта
- В главном окне CLion нажмите на кнопку New Project. Это откроет окно создания нового проекта, где вы сможете выбрать шаблон и настроить параметры проекта.
- Выберите шаблон проекта (например, «C++ Executable»). Шаблоны проектов помогут вам быстро начать работу, предоставляя готовую структуру и файлы.
- Укажите имя и расположение проекта. Вы можете выбрать любое имя и расположение, которое вам удобно.
- Нажмите Create. Это создаст новый проект и откроет его в главном окне CLion.
Написание кода
- В открывшемся окне проекта вы увидите структуру вашего проекта. Это включает в себя папки и файлы, которые были созданы на основе выбранного шаблона.
- Откройте файл
main.cppи замените содержимое на следующий код:
Этот код выводит строку «Hello, CLion!» на экран и завершает выполнение программы.
Компиляция и запуск
- Нажмите на зеленую кнопку Run в верхнем правом углу окна CLion. Это запустит процесс компиляции и выполнения вашего проекта.
- Внизу окна вы увидите консоль, где будет отображен результат выполнения программы:
Hello, CLion!. Если все прошло успешно, вы увидите сообщение о завершении выполнения программы.
Поздравляем! Вы успешно установили и настроили JetBrains CLion, а также создали и запустили свой первый проект. Теперь вы готовы к более глубокому изучению возможностей этой мощной IDE. CLion предоставляет множество инструментов и функций, которые помогут вам стать более продуктивным разработчиком и улучшить качество вашего кода.
Читайте также
Install CLion IDE on Windows 11
This tutorial will install CLion IDE on the Windows 11 operating system. CLion is a cross-platform IDE from JetBrains for C and C++ development.
Download CLion IDE
To try the tool, we can download and evaluate it for 30 30-day free trial.
Open a web browser and navigate to the following URL.
- https://www.jetbrains.com/clion/download/
Choose the Windows tab, .exe option in the drop-down and click on the Download button.
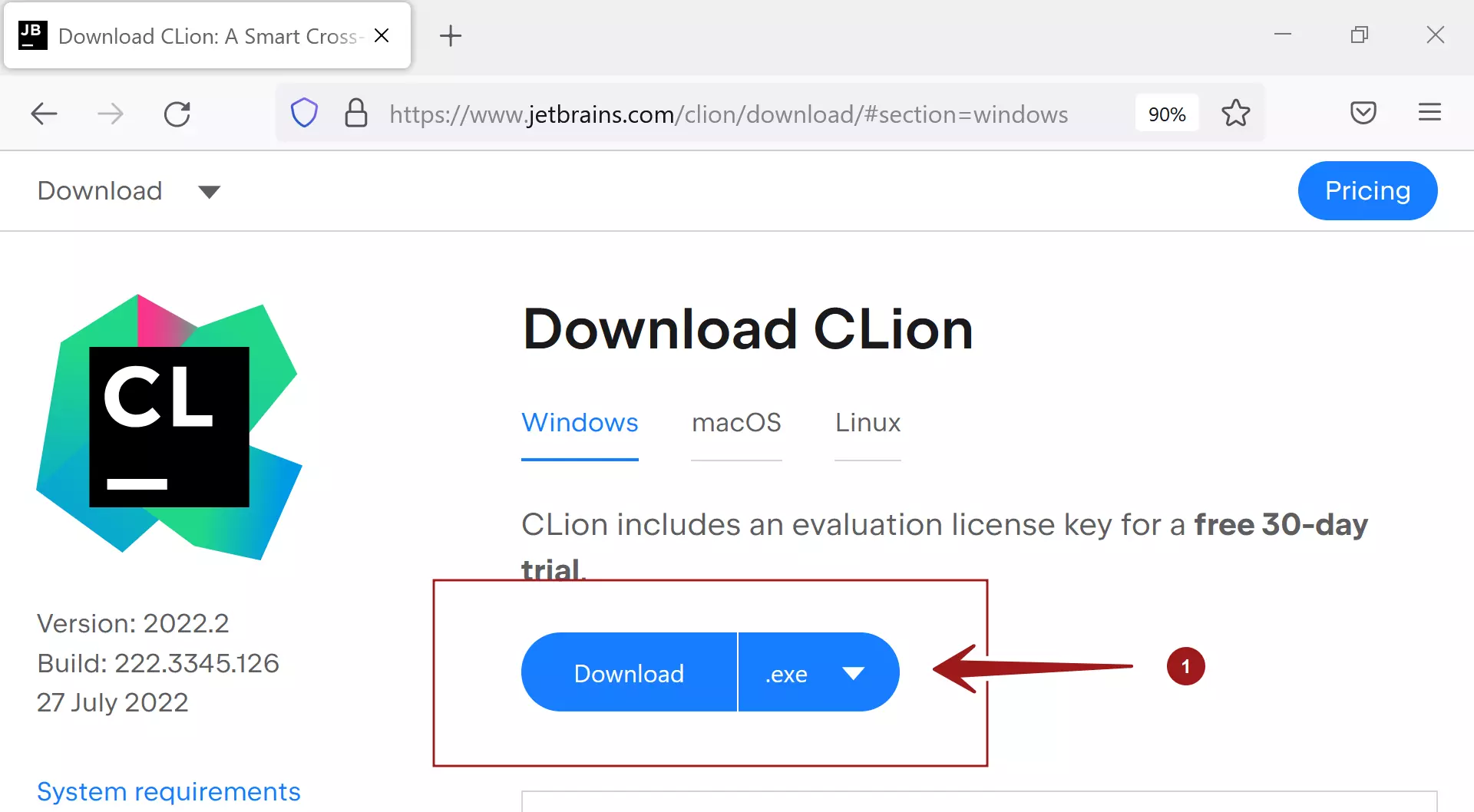
Download the .exe installer. File format
CLion<version>.exe
Install CLion
Double-click the CLion .exe installer file to install the tool. You must have administrative privileges to do so.
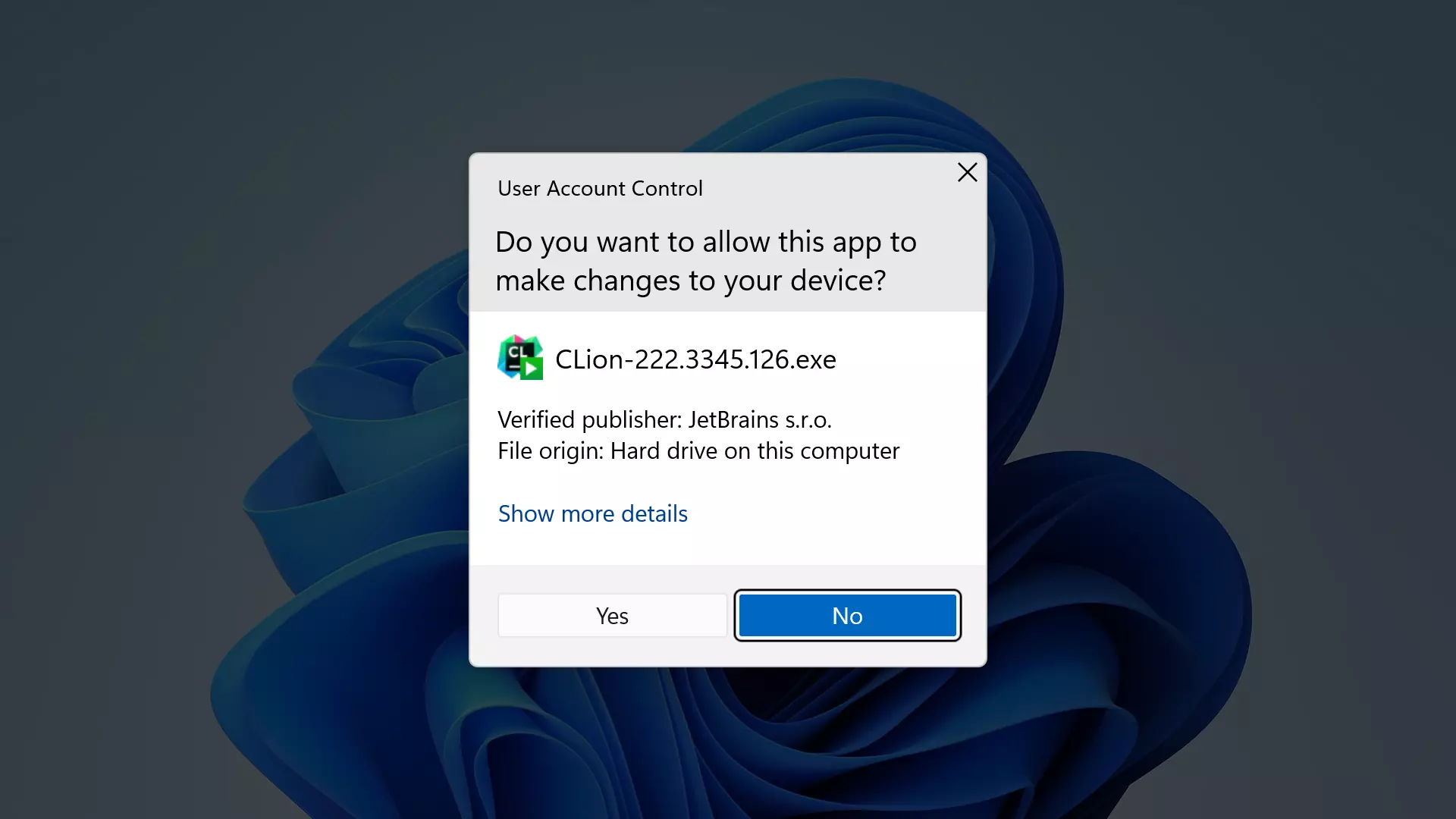
Click on the Yes button in the UAC prompt. This will launch the CLion Setup wizard screen.
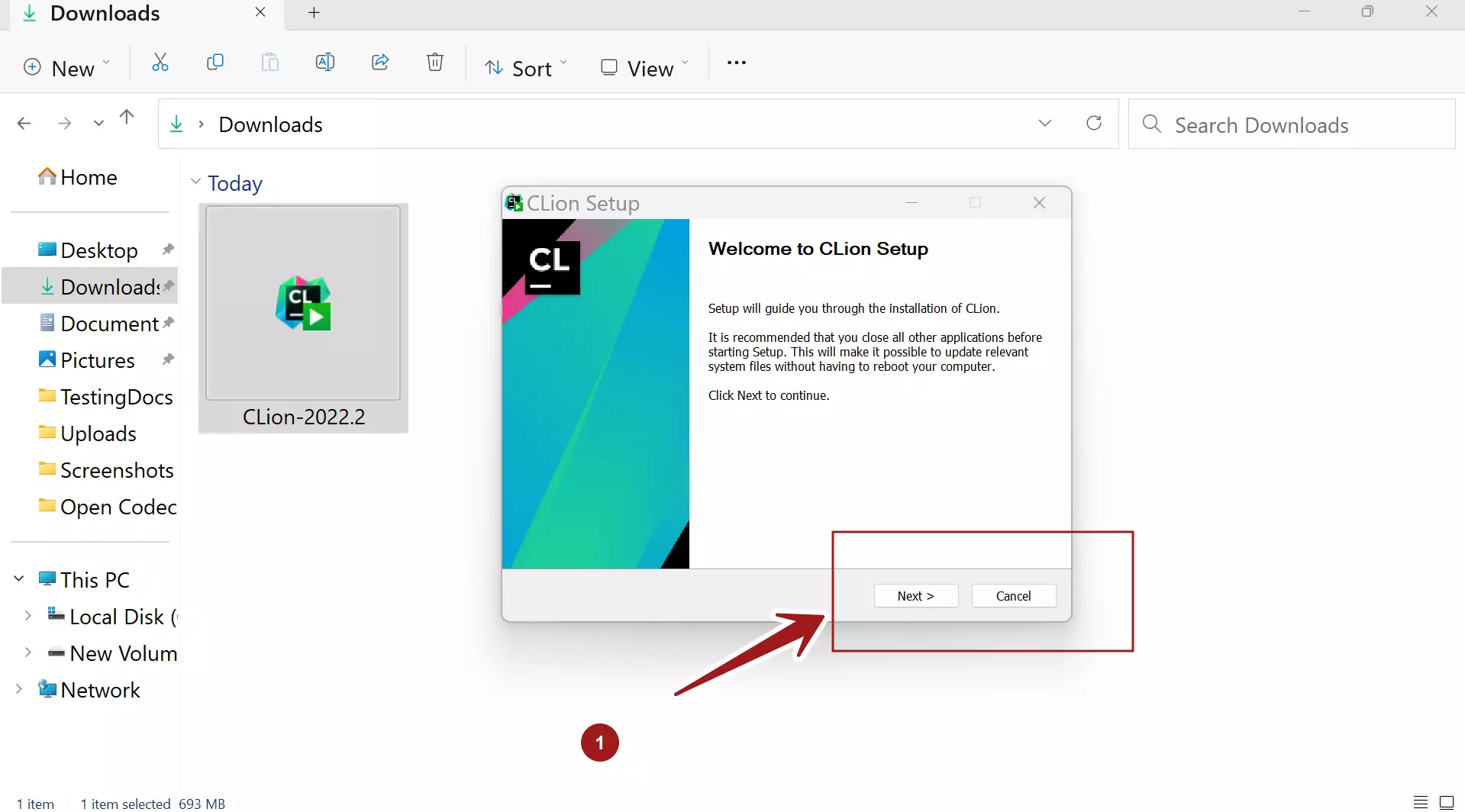
Click on the Next > button.
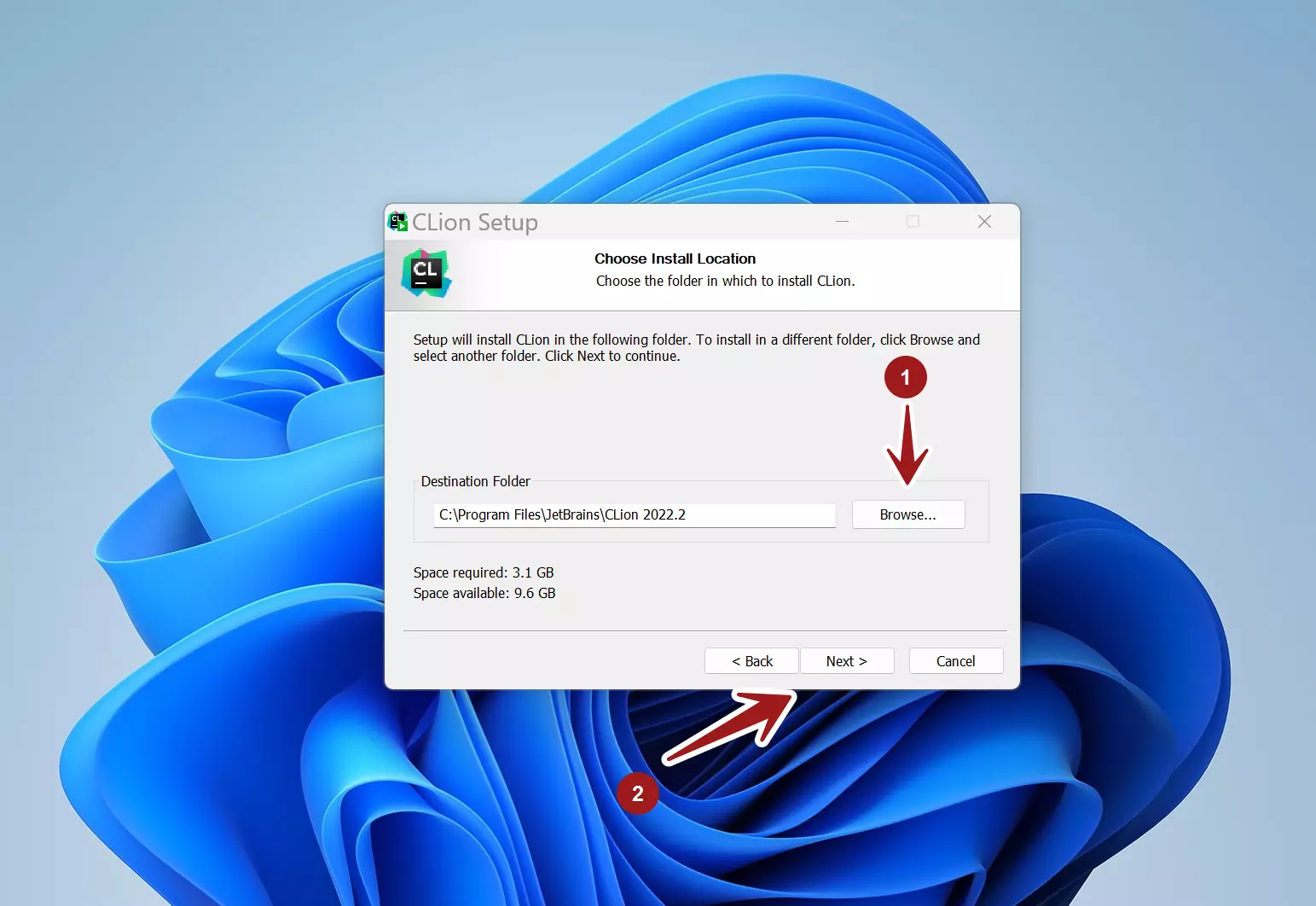
Choose the Install location for the IDE tool. By default, the tool would be installed under the Program Files folder at
C:\Program Files\JetBrains\CLion <version> folder.
It’s recommended to install on the default location. However, to change the install location, click on the Browse… button and choose the install folder. Make sure you have the write privileges on the location.
Click on the Next > button.
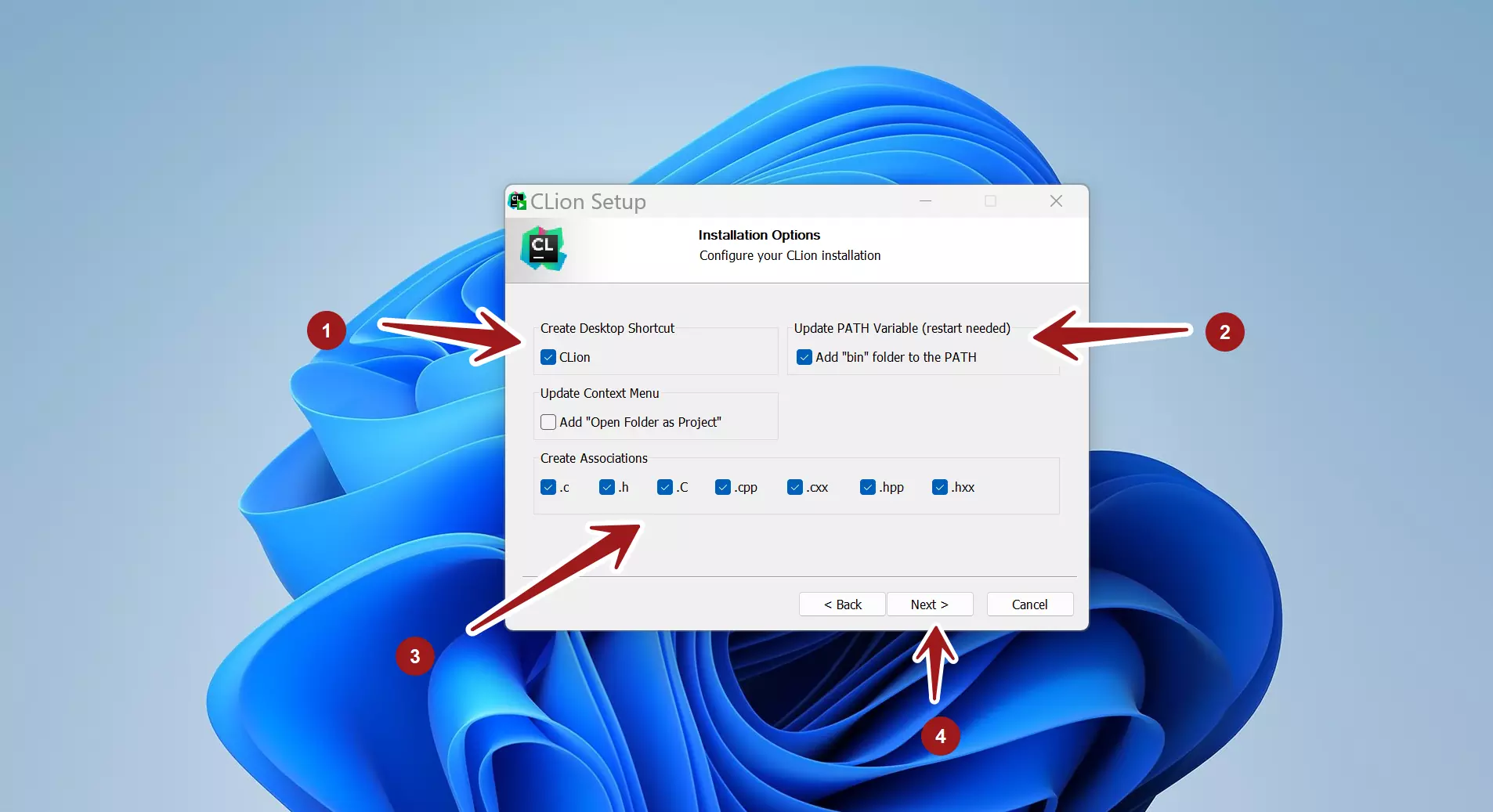
We can create a CLion desktop shortcut icon on this screen.
Update the PATH environment variable to include the bin directory.
Create file associations with the CLion software. The file extensions that we can associate CLion are: .c , .h , C, .cpp, .hpp, .cxx, .hxx. When we do this, we can later directly launch the files with those extensions with the CLion IDE software.
Click on the Next > button to install CLion on the Windows machine. The setup installer will install all the necessary files on the machine.
Once done with the installation, reboot the machine.
That’s it. We have successfully installed CLion IDE on the Windows 11 machine.
CLion Tutorials
CLion Tutorials on this website can be found at:
- https://www.testingdocs.com/clion-ide-tutorials/
Installing CLion on Windows for C++/C Newbies Like Me
A more descriptive version of JetBrain’s CLion installation guide. If I have said something wrong, please correct me! But there isn’t really an amazing/descriptive tutorial out there that I could find so I wrote my own.
Consult quick start from Jet Brains: https://www.jetbrains.com/help/clion/2016.2/quick-start-guide.html#d4797e8
Why read?
JetBrains has great IDE Software espcially for students, but if you’re new to C/C++ development,
the start-up can be a bit confusing. This is just a few notes/research I did when setting up my CLion environment.
This will hopefully build on the quick-start provided on the website.
CLion low down.
CLion is a JetBrains Integrated Development Environment (IDE) [high-powered code editor] for C/C++ development.
Unlike Java development which is pretty encapsulated within itself (ie. JVM/JDK/Compiler all developed by same company),
C/C++ has had open source contributers for a long time, and so has many options when it comes to coding and compiling.
What do I need to start with CLion? What are the system requirements? (Taken from JetBrains link above)
In general to develop in C/C++ with CLion you need:
CMake at least version 2.8.11 (Check website for version), make.
WTF is CMake?
Very good read: http://stackoverflow.com/questions/26007566/how-is-cmake-used
Good presentation: http://ftp.heanet.ie/mirrors/fosdem-video/2008/maintracks/FOSDEM2008-cmake.ogg
Why bother: http://www.elpauer.org/stuff/learning_cmake.pdf
-
CMake controls the software compiling process in a way that is independent of the OS or development platform.
What does that mean? -
Developing C/C++ code on different types of computers and environment can be a headache. CMake is a set of tools used
to build, test and package a piece of software or program independent of the compiler environment your using. (ie. Eclipse, Visual Studio, JetBrains). -
CMake DOES NOT actually build the software instead it is a «meta-build» tool, that helps organize files for other build systems (in this case CLion) (Basically a helper tool to keep everyone on the same page)
-
CMake creates a configuration file file with information about dependencies, versions and more, that can be passed between environments especially if your working on the same code base.
![CMake Build Flow] (http://i.imgur.com/HDAhofD.png)
Note: I’ve probably butchered CMake description (sorry) but its a bit difficult to find good info on it. So please do your research 
GCC/G++ or Clang which in case of Windows means using toolchains: MinGW 3.* or MinGW — w64 3.-4. or Cygwin 1.7.32 (minimum required) up to 2.0.*.».
MinGW: https://en.wikipedia.org/wiki/MinGW#
CygWin: https://en.wikipedia.org/wiki/Cygwin
- GCC/G++ is a compiler.
What is MinGW/Cygwin?
-
A large majority of C Libraries and Packages are written in a Unix environment. Windows is not a Unix Environment. Cygwin and MinGw help get those packages and libraries to the Windows environment. CygWin creates the Unix look and feel on the Windows environment.
-
I opted for CygWin because MinGw was a bit confusing, but feel free to do your own research to determine what best suits your needs
GDB: at least 7.8 (in case you don’t want to use bundled versions of GDB or LLDB).
- A debugger that can be downloaded when downloading packages from Cygwin
Downloading and Installing CMake
Downloading and installing CMake is pretty simple, just go to the website, download and install by following the recommended guide there or the on Desktop Wizard.
Downloading and Getting Cygwin
With Cygwin, you’re not doing a typical windows installation, rather Cygwin helps download and port related Unix packages to windows. (sorry if I butchered that explaination)
How the do I get the GCC Compiler on Cygwin?
The Cygwin guide and onboarding wizard does not natively tell you to or download for your GCC and the related C/C++ libraries. Setting Up via the wizard will only download the minimal packages to use Cygwin. But if you’re looking to set up CLion, you’ll need the GCC/G++ Compiler! [A great guide to getting the minimal of what you need to run can be found here] (http://web.cecs.pdx.edu/~pkwong/ECE103_files/Resources/Compiler/C_GNU/GCC_Installation/How_to_Install_Cygwin+GCC.htm)
But basically:
Open the wizard:
Follow instructions until you get to installation location:
This is the root directory where Cygwin will be located, usually the recommended C:\ works
![Root Directory install] (http://web.cecs.pdx.edu/~pkwong/ECE103_files/Resources/Compiler/C_GNU/GCC_Installation/Images/Cygwin03.gif)
Choose where to install LOCAL DOWNLOAD PACKAGES:
This is not the same as root directory, but rather where packages you download using Cygwin will be located
![Local] (http://web.cecs.pdx.edu/~pkwong/ECE103_files/Resources/Compiler/C_GNU/GCC_Installation/Images/Cygwin04.gif)
Follow the recommended instructions until you get to packages screen:
![Packages] (http://web.cecs.pdx.edu/~pkwong/ECE103_files/Resources/Compiler/C_GNU/GCC_Installation/Images/Cygwin07.gif)
This is where you customize what libraries or tools you will install
From this window, choose the Cygwin applications to install. For our purposes, you will select certain GNU C/C++ packages.
Click the + sign next to the Devel category to expand it.
You will see a long list of possible packages that can be downloaded. Scroll the list to see more packages.
Pick each of the following packages by clicking its corresponding «Skip» marker.
gcc-core : C compiler subpackage
gcc-g++ : C++ subpackage
libgcc1 : C runtime library
gdb : The GNU Debugger
make : The GNU version of the ‘make’ utility
Note: If a package has not been previously installed, then clicking the «Skip» marker selects the package and shows its version number.
Click the – sign next to the Devel category to close it.
Click the + sign next to the Libs category to expand it.
Pick the following package by clicking its corresponding «Skip» marker.
libmpfr4 : A library for multiple-precision floating-point arithmetic with exact rounding
(Note: On some systems this may already be selected. If so, you may ignore this step.)
Click the – sign next to the Libs category to close it.
In addition to the specific packages you picked, the setup program automatically selects other packages that are needed to build a working Cygwin environment.
Click [Next >].
Continue and wait for download. Then finish!
Taming the CLion
Once you’ve got all the requirements set up above, you can boot up CLion and try testing out.
- Open CLion and hit create new project
- Give the project a name and directory
![new project clion] (http://i.imgur.com/iZGI4MA.png)
- By default the CMakeList.txt file is for C++, but you can change it to C. (Make sure you only have one)
![c lion yay] (http://i.imgur.com/MXsU8bJ.png)
- Try to compile, build and run your project (F10) and see if it works
Good luck!
Для установки CLion нам понадобятся:
— IDE: CLion: https://www.jetbrains.com/clion/
— Compiler: для windows входит в пакеты: mingw или cigwin
Mingw: http://www.mingw.org/ (Navigation >> Downloads)
Cigwin: http://cygwin.com/install.html
Последовательность установки:
— установить mingw или cigwin
— установить CLion
Последовательность установки — анимированная:
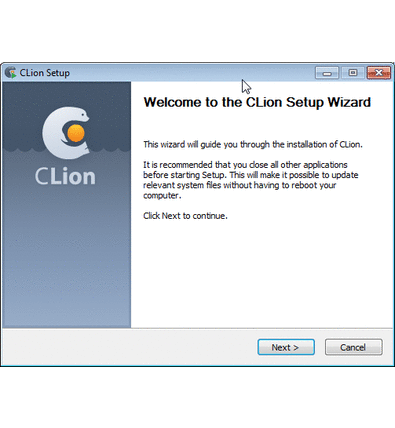
Здесь я установил mingw — уже во время установки CLion, после того как установщик CLion запросил путь до mingw.
—————————————————————
Скриншоты:
Установка среды разработки (IDE) — это второй шаг к написанию программ на C++, после установки компилятора. Давайте рассмотрим несколько популярных вариантов для разных операционных систем.
1. Visual Studio (Windows, macOS, Linux) (бесплатная)
Visual Studio — это мощная IDE от Microsoft, которая поддерживает C++ и множество других языков. Она особенно популярна среди разработчиков на Windows.
Установка:
- Скачайте Visual Studio с официального сайта: https://visualstudio.microsoft.com/.
- Запустите установщик и выберите «Разработка на C++».
- Убедитесь, что выбраны компоненты для компиляции C++ (например, MSVC — компилятор Microsoft).
- Завершите установку и запустите Visual Studio.
Слева будут расположены ваши ранее созданные проекты, справа выобр варианта открытия/создания проекта.
Попробуем запустить простую программу «Hello world» в Visual Studio
- Видираем в меню Создание проекта.
- Создадим Консольное приложение
После нажатия кнопки далее заполняем поля Имя проекта, Расположение и прочее… и жмём создать
Как итог, мы получим шаблон приложения в котором уже будет реализован код, для вывода в консоль строки «Hello world».
Для запуска приложения, найдите сверху на панели кнопку запуска .
Как итог, вы увидите консоль с выводом: Hello world.
Теперь можно приступать к разработке программ на языке C++ в ОС Windows.
2. CLion (Windows, macOS, Linux) (платная)
CLion — это кроссплатформенная IDE от JetBrains, специально разработанная для C++.
На мой взгляд лучашя IDE для разработки на C++, однако цена лицензии «кусается».
Установка
- Скачайте CLion с официального сайта: https://www.jetbrains.com/clion/.
- Установите IDE, следуя инструкциям на экране.
- После запуска CLion, установите компилятор (например, MinGW на Windows или GCC на Linux/macOS).
3. Code::Blocks (Windows, macOS, Linux) (бесплатная)
Code::Blocks — это бесплатная и легковесная IDE, которая подходит для начинающих.
Установка:
- Скачайте Code::Blocks с официального сайта: http://www.codeblocks.org/.
- Убедитесь, что вы выбрали версию с компилятором MinGW (для Windows).
- Установите IDE и запустите её.
4. Qt Creator (Windows, macOS, Linux) (условно бесплатная)
Qt Creator — это IDE, ориентированная на разработку приложений с использованием фреймворка Qt, но она также подходит для обычных проектов на C++.
Установка:
- Скачайте Qt Creator с официального сайта: https://www.qt.io/download.
- Установите IDE и выберите компоненты для разработки на C++.
5. VS Code (Windows, macOS, Linux) (бесплатная)
Visual Studio Code — это легковесный редактор кода, который можно превратить в полноценную IDE для C++ с помощью расширений.
Установка:
- Скачайте VS Code с официального сайта: https://code.visualstudio.com/.
- Установите расширение C/C++ от Microsoft.
- Установите компилятор (GCC, Clang или MSVC).
- Настройте файл
tasks.jsonдля сборки иlaunch.jsonдля отладки.
Настройка файлов tasks.json и launch.json в Visual Studio Code (VS Code) позволяет автоматизировать сборку и отладку C++ проектов.
Перед настройкой убедись, что у тебя установлены:
- Компилятор C++ (например, GCC на Linux, MinGW на Windows или Clang на macOS).
- Расширение C/C++ для VS Code (официальное расширение от Microsoft).
- Расширение CMake Tools (если вы используете CMake).
Настройка tasks.json для сборки:
Файл tasks.json используется для настройки задач сборки (например, компиляции C++ кода).
- Откройте папку с проектом в VS Code.
- Перейдите в меню Terminal → Configure Default Build Task.
- Выберите Create tasks.json file from template.
- Выбери Others (или C/C++: g++ build active file, если такое есть).
Теперь в папке .vscode появится файл tasks.json. Пример его содержимого для сборки C++ кода:
Пример tasks.json для GCC (Linux/macOS):
{
"version": "2.0.0",
"tasks": [
{
"label": "Build with GCC",
"type": "shell",
"command": "g++",
"args": [
"-g", // Включаем отладочную информацию
"${file}", // Компилируем текущий файл
"-o", // Указываем выходной файл
"${fileDirname}/${fileBasenameNoExtension}" // Имя выходного файла
],
"group": {
"kind": "build",
"isDefault": true
},
"problemMatcher": ["$gcc"],
"detail": "Сборка текущего файла с помощью GCC"
}
]
}
Пример tasks.json для MinGW (Windows):
{
"version": "2.0.0",
"tasks": [
{
"label": "Build with MinGW",
"type": "shell",
"command": "g++",
"args": [
"-g",
"${file}",
"-o",
"${fileDirname}\\${fileBasenameNoExtension}.exe"
],
"group": {
"kind": "build",
"isDefault": true
},
"problemMatcher": ["$gcc"],
"detail": "Сборка текущего файла с помощью MinGW"
}
]
}
Как использовать:
- Открой терминал в VS Code (Ctrl+`).
- Выполни задачу сборки: Terminal → Run Build Task (или Ctrl+Shift+B).
Настройка launch.json для отладки
Файл launch.json используется для настройки отладки.
- Перейдите в меню Run → Add Configuration.
- Выберите C++ (GDB/LLDB).
- В папке
.vscodeпоявится файлlaunch.json.
Пример launch.json для GCC (Linux/macOS):
{
"version": "0.2.0",
"configurations": [
{
"name": "Debug with GDB",
"type": "cppdbg",
"request": "launch",
"program": "${fileDirname}/${fileBasenameNoExtension}", // Путь к исполняемому файлу
"args": [], // Аргументы командной строки
"stopAtEntry": false,
"cwd": "${workspaceFolder}",
"environment": [],
"externalConsole": false,
"MIMode": "gdb",
"setupCommands": [
{
"description": "Enable pretty-printing for gdb",
"text": "-enable-pretty-printing",
"ignoreFailures": true
}
],
"preLaunchTask": "Build with GCC", // Задача сборки перед отладкой
"miDebuggerPath": "/usr/bin/gdb", // Путь к GDB
"logging": {
"trace": true,
"traceResponse": true,
"engineLogging": true
}
}
]
}
Пример launch.json для MinGW (Windows):
{
"version": "0.2.0",
"configurations": [
{
"name": "Debug with GDB",
"type": "cppdbg",
"request": "launch",
"program": "${fileDirname}\\${fileBasenameNoExtension}.exe",
"args": [],
"stopAtEntry": false,
"cwd": "${workspaceFolder}",
"environment": [],
"externalConsole": true, // Используем внешнюю консоль
"MIMode": "gdb",
"miDebuggerPath": "C:\\MinGW\\bin\\gdb.exe", // Путь к GDB
"setupCommands": [
{
"description": "Enable pretty-printing for gdb",
"text": "-enable-pretty-printing",
"ignoreFailures": true
}
],
"preLaunchTask": "Build with MinGW" // Задача сборки перед отладкой
}
]
}
Как использовать:
- Если вы используете CMake, установи расширение CMake Tools и настрой проект через
CMakeLists.txt. VS Code автоматически сгенерируетtasks.jsonиlaunch.json.
6. Xcode (macOS) (условно бесплатная)
Xcode — это IDE от Apple, которая поддерживает разработку на C++ (а также на Swift и Objective-C).
Установка:
- Откройте App Store на macOS.
- Найдите и установите Xcode.
- После установки откройте Xcode и настройте инструменты разработчика.
Резюмируя можно заявить, что у разработчика C++ имеется широкий выбор IDE. Выбор IDE зависит от операционной системы и от предпочтений программиста.
Как показала практика, меньше всего проблем нам доставит работа с
- Visual Studio (Windows, macOS, Linux)(бесплатная)
- CLion (Windows, macOS, Linux) (платная)
- Xcode (macOS) (условно бесплатная)
Поэтому рекомендую любую из них к установке!