Chromium is an open-source web browser project that forms the basis for Google Chrome. It’s a great alternative if you are looking for a browser that’s light on resources and has the latest features for web browsing. Chromium provides a fast, efficient, and secure browsing experience.
Chromium is popular among developers and advanced users due to its open-source nature and customizable features. In this article, we will cover the complete process of installing Chromium on Windows 10.
Downloading Chromium
Unlike Google Chrome, Chromium does not have a standalone installer. Instead, you need to download the latest build from the official Chromium website. Here’s how to do it:
Open your current web browser and navigate to the Chromium downloads page. On the downloads page, you will see several builds listed. Choose the one that corresponds to your system’s architecture for example 32-bit or 64-bit.
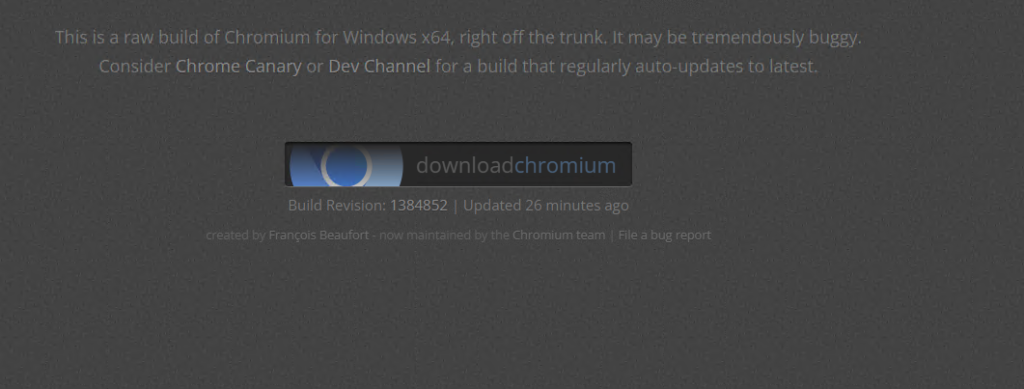
Click the download link to start the download. The file will be a zip archive. You can extract and compress files using 7-zip software.
Installing Chromium
Once you have downloaded the Chromium zip archive, you can proceed with the installation:
Locate the downloaded zip file on your computer usually in the ‘Downloads’ folder. Right-click the zip file and select ‘Extract All…’ to extract the contents of the archive.
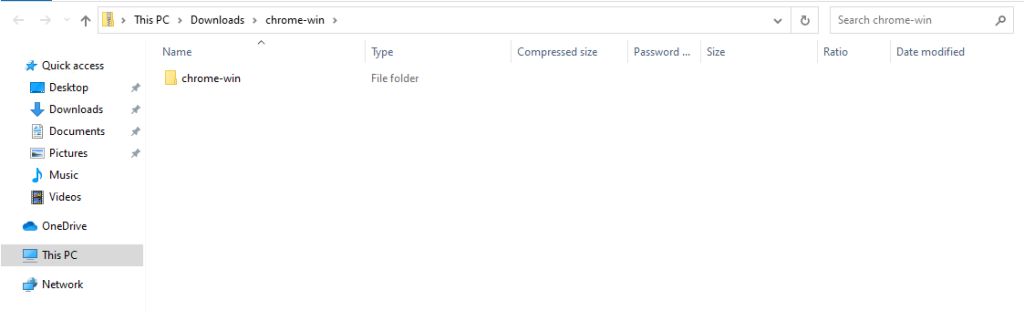
Choose a destination folder for the extracted files and click ‘Extract’.
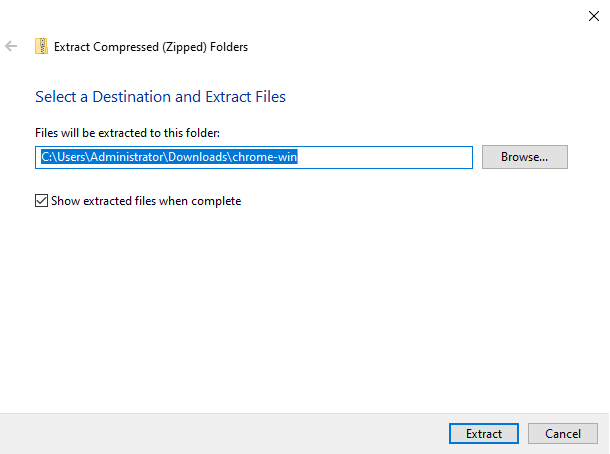
Open the folder where you extracted the files. You should see an executable file named chrome.exe. Double-click chrome.exe to launch Chromium.
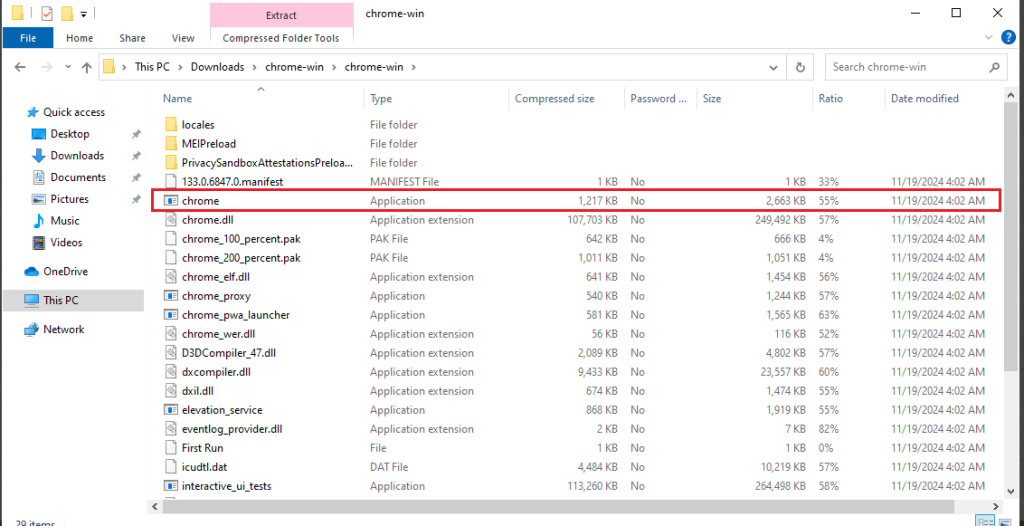
At this point, you can start using Chromium.
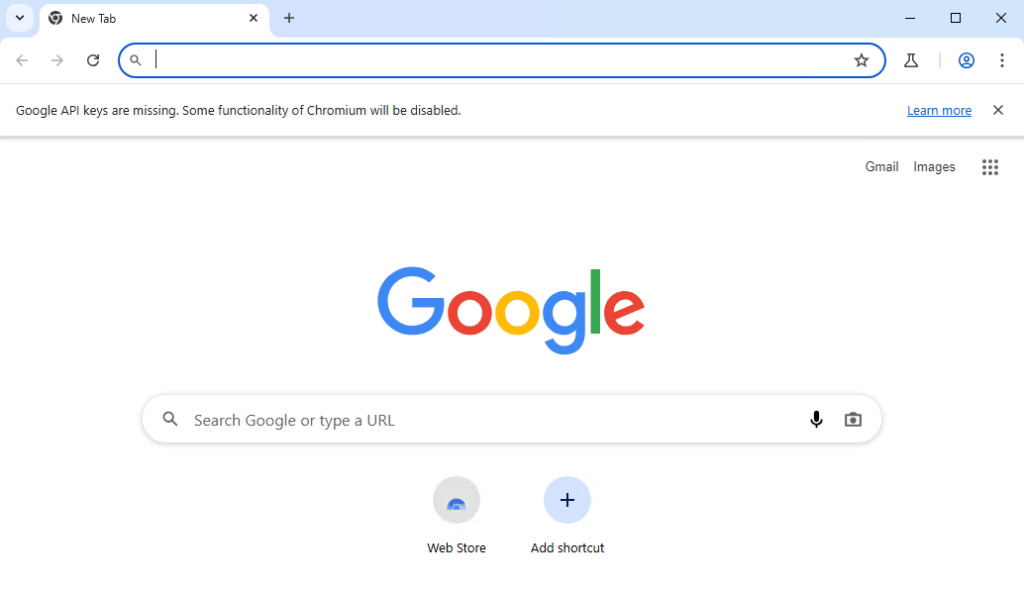
However, for easier access, you might want to create a shortcut. Right-click chrome.exe and select ‘Create shortcut’. Drag the shortcut to your desktop or pin it to your taskbar for quick access.
Install Chromium on Our Windows 10 VPS!
With Ultahost, Hosting Windows 10 VPS easily installs chromium. Enjoy ultra-fast SSD NVME speeds with no dropouts and slowdowns.
Updating Chromium
Chromium does not update automatically like Google Chrome. To ensure you have the latest Chromium for Windows, you need to manually download and install the latest build periodically. Here’s how to update Chromium:
- Visit the Chromium downloads page.
- Download the latest build as described in the ‘Downloading Chromium’ section.
- Extract the contents of the zip archive to a new folder.
- Replace the old
chrome.exewith the new one from the latest build.
Configuring Chromium
To get the most out of Chromium, you may want to customize its settings and features according to your preferences. Here are some common configurations:
Setting Default Browser
Open Chromium. Click on the three vertical dots in the upper-right corner and select ‘Settings’. Scroll down to ‘Default browser’ and click ‘Make default’.
Enabling Extensions
Go to the Chromium settings. Click on ‘Extensions’ in the left sidebar. You can browse the Chrome Web Store to find and install extensions, just like you can with Google Chrome.
Syncing with Google Account
Sign in with your Google account to sync bookmarks, history, and settings. Go to ‘Settings’ and click ‘Sign in to Chromium’.
Troubleshooting
If you encounter any issues during the installation process, try the following troubleshooting steps:
- Ensure you have a stable internet connection.
- Right-click on the installer and select “Run as administrator.”
- Restarting your computer can sometimes resolve installation issues.
- If the above steps don’t work, you can try uninstalling and reinstalling Chromium.
Conclusion
Installing Chromium on Windows 10 is a straightforward process once you know where to download the builds and how to set it up. By following this guide, you should be able to enjoy a fast, secure, and customizable browsing experience. Remember to keep your browser updated to the latest build to take advantage of new features and security improvements.
We hope this guide has helped you install the Chromium browser on Windows. Setting up the chromium on a Windows system is simple with the right hosting platform. Ultahost’s VPS hosting offers excellent performance and scalability for your projects as they grow.
FAQ
What is Chromium?
Chromium is an open-source browser that serves as the base for Google Chrome.
Where can I download Chromium for Windows 10?
You can download Chromium from its official website or trusted repositories.
Is Chromium free to use?
Yes, Chromium is completely free to download and use.
Do I need to install anything else to use Chromium?
No, just download the installer and follow the steps to set it up on Windows 10.
Does Chromium get regular updates?
Yes, Chromium gets frequent updates with the latest features and security fixes.
Is Chromium safe to use?
Yes, Chromium is safe if downloaded from official or trusted sources.
Can I use Chromium without an internet connection?
You need an internet connection to download Chromium, but you can browse offline saved pages afterward.
Занимаясь веб разработкой, для ее удобства, приходится иметь несколько браузеров. Основным браузером на всех устройствах у меня Edge, в качестве второго использовался Firefox.
Но недавно Mozilla сделала очень странный поступок полностью удалив из браузера поиск Яндекса. И ладно бы это произошло в новых версиях, так они еще удалили его на старых версия с компьютеров пользователей. Получается они легко могут вмешиваться в работу браузера даже без скачивания обновлений. Это и побудило меня поменять браузер.
Посмотрел Яндекс Браузер, Оперу и Вивальди. Первый и последний слишком перегружены. В Яндекс Браузере только понравился встроенный перевод роликов в Ютубе. Хотел поставить Оперу, но потом вспомнил о браузере на чем все они основаны — Chromium и решил поставить его.
Скачивание и установка Chromium в Windows
Но с первого раза не смог найти как его скачать. Первые строчки Яндекса и Гугла выдавали рекламу своих браузеров или какие-то левые сайты с которых не хотелось ничего скачивать.
На официальном сайте проекта https://www.chromium.org/chromium-projects/ на видном месте только ссылка на скачивания Google Chrome.
Покопавшись глубже нашел страницу https://www.chromium.org/getting-involved/download-chromium/ тут есть несколько вариантов скачивания.
Простой. Перейти по ссылке https://download-chromium.appspot.com и скачать предложенную версию.
Более сложный, но с возможностью выбора как платформы, так и версии браузера. Я выбрал его.
Переходим по ссылке https://commondatastorage.googleapis.com/chromium-browser-snapshots/index.html
В списке выбираем нужную платформу, у меня это Win_x64:

Далее я нажал Last Modified, чтобы отсортировать по последним изменениям. Потом скачал текстовый файл LAST_CHANGE и там как я понимаю указан номер последний сборки, в моем случае 990320:

Вбиваем этот номер в поле Filter и в переходим в папку с этим номером.
Тут нужно скачать файл chrome-win.zip (или mini_installer.exe, как я понял он представляет собой самораспаковывающийся архив 7-Zip). Затем нужно просто разархивировать и запустить внутри файл chrome.exe.
Все, на этом установка Chromium в Windows завершена.
Обновление Chromium в Windows
Если вы установили портативную версию по инструкции выше, то для обновление достаночно заново проделать вышеописанную процедуру. Просто скачайте архив с самой новой сборкой, далее удалите все файлы предыдущей сборки (из папки chrome-win, если не меняли название) и разархивируйте заново.
Кстати все ваши настройки, расширения, история посещённых веб-сайтов, и даже cookies, после обновления Хромиум таким способом должны сохраниться.
Есть еще автоматический установщики обновлений Chromium для Windows, но чего-то я их побоялся скачивать и использовать.
Всем известно, что движок Chromiumа используется для самых популярных браузеров, включая Google Chrome, Opera и Microsoft Edge. Chromium — браузер с открытым исходным кодом, который используют другие разработчики, чтобы создать свои собственные браузеры на его основе, но вы можете использовать базовую версию Chromium в Windows 10.
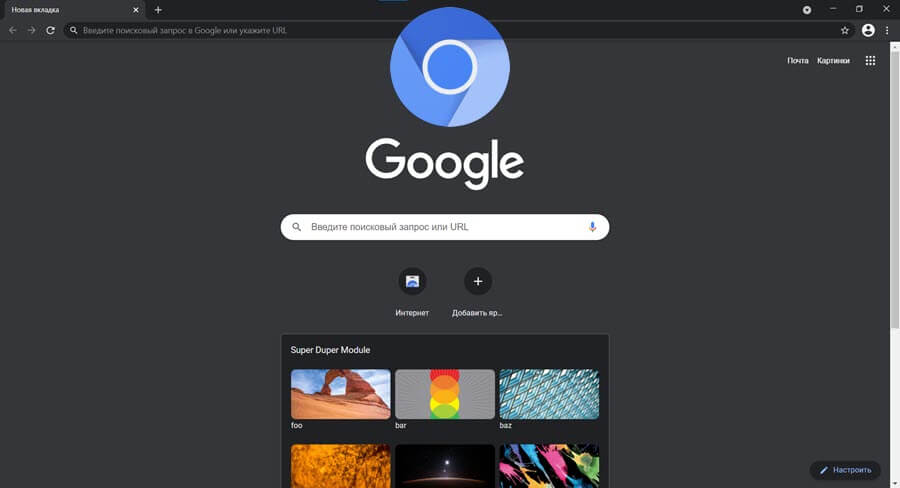
Ранее установка Chromium в Windows имела определенные сложности, но теперь это достаточно просто. В данном руководстве рассмотрим, как установить Chromium в Windows 10.
Шаг 1: Нам потребуется последняя версия Chromium, загрузить ее можно на веб-сайте Chromium. На странице вы увидите предупреждение о том, что это сырая сборка Chromium для Windows и, следовательно, может содержать некоторые ошибки!
Внизу страницы вы найдете ссылки на различные версии Chromium, включая: Chromium для Windows x86, Chromium для Windows x64, Chromium для Mac, Linux и Android.
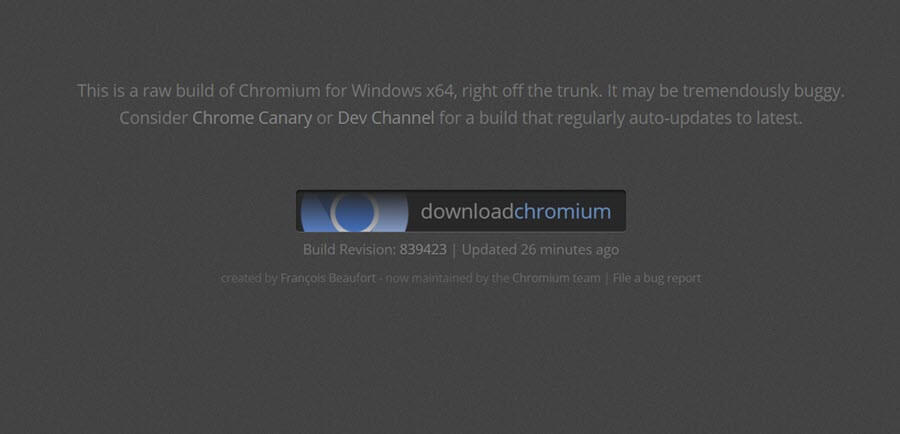
Шаг 2: Выберите Chromium для Windows x64 или x86 и нажмите кнопку «downloadchromium».
Шаг 3: После того, как вы скачали ZIP-файл, распакуйте его в папку, в которую вы хотите установить Chromium и дважды кликните исполняемый файл «chrome.exe».
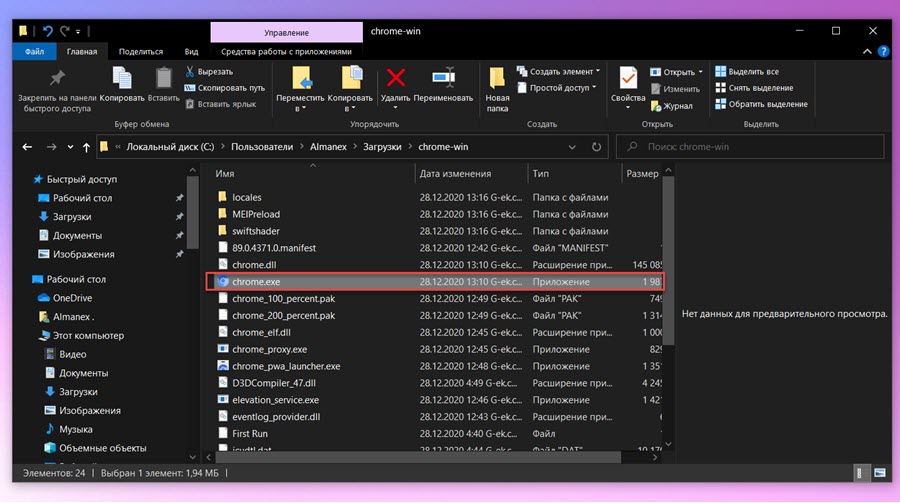
Примечание: Вы можете получить уведомление о том, что Антивирусная программа в Microsoft Defender «Предотвратила запуск нераспознанного приложения». Если это так, нажмите «Подробнее», а затем «Выполнить в любом случае».

Вот и все!
При необходимости вы можете закрепить Chromium на панели задач или создать ярлык на рабочем столе.
Теперь на вашем компьютере установлена последняя сборка Chromium. Вы должны знать, браузер не обновляется автоматически, поэтому вам нужно будет сделать это вручную, используя ссылку для загрузки выше.
Рекомендуем: Новая функция Спящие вкладки в Microsoft Edge
You can test Chrome builds or Chromium builds. Chrome builds have the most
infrastructure for analyzing crashes and reporting bugs. They also auto-update as new
releases occur, which makes them a good choice for most uses.
Chrome Canary is available for Windows
and Mac and autoupdates daily.
Other channels (Dev
and Beta) are available.
Chrome for Testing builds and
Chromium builds do not auto-update, and do not have symbols. This makes them most
useful for checking whether a claimed fix actually works. Use the following
instructions to find builds.
Chrome for Testing
Chrome for Testing is a dedicated flavor of Chrome targeting the testing use case,
without auto-update, integrated into the Chrome release process, made available for
every Chrome release across all channels (Stable/Beta/Dev/Canary).
The easiest way to download Chrome for Testing binaries for your platform is by using
the @puppeteer/browsers command-line utility,
available via npm. Here are some examples:
# Download the latest available Chrome for Testing binary corresponding to the Stable channel.
npx @puppeteer/browsers install chrome@stable
# Download a specific Chrome for Testing version.
npx @puppeteer/browsers install chrome@116.0.5793.0
# Download the latest available ChromeDriver version corresponding to the Canary channel.
npx @puppeteer/browsers install chromedriver@canary
# Download a specific ChromeDriver version.
npx @puppeteer/browsers install chromedriver@116.0.5793.0
If you prefer to build your own automated scripts for downloading these binaries,
refer to
the JSON API endpoints
with the latest available versions per Chrome release channel (Stable, Beta, Dev,
Canary).
To get a quick overview of the latest status, consult
the Chrome for Testing availability dashboard.
Chromium
In contrast to Chrome for Testing builds, Chromium builds are made available on a
best-effort basis, and are built from arbitrary revisions that don’t necessarily
map to user-facing Chrome releases.
Easy Point and Click for latest build:
Open up https://download-chromium.appspot.com
Easy Script to download and run latest Linux build:
- https://github.com/scheib/chromium-latest-linux
Not-as-easy steps:
- Head to
https://commondatastorage.googleapis.com/chromium-browser-snapshots/index.html - Choose your platform: Mac, Win, Linux, ChromiumOS
- Pick the Chromium build number you’d like to use
- The latest one is mentioned in the
LAST_CHANGEfile
- The latest one is mentioned in the
- Download the zip file containing Chromium
- There is a binary executable within to run
Please file bugs as appropriate.
Downloading old builds of Chrome / Chromium
Let’s say you want a build of Chrome 44 for debugging purposes. Google does not
offer old builds as they do not have up-to-date security fixes.
However, you can get a build of Chromium 44.x which should mostly match the
stable release.
Here’s how you find it:
- Look in
https://googlechromereleases.blogspot.com/search/label/Stable updates
for the last time «44.» was mentioned. - Loop up that version history («44.0.2403.157») in the Position
Lookup - In this case it returns a base position of «330231». This is the
commit of where the 44 release was branched, back in May 2015.* - Open the continuous builds
archive - Click through on your platform (Linux/Mac/Win)
- Paste «330231» into the filter field at the top and wait for all the
results to XHR in. - Eventually I get a perfect hit:
https://commondatastorage.googleapis.com/chromium-browser-snapshots/index.html?prefix=Mac/330231/- Sometimes you may have to decrement the commit number until you
find one.
- Sometimes you may have to decrement the commit number until you
- Download and run!
* As this build was made at 44 branch point, it does not have any commits
merged in while in beta.
Typically that’s OK, but if you need a true build of «44.0.2403.x» then you’ll
need to build Chromium from the 2403 branch. Some
PortableApps/PortableChromium sites offer binaries like this, due to security
concerns, the Chrome team does not recommend running them.
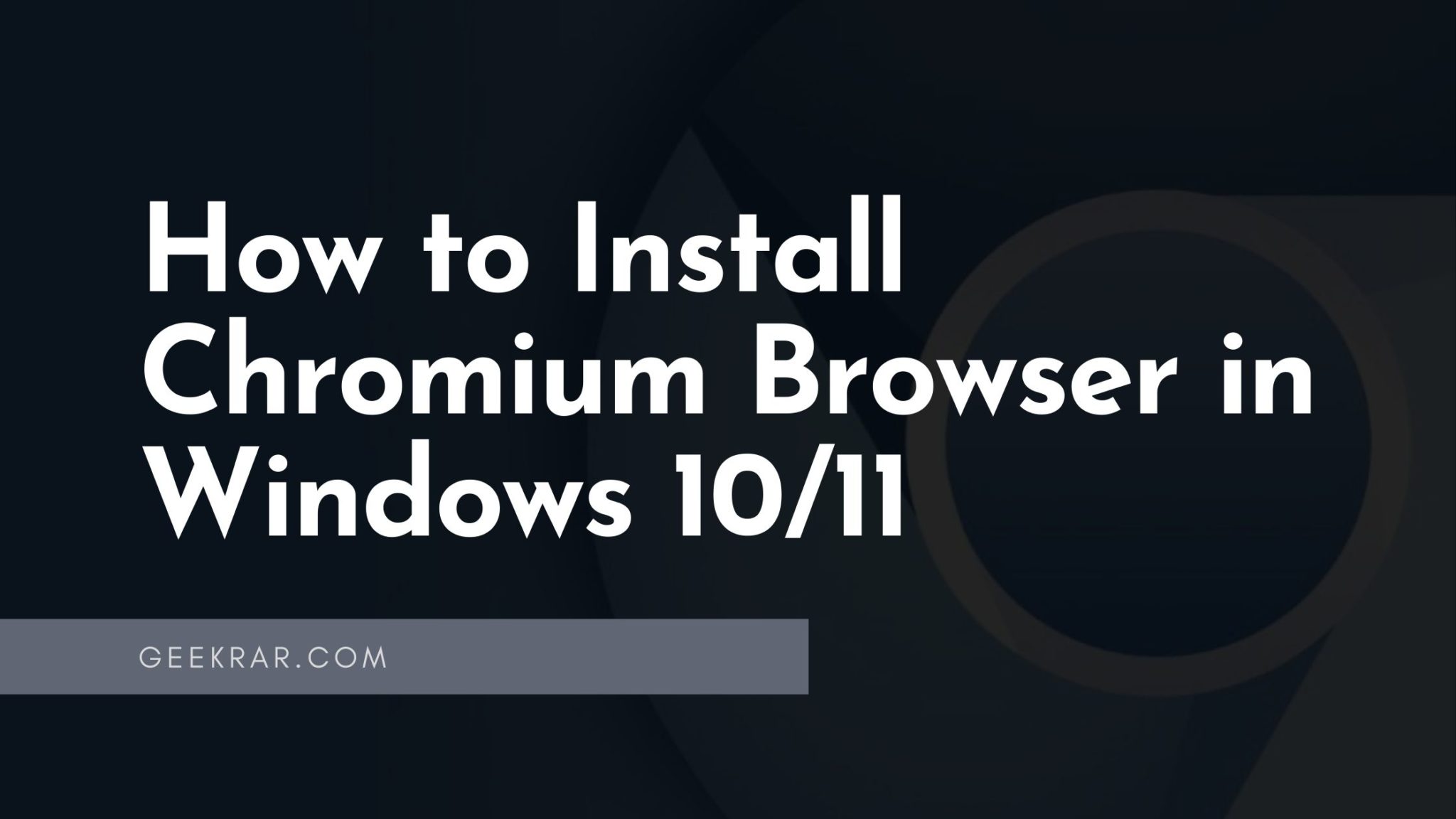
Everyone knows that the Chromium engine is used for the most popular browsers, including Google Chrome, Opera, and Microsoft Edge. Chromium is an open-source browser that other developers use to create their browsers based on it, but you can use the basic version of Chromium on Windows 10/11.
Previously, installing Chromium on Windows had some difficulties, but now it’s pretty simple. In this guide, we will look at how to install Chromium in Windows 10/11.
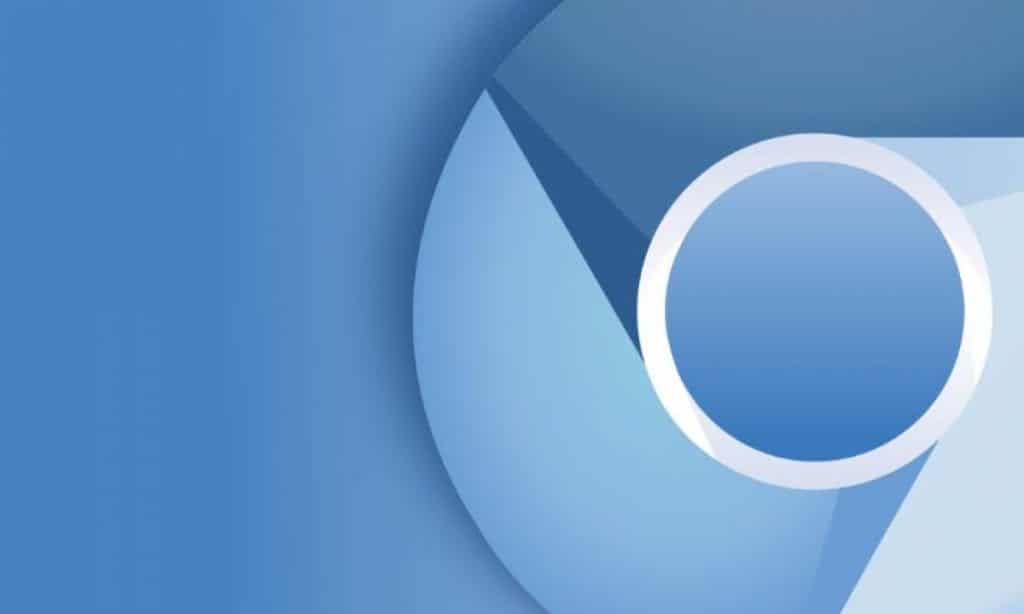
Step 1: We will need the latest version of Chromium. You can download it from the Chromium website. You will see a warning on the page that this is a raw build of Chromium for Windows and, therefore, may contain some errors!
At the bottom of the page, you’ll find links to different versions of Chromium, including Chromium for Windows x86, Chromium for Windows x64, Chromium for Mac, Linux, and Android.
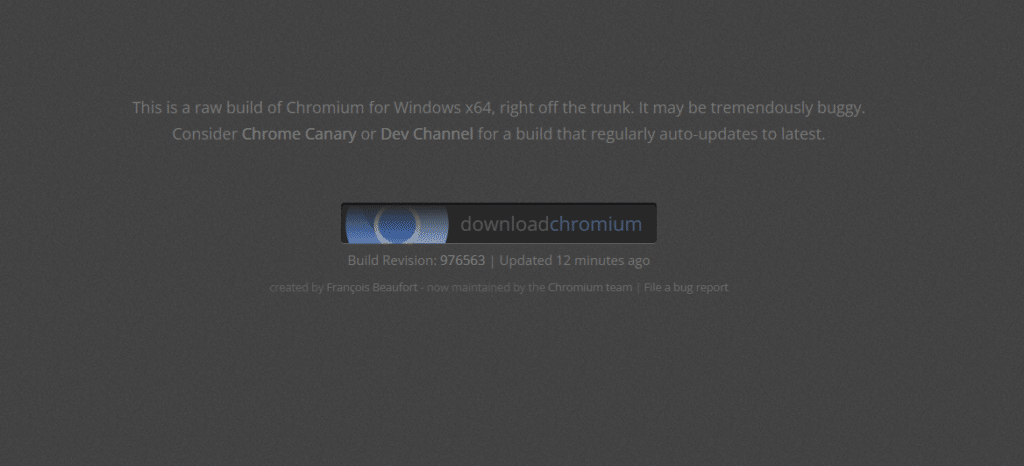
Step 2: Select Chromium for Windows x64 or x86 and click the “downloadchromium” button.
Step 3: Once you have downloaded the ZIP file, extract it using WinRAR to the folder to install Chromium.
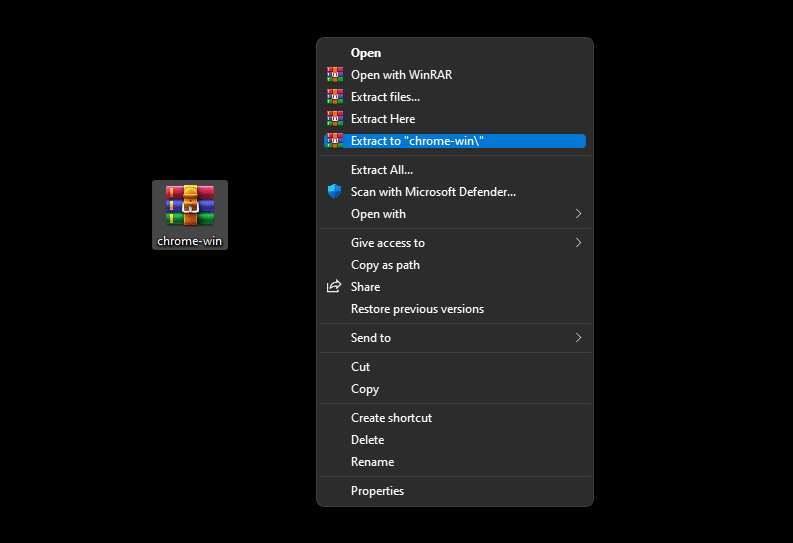
Step 4: Double-click the “chrome.exe” executable file.
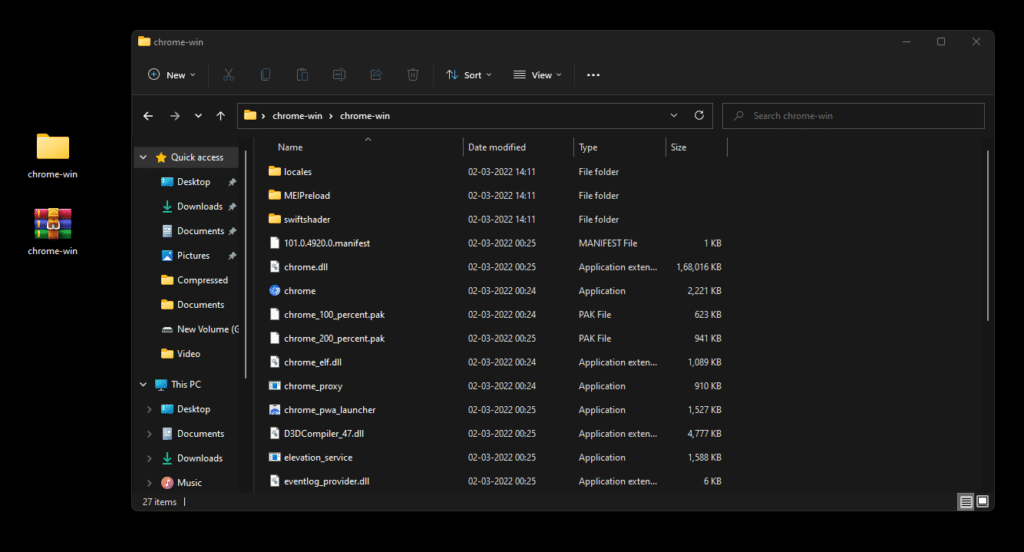
Note: You may receive a notification that the antivirus program in Microsoft Defender “Prevented an unrecognized application from running.” If so, click Learn More, and then click Run Anyway.
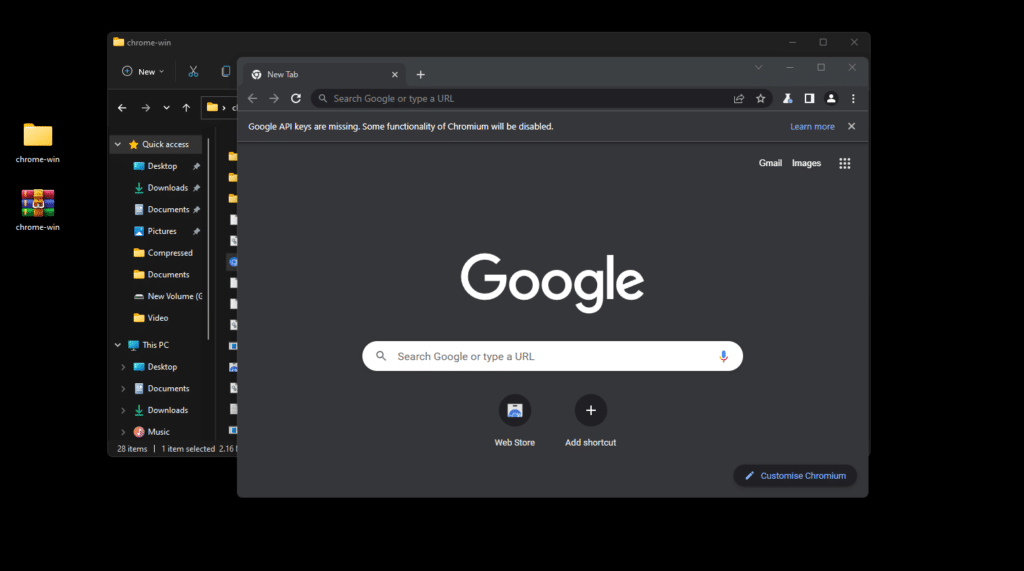
That’s it!
If necessary, you can pin Chromium to the taskbar or create a shortcut to the desktop.
You now have the latest build of Chromium installed on your computer. You should know the browser doesn’t update automatically, so you’ll need to do this manually using the download link above.
