Содержание статьи:
- Инструменты для добавления часиков на раб. стол
- Вариант 1
- Вариант 2
- Вариант 3
- Вопросы и ответы: 4
Народный гнев в комментариях
Зачем вообще добавлять еще одни часы на рабочий стол?! Ведь в правом нижнем углу и так есть время! Пустая заметка, захламляете систему пользователей…
Всех приветствую!
Специально привел в самом начале заметки (☝️) часть одного комментария (из моей старой статьи по похожей теме / правда, там речь о др. ОС шла). И я с этим утверждением, разумеется, не согласен:
- во-первых, ряд пользователей скрывает панель задач для увел. пространства на раб. столе (особенно при работе за ноутбуком с небольшим экраном). И отдельные часы очень выручают в этом плане!
- во-вторых, не у всех хорошее зрение и мелкие цифры в углу не всегда легко воспринимаются. То ли дело крупный циферблат по центру экрана!
- в-третьих, есть пользователи с тонкой душевной организацией (😉) и желанием изменить как-нибудь классический серо-голубой дизайн во что-то более красивое, приятное, удивляющее. К тому же психологи отмечают, что добавление даже незначительных «улучшений» на раб. месте — положительно может сказываться на настроении!
*
✏️ В общем, кому ненужно — просто проигнорируют материал, а кому нужно — ниже приведу неск. способов, как можно добавить часики к себе на раб. стол (ссылки + примеры настроек в комплекте). Заранее отмечу, что материал актуален для современных ОС Windows 11 (10).
*
Инструменты для добавления часиков на раб. стол
Вариант 1
В магазине приложений Microsoft Store (встроен в Windows 11) есть несколько весьма неплохих приложений-часов. Мне импонируют очень простенькие «.Clocks», ссылка на них ниже (рекомендую к тестированию).
✏️ Clocks
Ссылка на Store: https://www.microsoft.com/store/productId/9NQ1TSHFWJG4
Как открыть Microsoft Store: https://ocomp.info/kak-ustanovit-magazin-prilozheniy-v-windows-10-microsoft-store.html
Для установки этих часов нужно нажать по синей кнопке «Get» (установка), а затем «Open» (открыть/запустить).

Установка Clock
👉 После запуска приложения — перед вами появится окно с предложением выбрать вариант циферблата. Есть прямоугольный, круглый, цифровой и т.п. (возле понравившегося есть кнопка «Play ▶« — для начала работы необходимо ее нажать).

Запуск часиков
Сразу после этого у вас на рабочем столе появится заветный циферблат со временем. В принципе, на этом задача решена?! 😉

На рабочем столе появился будильник!
Кстати, если навестись мышкой на часы (и подождать 2-3 сек.) — то появиться спец. меню, с помощью которого можно переместить циферблат на др. место, изменить ряд настроек, да и просто закрыть их…

Если навестись мышкой на часы — появится меню опций
В общем, всё в лучшем стиле минимализма: задача решена, и в то же время нет ничего лишнего… 👌
*
Вариант 2
Store — это, конечно, хорошо, но есть магазин не во всех версиях Windows (да и в самом магазине не так, чтобы уж очень большой выбор бесплатного ПО по этой теме).
И для этих случаев весьма неплохим выбором будут сторонние наборы гаджетов. Одним из лучших (на мой субъективный взгляд) явл. набор 8gadgetpack.net (ссылка на офиц. сайт: ✏️https://8gadgetpack.net/).
Для его установки: необходимо открыть офиц. сайт, загрузить пакет (кнопка Download), и запустить его (установка проходит в обычном режиме, т.е. неск. раз, нажать «Далее»…). Пакет актуален для ОС Windows 7, 8, 10, 11). 👇👇

Загрузка и установка 8gadgetpack.net (скрин с офиц. сайта)
После у вас в меню ПУСК появится кнопка для настройки гаджетов (после установки рекомендуется сразу же открыть их).

Запускаем новый пакет гаджетов
Пред вами появится целая страница с гаджетами: тут и часы, и погода, и нагрузки на диск, ЦП и т.п. Сделайте двойной клик ЛКМ для тех гаджетов, которые вам нужны!

Выбираем нужные гаджеты — их тут 3 страницы
Все добавленные гаджеты появятся на рабочем столе. Например, я добавил календарик и часы (получилось удобно и наглядно! 😉).
Пример — календарь, часы, погода
Кстати, если сделать клик ПКМ (прав. кнопка мыши) по тому или иному элементу гаджетов — то можно открыть меню настроек и изменить их отображение (например, сделать их отобр. поверх остальных окон). Также при помощи ЛКМ можно переместить их в нужное место. В общем, удобно! 👌
Серую полоску можно откл., если войти в настройки через ПКМ
*
Вариант 3
Если с гаджетами возиться нет желания — можно попробовать одну небольшую утилиту TheAeroClock (от немецких разработчиков, в установке не нуждается!).
TheAeroClock
Офиц. сайт: https://www.softwareok.com/?seite=Freeware/TheAeroClock
После ее загрузки и извлечения из архива — нужно только запустить EXE-файл часиков и они тут же появятся на рабочем столе!

Загрузка TheAeroClock
Чтобы открыть настройки часов — откройте трей и нажмите ПКМ по значку TheAeroClock, а затем откройте настройки этого ПО. См. скрин ниже. 👇

TheAeroClock — в трее будет значок для запуска настроек
Далее можно выбрать тему часов (см. вкладка «Изображения\текстура»), выбрать вариант отображения (поверх всех окон или только на раб. столе // «Only on the desktop»), вкл. секундную стрелку, вкл. запуск вместе с Windows и т.д.
В общем, часики очень удобные и простые (да и работают шустро, без нареканий). Рекомендую к знакомству! 👌😉

TheAeroClock — скрин часиков и их настроек
*
Если есть какое-нибудь другое интересное ПО для решения текущей задачи — поделитесь пожалуйста им в комментариях (форма ниже).
За сим откланяюсь, удачи!
👋
If you are into such a business where you will need to access different countries’ time, such desktop click widgets will help. Looking at the perfect time, you can send emails to your buyers or send messages. If you are using Windows 10, you can add a clock on Windows 10 desktop.
Depending on your requirements, you can select a desktop clock or digital clock or floating clock on your Windows 10 desktop. It is very easy to install such desktop click widgets on Windows 10.
Windows 10 has one of the best GUI as compared to Windows 7 and 8. You can check the time right from the taskbar. But it is limited to one country only. There are many available widgets for Windows 10 that you should be aware of. You should always keep in mind that when you are downloading, be sure to download from reliable sources.
There are two types of downloads you should know about. One type will let you create a copy of your current clock and put it onto your desktop; the other will let you have it downloaded in a zip file. There are no hassles with this application, so why waste your time trying to download the one you are not familiar with and make yourself frustrated.
Here is a complete guide to installing a clock widget on the Windows 10 desktop. There are so many click widgets that you can use on your Windows 10.
Method 1: Add a Clock to Windows 10 Clock Menu
Step 1: Open settings using Win + I.
Step 2: Select Time and Language. Go to Date & Time and then select add clocks for different timezones.
Step 3: In the Additional clock settings, select Show this clock option and then select a time zone from the drop-down menu.
Enter the display name for your clock.
Step 4: If you want to add the second clock, then enable the clock below the first clock and select the different timezone.
Method 2: Display a Digital Clock on Windows 10 Desktop
You can also use a digital clock on your Windows 10 desktop. Follow these steps:
Step 1: First, you have to download 3rd party apps like win10gadget, Cool Timer, KuKu Clock, and Alarm Clock HD on your Windows 10.
Step 2: Install it, and you can choose a digital clock to show on the desktop easily.
Method 3: Put a Floating Clock on Windows Desktop
There is another option that you can use, which is a floating clock. It is a fully customized clock and floating around your Windows desktop for your convenience.
Conclusion
That’s it for this article. We hope this article will help you to add a Desktop clock to Windows 10.
Comment below or contact us if you need more help.
Раньше, когда не было Windows 10 и Windows 10 Mobile некоторые люди ставили часы сторонним сфтом на рабочий стол или в меню Пуск. Однако теперь вам не нужно использовать какие-то программы или утилиты, чтобы сделать это. Microsoft добавила эту возможность в последней версии своей операционной системы и теперь добавить часы может каждый без танцев с бубном.
Итак, как же добавить часы на рабочий стол в Wndows 10 и Windows 10 Mobile без всякого стороннего софта.
1) Откройте програму «часы» (Alarms & Clock).
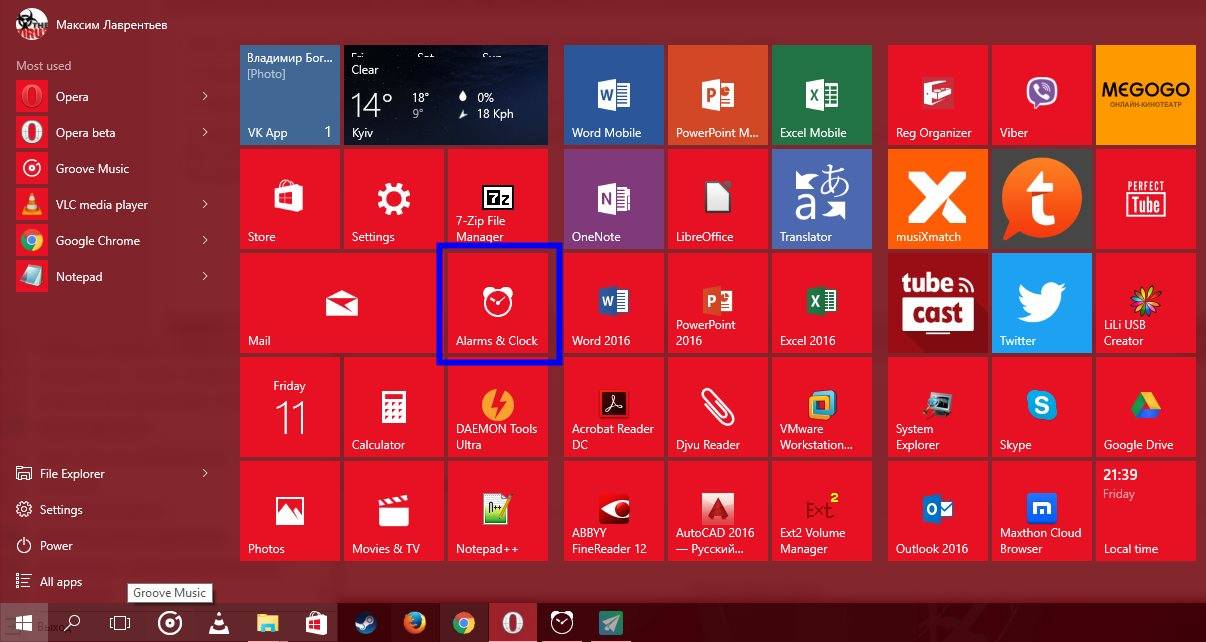
2) Перейдите во вкладку с «Мировыми часами» (World Clock).
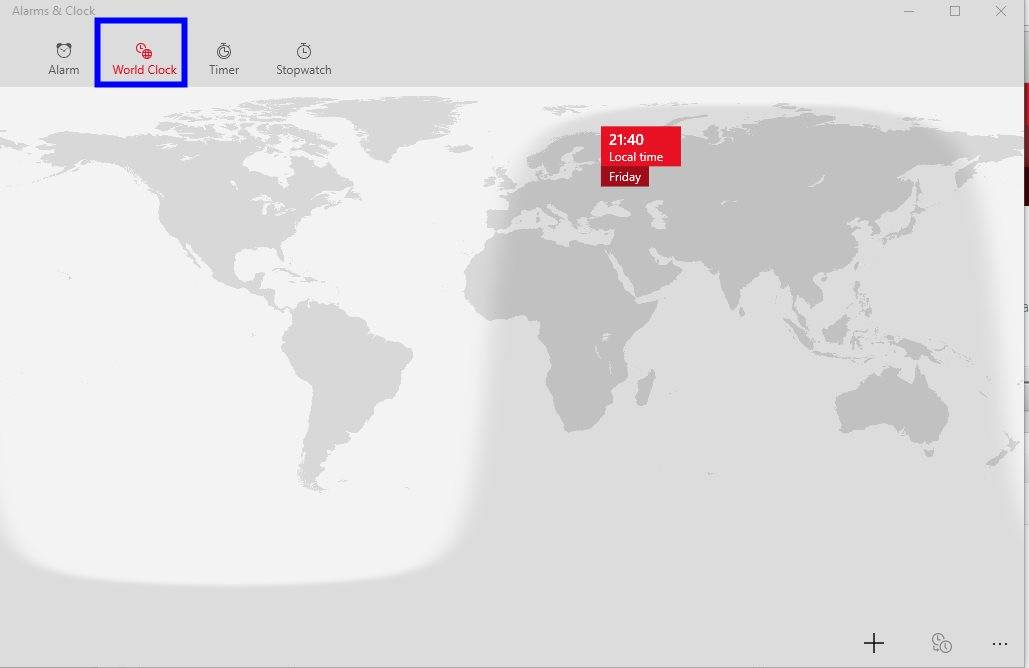
3) Нажмите правой кнопкой мыши (или тапните) по своему локальному времени — повится кнопка «закрепить на домашнем экране» (Pin to Start).
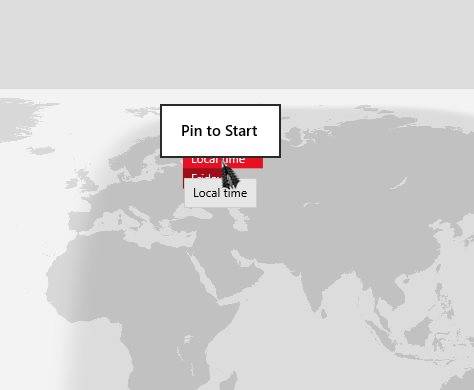
4) Вы удачно закрепили плитку часов, вот как она выглядит в меню пуск на Windows 10:
И на смартфоне на Windows 10 Mobile:
Windows 10 offers us tons of widgets like traffic, sports, calendars, and much more to personalize your screen and boost productivity. It also includes the date and time widget that allows you to take a quick glance at time without opening any applications. So, if you’re wondering how to display date and time on your desktop in Windows 10 to increase efficiency, we’ve got you covered. Let’s find out!

Table of Contents
Now you can access a digital clock with just one click and stay informed throughout the day. You can get the widgets through various means, keep reading to see how.
Method 1: Via Personalization
There are a couple of ways to display the date and time icons on your desktop through personalization settings. Here’s how:
Option 1: From Themes Settings
You can change the Theme settings to allow the date and time gadgets to be viewed from your desktop. Follow the steps to do the same:
- Open Settings and click on Personalization from the main menu.
- Click on Themes.
- Under Related settings, select Desktop icon settings.
- Now, click on Clock and Calendar and turn the toggle on for Show date and time in the desktop.
This way the clock and time icons will successfully be added to your desktop.
Option 2: From Taskbar Settings
You can put the date and clock tray directly in from the taskbar which will always be visible from your desktop and apps in Windows 10. Here’s how:
- Open Settings and click on Personalization.
- Click on Taskbar from the left menu.
- Scroll down and select Turn System icons on and off.
- Turn the toggle on for Clock.

Option 3: From Lock Screen Settings
The third way to access Personalization from viewing the clock and time on the desktop is through the Lock Screen setting on your desktop. Let’s see how:
- Open Settings and click on Personalization.
- Click on Lock screen.
- Click on plus icon and choose Calendar.
- Click on plus icon and choose Clock.
Method 2: Via Time & Language
Changing the Time and Language settings can also add the time and date gadget to your desktop for good. Follow the steps below to see how:
- Open Settings and click on Time & Language from the main menu.
- Select Date & time.
- Turn the toggle on for Show time and date in the System tray.
Now you can see the time and date from your desktop.
Can I Customize the Date and Time gadget in Windows 10?
Yes, you can easily customize the Date and Time widget according to your preferences in Windows 10.
Also Read: How to Change Date and Time Formats in Windows 10
This way you can easily display the date and time on the desktop in Windows 10. Keep visiting TechCult to know the latest tech walkarounds. If you have any queries or suggestions, do reach out to us in the comment section.

