В Windows 10 существуют два профиля (известных также как сетевое расположение или тип сети) для Ethernet и Wi-Fi сетей — частная сеть и общедоступная сеть, отличающиеся настройками по умолчанию для таких параметров как сетевое обнаружение, общий доступ к файлам и принтерам.
В некоторых случаях может потребоваться изменить общедоступную сеть на частную или частную на общедоступную — о способах сделать это в Windows 10 и пойдет речь в данной инструкции. Также в конце статьи вы найдете некоторую дополнительную информацию о различии двух типов сети и какой лучше выбрать в различных ситуациях.
Примечание: некоторые пользователи также задают вопрос о том, как изменить частную сеть на домашнюю. На самом деле частная сеть в Windows 10 — это то же самое, что домашняя сеть в предыдущих версиях ОС, просто поменялось название. В свою очередь, общественная сеть теперь называется общедоступной.
Посмотреть, какой тип сети в Windows 10 выбран в настоящий момент вы можете, открыв Центр управления сетями и общим доступом (см. Как открыть Центр управления сетями и общим доступом в Windows 10).
В разделе «просмотр активных сетей» вы увидите список подключений и какое сетевое расположение для них используется. (Также может заинтересовать: Как изменить имя сети в Windows 10).

Самый простой способ поменять профиль сетевого подключения Windows 10
В последних версиях Windows 10 в параметрах сети появилась простая настройка профиля подключения, где можно выбрать, общедоступная это сеть или частная:
- Зайдите в Параметры — Сеть и интернет и нажмите кнопку «Свойства» (в последней версии 10-ки) или выберите пункт «Изменить свойства подключения» на вкладке «Состояние». Вместо вкладки состояние, можно открыть вкладку Ethernet или Wi-Fi, в зависимости от того, тип какой сети требуется изменить.
- Установите, общественная это сеть или общедоступная.
Видео инструкция
В случае, если по какой-то причине этот вариант не сработал или у вас другая версия Windows 10, где параметры выглядят иначе, вы можете использовать один из следующих способов.
Изменение частной сети на общедоступную и обратно для локального Ethernet подключения
Если ваш компьютер или ноутбук подключен к сети кабелем, для изменения сетевого расположения с «Частная сеть» на «Общедоступная сеть» или наоборот, выполните следующие шаги:
- Нажмите по значку подключения в области уведомлений (обычной, левой кнопкой мыши) и выберите пункт «Параметры сети и Интернет».
- В открывшемся окне в панели слева нажмите по пункту «Ethernet», а затем нажмите по имени активной сети (для изменения типа сети она должна быть активной).
- В следующем окне с параметрами сетевого подключения в разделе «Сделать этот компьютер доступным для обнаружения» установите «Откл» (если требуется включить профиль «Общедоступная сеть» или «Вкл», если требуется выбрать «Частная сеть»).
Параметры должны примениться сразу и, соответственно, тип сети изменится после их применения.

Изменение типа сети для Wi-Fi подключения
По сути, для того, чтобы поменять тип сети с общедоступной на частную или обратно для беспроводного Wi-Fi подключения в Windows 10 следует выполнить те же шаги, что и для Ethernet подключения, отличающиеся лишь действием на 2-м шаге:
- Нажмите по значку беспроводного соединения в области уведомлений панели задач, а затем по пункту «Параметры сети и Интернет».
- В окне параметров в панели слева выберите пункт «Wi-Fi», а затем нажмите по имени активного беспроводного подключения.
- В зависимости от того, нужно ли изменить общедоступную сеть на частную или частную на общедоступную, включите или выключите переключатель в разделе «Сделать этот компьютер доступным для обнаружения».
Параметры сетевого подключения будут изменены и, когда вы снова зайдете в центр управления сетями и общим доступом, там можно будет увидеть, что активная сеть имеет нужный тип.
Как изменить общедоступную сеть на частную с помощью настройки домашних групп Windows 10
Есть еще один способ изменения типа сети в Windows 10, но работает он только в тех случаях, когда требуется изменить сетевое расположение с «Общедоступная сеть» на «Частная сеть» (т.е. только в одном направлении) и только в ранних версиях ОС (сейчас домашнюю группу убрали в системе).
Шаги будут следующими:
- Начните набирать в поиске на панели задач «Домашняя группа» (или откройте этот пункт в Панели управления).
- В параметрах домашней группы вы увидите предупреждение о том, что необходимо установить для расположения компьютера в сети значение «Частная». Нажмите «Изменение расположения в сети».
- Откроется панель слева, как при первом подключении к этой сети. Для того, чтобы включить профиль «Частная сеть» ответьте «Да» на запрос «Вы хотите разрешить другим компьютерам в этой сети обнаруживать ваш ПК».
После применения параметров сеть будет изменена на «Частная».
Сброс параметров сети и последующий выбор её типа
Выбор профиля сети в Windows 10 происходит при первом подключении к ней: вы видите запрос о том, разрешить ли другим компьютерам и устройствам в сети обнаруживать этот ПК. Если выбрать «Да», будет включена частная сеть, если нажать кнопку «Нет» — общедоступная сеть. При последующих подключения к этой же сети выбор расположения не появляется.
Однако вы можете выполнить сброс сетевых параметров Windows 10, перезагрузить компьютер и тогда запрос появится снова. Как это сделать:
- Зайдите в Пуск — Параметры (значок шестеренки) — Сеть и Интернет и на вкладке «Состояние» нажмите по пункту «Сброс сети».
- Нажмите кнопку «Сбросить сейчас» (подробнее о сбросе — Как сбросить сетевые параметры Windows 10).
Если после этого перезагрузка компьютера не произойдет автоматически, выполните ее вручную и при следующем подключении к сети вы снова увидите запрос о том, следует ли включить сетевое обнаружение (как на скриншоте в предыдущем способе) и, в соответствии с вашим выбором будет установлен тип сети.
Дополнительная информация
В завершение некоторые нюансы для начинающих пользователей. Нередко приходится встречать следующую ситуацию: пользователь считает, что «Частная» или «Домашняя сеть» — это более безопасно, чем «Общедоступная» или «Общественная» и именно по этой причине хочет изменить тип сети. Т.е. предполагает, что под общедоступностью понимается то, что доступ к его компьютеру может появиться у кого-то постороннего.
На самом деле всё обстоит ровно наоборот: при выборе «Общедоступная сеть» Windows 10 применяет более безопасные параметры, отключая обнаружение компьютера, общий доступ к файлам и папкам.
Выбирая «Общедоступная», вы сообщаете системе, что эта сеть контролируется не вами, а потому может представлять угрозу. И наоборот, при выборе «Частная», предполагается, что это ваша личная сеть, в которой работают только ваши устройства, а потому включается сетевое обнаружение, общий доступ к папкам и файлам (что, например, дает возможность воспроизводить видео с компьютера на вашем ТВ, см. DLNA сервер Windows 10).
Одновременно с этим, если ваш компьютер подключен к сети напрямую кабелем провайдера (т.е. не через Wi-Fi роутер или иной, ваш собственный, маршрутизатор), я бы рекомендовал включать «Общественная сеть», так как несмотря на то, что сеть «находится дома», она не является домашней (вы подключены к оборудованию провайдера к которому, как минимум, подключены и другие ваши соседи и в зависимости от настроек маршрутизатора провайдером они теоретически могут получить доступ к вашим устройствам).
При необходимости, вы можете отключить сетевое обнаружение и общий доступ к файлам и принтерам и для частной сети: для этого в центре управления сетями и общим доступом нажмите слева «Изменить дополнительные параметры общего доступа», а затем задайте необходимые настройки для профиля «Частная».
При подключении к новой сети Windows предлагает выбрать её тип: Общедоступная или Частная сеть. Профили сети в Windows являются частью Microsoft Defender Firewall и помогают применять разные правила брандмауэра в зависимости от профиля. В этой статье разберём, как сменить профиль сети с «общедоступной» на «частную» и наоборот.
Приобрести оригинальные ключи активации Windows всегда можно у нас в каталоге от 1099 ₽
Типы (профили) сети в Windows
Каждое подключение в Windows (будь то Ethernet или Wi-Fi) может быть отнесено к одному из профилей сети:
— Частная сеть — для домашней или рабочей сети. Устройства видят ваш компьютер, доступен общий доступ к файлам и принтерам.
— Общедоступная сеть — для недоверенных мест (кафе, аэропорт). Компьютер скрыт от других устройств, и сетевые папки недоступны.
— Доменная сеть — для компьютеров, добавленных в домен Active Directory.
Профиль назначается автоматически при первом подключении. Чтобы повторно выбрать профиль для сети, выполните действия ниже.
Изменение профиля для сети в Windows
Панель параметров Windows
1. Откройте Параметры → Сеть и Интернет → Состояние.
2. Перейдите к Свойствам сетевого подключения.

3. Выберите нужный профиль: Частная сеть или Общедоступная сеть.

Примечание: В Windows Server 2022/2019 пункт Свойства находится в разделе Ethernet (или Wi-Fi, если активированы беспроводные сети).
В Windows вы можете сбросить все настройки и профили для всех сохраненных сетей, выбрав Параметры > Сеть и Интернет > Дополнительные сетевые параметры > Сброс сети. Перезагрузите компьютер.

Изменение профиля сети с помощью PowerShell
Для управления профилями сетевых подключений можно воспользоваться PowerShell. Запустите консоль от имени администратора и введите:
1. Просмотрите список сетевых подключений, в нашем примере на компьютере имеется 4 сетевых подключения, с разными типами сетей:
Get-NetConnectionProfile
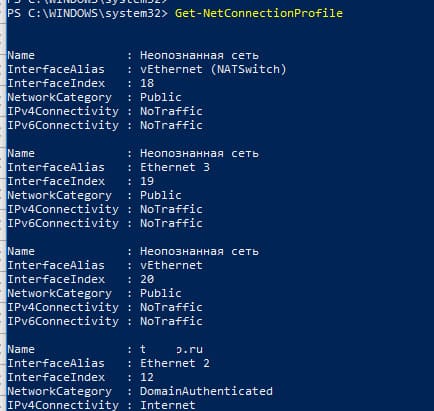
2. Найдите индекс (InterfaceIndex) нужного сетевого интерфейса, в нашем случае это 19.
3. Измените профиль для подключения на Частная сеть:
Set-NetConnectionProfile -InterfaceIndex 19 -NetworkCategory Private
4. Если необходимо вернуть Общедоступная сеть, выполните:
Set-NetConnectionProfile -InterfaceIndex 19 -NetworkCategory Public
5. Проверим, что профиль сети изменился:
Get-NetConnectionProfile -InterfaceIndex 19
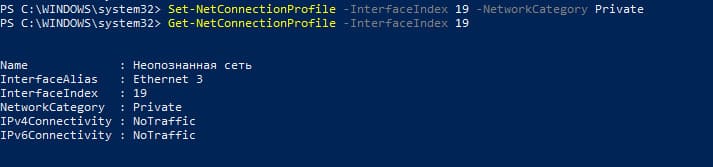
Брандмауэр Windows Defender автоматически применит правила для сетевого подключения в соответствии с назначенным профилем без необходимости перезагрузки системы.
По аналогии, можно изменить тип сети на Общедоступная с помощью команды:
Set-NetConnectionProfile -InterfaceIndex 19 -NetworkCategory Public
или на Доменная сеть:
Set-NetConnectionProfile -InterfaceIndex 19 -NetworkCategory DomainAuthenticated
Также вы можете изменить профиль сети для всех сетевых адаптеров компьютера одновременно:
Get-NetConnectionProfile | Set-NetConnectionProfile -NetworkCategory Private
На устройствах в домене изменить профиль сетевого подключения с доменного на частный или общедоступный невозможно. Чтобы проверить, добавлен ли компьютер в домен AD, используйте команду:
(Get-CimInstance -ClassName Win32_ComputerSystem).PartOfDomain
Попробуйте изменить сетевой профиль:
Set-NetConnectionProfile -InterfaceIndex 19 -NetworkCategory Public -Verbose
Появится сообщение об ошибке, так как смена доменного профиля невозможна.

Изменение типа сети в реестре Windows
1. Откройте regedit.exe и перейдите в HKEY_LOCAL_MACHINE\SOFTWARE\Microsoft\Windows NT\CurrentVersion\NetworkList\Profiles.
2. Найдите GUID сети (в формате {xxxxxxxx-xxxx-……..} ), указанный в поле ProfileName.
3. Измените значение параметра Category на:
— 0 — Общедоступная сеть
— 1 — Частная сеть
— 2 — Доменная сеть
Перезагрузите компьютер, чтобы применить изменения.

Смена профиля через политику безопасности
Редактор локальной политики безопасности позволяет указать профиль сети:
1. Откройте secpol.msc и выберите Политики диспетчера списка сетей.
2. Найдите нужную сеть, откройте её свойства, перейдите на вкладку Сетевое расположение и выберите Частная сеть (Личное).


Примечание: для доменных компьютеров этот профиль сменить нельзя, так как при перезагрузке он вернётся на Доменная сеть.
Проблемы с доменным профилем в Windows Server
Иногда на Windows Server 2022/2019 профиль сети самопроизвольно меняется с доменного на частный. Решить это можно перезапуском службы Сведения о расположении в сети (NlaSvc):
Get-Service NlaSvc | Restart-Service -Force
Чтобы настроить отложенный запуск для службы NlaSvc, измените её параметры на Автоматически (отложенный запуск).
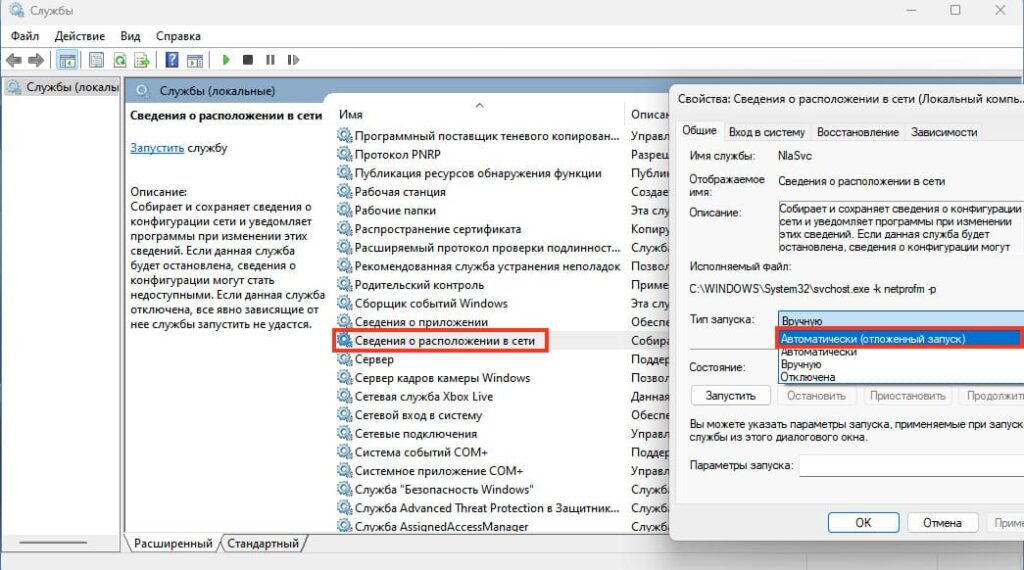
Для контроллеров домена добавьте зависимость службы NlaSvc от DNS:
sc config nlasvc depend=DNS
Также в некоторых случаях вам может помочь принудительное указание DNS суффикса вашего домена в настройках сетевого адаптера (сетевой адаптера -> TCP/IPv4 -> Дополнительно -> DNS, укажите имя вашего домена в поле DNS-суффикс подключение и проверьте, что включена опция Использовать DNS-суффикс подключения при регистрации в DNS.

Эти действия помогут управлять сетевыми профилями и решат проблему со сменой сетевого профиля в Windows Server.
При подключении к новой сети Windows предлагает вам выбрать ее тип (профиль или сетевое расположение): Public network (общедоступная) или Private (частная). Сетевые профили Windows являются частью Microsoft Defender Firewall и позволяют применять различные правила брандмауэра в зависимости от типа сети, к которой подключен компьютер. В зависимости от примененного профиля для вашего сетевого подключения, другие компьютеры могут видеть или не видеть ваш компьютер в сети (настройки сетевого обнаружения), использовать общие папки и сетевые принтеры.
В этой статье мы рассмотрим, как в Windows (и Windows Server) изменить назначенный профиль сети с “общедоступной” на “частную” и наоборот.
Содержание:
- Типы (профили) сети в Windows
- Как изменить профиль для сетевого подключения в Windows?
- Изменить тип сети с Public на Private с помощью PowerShell
- Изменить тип сети в реестре Windows
- Сменить профиль сети через политику безопасности
- Слетает доменный профиль сети на частную в Windows Server
Типы (профили) сети в Windows
Сетевому подключению в Windows (будь то Ethernet или Wi-Fi) можно назначить один из трех сетевых профилей.
- Частная или домашняя сеть (Private) – профиль для доверенной сети (домашняя или рабочая сеть в офисе). В такой сети компьютер будет доступен для обнаружения другими устройствами, на нем можно использовать службы общего доступа к сетевым файлам и принтерам;
- Общедоступная (общественная) сеть (Public / Guest) – профиль для недоверенной сети (кафе, публичная Wi-Fi сеть в метро, аэропорту). Вы не доверяете другим устройствам в такой сети, ваш компьютер будет скрыт для других устройств, нельзя получить удаленный доступ к опубликованным у вас сетевым папкам и принтерам;
- Доменная сеть (Domain) – сетевой профиль для компьютеров, которые присоединены в домен Active Directory. Применяется автоматически после добавления Windows в домен. Для этого профиля вы можете применять доменные политики брандмауэра.
В зависимости от типа сети, к сетевому интерфейсу применяются разные правила брандмауэра Windows.
В Windows 10 и 11 вы можете увидеть текущий профиль, который назначен сетевому подключению, в меню Settings -> Network and Internet (команда быстрого доступа
ms-settings:network
). Сетевому интерфейсу Ethernet0 в моем примере назначен профиль Public.

В классической панели управления Windows тип сети для активных сетевых подключений отображается здесь: Control Panel\All Control Panel Items\Network and Sharing Center.

Профиль сети в Windows 10 выбирается пользователем при первом подключении к новой сети. Появляется запрос:
Network_name Вы хотите разрешить другим компьютерам и устройствам в этой сети обнаруживать ваш ПК. Рекомендуется делать это в домашней или рабочей сети, а не в общедоступных.
Если выбрать “Да”, сети присваивается профиль Private (домашняя), если “Нет” – public (общедоступная). При следующем подключении к этой же самой LAN или WiFi сети автоматически назначается выбранный ранее профиль.
Вы можете скрыть мастер подключения к новым сетям (Network Location wizard) в Windows. Для этого откройте редактор реестра и создайте раздел HKEY_LOCAL_MACHINE\System\CurrentControlSet\Control\Network\NewNetworkWindowOff. После этого все новые сети при подключении будут определяться как общедоступные (Public).
reg add "HKLM\SYSTEM\CurrentControlSet\Control\Network\NewNetworkWindowOff" /f
В Windows вы можете сбросить все настройки и профили для всех сохраненных сетей, выбрав Параметры -> Сеть и Интернет -> Состояние -> Сброс сети. Перезагрузите компьютер.

Теперь при подключении к сети опять появится запрос о включении сетевого обнаружения.
Как изменить профиль для сетевого подключения в Windows?
Вы можете изменить тип сети в Windows из современной панели управления Параметры: перейдите в раздел «Сеть и Интернет» -> «Состояние» -> Откройте свойства вашего сетевого подключения.
Здесь можно переключить сетевой профиль с Public на Private и наоборот.

В Windows Server 2022/2019 опция Properties отсутствует на вкладке Status. Поэтому нужно в секции Network and Internet выбрать раздел Ethernet (или раздел Wi-Fi если в Windows Server включена поддержка беспроводных сетей). Выберите ваше подключение к сети.

В классической панели управления Windows отсутствуют настройки для смены типа профиля сетевого подключения.
Также вы не можете сменить профиль на компьютере в домене AD. Для сетевого подключения к домену всегда будет использоваться профиль Domain.
Изменить тип сети с Public на Private с помощью PowerShell
В Windows 10/11 и Windows Server 2022/2019/2016 вы можете управлять профилями сетевых подключений из PowerShell. Запустите консоль PowerShell с правами администратора.
Выведите список сетевых интерфейсов Windows и применённые к ним сетевых профилей:
Get-NetConnectionProfile
В моем примере на компьютере имеется 4 сетевых подключения, с разными типами сетей (NetworkCategory: Public, Private и DomainAuthenticated).

Чтобы изменить профиль сети, нужно указать номер сетевого интерфейса, назначанный сетевому адаптеру (InterfaceIndex). В этом примере InterfaceIndex = 19.
Name : Неопознанная сеть InterfaceAlias : Ethernet 3 InterfaceIndex : 19 NetworkCategory : Public IPv4Connectivity : NoTraffic IPv6Connectivity : NoTraffic
Чтобы изменить тип сети для сетевого интерфейса с индексом 19 на Private, выполните команду:
Set-NetConnectionProfile -InterfaceIndex 19 -NetworkCategory Private
Проверим, что профиль сети изменился:
Get-NetConnectionProfile -InterfaceIndex 19

Windows Defender Firewall автоматически применит к сетевому подключению правила в соответствии с назначенным профилем без перезагрузки.
По аналогии вы можете изменить местоположение сети на Public:
Set-NetConnectionProfile -InterfaceIndex 19 -NetworkCategory Public
Или доменный:
Set-NetConnectionProfile -InterfaceIndex 19 -NetworkCategory DomainAuthenticated
Также вы можете изменить профиль сети сразу для всех сетевых адаптеров компьютера:
Get-NetConnectionProfile | Set-NetConnectionProfile -NetworkCategory Private
На компьютерах в домене вы не сможете изменить профиль сетевого подключения с доменного на частный или публичный. Проверьте, что ваш компьютер добавлен в домен AD:
Get-CimInstance -ClassName Win32_ComputerSystem).PartOfDomain
Попробуйте изменить сетевой профиль:
Set-NetConnectionProfile -InterfaceIndex 19 -NetworkCategory Public –Verbose
Появится ошибка:
Set-NetConnectionProfile : Unable to set the NetworkCategory due to one of the following possible reasons: not running PowerShell elevated; the NetworkCategory cannot be changed from 'DomainAuthenticated'; user initiated changes to NetworkCategory are being prevented due to the Group Policy setting 'Network List Manager Policies'.

Изменить тип сети в реестре Windows
Вы можете изменить тип сети через редактора реестра. Для этого нужно запустить regedit.exe и перейти в раздел HKEY_LOCAL_MACHINE\SOFTWARE\Microsoft\Windows NT\CurrentVersion\NetworkList\Profiles, в котором хранятся профили всех сетевых подключений. Для каждого сетевого подключения здесь присутствует отдельная ветка реестра с именем в формате GUID {xxxxxxxx-xxxx-……..}).
Чтобы найти нужную вам сеть, нужно просмотреть все ветки реестра и найти раздел, в котором указано имя нужной вам сети из панели управления (или значение Name из команды Get-NetConnectionProfile). В нашем случае компьютер подключен к сети Network 4.

Имя сети указано в строковом параметре реестра ProfileName. Тип сети задается в параметре Category. Доступны следующие значения этого ключа:
- 0 — Общественная сеть (Public Network)
- 1 — Частная сеть (Private Network)
- 2 — Доменная сеть (Domain Network)
Чтобы изменить тип сети, просто вручную изменить значение параметра Category. Перезагрузить компьютер чтобы применить изменения.
Сменить профиль сети через политику безопасности
Еще один способ смены типа сети — редактор локальной политики безопасности (Local Security Policy).
Запустите оснастку secpol.msc и перейдите в раздел Network List Manager Policies (Политики диспетчера списка сетей). В списке сетей справа найдите сеть по ее имени в Центре управления сетями. Откройте свойства сети и перейдите на вкладку Network Location, измените тип сети на Private и сохраните изменения. Чтобы пользователи не могли сменить профиль сети, выберите дополнительно опцию “User cannot change location” (Пользователь не может изменить расположение).

Примечание. Если сервер или компьютер включены в домен, изменить тип сети на другой нельзя, при перезагрузке тип все равно сменится на Domain Network.
Слетает доменный профиль сети на частную в Windows Server
В новых версиях Windows Server 2022/2019 периодически встречается глюк, когда на доменном сервере (или даже контроллере домена) тип сети сам меняется с доменной на частную после перезагрузки.
Для решения проблемы достаточно перезапустить службу Network Location Awareness (из консоли
services.msc
) или командой:
Get-Service NlaSvc| Restart-Service -Force
(запускать от имени SYSTEM)
Чтобы служба Network Location Awareness при загрузке компьютера загружалась немного позже, можно задать для нее отложенный тип запуска. Для этого в свойствах службы нужно выбрать опцию Automatic (Delayed Start).

Проверьте, что после перезагрузки тип сети в Windows Server всегда определяется как доменный (вместо private).
Если проблема возникает на контроллере домена Active Directory, нужно изменить зависимости службу NlaSvc, чтобы она запускалась после службы DNS Server:
sc config nlasvc depend=DNS
Также в некоторых случаях вам может помочь принудительное указание DNS суффикса вашего домена в настройках сетевого адаптера (сетевой адаптера -> TCP/IPv4 -> Advanced -> DNS, укажите имя вашего домена в поле DNS suffix for this connection и проверьте, что включена опция «Use this connection’s suffix in DNS registration».

191255
Каждой Wi-Fi, или Ethernet сети Windows 10 присваивает статус частной (она же домашняя), или общедоступной (общественной) сети. В зависимости от присвоенного сетевого профиля, меняются настройки по умолчанию для конкретного подключения (сети). Имеются введу настройки общего доступа к файлам и принтерам. От которых зависит, будут ли другие устройства видеть ваш компьютер в локальной сети.
Когда мы первый раз подключаемся к какой-то Wi-Fi сети, или подключаем интернет по сетевому кабелю, то Windows 10 спрашивает у нас: «Вы хотите разрешить другим компьютерам и устройствам в этой сети обнаруживать ваш ПК?».
Если выбрать «Да», то система присвоит этой сети статус домашней. А если выбрать «Нет» (или ничего не выбирать) – то будет присвоен сетевой профиль «Общественная».
Посмотреть текущий статус сети можно в центре управления сетями и общим доступом.

В настройках всегда можно сменить общественную сеть на домашнюю, и наоборот. Но давайте сначала выясним, в чем вообще разница, на что влияет статус сети, и какие могут быть проблемы, если неправильно установить сетевое расположение.
В чем разница между домашней и общественной сетью?
Как я уже писал выше, разница в настройках общего доступа, которые по умолчанию применяются к сети, после присвоения ей сетевого профиля. Все просто:
- Частная сеть, или домашняя – компьютер будет обнаруживаться в сети другими устройствами и будет доступен общий доступ к файлам и принтерам. Конечно же рекомендуется присваивать этот сетевой профиль Wi-Fi сети, или Ethernet подключению только тогда, когда вы доверяете самой сети. Например, подключены к своей домашней сети, на работе и т. д. И если есть необходимость, чтобы компьютер участвовал в локальной сети.
- Общедоступная сеть, или общественная – здесь все наоборот. Для этого профиля настройки по умолчанию заданы таким образом, что ваш компьютер не будет участвовать в локальной сети. Его не будут обнаруживать другие устройства в сети и он будет максимально защищен. Когда подключаемся к открытым, неизвестным Wi-Fi сетям, или даже напрямую по сетевому кабелю от провайдера, то рекомендуется ставить именно этот сетевой профиль.
Параметры общего доступа можно сменить отдельно для каждого профиля. Или сразу для всех сетей. Сделать это можно в панели управления. По адресу: Панель управления\Все элементы панели управления\Центр управления сетями и общим доступом\Дополнительные параметры общего доступа

Эти настройки могут пригодится например при настройке локальной сети. Но без необходимости лучше не менять параметры. Особенно в разделе «Все сети» и «Гостевая или общедоступная».
Кстати, обратите внимание на скриншот выше. Возле профиля, который выбран для сети к которой вы подключены в данный момент, будет надпись «текущий профиль». Это уже параметры сетевых профилей. А у нас статья немного на другую тему. Сейчас я покажу, как сменит общедоступную сеть на частную и наоборот в Windows 10.
Какой сетевой профиль выбрать?
Если у вас интернет подключен по кабелю от домашнего роутера – то можете выбрать профиль «Частный». А если интернет подключен напрямую от провайдера, то лучше установить «Общедоступные».
Что касается Wi-Fi сетей, то здесь все просто. Если вы доверяете сети (дома, на работе, у друзей) то можно выбирать «Частный». А если сеть где-то в кафе, отеле, магазине и т. д., то конечно же запрещаем общий доступ выбрав профиль «Общедоступные».
Меняем профиль с общедоступного на частный (или наоборот) в Windows 10
Есть несколько способов, которыми можно сменить тип сети. Для начала рассмотрим самый простой. Это способ подойдет как для Wi-Fi сетей, так и для Ethernet подключения.
Открываем параметры, затем переходим в раздел «Сеть и Интернет». На вкладке «Состояние» нажимаем на «Изменить свойства подключения».

И просто меняем сетевой профиль на необходимый.

Все готово.
Как сменить сетевой профиль Wi-Fi сети?
Добраться к настройкам можно быстрее. Нажмите на иконку подключения и выберите «Параметры сети и Интернет».

Дальше перейдите на вкладку «Wi-Fi» и выберите Wi-Fi сеть к которой вы подключены.

Смените расположение в сети.

После настройки компьютер будет либо доступен в сети, либо скрыт.
Настройка сетевого расположения для Ethernet подключения в Windows 10
Как я писал в начале статьи, для Ethernet подключения (по сетевому кабелю) можно так же менять сетевое расположение с «Общественная сеть» на «Домашняя сеть». И в обратном порядке.
Точно так же заходим в параметры и в разделе «Сеть и Интернет» необходимо открыть вкладку «Ethernet». Нажимаем на подключение, чтобы открыть его настройки.

Остается только выбрать необходимый профиль.

Вместо настройки сетевого профиля может быть пункт «Сделать этот компьютер доступным для обнаружения». Если поставить переключатель в положение «Откл», то компьютер не будет обнаруживаться в сети (Общедоступная сеть). А если поставить «Вкл», то будет применен профиль «Частная сеть».
Некоторые нюансы
Не редко из-за неправильно выбранного сетевого профиля не удается, например, настроить просмотр фильмов на телевизоре по технологии DLNA. Так как телевизор просто не видит компьютер в сети из-за установленного профиля «Общедоступные». Или не получается настроить общий доступ к файлам и принтерам. Поэтому, в той сети где вы планируете обмениваться файлами, получать доступ к медиаконтенту с других устройств, нужно активировать профиль «Частные» и при необходимости дополнительного его настроить.
Для обеспечения безопасности всегда запрещайте другим компьютерам обнаруживать ваш компьютер в сети, если вы не доверяете этой сети и не можете быть уверены в ее безопасности. Просто активируйте профиль «Общедоступные», или нажмите «Нет» в ответ на вопрос, который появляется сразу при подключении к сети.
Когда люди решают купить ключ Windows 10, многие из них плохо представляют себе, что такое тип сети. В результате им сложно настроить оптимальный уровень безопасности для ПК и обеспечить комфортное использование устройств компьютера.
Дальше мы расскажем о типах сети и объясним, как изменить их разными способами. Это упростит доступ к файлам на ПК. Когда пользователь знает, как изменить тип сети Windows 10, он может максимально безопасно применять компьютер в разных условиях.
Типы сети иногда называют сетевыми профилями или сетевым расположением. Пользователям доступно три варианта:
- частная сеть (Home Network);
- рабочая сеть (Work Network);
- общедоступная сеть (Public Network).
Если владелец ПК использует частную сеть, ОС устанавливает невысокий уровень безопасности. Система активирует устройства, которые находятся на небольшом расстояние друг от друга. Они имеет доступ к принтерам и сетевым документам. Если человек в основном применяет компьютер дома, ему рекомендуется изменить тип сети Windows 10 на частную.
По уровню безопасности рабочая сеть очень похожа на частную. Все пользователи сети имеют возможность открывать общие документы и распечатывать файлы на принтере.
Поскольку рабочая и частная сеть имеют схожие настройки, в Виндовс 10 они объединены в профиль «Частные».
Общедоступная сеть предназначена для использования в библиотеках, кафе, аэропортах и других общественных местах. Этот профиль обеспечивает максимальную защиту ПК. Другие устройства не обнаруживают компьютер и потому им сложно получить к нему доступ. В то же время в общедоступной сети невозможно организовать совместное применение устройств и работу с документами.
Как определить тип сети в Windows 10
Если пользователь хочет не изменить тип сети Windows 10, а просто посмотреть действующий профиль, ему нужно запустить «Центр управления сетями и общим доступом». Это можно сделать несколькими способами. Самый удобный — через панель управления. Напишите название этого приложения в строке поиска, а потом запустите программу.
Среди значков найдите «Центр управления сетями и общим доступом», и кликните по нему левой кнопкой мыши.
Окно этого приложения выглядит так. Здесь указано, что в ПК используется общедоступная сеть.
Изменение типа сети через «Центр управления сетями и общим доступом»
Этот инструмент компьютера не позволяет настроить тип сети. В нём можно увидеть список активных сетей. Дополнительные настройки позволяют изменить параметры сетевого адаптера и условия общего доступа.
Изменение типа сети через настройки сети и интернета
Чтобы выбрать тип сети для операционной системы, откройте «Пуск — Параметры Windows — Сеть и Интернет».
Кликните на раздел Ethernet и выберите действующее сетевое подключение.
Откроется окно, в котором указан выбранный сетевой профиль. Всего одним кликом можно изменить тип сети Windows 10 на частную или общедоступную.
Переключение между типами сети с помощью командной строки
Если пользователю не удалось поменять тип сети с помощью предыдущего способа, он может применить командную строку (PowerShell). Напишите название программы в поиске, кликните на результат правой кнопкой мыши и щелкните «Запуск от имени администратора».
Сначала введите команду Get-NetConnectionProfile. Она поможет получить информацию о индексе сетевого интерфейса.
Результат выглядит примерно так. InterfaceIndex — это индекс сетевого интерфейса, который нужно использовать в следующих командах.
Например, команда Set-NetConnectionProfile -InterfaceIndex 6 -NetworkCategory Public поменяет тип сети на общедоступную.
Команда Set-NetConnectionProfile -InterfaceIndex 6 -NetworkCategory Private настроит частный тип сети.
Полезные советы по переключению между типами сети в Windows 10
Изменить тип сети Windows 10 на частную рекомендуют в тех случаях, когда пользователь доверяет другим устройствам в сети. Например, если ПК используют дома или на работе. Также этот профиль включают, чтобы владелец компьютера получил возможность участвовать в локальной сети.
Когда ПК применяют в общественных местах, лучше всего установить для него общедоступный тип сети. Так устройство будет надёжно защищено. Однако пользователь не сможет использовать оборудование в сети или открывать общие файлы.
Заключение
Любой человек может легко изменить тип сети Windows 10. Для этого не нужно скачивать и устанавливать дополнительные приложения. Встроенных средств системы вполне достаточно. Важно менять тип сети в зависимости от того, где используется ПК или ноутбук. Если работает в общественном месте, полезно включить общедоступную сеть. Если дома — частную.









