После установки новой ОС от Microsoft многие задают вопрос, где находится старый браузер IE или как скачать Internet Explorer для Windows 10. Несмотря на то, что в 10-ке появился новый браузер Microsoft Edge, старый стандартный браузер также может оказаться полезным: для кого-то он привычнее, а в некоторых ситуациях в нем работают те сайты и сервисы, которые не работают в других браузерах.
В этой инструкции о том — как запустить Internet Explorer в Windows 10, закрепить его ярлык на панели задач или на рабочем столе, а также о том, что делать, если IE не запускается или не находится на компьютере (как включить IE 11 в компонентах Windows 10 или, если этот способ не работает, установить Internet Explorer в Windows 10 вручную). См. также: Лучший браузер для Windows.
Запуск Internet Explorer 11 в Windows 10
Internet Explorer является одним из основных компонентов Windows 10, от которого зависит работа самой ОС (так повелось еще с версии Windows 98) и полностью удалить его нельзя (хотя можно отключить, см. Как удалить Internet Explorer). Соответственно, если вам нужен браузер IE, не стоит искать, где скачать его, чаще всего для запуска нужно выполнить одно из следующих простых действий.
- В поиске на панели задач начните набирать Internet, в результатах вы увидите пункт Internet Explorer, нажмите по нему для запуска браузера.
- В меню пуск в списке программ перейдите к папке «Стандартные — Windows», в ней вы увидите ярлык для запуска Internet Explorer
- Зайдите в папку C:\ Program Files\ Internet Explorer\ и запустите файл iexplore.exe из этой папки.
- Нажмите клавиши Win + R (Win — клавиша с эмблемой Windows), введите iexplore и нажмите Enter или Ок.
Думаю, 4-х способов запустить Internet Explorer будет достаточно и в большинстве случаев они работают, за исключением ситуации, когда в папке Program Files \ Internet Explorer отсутствует iexplore.exe (этот случай будет рассмотрен в последней части руководства).
Как поместить Internet Explorer на панель задач или рабочий стол
Если для вас удобнее иметь ярлык Internet Explorer под рукой, вы очень просто можете поместить его на панель задач Windows 10 или на рабочий стол.
Самые простые (на мой взгляд) способы сделать это:
- Для того, чтобы закрепить ярлык на панели задач, начните набирать Internet Explorer в поиске Windows 10 (кнопка там же, на панели задач), когда браузер отобразится в результатах поиска, кликните по нему правой кнопкой мыши и выберите пункт «Закрепить на панели задач». В том же меню можно закрепить приложение и на «начальном экране», то есть в виде плитки меню пуск.
- Для того, чтобы создать ярлык Internet Explorer на рабочем столе, вы можете поступить следующим образом: так же, как и в первом случае, найти IE в поиске, кликнуть по нему правой кнопкой мыши и выбрать пункт меню «Открыть папку с файлом». Откроется папка, содержащая готовый ярлык, просто скопируйте его на рабочий стол.
Это далеко не все способы: например, вы можете просто кликнуть правой кнопкой по рабочему столу, выбрать в контекстном меню «Создать» — «Ярлык» и указать в качестве объекта путь к файлу iexplore.exe. Но, надеюсь, для решения задачи хватит указанных способов.
Как установить Internet Explorer в Windows 10 и что делать, если он не запускается описанными способами
Иногда может оказаться, что Internet Explorer 11 не находится в Windows 10 и выше описанные способы запуска не работают. Чаще всего это говорит о том, что необходимый компонент отключен в системе. Чтобы его включить обычно достаточно выполнить следующие шаги:
- Зайдите в панель управления (например, через меню правого клика по кнопке «Пуск») и откройте пункт «Программы и компоненты».
- Слева выберите «Включение или отключение компонентов Windows» (требуются права администратора).
- В открывшемся окне найдите пункт Internet Explorer 11 и включите его, если он отключен (если включен — далее опишу возможный вариант действий).
- Нажмите Ок, дождитесь установки и перезагрузите компьютер.
После этих действий Internet Explorer должен быть установлен в Windows 10 и запускаться обычными способами.
Если IE уже был включен в компонентах, попробуйте отключить его, выполнить перезагрузку, а затем — вновь включить и перезагрузиться: возможно, это исправит проблемы с запуском браузера.
Что делать, если Internet Explorer не устанавливается в «Включение и отключение компонентов Windows»
Иногда возможны сбои, не позволяющие установить Internet Explorer с помощью настройки компонентов Windows 10. В этом случае можно попробовать такой вариант решения проблемы.
- Запустите командную строку от имени Администратора (для этого можно использовать меню, вызываемое клавишами Win+X)
- Введите команду dism /online /enable-feature /featurename:Internet-Explorer-Optional-amd64 /all и нажмите Enter (в случае если у вас 32-битная система, замените в команде amd64 на x86)
Если всё пройдет успешно, согласитесь на перезагрузку компьютера, после которой вы сможете запустить и использовать Internet Explorer. Если же команда сообщила о том, что указанный компонент не найден или по какой-то причине не может быть установлен, можно поступить следующим образом:
- Скачать оригинальный ISO образ Windows 10 в той же разрядности, что и ваша система (или подключить флешку, вставить диск с Windows 10, если у вас есть такие).
- Смонтировать образ ISO в системе (или подключить флешку, вставить диск).
- Запустить командную строку от имени администратора и использовать следующие команды.
- Dism /mount-image /imagefile:E:\sources\install.wim /index:1 /mountdir:C:\win10image (в этой команде E — буква диска с дистрибутивом Windows 10).
- Dism /image:C:\win10image /enable-feature /featurename:Internet-Explorer-Optional-amd64 /all (или x86 вместо amd64 для 32-битных систем). После выполнения откажитесь от немедленной перезагрузки.
- Dism /unmount-image /mountdir:C:\win10image
- Перезагрузите компьютер.
Если же и эти действия не помогают заставить работать Internet Explorer, я бы рекомендовал проверить целостность системных файлов Windows 10. А если и тут не удается что-либо исправить, то посмотреть статью с материалами на тему Восстановление Windows 10 — возможно, имеет смысл выполнить сброс системы.
Дополнительная информация: для того, чтобы скачать установщик Internet Explorer для других версий Windows удобно использовать специальную официальную страницу https://support.microsoft.com/ru-ru/help/17621/internet-explorer-downloads
Все способы:
- Способ 1: Активация Internet Explorer 11
- Шаг 1: Включение компонента
- Шаг 2: Запуск IE 11
- Шаг 3: Установка браузера по умолчанию
- Способ 2: Скачивание установочного файла
- Способ 3: Надстройка Microsoft Edge
- Решение возможных проблем
- Вариант 1: Консоль
- Вариант 2: Загрузочный накопитель
- Вариант 3: Проверка целостности системных файлов
- Вариант 4: Восстановление Windows
- Вопросы и ответы: 0
Способ 1: Активация Internet Explorer 11
Чаще всего браузер Internet Explorer уже предустановлен в Windows 10, и даже если используется Microsoft Edge, а нужного вам обозревателя нигде нет, скорее всего, требуется просто включить соответствующий компонент.
Шаг 1: Включение компонента
Активируется инструмент, который отвечает за классический браузер от Microsoft, с помощью встроенных средств, но при условии, что он есть в системе:
- Вызовите «Панель управления», отыскав средство с помощью строки системного поиска.
- В меню «Просмотр» переключите отображение разделов на значки, затем выберите «Программы и компоненты».
- На панели слева кликните по строке «Включение и отключение компонентов Windows».
- В списке компонентов найдите пункт «Internet Explorer 11» и отметьте его, затем кликните по кнопке «ОК».




После этого нужно обязательно перезагрузить ОС, чтобы настройки вступили в силу. Следующие шаги предполагают способы запуска и установка Internet Explorer 11 в качестве браузера по умолчанию.
Шаг 2: Запуск IE 11
Запустить Internet Explorer 11 можно несколькими методами, но если активация компонента прошла успешно, то найти браузер можно в главном меню. Для этого нажмите на кнопку «Пуск», затем разверните меню «Стандартные — Windows», где и будет иконка обозревателя.
Также есть еще один вариант запуска IE 11 – это непосредственно открытие исполняемого файла, который хранится на системном локальном диске:
- Запустите «Проводник» или дважды кликните по значку «Этот компьютер» на рабочем столе.
- Перейдите по пути
C:\Program Files\Internet Explorer\или вставьте его в адресную строку, которая располагается вверху интерфейса «Проводника», и нажмите на «Enter» для перехода к файлу. - В списке будет EXE-файл под названием «iexplore.exe» — дважды кликните по нему левой кнопкой мыши, чтобы запустить.


Также можете добавить ярлык браузера на рабочий стол, чтобы быстро запускать его. Кликните по исполняемому файлу правой кнопкой мыши и выберите из контекстного меню пункт «Создать ярлык» — он появится в этой же папке, откуда его можно будет перенести на рабочий стол или закрепить на панели задач.

Кроме того, есть специальная команда, с помощью которой можно быстро запустить браузер, например через «Командную строку» или диалоговое окно «Выполнить». Во втором случае одновременно нажмите на клавиши «Win + R», затем в текстовом поле введите запрос iexplore и кликните по кнопке «ОК».

Шаг 3: Установка браузера по умолчанию
Если все сработало и браузер появился в системе, тогда можно установить его в качестве программы для работы с веб-страницами по умолчанию. Делается это в несколько кликов:
- Запустите штатные «Параметры», отыскав встроенное средство в главном меню.
- Выберите раздел «Приложения».
- В появившемся окне на панели слева кликните по вкладке «Приложения по умолчанию», затем в центральной части окна найдите блок «Веб-браузер» и нажмите на строку – появится дополнительное меню, где нужно выбрать Internet Explorer в качестве обозревателя по умолчанию.


После этого закройте окно «Параметров» — все переходы по ссылкам и открытие веб-страниц из других источников теперь будут осуществляться через IE 11.
Способ 2: Скачивание установочного файла
Если случилось так, что Internet Explorer 11 удален из вашей системы, то его можно отдельно скачать и установить вручную. Несмотря на то что на официальном сайте Microsoft предложено перейти на более современный и стабильный обозреватель Microsoft Edge, там также до сих пор доступно скачивание IE 11.
Скачать Internet Explorer 11 с официального сайта
- Щелкните по ссылке выше, чтобы перейти к странице со скачиванием браузера. Из выпадающего меню выберите язык и нажмите на кнопку «Загрузить».
- Останется дождаться окончания скачивания. Найдите установочный файл и запустите его двойным кликом левой кнопкой мыши. Кликните по «Установить» в новом окне. Через некоторое время будет предложена перезагрузка ОС – подтвердите действие.


После перезапуска Windows браузер должен появиться в списке установленных программ.
Способ 3: Надстройка Microsoft Edge
Если на компьютере используется более новый браузер от Microsoft – Edge, тогда можете прибегнуть к альтернативному варианту и использовать в режиме совместимости IE 11 для просмотра страниц. Это нужно в тех случаях, если какие-то веб-страницы корректно работают только в этом обозревателе.
- Запустите предустановленный браузер Microsoft Edge и щелкните по трем горизонтальным точкам, расположенным в верхнем правом углу. Перейдите в раздел «Параметры».
- На левой панели перейдите на вкладку «Браузер по умолчанию», затем в центральной части окна в блоке «Обеспечение совместимости с Internet Explorer» из выпадающего меню «Разрешить сайтам перезагружаться в режиме Internet Explorer (Режим IE)» выберите пункт «Разрешить».


Останется перезапустить Microsoft Edge, чтобы новые настройки браузера вступили в силу. Нажмите для этого на соответствующую кнопку или закройте обозреватель вручную стандартным способом.
Теперь для просмотра конкретной веб-страницы в режиме IE, находясь на вкладке с ней, вызовите меню браузера Edge и выберите пункт «Перезагрузить в режиме Internet Explorer».

Решение возможных проблем
Если с активацией программного компонента Internet Explorer 11 возникают проблемы, то есть несколько методов, которые могут помочь исправить неполадки.
Вариант 1: Консоль
Попробуйте воспользоваться консолью и специальной командой, которая проверит целостность хранилища, где содержатся отвечающие за программный компонент системные файлы:
- Откройте «Командную строку» от имени администратора. Можете сделать это, найдя ее через системный поиск и выбрав соответствующий тип запуска.
- Введите команду
dism /online /enable-feature /featurename:Internet-Explorer-Optional-amd64 /allи нажмите клавишу «Enter» для ее выполнения.Если у вас 32-битная операционная ОС, тогда нужно использовать несколько другую команду —
dism /online /enable-feature /featurename:Internet-Explorer-Optional-x86 /all. Ранее мы писали о том, как можно определить разрядность операционной системы.Подробнее: Определяем разрядность используемой ОС Windows 10


Вариант 2: Загрузочный накопитель
Исправить ситуацию также может помочь использование загрузочного накопителя с оригинальным ISO-образом или с такой же версией операционной системы, которая установлена у вас.
- Смонтируйте загрузочный накопитель — на нашем сайте есть отдельные материалы на эту тему.
Подробнее:
Руководство по созданию загрузочной флешки с Windows 10
Создание загрузочного диска с Windows 10 - Вставьте флешку или диск, на котором записан ISO-образ, затем вызовите «Командную строку» от имени администратора и вставьте команду
dism /mount-image /imagefile:E:\sources\install.wim /index:1 /mountdir:C:\win10image, где буква E – это буква диска с дистрибутивом операционной системы (у вас она может отличаться). - Далее введите следующую команду —
dism /image:C:\win10image /enable-feature /featurename:Internet-Explorer-Optional-amd64 /allдля 64-битных систем илиDism /image:C:\win10image /enable-feature /featurename:Internet-Explorer-Optional-x86 /all– в случае 32-битных ОС. После ее выполнения отобразится окно с предложением перезагрузки ОС – откажитесь от нее. - Введите команду
dism /unmount-image /mountdir:C:\win10imageи нажмите клавишу «Enter».




Перезагрузите компьютер вручную и проверьте, появился ли программный компонент IE 11 в вашей системе.
Вариант 3: Проверка целостности системных файлов
Также проблема с включением Internet Explorer 11 может быть следствием повреждения системных файлов. Их целостность нарушается по различным причинам, например из-за серьезного сбоя в работе операционной системы или деятельность вирусного ПО. В Windows 10 предустановлены специальные утилиты, которые позволяют проверить целостность файлов и их хранилищ – SFC и DISM соответственно.
Ранее наш автор разбирал способы запуск системных утилит с помощью «Командной строки», в том числе и в среде восстановления. Переходите по ссылке ниже, чтобы узнать о нюансах и алгоритме действий.
Подробнее: Как проверить целостность системных файлов в Windows 10

Вариант 4: Восстановление Windows
Если ни один способ не помог исправить неполадку, попробуйте откатить систему к точке восстановления или даже в исходное состояние без потери данных. Часто это позволяет решить даже более серьезные ошибки, которые возникают при использовании ОС. Мы уже разбирали методы восстановления Windows 10 при загрузке в отдельной подробной статье. Ознакомьтесь с инструкциями и подберите для себя наиболее подходящее решение.
Подробнее: Варианты восстановления Windows 10 при загрузке

Наша группа в TelegramПолезные советы и помощь
It’s been about eight years since the launch of the Microsoft Edge browser. It’s a known fact that the Edge browser was developed to replace the aging Internet Explorer.
Currently, the Microsoft Edge browser is based on the Chromium project, which is the base for the Google Chrome browser as well. A significant percentage of Windows 10 and 11 users now use Edge instead of Internet Explorer.

That said, some users might want to use the Internet Explorer browser for websites that do not work well with modern web browsers like Edge and Chrome.
Fortunately, Internet Explorer can be installed in Windows 10 without much effort. Internet Explorer is being offered as an optional feature. So we can install it.
While you can install the Internet Explorer browser in Windows 10, we do not recommend using it as it’s outdated. Instead, we recommend the latest version of Edge or the newest version of Chrome browser for better security.
Anyways, this guide shows you how to install Internet Explorer in Windows 10.
Step 1: Open the Settings app. Go to Apps > Apps & features page.
Step 2: In the Apps & features section, click on the Optional features link.

Step 3: Next, click the Add a feature button.

Step 4: This page shows all available optional features for your computer. The list generally includes several fonts and some apps, including Internet Explorer.
Step 5: To install Internet Explorer, select the check box next to its entry and then click the Install button.

Step 6: Internet Explorer will be installed in a few minutes.

Once installed, you may launch Internet Explorer using search and start using it. Once again, we recommend modern browsers like Edge and Chrome over the dated Internet Explorer.
Is Internet Explorer still available?
No, Microsoft stopped developing Internet Explorer long back. The new Edge browser is being updated regularly.
Internet Explorer was retired on 15 June, 2022. So, Internet Explorer will not receive any support or updates.
How to install Internet Explorer on Windows 10: Although Microsoft Edge is the default browser that is pre-installed on Windows 10 but many users still prefer to use Internet Explorer over other web browsers. As a user, you cannot uninstall Internet Explorer because it’s a Windows feature. But there are ways to turn on and off IE on Windows 10. If Internet Explorer is turned off in the Windows feature then you won’t be able to use IE on your system. IE will essentially be hidden until you again turn on Internet Explorer. In this article, you will learn about how to install/uninstall Internet Explorer in Windows 10.

Table of Contents
Users are reporting that they are not being able to open Internet Explorer on their Windows 10 PC. Another case is when users are doing a clean installation of Windows 10 they are unable to find Internet Explorer. In reality, Internet Explorer is turned off in Windows feature, although you can’t uninstall Internet Explorer, but you can turn it off or on.
How to install Internet Explorer on Windows 10
Make sure to create a restore point just in case something goes wrong.
Method 1: Pin the IE to your Taskbar in Windows 10
This Internet Explorer will most likely be installed on your system, so you have to search it and then pin it to your taskbar so that it becomes easily available. To do this the steps are –
1.Press Windows Key + S to bring up the search then type “Internet Explorer“.
2.You will see that Internet Explorer will come in the top result of the search list.
3.Right-click on IE and choose the option “Pin to taskbar”.
4.Now, you will see the Internet Explorer icon on your taskbar using which you can easily access IE anytime you want.
Method 2: Find Internet Explorer using Windows Accessories
Another way to find & pin Internet Explorer on Desktop is by using Windows 10 Settings:
1.Go to the Start button then click on “All Apps“. Or you can click on Apps under the Cortana search.
2.From there, you have to scroll down until you find the “Windows Accessories” folder.
3.Click on it and you will find Internet Explorer in the list.
5.Right-click on Internet Explorer & choose the option “Pin to taskbar”.
Method 3: Turn On/Off Internet Explorer
In this step, we will learn how you can Turn On or Off Internet Explorer on your PC. To do this the steps are –
1.Type control in Windows Search then click on Control Panel from the search result.
2.Click on “Uninstall a program” under Control Panel.

3.From the left-hand menu click on “Turn Windows feature on or off“.

4.You will see a new pop up window will open (which is Windows Feature Window).
5.In the list, checkmark the box next to the Internet Explorer. This will turn ON the Internet Explorer on your system.

6.One done, click OK to save changes.
Note: It will take some time for Windows to apply the changes.
7.Reboot your PC to save changes.
Once the PC restart, you will notice that Internet Explorer is easily accessible through Windows search.
Method 4: Install or Uninstall Internet Explorer on Windows 10
1.Press Windows Key + I to open Settings then click on Apps.

2.From the left-hand side menu, click on Apps & features.
3.Now under Apps & features, click on “Manage Optional Features” or “Optional Features“.

4.Scroll down the list and look for Internet Explorer.
5.Once you find it, you can either Uninstall Internet Explorer (if IE is installed) or install it (if IE is uninstalled) on your system.

6.Now click Install or Uninstall button depending upon the status of IE on your system.

7.Once finished, reboot your PC to save changes.
Method 5: Use PowerShell to Install or Uninstall Internet Explorer
Another way to Install or Uninstall Internet Explorer on Windows 10 is via PowerShell. To do this the steps you need to follow are –
1.Click the Start and search the term “PowerShell”.
2.Right-click the PowerShell application, and open it as “Run as administrator” mode.
3.Type the following command depending on your choice:
To Uninstall Internet Explorer: Disable-WindowsOptionalFeature –FeatureName "Internet-Explorer-Optional-amd64" -Online To Install Internet Explorer: Enable-WindowsOptionalFeature –FeatureName "Internet-Explorer-Optional-amd64" -All –Online

4.Once you type any one of the above commands and hit Enter, it will then prompt you to restart your system. You have to type Y and press Enter.
5.Your system will reboot to apply changes.
Recommended:
- Mouse Lags or Freezes on Windows 10? 10 Effective ways to fix it!
- Fix Printer Driver is unavailable on Windows 10
- How to Fix Computer Shuts Down Randomly
- Fix Logitech Wireless Mouse Not Working
That’s if you have successfully learned How to Uninstall or Install Internet Explorer on Windows 10 but if you still have any questions regarding this article then please feel free to ask them in the comment section.
Microsoft retired the final Internet Explorer 11, which is out of official support. Microsoft Edge is recommended web browser that has IE compatibility to view legacy websites. Though the following guide may not be suitable for recent Windows 10 and 11 Operating Systems, you could find it useful if you still use the earlier Windows 10 versions.
Internet Explorer 11 comes with Windows 10 by default. But Microsoft pinned their Edge browser on the taskbar. Some computer users may think it’s the usual internet explorer and find it completely different. Also, for some reason, when you do a fresh Windows 10 installation or buy a pre-installed OEM version of Windows 10 with the new laptop or desktop, you may notice that Internet Explorer is not installed.
This guide shows you how to reinstall or uninstall Internet Explorer 11 on Windows 10 and pin it to the taskbar.
IE 11 is a built-in feature of Windows 10; we just need to enable it from Programs and Features as we did to enable the telnet client. If you do not find Internet Explorer in the programs/apps, then obviously, it’s not installed on your Windows 10.
Read Also: How to change date format on Windows 10/11
The Windows 10 taskbar looks like the below with the Edge browser. You can read more information about the Edge browser here.
Search for ‘Internet Explorer’ to discover whether it has been installed on your Windows 10 computer.
If you do not see the above app, it has not been installed.
As mentioned earlier, it can be enabled from programs and features from the control panel.
1) Go to ‘Programs and Features’ in the control panel (search for ‘programs’ and click the below result).
2) Click on ‘Turn Windows features…’ and tick ‘Internet Explorer 11’ to install it on Windows 10. Once you press OK, the installation will begin. You do not need to restart the computer.
That’s it; we successfully installed Internet Explorer 11 on Windows 10.
Uninstall IE 11 on Windows 10
If you like to uninstall Internet Explorer 11 from Windows 10 for some reason, you can follow a similar step. Since we can’t uninstall it like other normal programs, it should only be done from Windows features.
Go to ‘Turn Windows features…’ in the control panel, un-tick the Internet Explorer 11, then press OK. This will uninstall IE 11 from Windows 10.
Install and Uninstall from Optional Features
If you have a tablet version of Windows 10 and are familiar with the Windows 10 apps, you can do similar steps from the ‘Manage Optional Features’ app.
Search for ‘Manage Optional Features’ and look for IE 11. ‘Manage Optional feature’ is similar to ‘Windows Featured Turn off and on’.
If IE is already installed, you will get the option to uninstall it. If it is not there, you will get the option to install it.
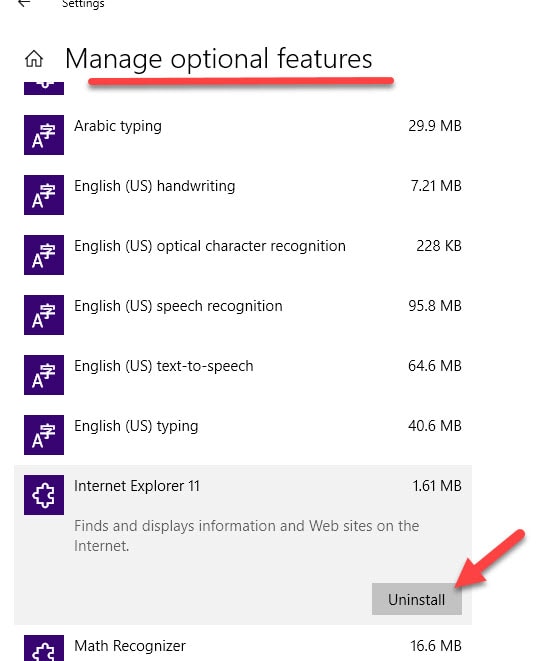
How to Make IE 11 as Default Web Browser in Windows 10
The Edge browser is the default web browser on Windows 10 OS. Follow the steps to change Internet Explorer 11 as the default browser.
- Search for ‘Default Apps’ in Windows search.
- Click on the ‘Web Browser’ settings and select Internet Explorer from the list.
- Once you select it, IE 11 will be the default web browser on your Windows 10 computer.
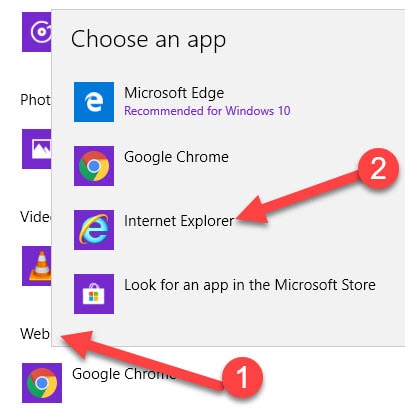
We hope this simple guide is useful for reinstalling and uninstalling IE 11 on Windows 10. Alternatively, you can try other famous browsers fully compatible with Windows 10, such as Google Chrome and Mozilla Firefox.
Read our list of free antivirus software for Windows 10/8.1 here.



