Установку можно производить несколькими способами. В данной статье рассмотрим два основных способа установки Edge в Windows 10.
Открываем окно «Параметры» (клавиши «Win+I») — «Обновление и безопасность».
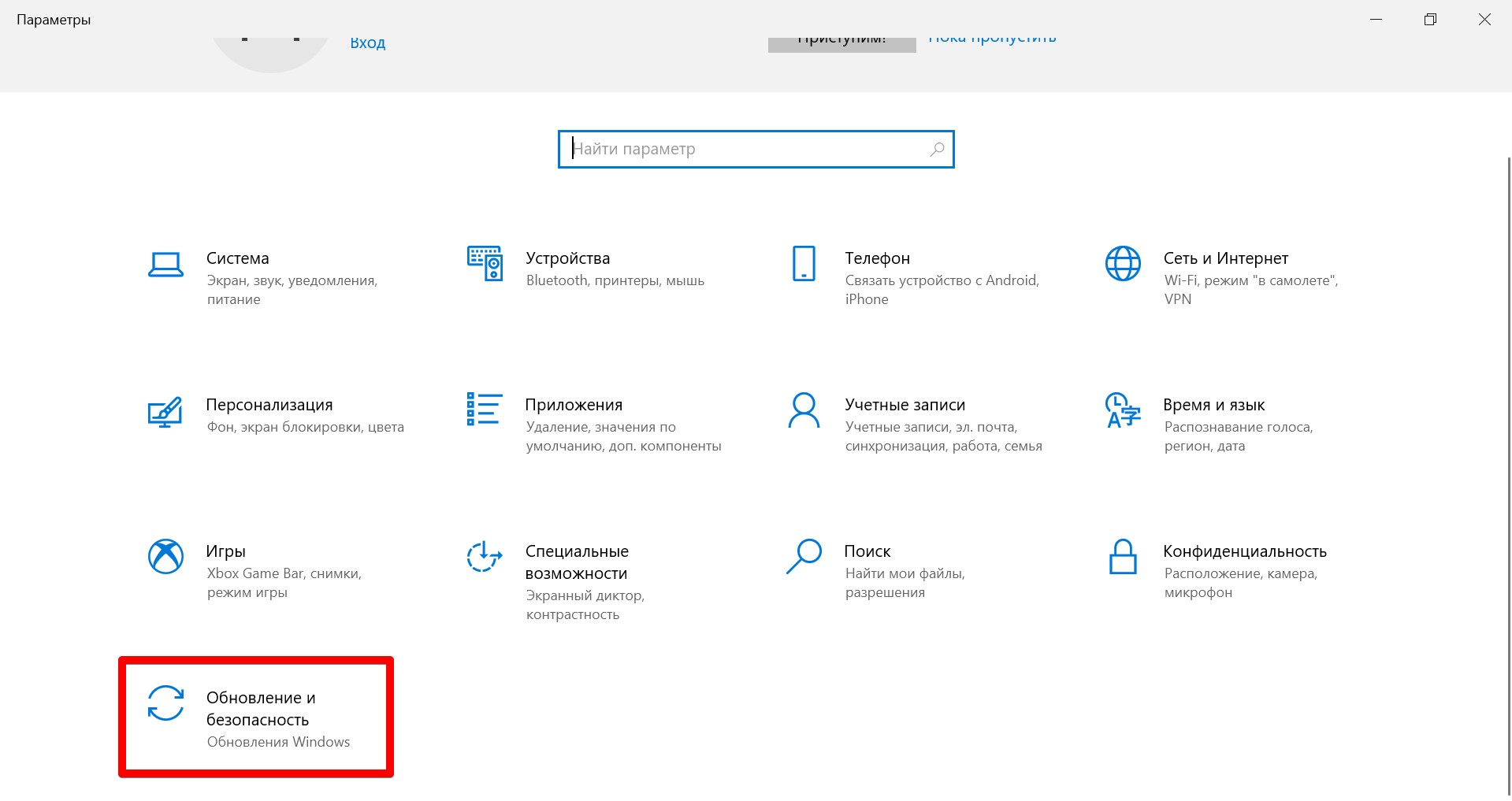
Выбираем пункт меню «Центр обновления Windows» — нажимаем кнопку «Проверить наличие обновлений».
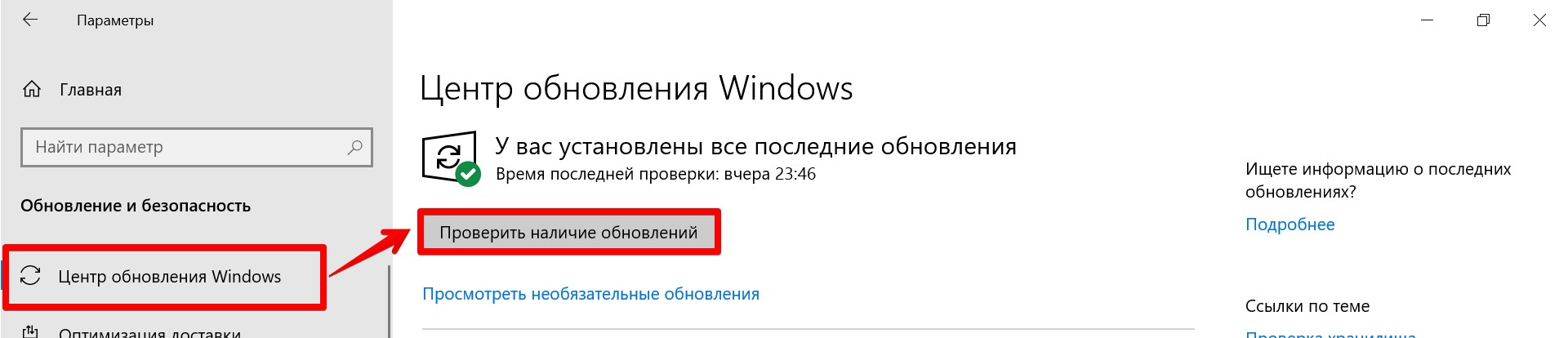
Выполнив эти действия Центр обновления Windows автоматически загрузит и установит браузер «Microsoft Edge».
Способ 2. Ручная установка браузера Microsoft Edge в Windows 10
Если по какой либо причине не удалось установить Edge через Центр обновлений Windows 10, можно установить браузер вручную, выполнив следующие действия:
1. Переходим на официальный сайт Microsoft на страницу загрузки браузера Edge по ссылке: https://www.microsoft.com/ru-ru/edge. На открывшейся странице нажимаем кнопку скачивания с названием «Загрузить Edge».
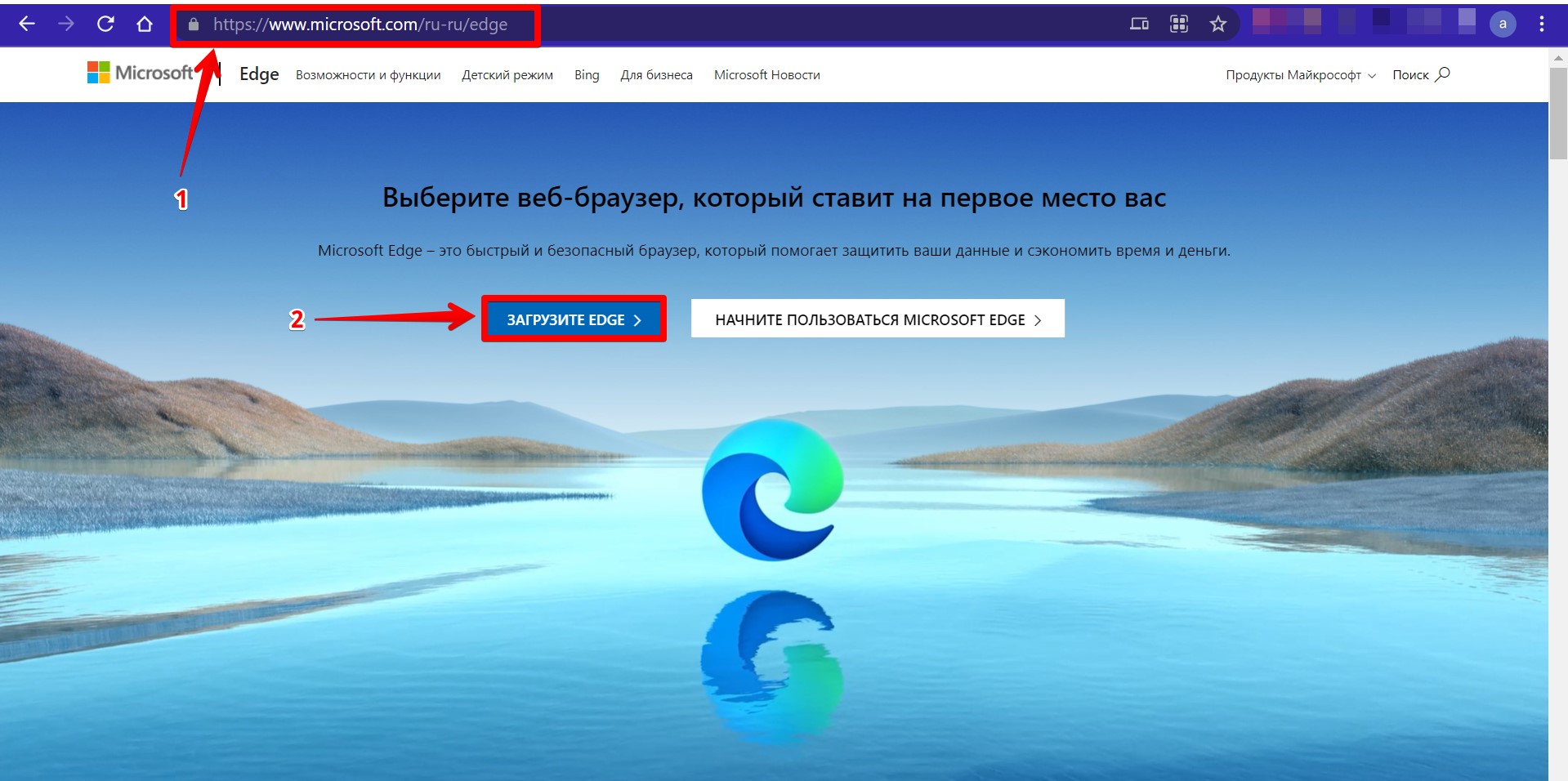
2. Нас автоматически переадресуют на следующую страницу, где необходимо нажать на кнопку «СКАЧАТЬ для Windows 10», которая находится в первой колонке снизу.
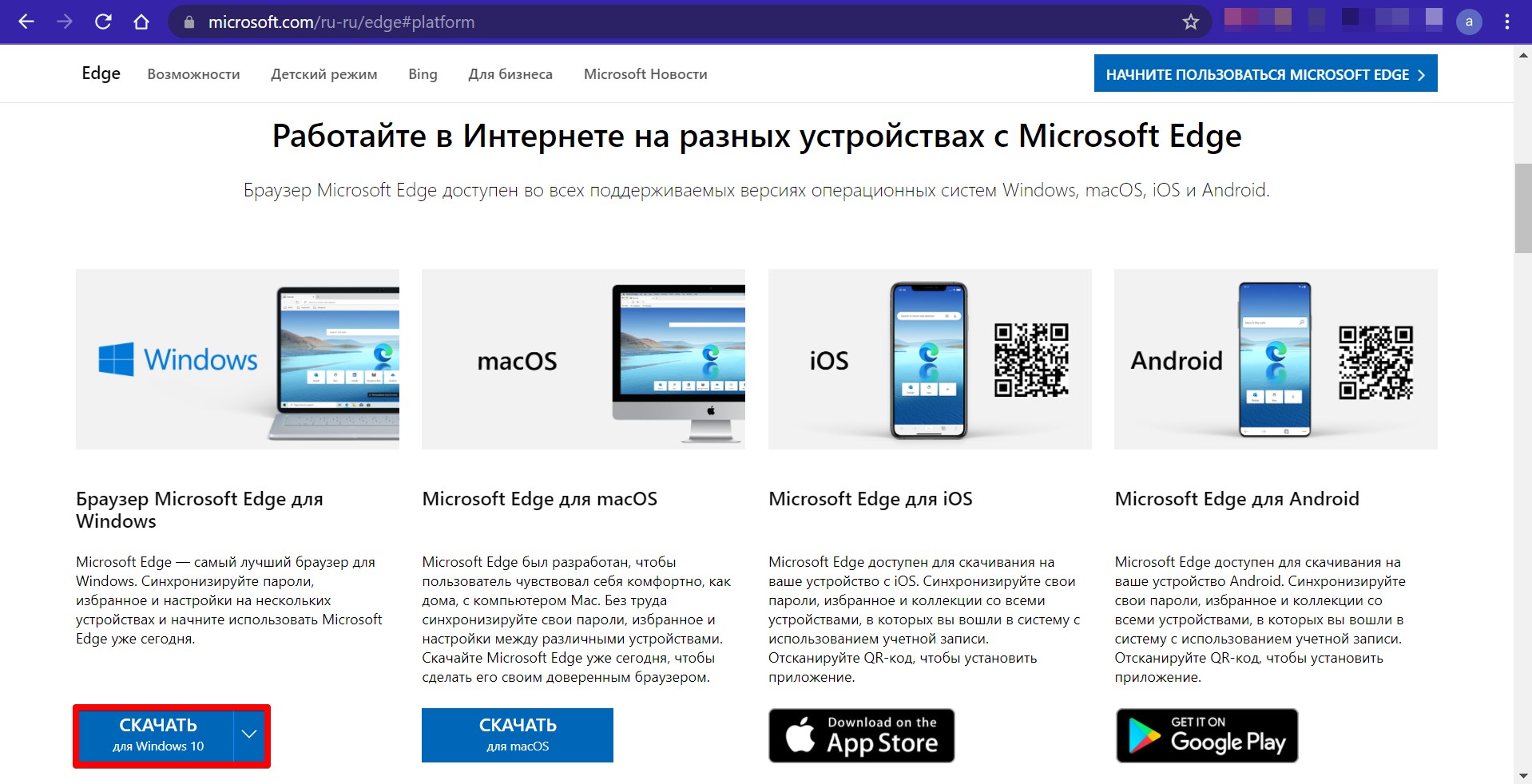
3. Появится всплывающее окно (лицензионное соглашение). В этом окне выбираем язык в разделе «Choose install language» и нажимаем еще одну кнопку «Accept and download» (согласиться с лицензией и загрузить).
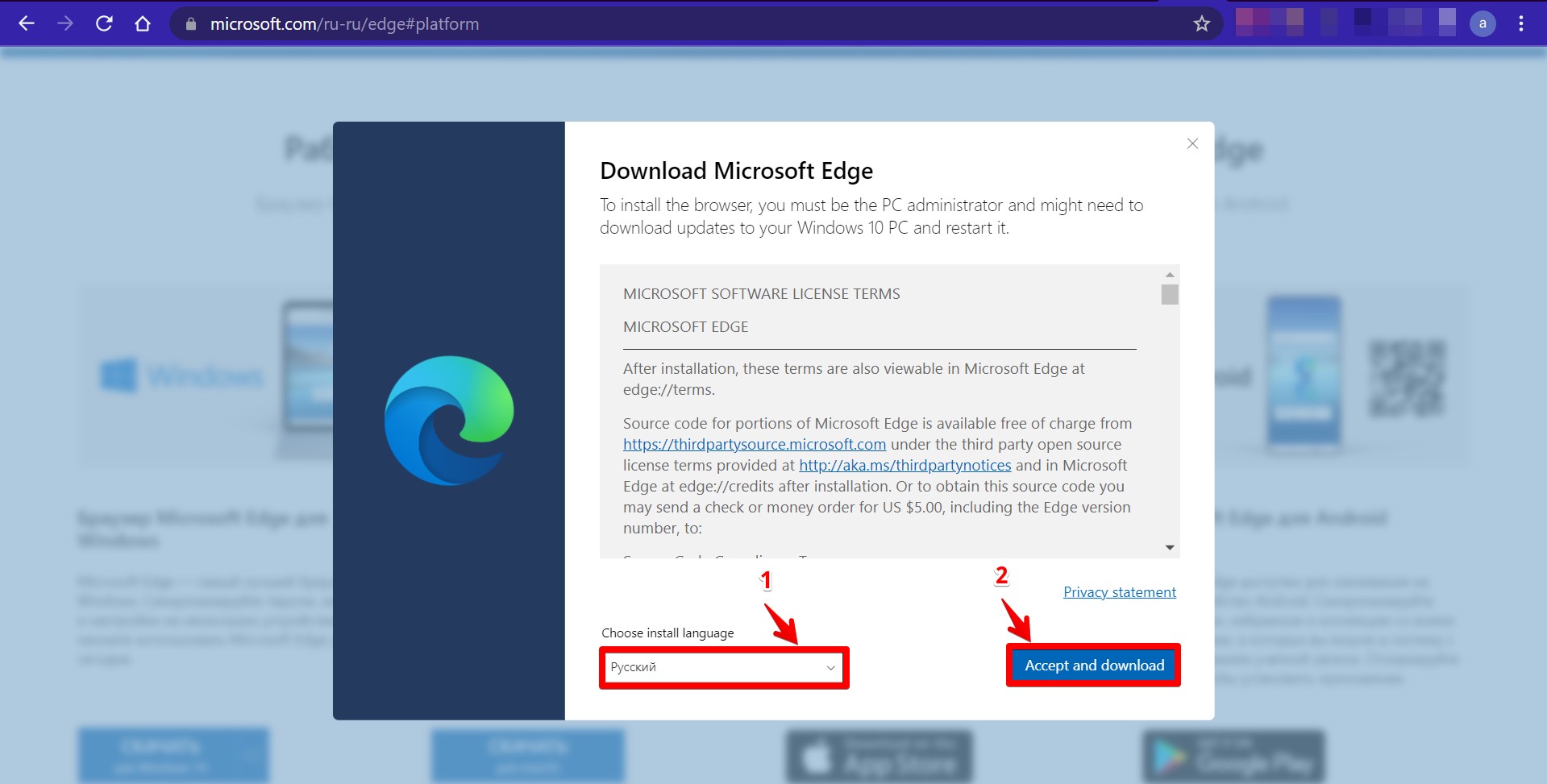
4. Запускаем скаченный инсталлятор «MicrosoftEdgeSetup.exe» (находим его в загрузках браузера, либо в папке загрузок).
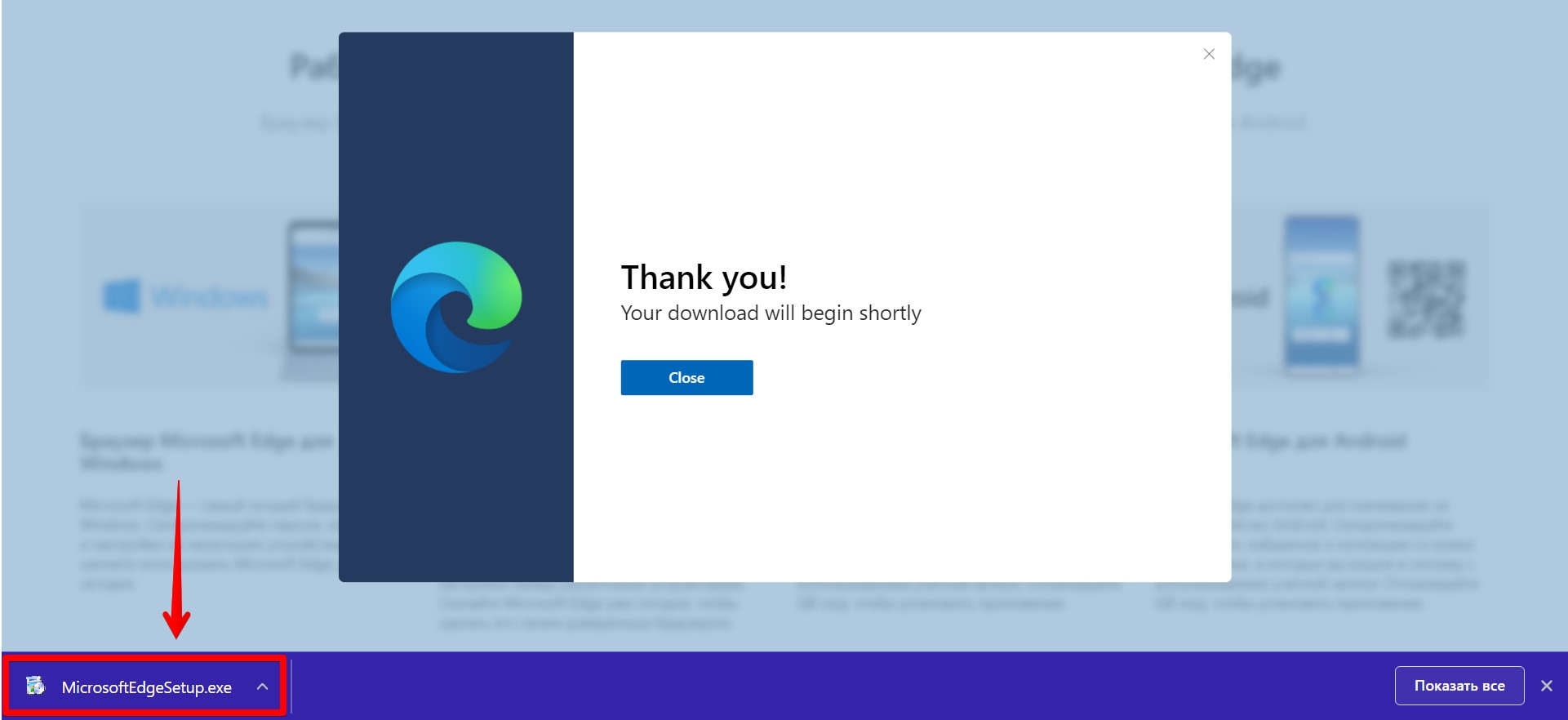
5. Ожидаем установку.
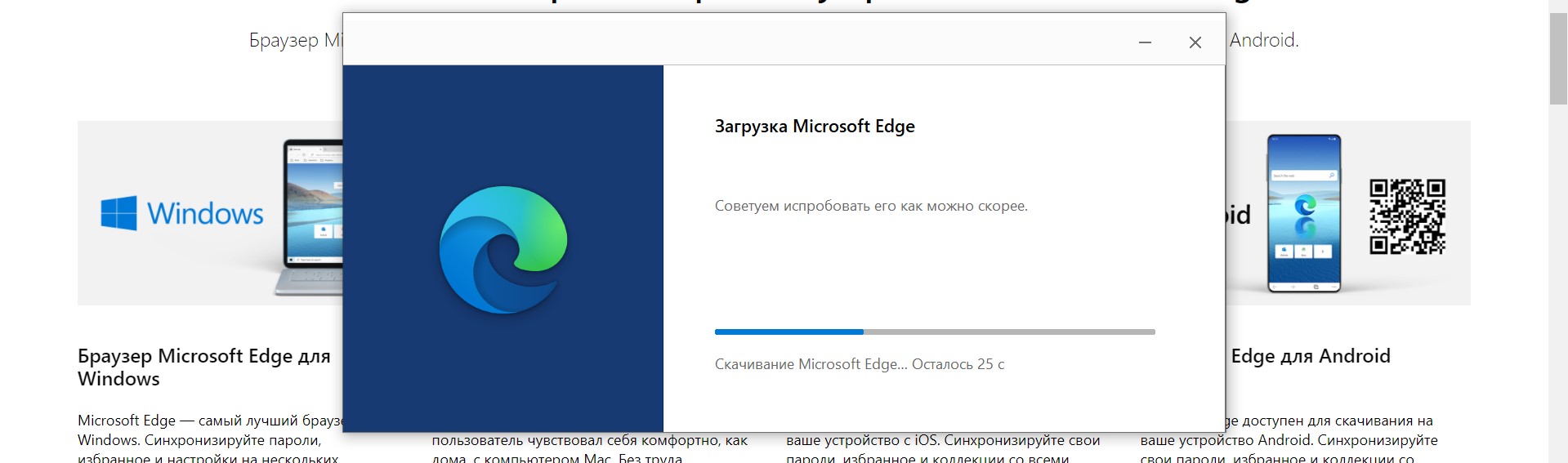
Теперь открываем меню «Пуск», находим ярлык нового браузера, запускаем и пользуемся.
Microsoft завершила разработку новой версии своего браузера Microsoft Edge и уже сейчас его можно скачать для Windows 10 (и не только), а в скором времени новый вариант браузера будет автоматически устанавливаться в рамках обновлений системы.
В этой статье о том, как скачать Edge Chromium, а также, при необходимости отказаться от автоматического обновления браузера до этой версии или же сделать так, чтобы при автоматической установке он не удалил оригинальную версию Microsoft Edge. Также может быть полезным: Полный обзор настроек и возможностей браузера Microsoft Edge Chromium, Как удалить новый Microsoft Edge если кнопка удаления не активна.
- Как скачать Microsoft Edge Chromium
- Как отключить удаление старого Edge при установке Chromium-версии
- Отказ от автоматической установки Edge Chromium с обновлениями Windows 10
Как скачать Microsoft Edge Chromium вручную с официального сайта
Для загрузки Microsoft Edge на базе Chromium достаточно воспользоваться официальной страницей — https://www.microsoft.com/ru-ru/edge.

Внимание: при установке нового Microsoft Edge, старый отключается. Чтобы этого не произошло, предварительно используйте способ в следующей части инструкции. Если вы уже установили Edge Chromium, а нужно вернуть старую версию, для этого достаточно удалить новый браузер в «Программы и компоненты» панели управления.
После нажатия кнопки загрузки и принятия условий лицензионного соглашения запустите установщик, дождитесь загрузки необходимых файлов и самого процесса установки. В результате вы получите новую работающую версию браузера, язык интерфейса можно переключить на русский в Settings — Languages.

Если вам требуется оффлайн-установщик нового Microsoft Edge, скачать его можно с microsoft.com/en-us/edge/business/download
Как сделать так, чтобы новый Microsoft Edge не отключал старую версию
Если вам требуется, чтобы на компьютере или ноутбуке с Windows 10 были установлены одновременно две версии Microsoft Edge, сделать это можно следующим образом:
- Зайдите в редактор реестра (нажать клавиши Win+R, ввести regedit)
- В редакторе реестра перейдите к разделу
HKEY_LOCAL_MACHINE\SOFTWARE\Policies\Microsoft\
- Создайте в нем подраздел и именем EdgeUpdate
- В этом разделе создайте параметр DWORD (32-бит даже для Windows 10 x64) с именем Allowsxs и значением 1.
Готово, теперь при ручной или автоматической установке Edge Chromium старый вариант браузера от Microsoft отключаться не будет, вы его сможете найти в списке приложений, но имя его изменится на «Устаревшая версия Microsoft Edge», как на скриншоте ниже.
При этом пользоваться двумя браузерами при необходимости можно будет одновременно.
Как отключить автоматическую установку новой версии Microsoft Edge в будущих обновлениях
Если вы хотите полностью отказаться от нового Edge Chromium, сделать это можно также в редакторе реестра (но требуется выполнить это еще до того, как он «придет» в вашу систему):
- Запустите редактор реестра (как это сделать).
- В редакторе реестра в разделе
HKEY_LOCAL_MACHINE\SOFTWARE\Policies\Microsoft\
создайте подраздел с именем EdgeUpdate
- В этом подразделе создайте параметр DWORD32 с именем DoNotUpdateToEdgeWithChromium и задайте для него значение 1.
Обратите внимание: несмотря на то, что сейчас этот способ работоспособен, не исключено, что при обновлениях Windows 10 до новых версий созданный параметр реестра будет автоматически удален или перестанет работать.
- Ready to get Microsoft Edge? Let’s dive in!
- Go to the Microsoft website and locate the download page for Edge.
- Click the download button and choose the version that fits your system.
- Once downloaded, open the setup file.
- A User Account Control dialog box will appear – click “Yes” to grant permission.
- The installation wizard will guide you through a series of prompts and options. Review them carefully.
- When done, open Edge from the desktop shortcut or the Start menu.
- Enjoy its features such as improved performance and enhanced security.
- Maximize your browsing experience!
- Seamlessly integrate Edge with other Microsoft services like Outlook and OneDrive.
- Use its built-in tools such as Collections and Immersive Reader.
- Customize by adding extensions from the Microsoft Edge Add-ons marketplace.
- Follow these steps and explore Edge features.
- Get faster navigation, enhanced security, and a seamless integration with Microsoft services.
- Enjoy a better browsing experience!
What is Microsoft Edge?
Microsoft Edge, made by Microsoft Corporation, is a web browser that comes with Windows 10. It has a modern design and special features that make it fast and secure. It uses the Chromium engine for better compatibility and performance.
You can customize Edge to your own needs, choosing themes, adding extensions, and organizing your favorite sites.
It has tools for productivity like Web Capture for taking screenshots and annotations, and a reading mode to put less distractions in web pages.
Plus, it integrates with Microsoft services like Outlook and OneDrive so you can quickly access emails and files without switching programs. Syncing between devices is also possible, so you can have the same experience on desktops, laptops, and phones.
Microsoft Edge was released in 2015 as a replacement for Internet Explorer, which had been losing users to Chrome and Firefox. Since then, there have been many improvements to make Edge meet users’ needs.
Benefits of using Microsoft Edge
Microsoft Edge offers many benefits for Windows 10 users. It is designed to be quick and efficient, providing smooth browsing. Plus, it has built-in protective measures against malware, phishing, and other online threats. Edge also seamlessly integrates with Windows 10, syncing bookmarks, passwords, and settings.
In addition, it has some unique features. Its minimalist design creates a clutter-free browsing experience. Also, it supports extensions from the Microsoft Store.
Microsoft Edge was first released in 2015. With regular updates and new features, it continues to provide an improved browsing experience.
System requirements for installing Microsoft Edge
Technology advances quickly. To make sure your system is ready for Microsoft Edge, you must meet certain requirements. These include:
- Having Windows 10 installed
- 4GB RAM
- A 2 GHz processor speed
- Plus, you need an active internet connection.
My friend wanted to use Edge. But his laptop ran an old version of Windows. He had to upgrade the system and hardware to install Edge. After all that hassle, he could finally take advantage of the browser.
Step-by-step guide on how to install Microsoft Edge on Windows 10
- Click the Start button and search for “Microsoft Store.” Open the app.
- In the search bar, type “Microsoft Edge” and press Enter.
- Click the Microsoft Edge listing to view details.
- To install, click the “Get” or “Install” button. Wait for the download.
- Once finished, launch Microsoft Edge from the Start menu/taskbar. You did it!
Remember to regularly update your Windows operating system for compatibility with Microsoft Edge.
By using Microsoft Edge, you get a faster browsing experience with extra privacy & security features. Plus, it integrates with other Windows apps.
To make the most out of it, customize your settings to your preferences. Explore features like tracking prevention, news feed, and extensions.
Troubleshooting common installation issues
Do you want to troubleshoot common installation issues? Here are 5 easy steps:
- Check your internet connection. Make sure it’s stable and reliable. A weak connection can stop the installation.
- Disable antivirus software temporarily. It may prevent Edge from installing.
- Clear temporary files. They can cause problems during installation.
- Run Windows Update. Keep your system up-to-date.
- Try an alternative installation method. Download the offline installer from Microsoft’s website.
Also, make sure your system meets the minimum requirements for installing Edge. Check for enough storage space and compatible hardware.
Let me tell you a story. Mark, a Windows 10 user, was having trouble installing Edge. After trying various methods, he contacted Microsoft Support. The support team identified conflicting programs on his system and helped him solve the issue. Finally, Mark installed Edge and is now enjoying its features.
Troubleshooting installation issues can be hard, but with the right knowledge, you can overcome any challenge.
Tips and tricks for using Microsoft Edge efficiently
Microsoft Edge is a great way to browse the web. Here are some tips for making it even better:
- Tab Management: Multiple tabs can be opened at once, making it easier to switch between pages. Create new windows or use the tab preview option to keep them organized.
- Reading View: This feature removes distractions and optimizes content for a better reading experience.
- Extensions: Microsoft Store has plenty of options, like ad blockers or password managers.
- Cortana Integration: Quick searches and instant information without leaving the webpage.
Microsoft Edge is always improving. Updates bring new features and enhancements based on user feedback. Plus, it runs on Chromium, so compatibility and performance are great.
Conclusion
Download Microsoft Edge from its official website or the Microsoft Store to begin the installation process on Windows 10. Double-click the installation file and follow the on-screen instructions. After completing these steps, Microsoft Edge will be successfully installed.
Note: It comes pre-installed with Windows 10 updates, so you may not need to do the manual installation process.
StatCounter Global Stats reported in November 2021 that Microsoft Edge holds a 9% share of desktop browser usage worldwide.
Майкрософт официально запустил браузер на движке Chromium: его может установить каждый

Итак, большие новости из мира IT-технологий: компания Майкрософт представила для свободного скачивания новый браузер Microsoft Edge на движке Chromium. Официальный выпуск состоялся вчера, 16 января 2020 года. С этого момента браузер теперь доступен для пользователей операционной системы Windows 10 и macOS.
Смотрите также

Скрипт для бесплатного обновления Windows 7 до Windows 10: лайфхак
В новый год – новый браузер! Абсолютно новый Microsoft Edge теперь доступен с основой на старом знакомом движке Chromium – том, что был первоначально разработан для браузера Google Chrome, но теперь развивается и вне его. Для Майкрософт это новая лошадка, которая, по всей видимости, должна будет помочь одной из крупнейших IT-фирм мира сделать своего наследника «Internet Explorer» – браузер Microsoft Edge – еще быстрее и удобнее. Параллельно с этим на полку положат фирменный движок EdgeHTML.
Chromium в версии Edge уже можно загрузить на официальном сайте Microsoft https://www.microsoft.com/en-us/edge (пока в англоязычном виде) и получить целый каскад новых возможностей, скоростей работы, шанса остаться в безопасности в бурной реке современного Интернета.
Одной из основных особенностей нового Microsoft Edge является более продвинутая система безопасности, а также приватности пользователей. Отследить человека при работе через новый браузер станет сложнее, на страже чего стоят функции предотвращения отслеживания и SmartScreeb, также в Edge на Chromium появится новый режим инкогнито InPrivate. И не забудем добавить, что браузер с новой основой получает еще более глубокую проработку защиты от фишинга, вредоносного ПО, криптоджекинга и других нехороших для пользователя вещей.
Бонусом идет наличие поддержки стандартных расширений Chrome и присутствие режима Internet Explorer, по всей видимости, для обеспечения совместимости корпоративных приложений.
Как загрузить и установить браузер Microsoft Edge для Windows 10?
От слов – к делу. Давайте вместе рассмотрим варианты для скачивания программы с официального сайта Microsoft https://www.microsoft.com/en-us/edge на компьютер с Windows 10 (в Майкрософт уверяют, что продукт Microsoft Edge максимально оптимизирован именно под Windows 10) и смартфон под управлением iOS – iPhone 7 с версией ОС 12.1.3.
Тем не менее в выпадающем меню можно подобрать иные варианты операционных систем, начиная с Windows 7 и заканчивая мобильной ОС Android.
Кстати! Конечно, браузер можно скачать и на официальном сайте Microsoft (подойдет для старых версий Виндовс или сторонних производителей), но пользователям машин под управлением «Десятки» также можно дождаться очередного обновления.
Загрузка Microsoft Edge
Нажмите кнопку с надписью «DOWNLOAD» в верхней части официальной страницы, чтобы загрузить Chromium Edge для Windows 10.

В следующем окне отобразятся Условия лицензионного соглашения. В самом верху страницы будет написано следующее предупреждение:

«Скачать новый Microsoft Edge
Чтобы установить новый браузер, вы должны быть администратором PC, возможно, потребуется загрузить обновления для вашего ПК под управлением Windows 10 и перезагрузить его».
Нажмите кнопку «Accept and download» («Принять и загрузить»), после чего начнется скачивание загрузочного файла. Обратим внимание, что загрузка файла будет проходить в англоязычной версии, однако Microsoft подготовит и другие языковые пакеты, в том числе русскоязычную версию.

Запустите загруженный файл «MicrosoftEdgeSetup.exe», чтобы начать установку. После начала загрузки и установки система обновит браузер в автоматическом режиме.
Установка браузера…

Один из подготовительно-проверочных этапов. Если все в порядке, новый Microsoft Edge предложит вам начать. Жмем кнопку «Get started»:
Загрузка Microsoft Edge… осталось 5 секунд.
При первом запуске вам будет предложено выполнить начальные настройки:

Например, здесь можно импортировать данные с Google Chrome, если он у вас установлен (ради эксперимента попробовал воспользоваться функцией), нажимаем кнопку «Next» в нижнем правом углу.

В следующем окне вы можете настроить вид новых вкладок.
Настройка синхронизации: «Просматривайте ваше избранное, пароли и многое другое на любом устройстве».
Синхронизируйте данные браузера на всех ваших устройствах, вошедших в систему, с помощью … вашего e-mail.
При нажатии активной ссылки «Customise sync settings» можно произвести более точечную настройку, какие элементы будут синхронизироваться в устройствах. Или отключить функцию тумблером с надписью «Yes» с правой стороны.

Позволить или нет Майкрософт использовать историю просмотров.

Изменение языка
Английская версия клиента может отображаться на русском языке. Нажмите значок «…» в правом верхнем углу и выберите «Settings».

Нажмите «Add languages» в разделе «Languages».

Отметьте «Russian-русский» и нажмите «Add».

Теперь «Russian-русский» добавлен в список языков. Нажмите «…» напротив появившегося русского языка и выберите «Display Microsoft Edge in this language».
Нажмите «Restart», чтобы перезагрузить Edge.

Внимание! Чтобы перевод браузер вступил в силу, необходимо поднять русский язык наверх

Можете испытывать и настраивать!
Кроме того, была выпущена «бизнес-версия», подходящая для школ и компаний, которую можно скачать по следующему адресу.
Загрузить Microsoft Edge для бизнеса – Microsoft
Microsoft планирует постепенно заменить старый Edge на Chromium Edge через Windows Update.
Скачка и установка Microsoft Edge для iOS
Скачивание
Вход в Microsoft Edge с помощью учетной записи Майкрософт (при необходимости ее можно создать с нуля или пропустить этот шаг).
Далее служба технической поддержки посоветует вам усилить безопасность при помощи подтверждения e-mail кодом безопасности. Желательно пройти процедуру. Просто следуйте инструкции. Еще пару стандартных шагов, и вот запрос от Edge на отправку уведомлений и синхронизацию с другими устройствами, где уже установлен новый Microsoft Edge. Готово! Можно приступать к испытаниям или работе.
Обратите внимание, что для iOS браузер уже русифицирован.

