Applies ToWindows 11 Windows 10
Support for Windows 10 will end in October 2025
After October 14, 2025, Microsoft will no longer provide free software updates from Windows Update, technical assistance, or security fixes for Windows 10. Your PC will still work, but we recommend moving to Windows 11.
Learn more
For a limited time after upgrading Windows, you have the option to go back to the previous version you had installed. This can be useful if you encounter issues with the new version, such as compatibility problems with your software or hardware, or if you simply prefer the way things worked before. Rolling back to a previous version can help you regain stability and functionality while you wait for updates or fixes to be released.
Notes:
-
The option to go back to your previous version of Windows is only available for a limited time after upgrading. In most cases, you have 10 days to go back.
-
Apps that have been added, removed, or updated after the upgrade might not be available or function properly after going back to the previous version of Windows.
Steps to go back
-
In the Settings app on your Windows device, select System > Recovery or use the following shortcut:Open Recovery settings
-
If the option is available, select Go back. This will keep your personal files, but it’ll remove apps and drivers installed after the upgrade, as well as any changes you made to Settings

To go back, you’ll need to:
-
Keep everything in the windows.old and $windows.~bt folders after the upgrade
-
Remove any user accounts you added after the upgrade
-
Have the USB drive you used to upgrade to Windows (if you used one)
Information for Windows Insider
Going back to an earlier build won’t remove you from the Insider Program. When the next preview build is ready, it’ll be installed on your PC.
Need more help?
Want more options?
Explore subscription benefits, browse training courses, learn how to secure your device, and more.
Восстанавливаем старые операционные системы Windows: руководство
Если вы думаете вернуться к Windows 7 или Windows 8.1, то советуем вам заранее учесть некоторые важные нюансы. Стоит знать, что с января 2020 года Windows 7 больше не получает обновления безопасности: это делает систему легко уязвимой. Лучше вернуться на Windows 8.1 — этой версии гарантированы обновления безопасности до июля 2023. Если для вас отсутствие обновлений не играет особой роли, то следуйте нашим советам:
- Первым делом, вам следует узнать ключ продукта Windows 10 и создать резервную копию.
- Если вы используете Windows 10 менее чем месяц после обновления, вы можете вернуться к предыдущей версии Windows с помощью бортовых средств Microsoft. Однако эта опция исчезает через 30 дней.
- Если эта возможность вам больше не доступна, надо действовать по-другому. Вам придется устанавливать Windows 7 или Windows 8.1 на компьютер с нуля. Для этого понадобится установочный диск или флэшка с версиями Windows 7 или Windows 8. Как их создать, мы рассказывали в отдельной статье.
Теперь вы можете перезаписать Windows 10, установив вашу старую операционную систему. Однако не забудьте, что все данные будут потеряны, если вы не создали резервную копию своих файлов. Лицензионный ключ, который вы получили в Windows 10, можно ввести и в старой версии Windows. Кстати, если потом вы захотите обратно вернуться к Windows 10, сможете сделать это таким же способом.
Почему пользователи все еще используют старые Windows
Для возврата к старой операционной системе Windows существует множество разных причин.
Так, многие пользователи критикуют в Windows 10 отсутствие конфиденциальности. Хотя и в Windows 10 можно предпринять некоторые шаги, которые помогут вам защитить данные, тем не менее, не все «шпионские» функции получится полностью деактивировать. В предыдущих версиях Windows использовала не так много личных данных, поэтому многие подумывают о том, чтобы вернуться к старой операционной системе.
Еще один важный момент — совместимость программ. Некоторые старые программы работают только под версиями Windows 7 или Windows 8.1. Пользователи, установившие такие приложения, вынуждены пользоваться старой операционной системой.
Проблемы с аппаратным обеспечением также могут играть важную роль. Если компьютер под управлением Windows 10 часто тормозит и зависает, пользователям приходится возвращаться к более старой и легкой версии Windows.
Читайте также:
- Что такое отладка по USB и как ее включить?=«content_internal_link»>
- Используем телефон как модем для компьютера или ноутбука=«content_internal_link»>
Microsoft поддерживает несколько версий своей операционной системы Windows 10 для домашних пользователей и несколько версий для корпоративных клиентов. Хотя полезно иметь последнюю версию системы, выпущенную Microsoft, например, Windows 10 версии 1909, могут быть случаи, когда вы захотите установить более раннюю версию.
Одна из ситуаций, когда это необходимо — если из-за серьезных проблем в последней версии вы захотите удалить ее и установить старую версию Windows 10 с которой ваш ПК работал без сбоев.
Недостатком установки более ранней версии Windows 10 это поддержка операционной системы. Домашние выпуски Windows 10 поддерживаются в течение 18 месяцев, в то время как Корпоративные версии в течение 30 месяцев.
Данное руководство содержит рекомендации по загрузке и установке более ранних версий Windows 10 или использованию загрузки для обновления до более старой версии Windows 10.
Загрузка старой версии Windows 10.
Многие пользователи используют Центр обновления Windows или инструмент Microsoft Update Assistant для обновления; они не помогут в этой ситуации, поскольку при использовании этих служб предлагается последняя версия Windows.
Один из самых простых доступных вариантов — использовать бесплатный инструмент Rufus для загрузки образа ISO. Загрузите портативную версию Rufus и запустите ее после завершения загрузки. Обратите внимание, что вам нужно разрешить программе проверять наличие обновлений, так как в противном случае вы не получите опцию загрузки ОС.
В интерфейсе программы Вы должны увидеть стрелку рядом с кнопкой «Выбрать». Нажмите на стрелку и выберите «Скачать», чтобы включить параметры загрузки.

Затем нажмите на меню выбора загрузки и выберите «Диск или Iso образ (выберите образ)». Нажатие на кнопку «Скачать», загружает небольшой скрипт и отображает диалоговое окно загрузки ISO-образа.
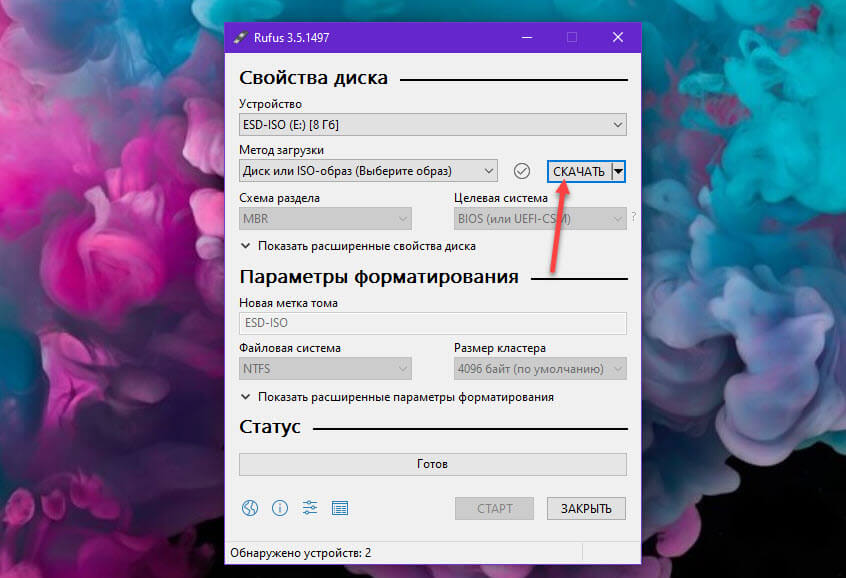
В появившемся окне «Версия» выберите: «Windows 10», нажмите «Продолжить» и в разделе «Релиз» выберите сборку, которую вы хотите загрузить. Вы увидите, что в меню предлагаются все предыдущие версии Windows, даже те, которые больше не поддерживаются. Нажмите кнопку «Продолжить» после того, как вы сделали выбор, и выберите на следующем шаге редакцию, язык, а также архитектуру (32-разрядную или 64-разрядную).
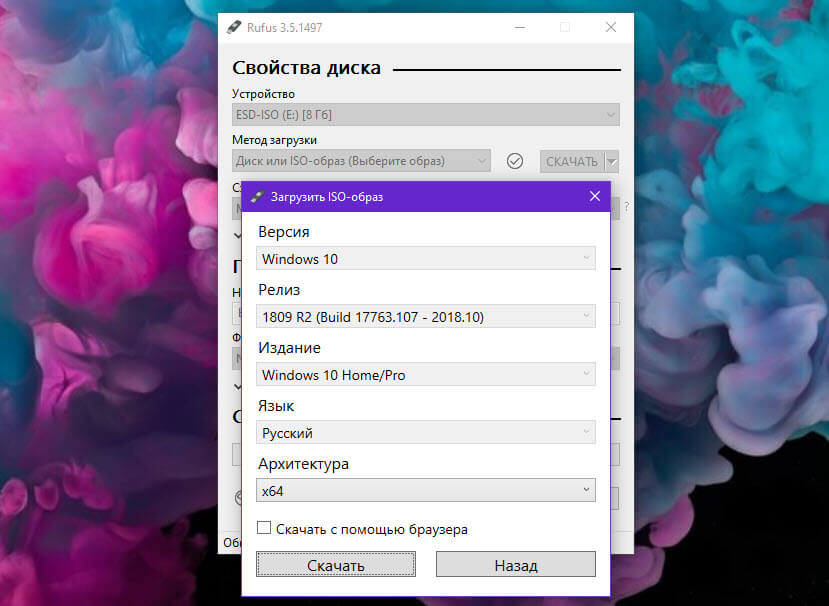
Вы можете выбрать загрузку с помощью браузера, чтобы запустить загрузку в браузере по умолчанию. ISO-образ Windows 10 должен быть загружен после окончательного выбора.
Вы можете использовать Rufus для записи образа Windows 10 ISO на USB-устройство для установки или записи ISO на DVD.
Проверьте наше руководство по обновлению Windows 10 для получения подробных инструкций.
Домашние пользователи могут использовать описанный выше метод для обновления до более ранних поддерживаемых версий Windows 10 или установки более ранней версии операционной системы с нуля.
Теперь вы : Какую версию Windows 10 вы используете?
Все способы:
- Вариант 1: Обновление до новой ОС
- Вариант 2: Откат до ранней версии
- Вариант 3: Изменение редакции системы
- Предварительные шаги
- Способ 1: Переход с Pro до Enterprise
- Способ 2: Обновление Windows 10 Home до Professional/Enterprise
- Вопросы и ответы: 0
Прежде чем переходить к чтению статьи, следует определиться, что именно вы планируете поменять – саму версию или редакцию. Во втором случае для «десятки» есть несколько вариантов: Home, Professional и Enterprise. Если же нужно обновить до следующей версии или откатиться назад, изучите Варианты 1 и 2 данной статьи. Когда планируется перейти с одной редакции на другую, читайте информацию из Варианта 3.
Вариант 1: Обновление до новой ОС
Перед тем как обновиться до следующей Windows, в нашем случае до 11, убедитесь, что ваш компьютер соответствует системным требованиям операционной системы. Также требуется провести несколько подготовительных этапов, которые позволят избежать различных проблем при установке и дальнейшем использовании.
Всего существует несколько методов обновления Windows 10 до Windows 11. Владельцам «десятки» может быть предложено инсталлировать основную версию Windows на компьютер поверх старой с помощью встроенного средства «Центр обновления Windows», при условии, что устройство соответствует требованиям. Также можно воспользоваться вспомогательной утилитой от компании Microsoft, установочным накопителем или специальным софтом для обновления. Обо всем этом мы писали ранее в отдельном материале. Кроме того, при такой процедуре пользовательские данные и настройки не будут потеряны в отличие от случая, когда система полностью переустанавливается.
Подробнее: Обновление ОС компьютера до Windows 11

Вариант 2: Откат до ранней версии
Есть ситуации (хоть они сейчас практически и не встречаются), когда нужно, наоборот, откатить Windows 10 до более ранней операционки, а именно до Windows 7. Если с момента перехода на более новую ОС прошло не слишком много времени, можно воспользоваться встроенными средствами для выполнения поставленной задачи. В противном случае потребуются иные методы решения ситуации, в том числе и полная переустановка Виндовс. Более подробно читайте об этом в другой статье на нашем сайте.
Подробнее: Откат с Windows 10 до Windows 7

Вариант 3: Изменение редакции системы
Что касается редакции операционной системы Windows 10, то перейти с одной на другую (с более младшей до более старшей) можно, но в зависимости от самой редакции доступные способы могут отличаться. Они не предполагают удаления настроек, ранее установленных программ или пользовательских данных.
Предварительные шаги
Лучше предварительно убедиться в том, какая редакция текущая. Проще всего — через специальную команду в «Командной строке».
- Запустите консоль с правами администратора, отыскав ее с помощью строки системного поиска и выбрав нужный тип запуска.
- В окне введите команду
dism /online /Get-CurrentEditionи нажмите на клавишу «Enter». - Ниже отобразится некоторая информация об операционке, включая версию и текущий выпуск (редакцию).



Также с помощью «Командной строки» можно посмотреть, какие редакции доступны для обновления в вашем случае. Для этого выполните команду dism /online /Get-TargetEditions.

Важно отметить один нюанс: смена редакции автоматически приведет к потере текущей активации системы, поскольку у каждой из них свои особенности и, соответственно, цена.
Читайте также: Активация операционной системы Windows 10
Способ 1: Переход с Pro до Enterprise
Теперь, наверняка зная, какая редакция используется, можно обновить ее до более старшей. Для повышения редакции Windows 10 с Pro потребуется публичный KMS ключ, который доступен на сайте Microsoft.
Перейти на страницу официального сайта Microsoft
- Откройте ссылку выше, чтобы получить публичный ключ Microsoft, который активирует операционную систему на время пробного периода. В таблице «Windows 11 and Windows 10 Semi-Annual Channel» («Полугодовой канал Windows 11 и Windows 10») найдите нужную редакцию, на которую [хотите перейти (например, на Windows 10 Enterprise) и скопируйте в буфер обмена компьютера ее ключ. Выделите его и используйте сочетание клавиш «Ctrl + C» либо контекстное меню, вызываемое нажатием правой кнопкой мыши по выделенному фрагменту.
- Теперь запустите консоль «Windows PowerShell» от имени администратора.
- Введите команду
changepk.exe /ProductKey KEY, где вместо «KEY» вставьте ранее скопированный ключ. Для выполнения нажмите на клавишу «Enter».



После выполненных действий редакция «десятки» изменится – ни подтверждение, ни перезагрузка не потребуются. Останется только активировать лицензию текущей редакции.
Проверить, изменена ли редакция, можно таким же методом, что мы описывали в разделе «Предварительные шаги» данной статьи — с помощью «Командной строки» и специальной команды.
Аналогичными способами можно и понизить редакцию Windows 10, например изменить версию с Pro на Home, но следует понимать, что даунгрейд доступен не во всех направлениях. Если нужно откатиться с Enterprise до Home, то сначала придется перейти на Professional, а уж после можно перейти на домашнюю версию «десятки».
Способ 2: Обновление Windows 10 Home до Professional/Enterprise
Для перехода с Windows 10 Home на Professional или Enterprise действовать нужно несколько иначе, и потребуется лицензионный ключ для новой редакции. То есть его нужно предварительно приобрести на официальном сайте Microsoft или у продавцов, имеющих право распространять лицензию на операционную систему.
Если ключ пока отсутствует, можно прибегнуть к временной активации, используя комбинацию
VK7JG-NPHTM-C97JM-9MPGT-3V66T, которая, как правило, применяется при установке ОС с пропуском ввода ключа (в ознакомительном режиме).
Если ключ для Pro у вас уже есть, достаточно его применить, после чего редакция будет автоматически обновлена:
- Через главное меню запустите приложение «Параметры» и выберите раздел «Обновление и безопасность».
- На панели слева переключитесь на вкладку «Активация», а в центральной части кликните по ссылке «Изменить ключ продукта».
- В открывшемся окне введите временный или лицензионный ключ продукта и нажмите на кнопку «Далее».



Останется перезагрузить систему, после чего можно проверить, изменена ли редакция Windows 10.
Также для этого цели можно использовать предустановленную утилиту «changepk». Проделайте то же самое, что и в инструкции из Способа 1 (Шаги 2 и 3), или предварительно удалите предыдущий ключ и задайте новый. Для этого сначала используйте команду
slui.exe /upk, чтобы очистить старые данные.
Если был использован ключ, который мы приводили в статье выше, Windows не будет активирована до тех пор, пока вы не приобретете лицензионный код активации. Статус активации можно проверить с помощью консольной команды slmgr /xpr.

Наша группа в TelegramПолезные советы и помощь
Раз в год Windows 11 получает большие обновления компонентов, которые меняют её версию, а сам процесс обновления больше похож на установку новой ОС, чем простое обновление. Если вы остались недовольны очередным обновлением компонентов, вы можете удалить его и вернуть предыдущую версию ОС.
В этой инструкции подробно о способах выполнить откат Windows 11 до предыдущей версии после установки очередного обновления компонентов, на момент написания — 24H2, но информация актуальна и для других версий.
Возврат к предыдущей версии в «Параметрах»
При выполнении обновления Windows 11 до следующей версии, на системном разделе диска создаётся папка Windows.old, содержащая файлы предыдущей версии системы, и именно она служит для отката. При этом следует учитывать:
- По умолчанию откат возможен в течение 10 дней после выполнения обновления, после чего файлы удаляются. Вы можете изменить этот период с помощью команды, в командной строке от имени администратора. В примере устанавливается время равное 30 дням:
dism /online /Set-OSUninstallWindow /Value:30
- Если вы вручную удалили папку Windows.old или она была удалена автоматически (например, по истечение срока хранения или сторонними программами очистки), вернуть старую версию можно будет только путём её чистой установки на компьютере.
Если условия выполняются, необходимые файлы для отката есть, то для удаления обновления версии Windows 11 можно использовать следующие шаги:
- Откройте «Параметры» (через меню «Пуск» или с помощью сочетания клавиш Win+I), перейдите в раздел «Система» — «Восстановление», либо «Центр обновления Windows» — «Журнал обновлений» — «Восстановление».
- Нажмите кнопку «Назад» в разделе «Параметры восстановления».
- Вы увидите несколько экранов и предупреждений (прочтите их внимательно), на каждом из которых потребуется нажать «Далее», а в конце, на экране «Спасибо, что опробовали эту сборку» нажать кнопку «Вернуться к более ранней сборке» для подтверждения возврата.
В результате будет инициирован процесс удаления обновления компонентов и возврата к предыдущей версии Windows.
Среда восстановления
Если после обновления Windows 11 до новой версии она перестала запускаться или вход в систему стал невозможен, вы можете попробовать зайти в среду восстановления Windows и уже там выполнить откат.
- Зайдите в среду восстановления Windows. Для этого на экране входа в систему или в уже запущенной системе можно открыть меню завершения работы, после чего, удерживая клавишу Shift, нажать «Перезагрузка». Есть и другие способы входа в среду восстановления.
- Перейдите в раздел «Поиск и устранение неисправностей» — «Дополнительные параметры» — «Удалить обновления».
- Выберите опцию «Удалить последнее обновление компонентов».
- Подтвердите удаление обновления компонентов и возврат Windows 11 к предыдущей версии.
Если всё пройдёт успешно, после достаточно продолжительного процесса, в ходе которых компьютер может перезагружаться, вы вернётесь к предыдущей версии ОС.
Командная строка
И ещё один способ, который может помочь, если вход в Windows возможен, но открыть «Параметры» не получается:
- Запустите командную строку от имени Администратора.
- Введите команду
DISM /Online /Initiate-OSUninstall
и нажмите Enter
- Подтвердите перезагрузку вводом «Y».
- Дождитесь завершения восстановления предыдущей версии Windows.
Если файлы, необходимые для возврата к предыдущей версии Windows 11 не сохранились, либо процесс завершается с ошибками, вы можете:
- Скачать ISO файл с нужной версией Windows 11, смонтировать его в системе (правый клик — «Подключить») и запустить setup.exe с него, после чего выполнить процесс установки.
- Выполнить чистую установку с флешки с требуемой версией Windows
К сожалению, в обоих вариантах потребуется переустановка всех ваших программ, они не сохранятся, в отличие от случая использования штатного отката системы.
Инструкция на близкую тему: Способы удалить обновления Windows 11 (как обновления компонентов, так и обычные накопительные обновления).








